Jak odzyskać usunięte pliki po użyciu CHKDSK
Przeczytajcie, jak odzyskać pliki usunięte po uruchomieniu polecenia CHKDSK. Przyjrzyjmy się, jak działa narzędzie systemowe, jak zabezpieczyć się przed utratą danych i jak odzyskać pliki utracone po użyciu narzędzia CHKDSK w systemie Windows.

- CHKDSK
- Powody usuwania danych za pomocą narzędzia CHKDSK
- Prawdopodobieństwo odzyskania danych po CHKDSK
- Metoda 1. Jak odzyskać pliki usunięte przez CHKDSK: Hetman Partition Recovery
- Metoda 2. Historia plików systemu Windows
- Metoda 3. Przywracanie z znalezionego folderu systemowego.000
- Wniosek
- Pytania i odpowiedzi
- Komentarze
Narzędzie CHKDSK jest powszechnie używane do naprawiania błędów na urządzeniach pamięci masowej. Jednak w niektórych przypadkach uruchomienie tego narzędzia może spowodować utratę danych. W wyniku poprawiania błędów na dysku część informacji może zostać usunięta, co może skutkować uszkodzeniem lub całkowitym brakiem pliku.

Jak odzyskać pliki usunięte przez CHKDSK – Metoda, która uratowała tysiące danych
CHKDSK
CHKDSK to wbudowane narzędzie systemu Windows, którego zadaniem jest sprawdzanie i korygowanie błędów systemu plików i dysku twardego. Służy do diagnozowania i rozwiązywania problemów z plikami, folderami i uszkodzonymi sektorami na dysku.
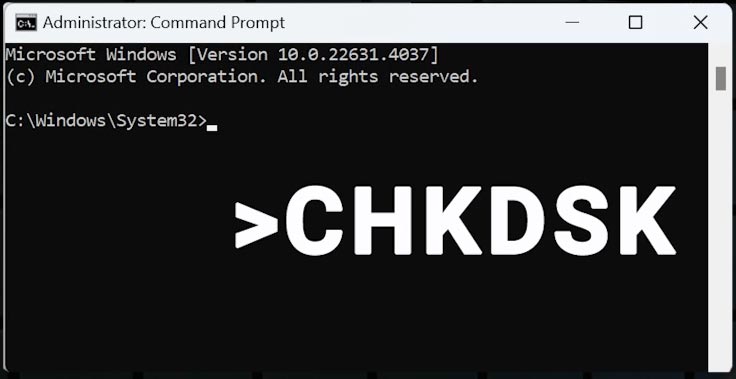
CHKDSK skanuje system plików i fizyczne sektory dysku w poszukiwaniu błędów, uszkodzonych plików lub problemów w strukturze systemu plików. Może naprawić uszkodzone pliki lub foldery systemowe oraz naprawić błędy w strukturze systemu plików.
CHKDSK może wykryć uszkodzone sektoryna dysku i oznaczcie je jako bezużyteczne, aby system operacyjny nie mógł już ich używać do przechowywania danych.
Jeśli CHKDSK spowodował usunięcie ważnych plików z Waszego komputera, istnieje kilka opcji ich przywrócenia.
Im szybciej spróbujecie odzyskać pliki, tym większe jest prawdopodobieństwo, że zostaną odzyskane. Po usunięciu obszar urządzenia pamięci masowej, w którym przechowywany jest plik, zostaje oznaczony jako nadający się do zapisu, więc z czasem może zostać całkowicie nadpisany.
Powody usuwania danych za pomocą narzędzia CHKDSK
Użycie narzędzia chkdsk może spowodować usunięcie plików w następujących przypadkach:
- Przerywanie procesu chkdsk. Do utraty danych może dojść w przypadku wyłączenia lub ponownego uruchomienia komputera podczas działania programu chkdsk.
- Uruchamianie programu CHKDSK na uszkodzonym lub problematycznym dysku twardym. Jeśli CHKDSK znajdzie uszkodzone sektory, oznaczy je jako złe. W rezultacie system nie będzie przechowywać ani odczytywać danych z tych sektorów. Jeśli przechowywane są na nich dane, mogą zostać utracone na zawsze.
Aby zmniejszyć ryzyko utraty danych w wyniku użycia narzędzia chkdsk, postępuj zgodnie z poniższymi zaleceniami:
| Zalecenie | Opis |
|---|---|
| Regularnie twórzcie kopię zapasową ważnych danych | Upewnijcie się, że ważne pliki są zapisane na nośniku zewnętrznym lub w chmurze, aby zapobiec utracie w przypadku problemów z dyskiem. |
| Nie wyłączaj komputera, gdy uruchomiony jest CHKDSK | Nie wyłączajcie komputera, gdy uruchomiony jest CHKDSK, ponieważ może to spowodować niekompletne lub nieprawidłowe sprawdzenie i utratę danych. |
| Sprawdźcie parametry i polecenia używane do uruchomienia CHKDSK | Upewnijcie się, że do uruchomienia CHKDSK używacie właściwych parametrów, aby uniknąć niepożądanych zmian lub uszkodzenia danych. |
| Użyjcie narzędzi do odzyskiwania danych | Jeśli po użyciu CHKDSK zauważycie utratę danych, skorzystajcie ze specjalistycznych programów do odzyskiwania danych. Na przykład: Hetman Partition Recovery |
Prawdopodobieństwo odzyskania danych po CHKDSK
Czy można odzyskać dane z dysku, którego pliki zostały usunięte za pomocą polecenia CHKDSK?
Odzyskiwanie jest możliwe, nawet jeśli problem jest związany z obecnością uszkodzonych sektorów. Dzięki złożonym algorytmom wyszukiwania plików program do odzyskiwania danych Hetman Partition Recovery pomoże Wam odzyskać pliki, nawet jeśli zostaną one systemowo usunięte w wyniku wykonania tego polecenia.
Jeśli dane zostały usunięte z dysku SSD, istnieje jedno zastrzeżenie. Dyski SSD korzystają z technologii Przytnij. Jeśli nie zostanie wyłączona, system poinformuje dysk, które bloki danych nie są już używane, a po krótkim czasie zawarte w nich dane zostaną całkowicie usunięte. W rezultacie ich przywrócenie stanie się niemożliwe.
W przypadku wykrycia problemów w działaniu dysku SSD z aktywną funkcją TRIM należy jak najszybciej usunąć z niego obraz. Ponieważ w dowolnym momencie może całkowicie zawieść. A następnie rozpocznij proces odzyskiwania z obrazu.
Pobierzcie, zainstalujcie i uruchomcie program. W oknie głównym zaznaczcie problematyczny dysk i u góry kliknijcie – Zapisz dysk (Aby zapisać obraz, musicie mieć wystarczającą ilość wolnego miejsca na komputerze).
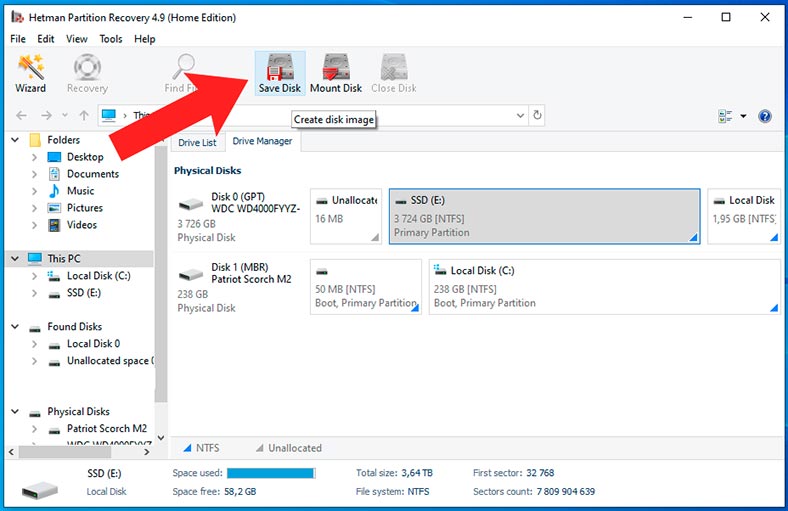
Następnie określcie lokalizację, w której chcecie go zapisać i poczekajcie na zakończenie procesu.
Następnie możecie załadować obraz do programu i zeskanować obraz. Aby to zrobić, kliknijcie: Załaduj płytę – RAW i określ ścieżkę do obrazu.
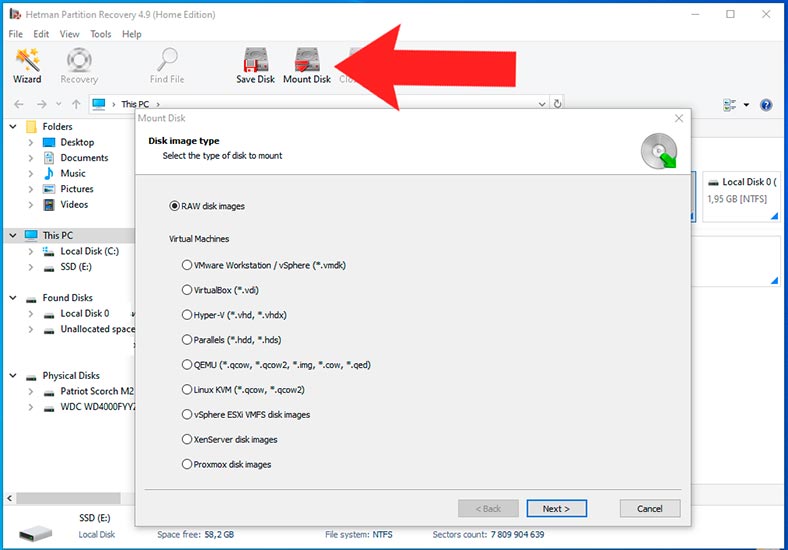
Metoda 1. Jak odzyskać pliki usunięte przez CHKDSK: Hetman Partition Recovery
Pliki po usunięciu nie są natychmiast nadpisywane na dysku. Jeśli dysk nie był aktywnie używany, nadal można go przywrócić.
Hetman Partition Recovery pomoże Wam odzyskać pliki powstałe w wyniku przypadkowego usunięcia lub sformatowania dysku. Program jest w stanie odzyskać pliki w wielu różnych scenariuszach utraty danych, w tym usunięcia w wyniku CHKDSK.
W tym celu w programie kliknijcie prawym przyciskiem myszy dysk, z którego usunięte zostały pliki i wybierzcie – Otwórz.
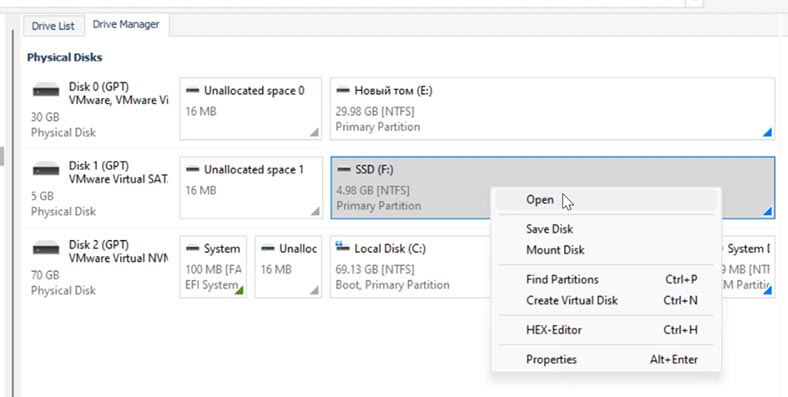
Wybierzcie typ analizy: Szybkie skanowanie lub Pełna analiza.
W większości prostych sytuacji odpowiednie jest Szybkie skanowanie, dzięki któremu program natychmiast przeskanuje dysk i wyświetli wszystkie znalezione pliki.
Jeśli program nie może znaleźć wymaganych plików, wykonajcie Pełną analizę. Aby to zrobić, wróćcie do głównego menu programu, kliknijcie dysk prawym przyciskiem myszy i wybierzcie – Analizuj ponownie – Pełna analiza i określcie typ systemu plików.
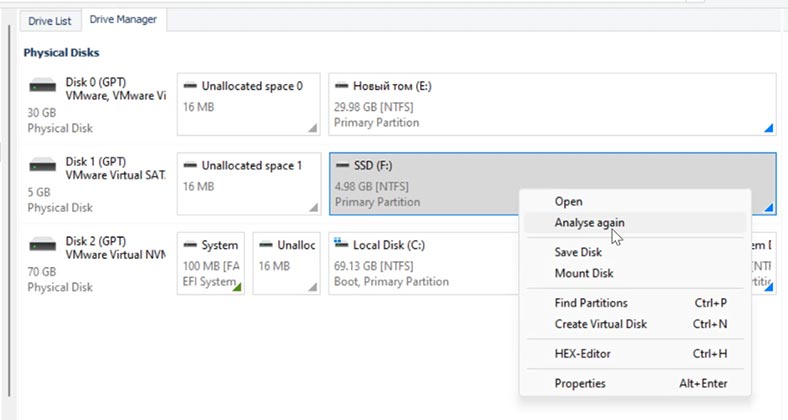
Ten proces zajmuje dość dużo czasu, w zależności od rozmiaru skanowanego dysku.
Po zakończeniu otwórzcie folder, w którym przechowywane były niezbędne pliki. Jak widać, wcześniej usunięte pliki są odpowiednio oznaczone. Wybierzcie wszystko, co chcecie zwrócić i kliknijcie przycisk – Przywróć.
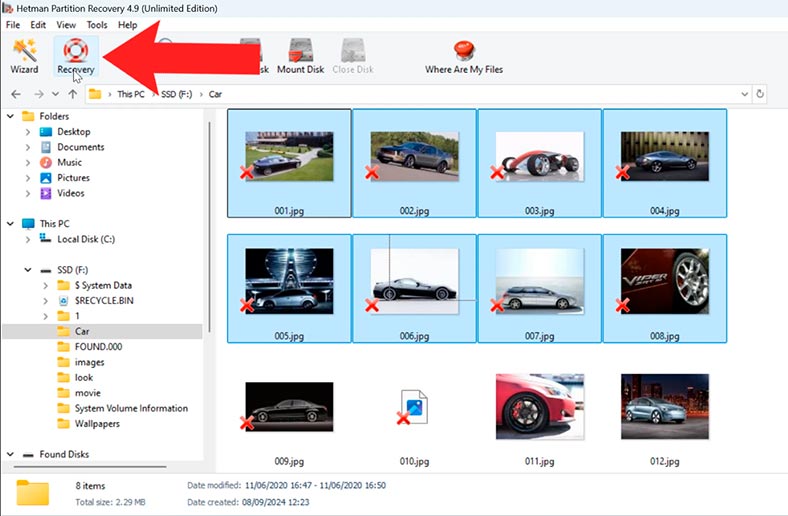
Określcie lokalizację, w której chcecie je zapisać (dysk i folder), a następnie ponownie kliknijcie Przywróć.
W rezultacie wszystkie pliki zostaną zlokalizowane we wcześniej określonej ścieżce. Dzięki temu mogliśmy zwrócić pliki po ich usunięciu za pomocą polecenia chkdsk.
Metoda 2. Historia plików systemu Windows
Innym sposobem na odzyskanie plików po ich usunięciu za pomocą polecenia chkdsk jest użycie narzędzia Historia plików.
Jeśli funkcja została skonfigurowana przed usunięciem plików, możesz je odzyskać. Jeśli nie było aktywne, nie będzie możliwe zwrócenie w ten sposób utraconych plików.
Aby uruchomić narzędzie, wpiszcie w pasku wyszukiwania – Historia pliku. Lub otwórzcie Panel sterowania – Historia plików.
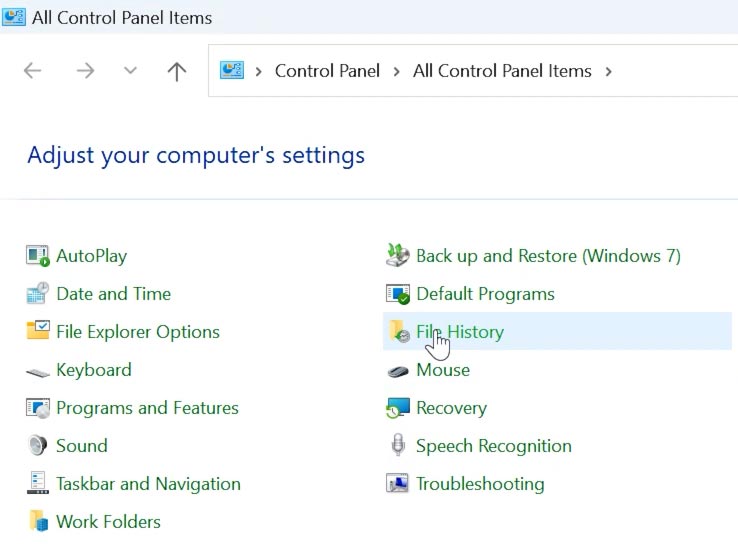
Znajdźcie folder, w którym wcześniej przechowywane były utracone pliki. W nowym oknie, które zostanie otwarte, przejdźcie do folderu zawierającego usunięte pliki. Aby przełączać się między kopiami zapasowymi, możesz używać lewego i prawego przycisku nawigacyjnego na dole.
Wybierzcie pliki, które chcecie zwrócić. Następnie kliknijcie zielony przycisk Przywróć.
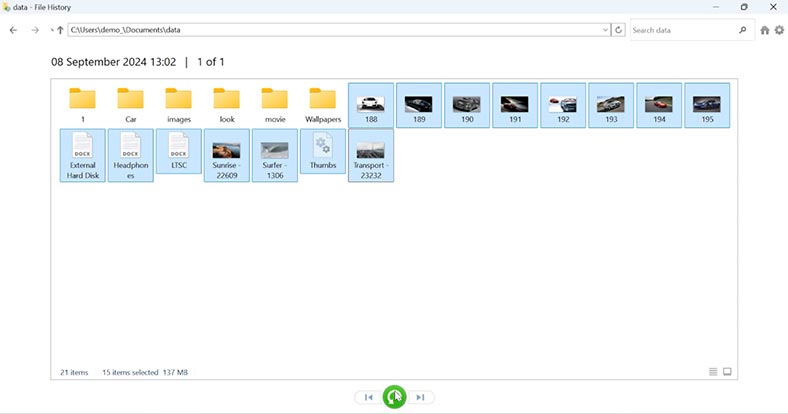
Metoda 3. Przywracanie z znalezionego folderu systemowego.000
Innym sposobem odzyskania plików w wyniku ich usunięcia za pomocą polecenia chkdsk jest sprawdzenie i przywrócenie plików .chk z folderu found.000. Jest to folder tworzony przez CHKDSK do przechowywania uszkodzonych plików.
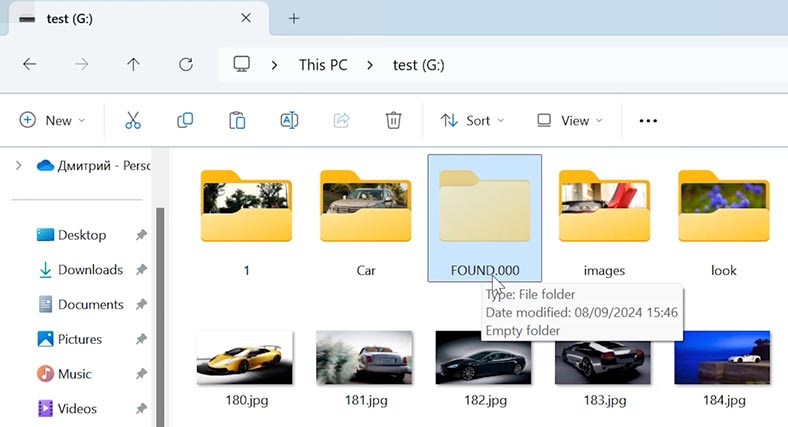
Otwórzcie Eksploratora Windows. W górnym panelu wybierzcie Widok, a następnie zaznaczcie pole Ukryte elementy.
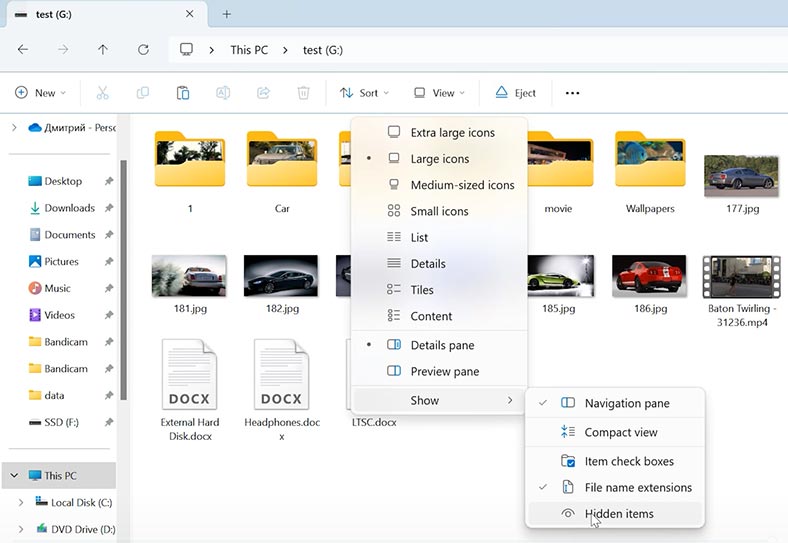
Otwórzcie dysk, na którym uruchomiłyście CHKDSK i sprawdźcie, czy istnieje folder o tej samej nazwie – FOUND.000. Po otwarciu folderu zobaczysz pliki z rozszerzeniem .CHK.
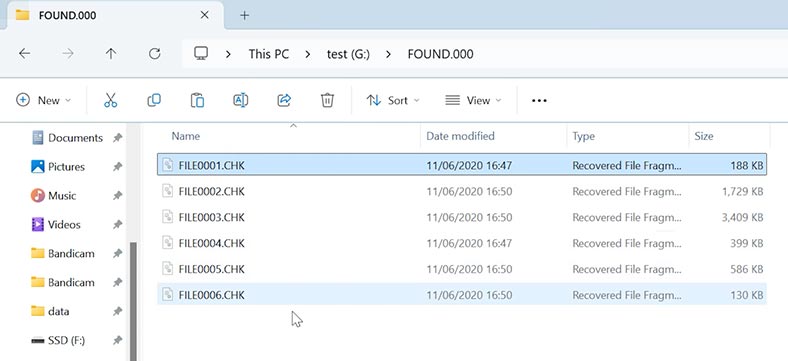
Aby przywrócić je do normalnego stanu, pomocne mogą być specjalne bezpłatne rozwiązania. Na przykład narzędzie UnCHK lub FileCHK pomoże rozpoznać zawartość tych plików i przekonwertować je z powrotem do ich oryginalnych formatów.
Uruchomcie narzędzie i wybierzcie folder FOUND.000 jako miejsce do wyszukiwania plików.
Kliknijcie Start, a program spróbuje odzyskać Wasze dane.
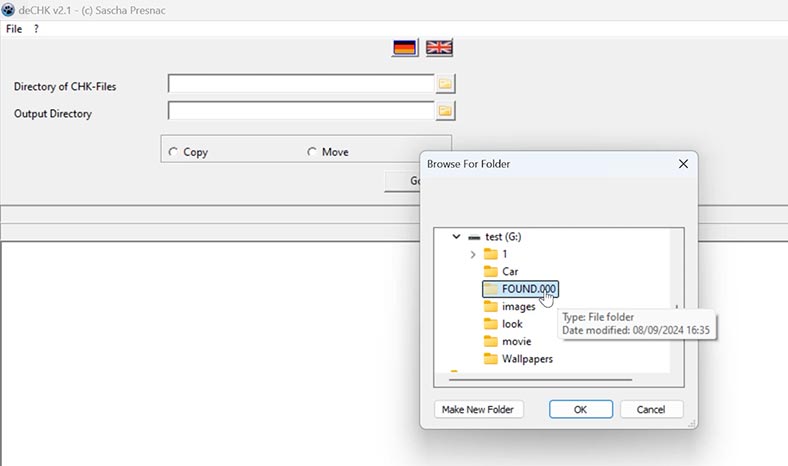
Jeśli oryginalne pliki zostaną poważnie uszkodzone, nie będzie można ich przekonwertować za pomocą UnCHK.
Jeśli nie ma folderu, jest on pusty lub nie udało się odzyskać plików w ten sposób, skorzystaj z programu do odzyskiwania danych Hetman Partition Recovery, na pewno pomoże Wam odzyskać utracone dane.
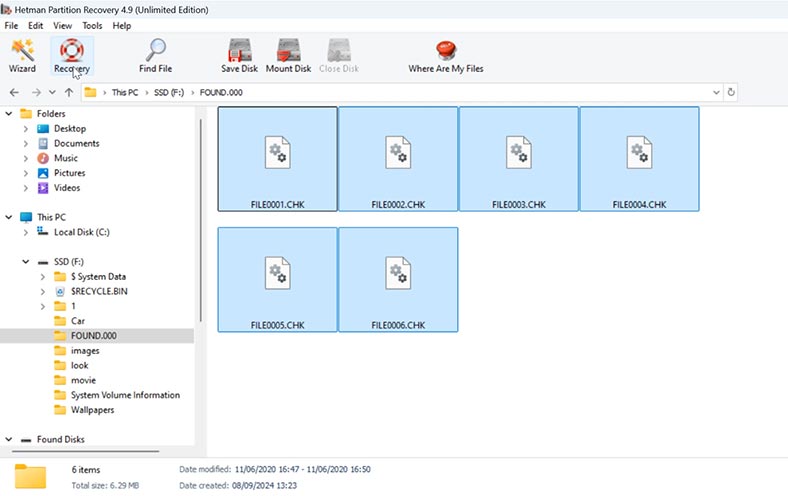
Za jego pomocą możecie odzyskać wcześniej usunięte pliki z folderu found.000 lub przywrócić je z oryginalnego folderu, z którego zniknęły.
Możecie także zmienić te pliki ręcznie. Aby określić rozszerzenie pliku, otwórzcie go za pomocą notatnika. W moim przypadku JFIF jest plikiem .jpg. Dlatego zmieńcie CHK na JPG.
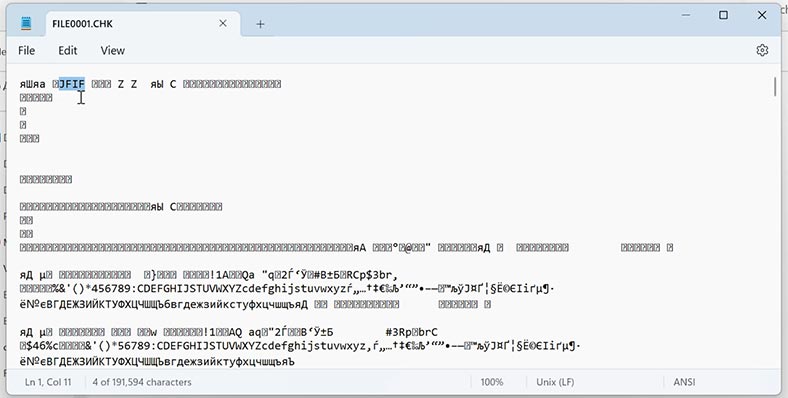
Wniosek
Podsumowując, CHKDSK jest użytecznym narzędziem, ale w pewnych okolicznościach może spowodować utratę danych.
Przedstawione metody powinny pomóc w rozwiązaniu problemu z utraconymi plikami po uruchomieniu polecenia chkdsk.
Pamiętajcie, że najlepszym sposobem na odzyskanie utraconych plików jest utworzenie kopii zapasowej. Nie zapomnijcie regularnie tworzyć kopii zapasowych ważnych plików.


