Cómo Realizar la Recuperación de Datos RAID 6 en NAS QNAP TS-439U-RP/SP
En este artículo le diremos cómo recuperar datos de una matriz RAID de sexto nivel inoperativa NAS Qnap TS-439U.

- ¿Qué hacer si su NAS Qnap TS-439U-RP-SP falla y sus datos valiosos están en RAID 6?
- Cómo crear un NAS Qnap RAID 6
- Determinación de fallas del Qnap NAS TS-439U
- Cómo recuperar datos de RAID 6
- Cómo recuperar datos de un disco LUN virtual de un destino iSCSI
- Conclusión
- Preguntas y respuestas
- Comentarios
Qnap NAS Un almacenamiento en red bastante fiable, pero, lamentablemente, ningún dispositivo técnico está inmune a posibles fallos. Tarde o temprano, el almacenamiento de red puede fallar y todos los datos almacenados en él se vuelven inaccesibles.

Método seguro para recuperar datos de un RAID 6 inoperativo en NAS Qnap TS-439U-RP/SP
¿Qué hacer si su NAS Qnap TS-439U-RP-SP falla y sus datos valiosos están en RAID 6?
Antes de comenzar el proceso de recuperación, es importante comprender que cualquier manipulación con la matriz RAID puede implicar riesgos de pérdida de datos. Por lo tanto, se recomienda crear una copia de seguridad primero, si es posible.
Existen diferentes fallos de funcionamiento y, a menudo, el NAS simplemente no se enciende o ha dejado de arrancar. En tales situaciones, las unidades a menudo permanecen en buen estado y esto crea la oportunidad de recuperar datos. A continuación, veremos cómo obtener archivos de una matriz RAID si falla el almacenamiento en red.
Cómo crear un NAS Qnap RAID 6
Para una comprensión general de la tecnología RAID, veamos cómo crearla en este tipo de dispositivo NAS de Qnap.
RAID es una tecnología que le permite combinar varios discos duros en un volumen lógico para mejorar el rendimiento y la tolerancia a fallos.
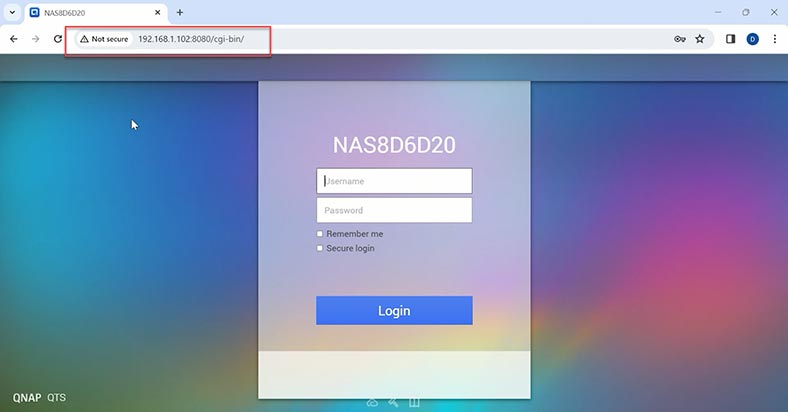
Para crear una matriz RAID, inicie sesión en la interfaz web de su Qnap NAS utilizando la dirección IP adecuada en su navegador. Abra el Panel de control, Administrador de almacenamiento. En la pestaña de administración de volumen, haga clic en el botón – Crear. Ok para continuar.
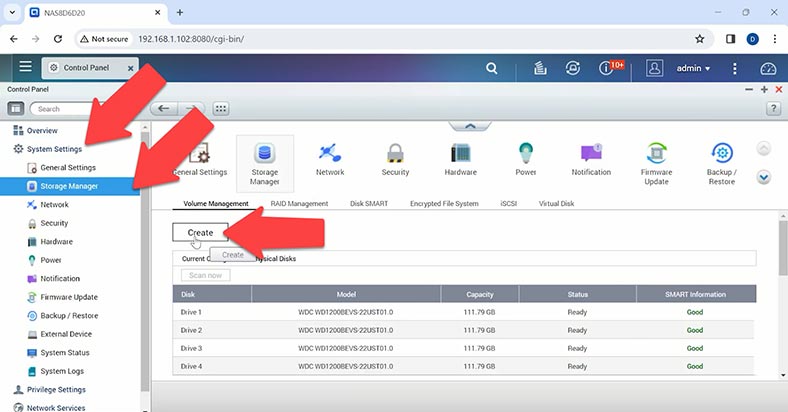
En la ventana del asistente de creación de volúmenes, seleccione el tipo de matriz RAID, en mi caso es RAID 6 y haga clic en – Siguiente.
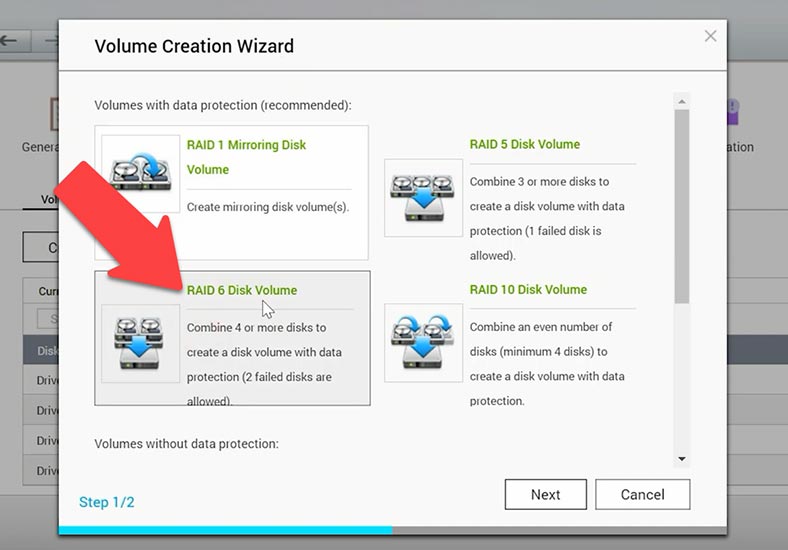
Marque los discos que formarán la matriz y haga clic en – Crear.
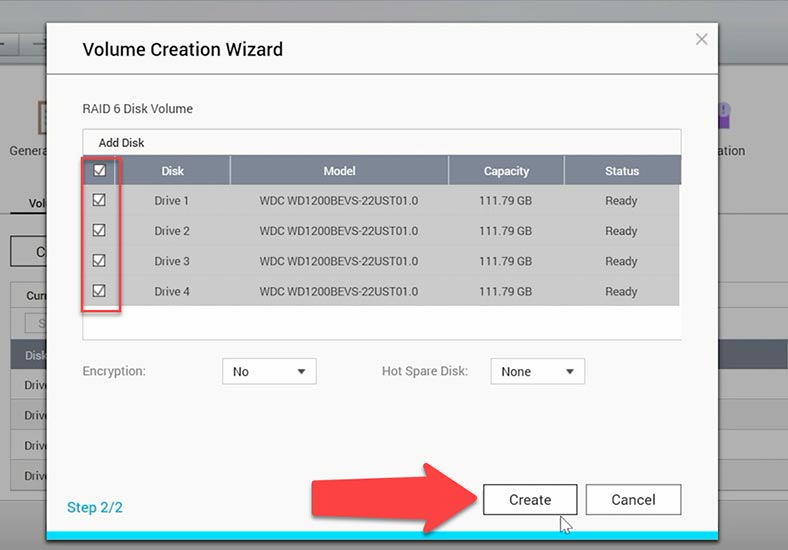
Después se mostrará una notificación indicando que se borrarán todos los datos de los discos. Haga clic en Aceptar para confirmar.
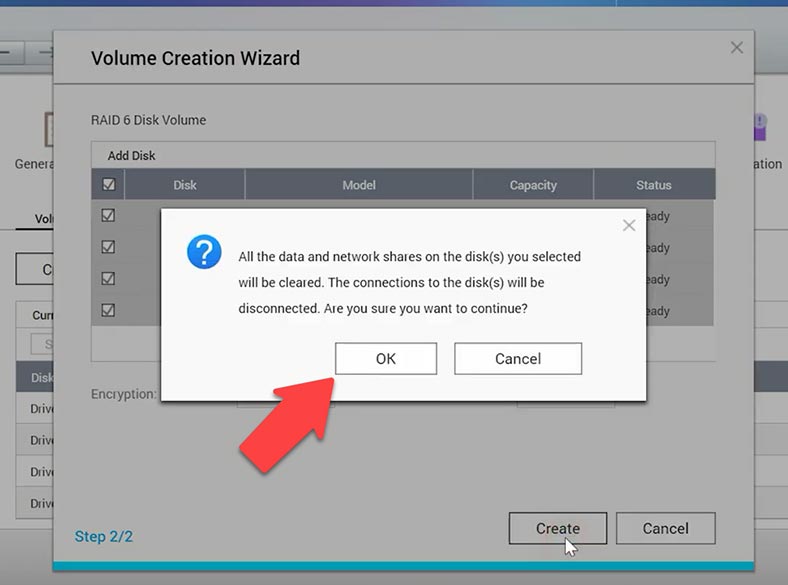
Luego comenzará la construcción de la matriz, el formateo de los discos y la inicialización de la matriz de discos. El proceso es bastante largo y puede llevar mucho tiempo.
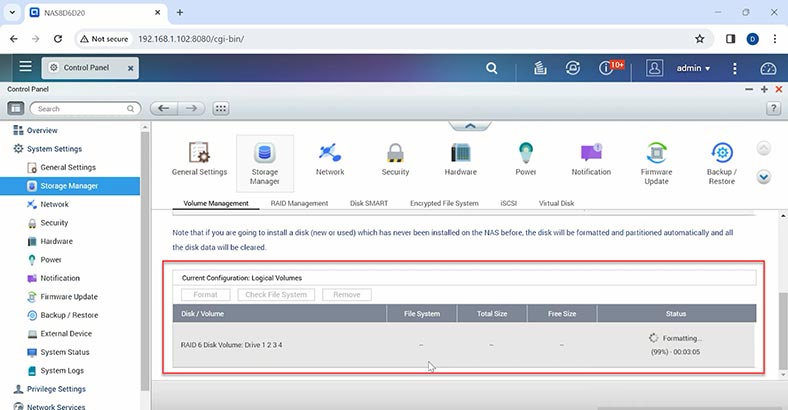
Una vez completado, podrá crear una carpeta de red pública y otras configuraciones de volumen. Ahora puede crear una carpeta de red compartida. Abra File Station, haga clic en el signo más – Crear.
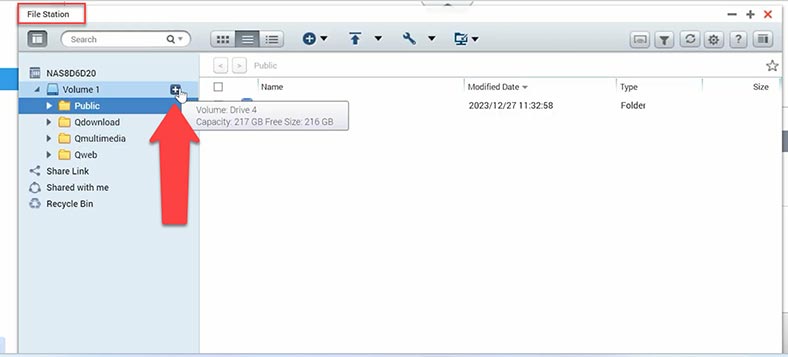
Especifique el nombre y, si es necesario, especifique los derechos. Listo, apareció la carpeta de red.
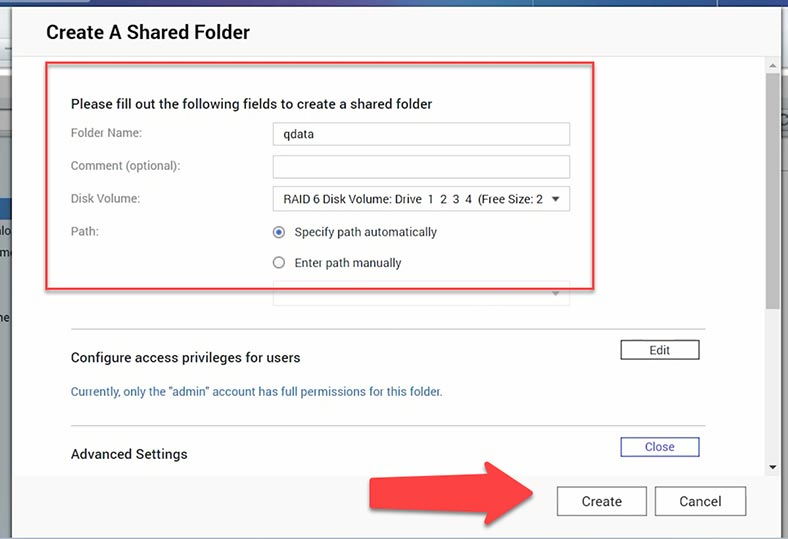
Ahora puedes descargar los datos.
Determinación de fallas del Qnap NAS TS-439U
Si el almacenamiento en red no responde al botón de encendido o se apaga repentinamente, esto puede deberse a un mal funcionamiento.
El primer paso para resolver un problema de este tipo es diagnosticar el mal funcionamiento. Comenzaremos identificando por qué el NAS de Qnap dejó de encenderse. Esto puede deberse a problemas con el hardware, la fuente de alimentación, fallos en el software, etc.
Primeramente, realice una verificación visual.
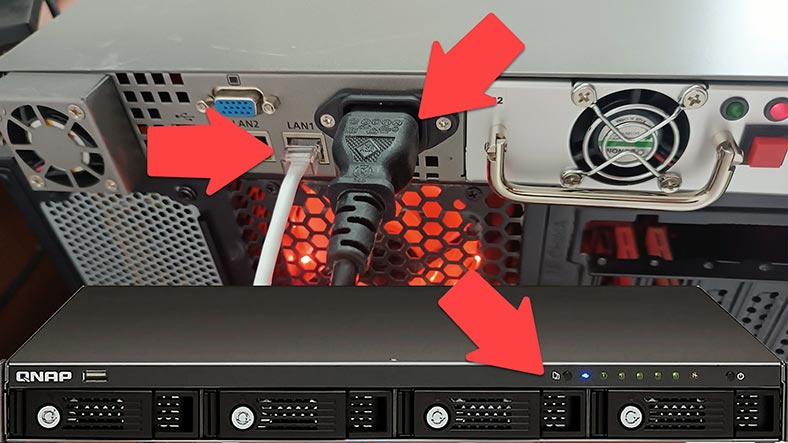
Compruebe las conexiones de red y de alimentación. Verifique que los indicadores LED en la parte frontal del dispositivo estén funcionando correctamente. Preste atención a los indicadores de alimentación, estado del disco y conexión de red.
Si el dispositivo está funcionando pero no se puede acceder a él en la red, verifique su estado a través del panel web. Utilice la interfaz web ingresando la dirección IP de su NAS en su navegador. Intente iniciar sesión y verifique la visualización de información básica del estado del dispositivo.
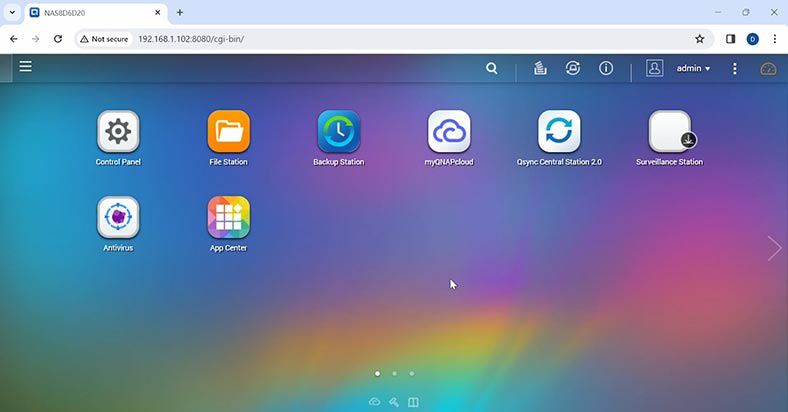
Asegúrese de que la configuración de su red sea correcta y verifique su conexión de red. Si tienes problemas para acceder a la red, vuelve a conectar el cable de red o configura la conexión nuevamente.
Cómo recuperar datos de RAID 6
Si los pasos anteriores no condujeron a identificar y eliminar el problema, un programa de recuperación de datos RAID le ayudará a recuperar archivos de un NAS que no funciona.
Descargue, instale y ejecute el programa Hetman RAID Recovery. La utilidad volverá a ensamblar el RAID destruido de los discos y usted podrá obtener todos los datos restantes.
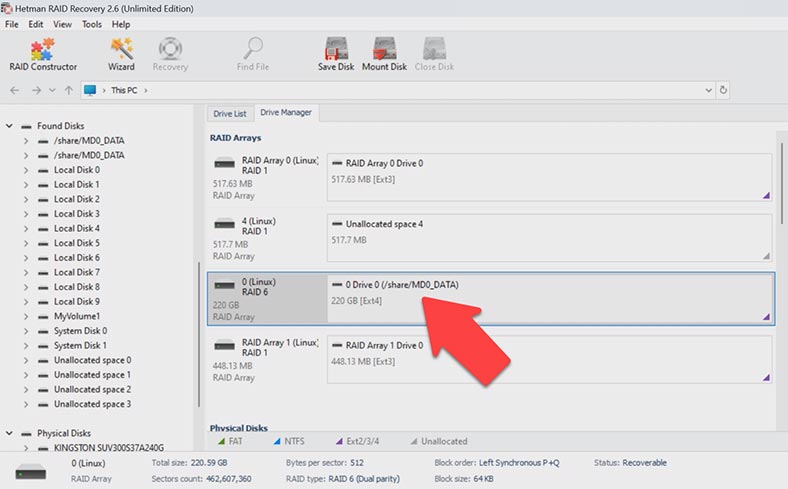
Para comenzar el proceso de recuperación, debe retirar las unidades del almacenamiento y conectarlas a la placa base de su computadora con Windows.

Y lo más importante, no olvide conectar todas las unidades al mismo tiempo; una excepción puede ser si está utilizando RAID, que puede funcionar sin una o más unidades. En el caso de RAID 6, puede excluir dos discos de la matriz, teniendo en cuenta el hecho de que las unidades restantes deben estar en condiciones de funcionar.

Si no puede comprobar el rendimiento de los discos, conecte todas los unidades desde las que se ensambló el RAID. Si no hay suficientes puertos SATA o conectores de alimentación en la placa base, utilice adaptadores y divisores especiales.

Al retirar los discos del NAS, no olvide numerarlos para no confundirse al volver a conectarlos. También necesitará un lugar para guardar información equivalente a la cantidad de datos que se están restaurando.
Hetman RAID Recovery es compatible con todos los sistemas de archivos y tipos de RAID populares.
Al conectar unidades a una PC, es posible que el sistema le solicite que las inicialice o las formatee para su uso posterior. No esté de acuerdo bajo ninguna circunstancia. Como resultado, es posible que pierda por completo la información restante en los discos o que el proceso de recuperación sea difícil.
Para devolver archivos, ejecute el análisis del disco. Haga clic derecho en la sección y seleccione – Abrir. El siguiente paso es seleccionar el tipo de análisis, escaneo rápido o análisis completo. En caso de fallo del almacenamiento en red, si el programa ha montado correctamente un RAID, un análisis rápido será suficiente.
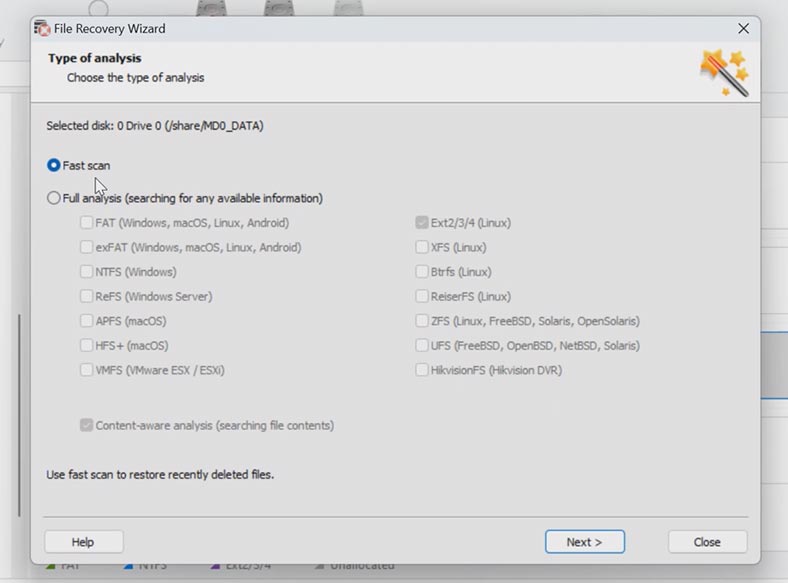
Cuando se complete el escaneo, abra la carpeta donde se encuentran los archivos que desea devolver. Los archivos eliminados anteriormente están marcados con una cruz roja. El contenido de cada archivo se puede ver en la ventana de vista previa, incluidas fotos, vídeos y documentos.
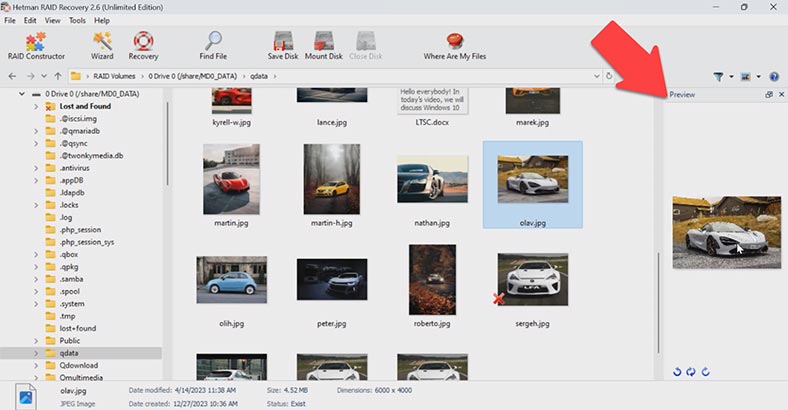
Para abrir un archivo en pantalla completa, haga clic derecho sobre él y seleccione – Ver en modo de pantalla completa.
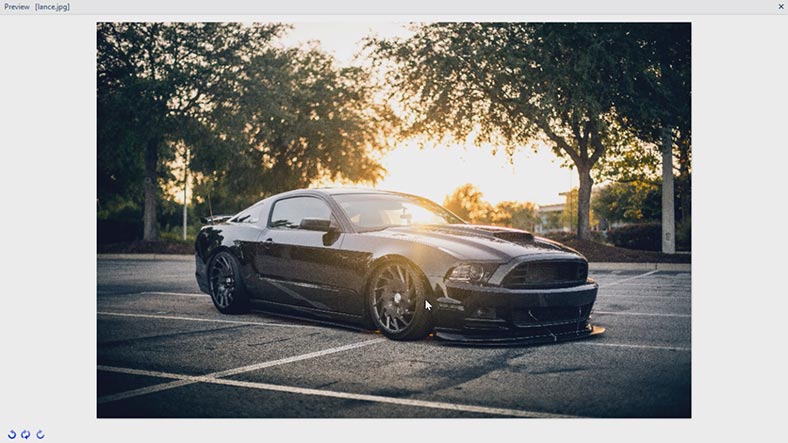
A continuación, marque todo lo que necesita ser devuelto y haga clic en el botón – Restaurar, especifique la ubicación donde guardar los datos, el disco, la carpeta y haga clic nuevamente – Restaurar. Al finalizar, todos los archivos estarán en la carpeta especificada.
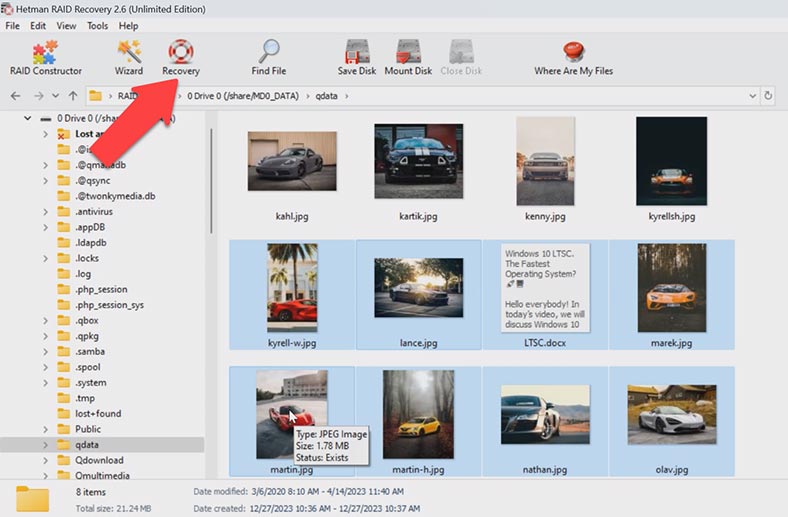
Para la seguridad del uso de unidades dañadas, el programa ha implementado una función de análisis de imagen de disco. Esto reducirá la carga en los discos y prolongará la vida útil de las unidades dañadas. Para crear una imagen de disco, haga clic derecho sobre ella – Guardar disco. Luego especifique la ruta para guardar.
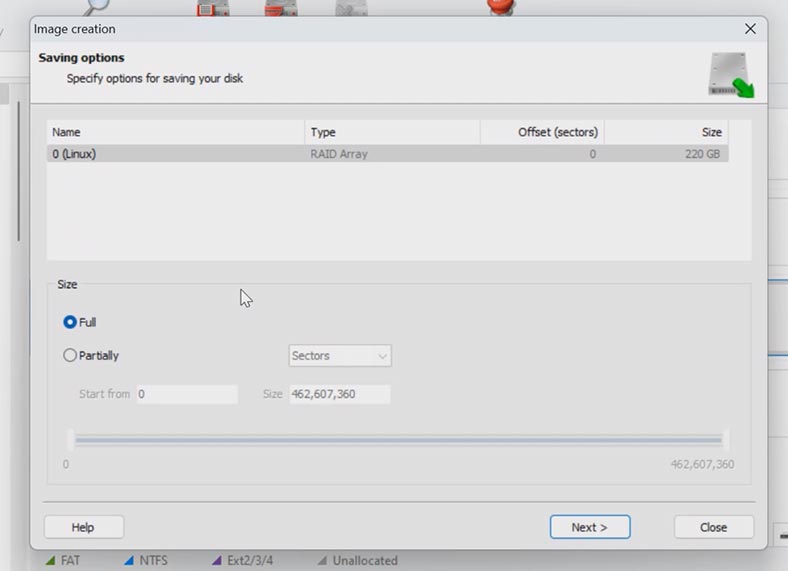
Después podrá montar esta unidad y escanear desde la imagen. Para hacer esto, haga clic en – Herramientas – Montar disco, especifique la ruta a la imagen y haga clic en – Abrir.
Cómo recuperar datos de un disco LUN virtual de un destino iSCSI
Si en su matriz RAID se almacenaron discos LUN y fue construido un almacenamiento de destino iSCSI, para poder recuperar archivos de él, primero debe restaurar el archivo .img. Esta imagen almacena los archivos que se escribieron en la unidad de red virtual.
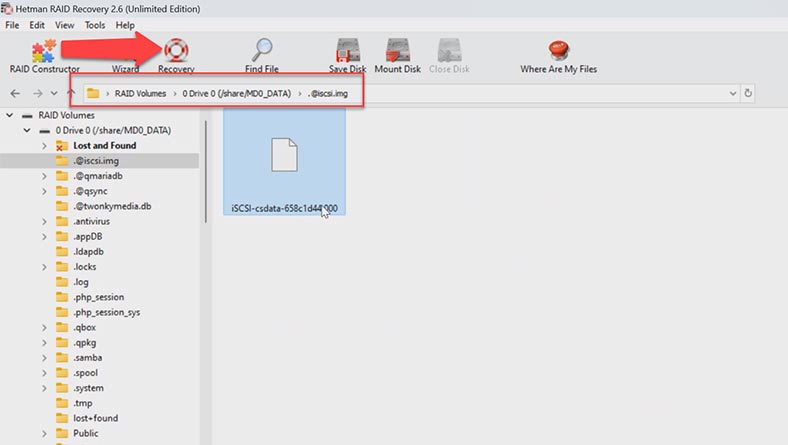
Después del análisis del programa, vaya a la carpeta – @iscsi.img y restaure los archivos con el nombre del LUN que necesita, en cualquier ubicación conveniente. Luego vaya a la ventana principal del programa y monte el archivo recuperado. Herramientas – Montar, imágenes RAW, imágenes de disco – seleccionar todos los archivos, seleccione el necesario y haga clic en abrir.
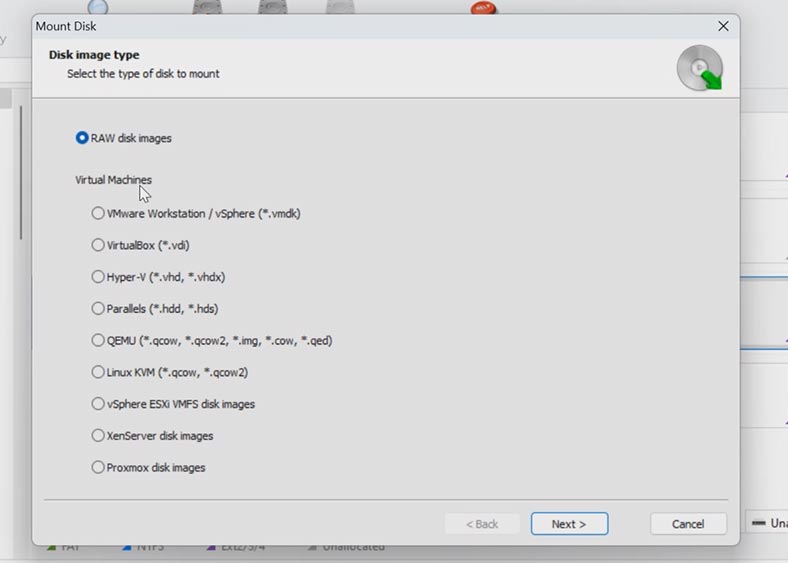
Luego analice el disco montado. Haga clic con el botón derecho en el disco, abra, análisis rápido. Vaya a la carpeta donde se almacenaron los archivos que desea devolver, seleccione los que necesita y haga clic en restaurar, especifique la ruta donde guardarlos y haga clic nuevamente en – Restaurar. Al finalizar, todos los archivos estarán en el directorio especificado. De esta manera, puede recuperar archivos que se almacenaron en un destino iSCSI al que ya no se puede acceder a través de la red.
Conclusión
Entonces, hemos analizado los pasos clave para recuperar datos de RAID 6 de un dispositivo NAS de Qnap que no funciona. Recuerda que el proceso de recuperación puede ser complejo y requiere cuidados, por lo que se recomienda seguir estrictamente las recomendaciones.
| Paso | Descripción | Consejos | Notas |
|---|---|---|---|
| 1. Apagado del dispositivo | Apague el NAS Qnap TS-439U-RP/SP y desconecte cuidadosamente todos los discos duros. | Registre el orden de conexión de los discos para una posterior reconfiguración. | Guarde los discos en bolsas antiestáticas para evitar daños. |
| 2. Conectar discos a la PC | Utilice estaciones de acoplamiento o adaptadores para conectar cada disco a la computadora. | Asegúrese de que todos los discos estén conectados simultáneamente para una correcta reconstrucción de RAID. | No intente escribir datos en los discos para evitar una pérdida adicional de datos. |
| 3. Usar software especializado | Ejecute el software de recuperación RAID y seleccione la configuración adecuada (RAID 6). | Familiarícese con las instrucciones y configuraciones del software antes de comenzar. | Se recomienda utilizar software confiable como Hetman RAID Recovery. |
| 4. Reconstrucción de RAID | El software detectará automáticamente la configuración de RAID y comenzará el proceso de reconstrucción. | Asegúrese de que el software reconozca correctamente todos los discos antes de iniciar el proceso. | El proceso puede tardar algún tiempo dependiendo del volumen de datos y la velocidad de conexión. |
| 5. Guardar datos recuperados | Después de completar el proceso, guarde los datos recuperados en otro dispositivo de almacenamiento. | No guarde los datos en los mismos discos de los que se realizó la recuperación. | Se recomienda guardar los datos en un disco duro externo o en la nube. |
Es importante analizar la situación al principio del proceso. Determine exactamente qué causó el fallo del sistema. Es posible que se necesiten herramientas especializadas para recuperar datos RAID. Utilice únicamente programas de eficacia probada.
También se recomienda realizar copias de seguridad de los datos con regularidad. Esto le ayudará a evitar la pérdida de datos en caso de fallos o averías. Tenga en cuenta que el éxito de la recuperación de datos depende de una serie de factores, y los resultados pueden variar de un caso a otro.





