Récupération de données à partir de RAID 6 sur NAS QNAP TS-439U-RP/SP – Guide
écouvrez comment récupérer des données à partir de RAID 6 sur un QNAP TS-439U-RP/SP NAS non opérationnel. Découvrez comment récupérer des données à partir d’un RAID 6 sur un NAS QNAP TS-439U non opérationnel. . Les étapes essentielles de la récupération des données sont décrites dans cet article.

- Alors, que devez-vous faire si votre NAS Qnap TS-439U-RP-SP affiche une panne, mais que vos précieuses données sont verrouillées à l'intérieur de cette RAID 6?
- Comment créer un NAS Qnap RAID 6
- Identification des problèmes dans le NAS Qnap TS-439U
- Comment récupérer des données à partir d'une RAID 6
- Comment récupérer des données à partir d'un disque LUN virtuel sur une cible iSCSI
- Conclusion
- Considérations supplémentaires pour la récupération de données NAS QNAP
- Questions et réponses
- Commentaires
Le NAS Qnap est un type de système de stockage en réseau assez fiable, mais malheureusement, aucun équipement n’est à 100 % à l’abri d’éventuels problèmes. Tôt ou tard, un stockage en réseau peut tomber en panne et toutes les données qu’il contient deviennent inaccessibles.

The Ultimate Guide to Recovering Data from RAID 6 on a Non-Operable NAS Qnap TS-439U-RP/SP
Alors, que devez-vous faire si votre NAS Qnap TS-439U-RP-SP affiche une panne, mais que vos précieuses données sont verrouillées à l’intérieur de cette RAID 6?
Avant de commencer les opérations de récupération, il est essentiel de comprendre que toute manipulation impliquant un système RAID peut entraîner un risque de perte de données. C’est pourquoi la première étape consiste à sauvegarder vos données si possible.
Il peut y avoir toutes sortes de problèmes, et très souvent, le NAS ne s’allume tout simplement pas ou refuse de démarrer. Dans de telles situations, vos disques durs ont tendance à rester opérationnels, ce qui nous donne une bonne opportunité de récupérer les données. Dans cet article, nous verrons comment récupérer des fichiers d’un système RAID lorsqu’un stockage en réseau tombe en panne.
Comment créer un NAS Qnap RAID 6
Pour mieux comprendre le fonctionnement de la technologie RAID, explorons le processus de création d’un système de matrice de disques sur ce NAS Qnap spécifique.
RAID est une technologie qui permet de combiner plusieurs disques durs en un seul volume logique afin d’améliorer les performances et la tolérance aux pannes.
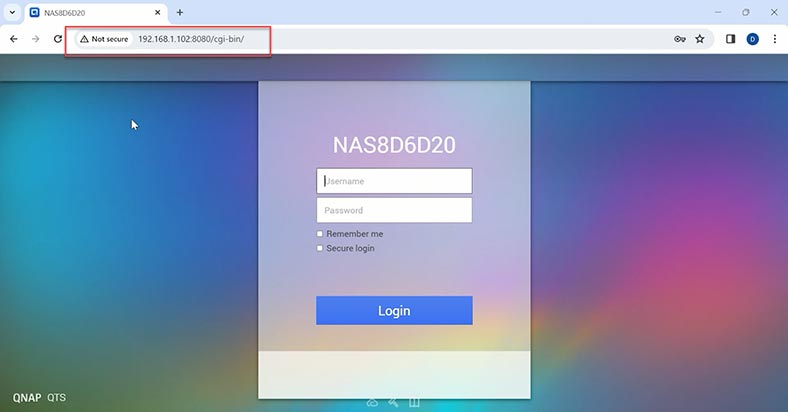
Donc, si vous devez créer une RAID, entrez dans l’interface Web de votre NAS Qnap, en utilisant l’adresse IP correspondante dans votre navigateur. Une fois que vous y êtes, ouvrez le Panneau de configuration et accédez au Gestionnaire de stockage. Dans l’onglet Gestion des volumes, cliquez sur le bouton Créer. Cliquez sur OK pour continuer.
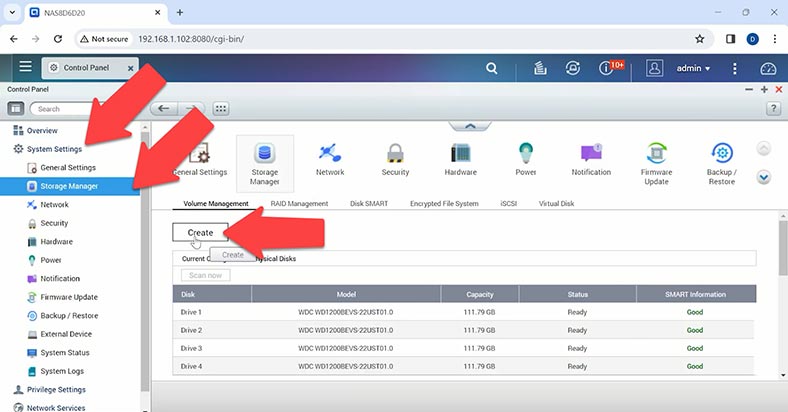
Dans la fenêtre de l’assistant de création de volume, choisissez le type de RAID: dans mon cas, il s’agit de RAID 6, puis cliquez sur Suivant.
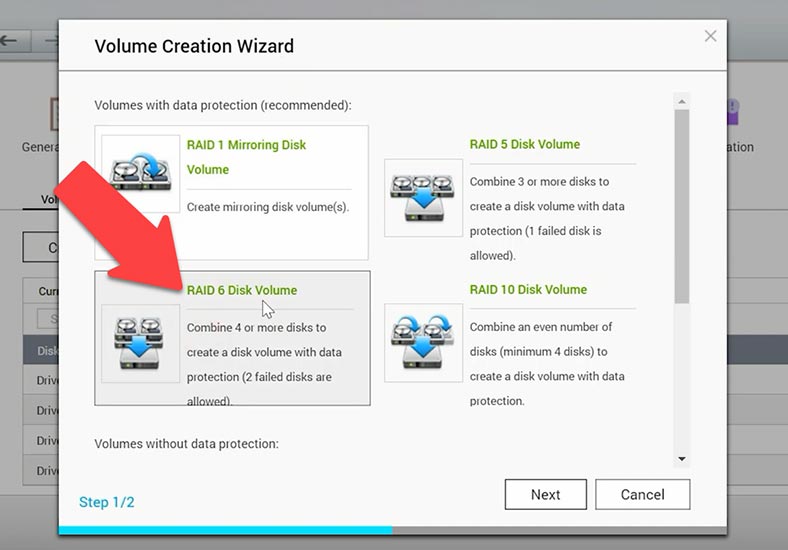
Sélectionnez les lecteurs pour cette matrice et cliquez sur Créer.
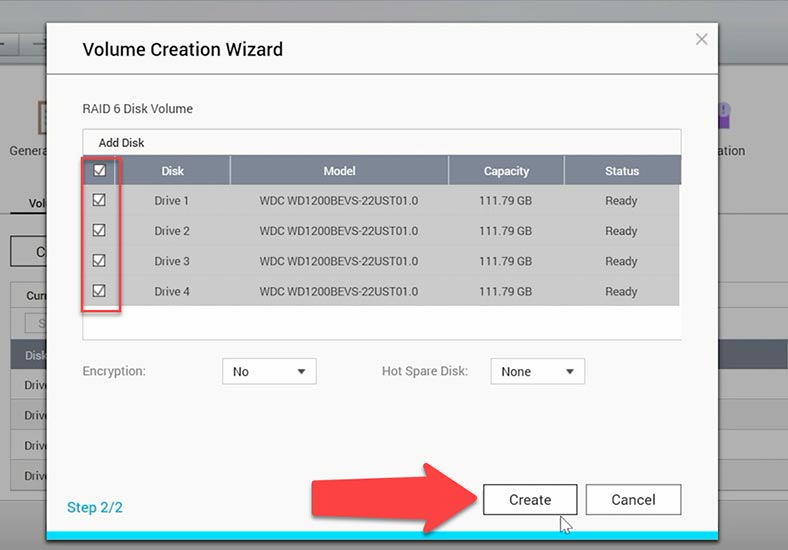
Après cela, vous verrez un avertissement indiquant que les données sur ces disques seront effacées, cliquez donc sur OK pour confirmer.
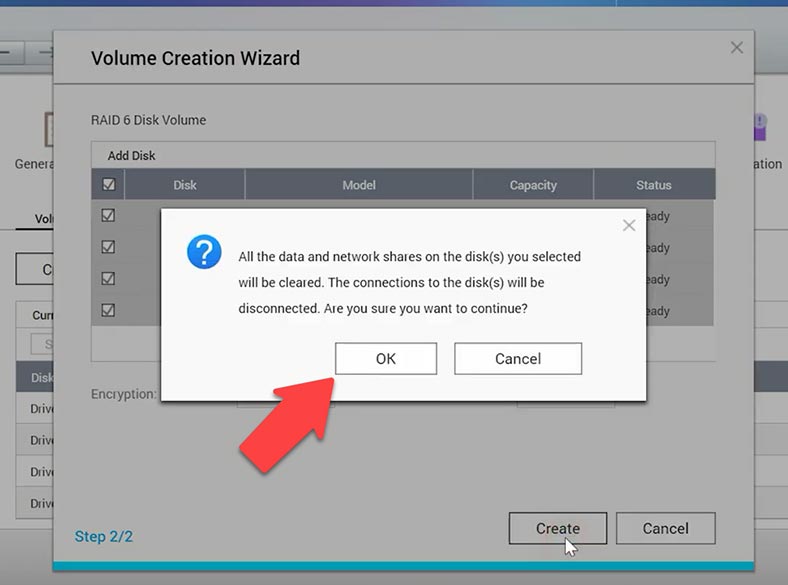
Ensuite, la matrice sera construite, les disques seront formatés et l’espace disque sera initialisé. Ce processus est assez long et peut prendre beaucoup de temps.
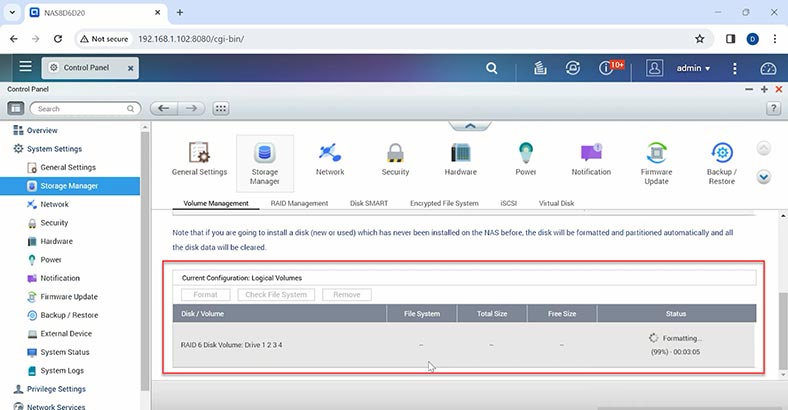
Une fois l’opération terminée, vous pourrez créer un dossier réseau partagé et modifier d’autres paramètres de volume. Il est maintenant temps de créer ce dossier partagé. Ouvrez Station de fichiers et cliquez sur le bouton plus – Créer.
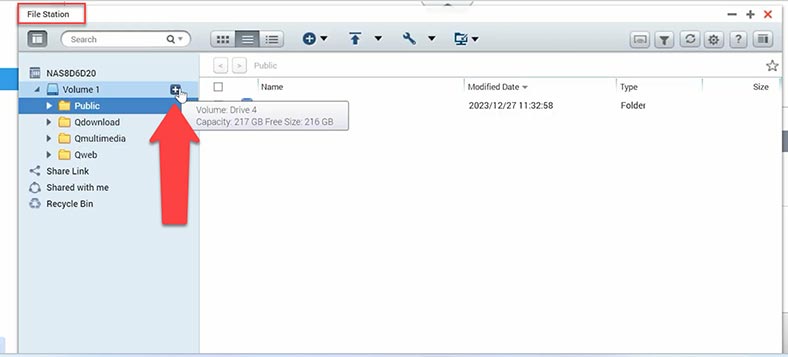
Donnez-lui un nom et modifiez les autorisations si nécessaire. Et voilà, voici votre dossier partagé.
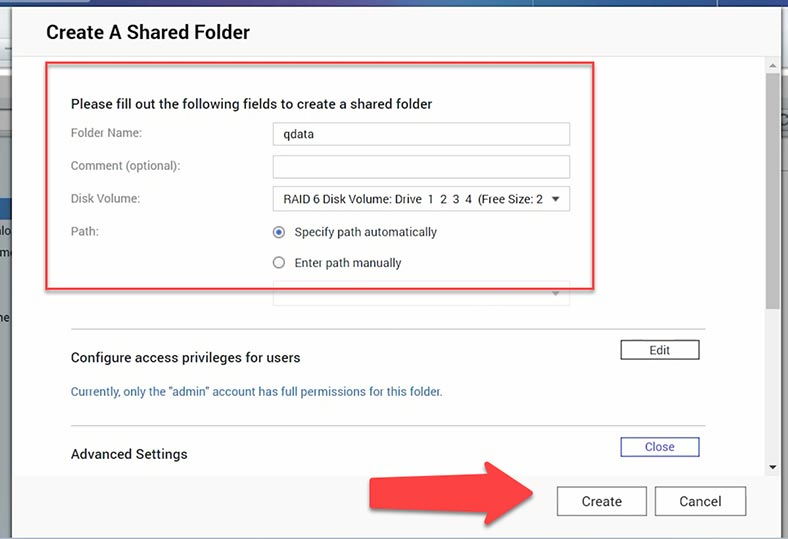
Vous pouvez maintenant télécharger des données.
Identification des problèmes dans le NAS Qnap TS-439U
Si le stockage en réseau ne répond pas lorsque vous appuyez sur le bouton marche/arrêt ou s’il s’éteint soudainement, il se peut qu’il y ait un problème.
Dans une telle situation, la première étape consiste à résoudre le problème. Nous commencerons par découvrir pourquoi ce NAS Qnap refuse de s’allumer. Ce problème peut être causé par des problèmes matériels, des problèmes d’alimentation, des bugs logiciels, etc.
Pour commencer, effectuez un examen visuel.
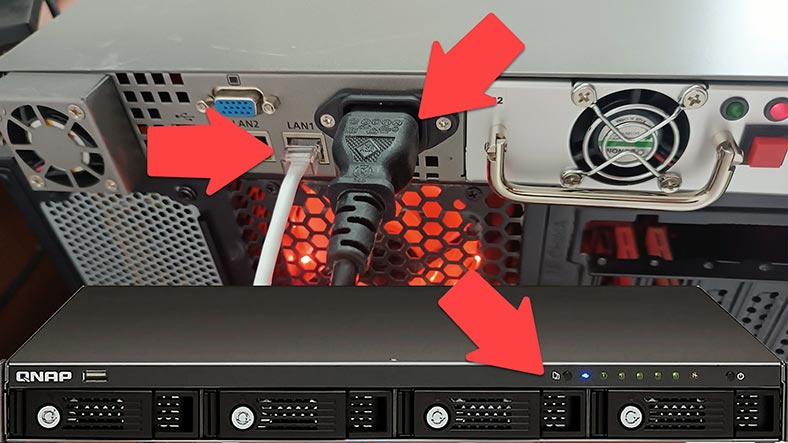
Vérifiez le connecteur d’alimentation et le connecteur réseau. Assurez-vous que les voyants LED du panneau avant sont en bon état. Jetez un œil aux voyants d’alimentation, d’état du disque et de connexion réseau.
Si l’appareil fonctionne mais qu’il n’est pas accessible via le réseau, vérifiez son état en accédant au panneau Web. Utilisez l’interface Web en saisissant l’adresse IP de votre NAS dans un navigateur. Essayez de vous connecter et de voir si les informations générales sur votre appareil s’affichent correctement.
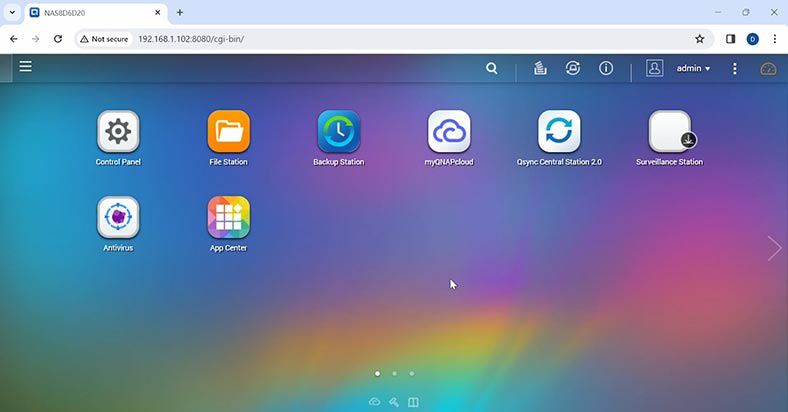
Assurez-vous que vos paramètres réseau sont corrects et vérifiez la connexion réseau. En cas de problème d’accès au réseau, reconnectez le câble réseau ou reconfigurez la connexion.
Comment récupérer des données à partir d’une RAID 6
Si les étapes que je viens de décrire ne vous ont pas aidé à identifier et à éliminer le problème, vous pouvez toujours récupérer des fichiers à partir d’un NAS non opérationnel avec un outil de récupération dédié aux systèmes RAID.
Téléchargez, installez et exécutez Hetman RAID Recovery. Il reconstruira la RAID endommagée avec les disques durs disponibles, afin que vous puissiez récupérer les données restantes.
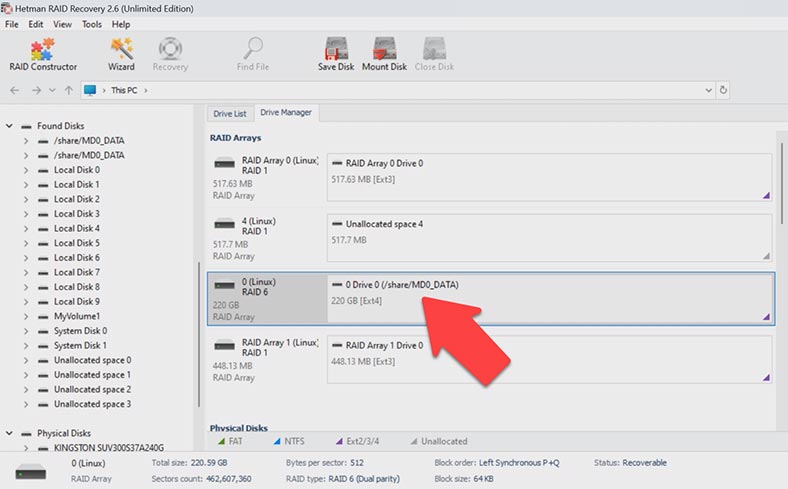
Pour démarrer le processus de récupération, retirez les lecteurs du périphérique de stockage et connectez-les directement sur la carte mère d’un ordinateur Windows.

Le plus important est de connecter tous les disques en même temps. La seule exception est lorsque vous travaillez avec un système RAID qui peut rester opérationnel lorsqu’un ou plusieurs disques durs sont manquants. Dans le cas d’une RAID 6, deux disques durs peuvent être exclus de la matrice, à condition que le reste des disques soit toujours opérationnel.

S’il est impossible de vérifier l’opérabilité de tous les disques, connectez simplement tous les disques durs qui composent cette RAID. Si votre carte mère ne dispose pas de ports SATA ou de connecteurs d’alimentation pour connecter tous les disques, vous pouvez résoudre le problème en utilisant des cartes d’extension et des adaptateurs spéciaux.

Lorsque vous retirez les disques durs du NAS, n’oubliez pas de les marquer avec des numéros afin de pouvoir les remettre dans votre NAS dans le même ordre qu’avant. De plus, vous aurez besoin d’espace pour sauvegarder les données, et celui-ci doit être de la même capacité que les données que vous essayez de récupérer.
Hetman RAID Recovery prend en charge tous les systèmes de fichiers et types RAID courants.
Le système d’exploitation peut suggérer d’initialiser ou de formater les disques durs pour une utilisation ultérieure lorsqu’ils sont connectés à l’ordinateur. N’acceptez jamais cela. Si vous le faites, vous courez un risque élevé de perdre les informations restantes et cela peut également rendre le processus de récupération beaucoup plus compliqué.
Pour récupérer vos fichiers, lancez l’analyse du disque. Faites un clic droit sur le volume et choisissez Ouvrir. Après cela, choisissez le type d’analyse: Analyse rapide ou Analyse complète. Si le NAS est en panne, mais que le programme parvient à reconstruire correctement la RAID, une analyse rapide suffira.
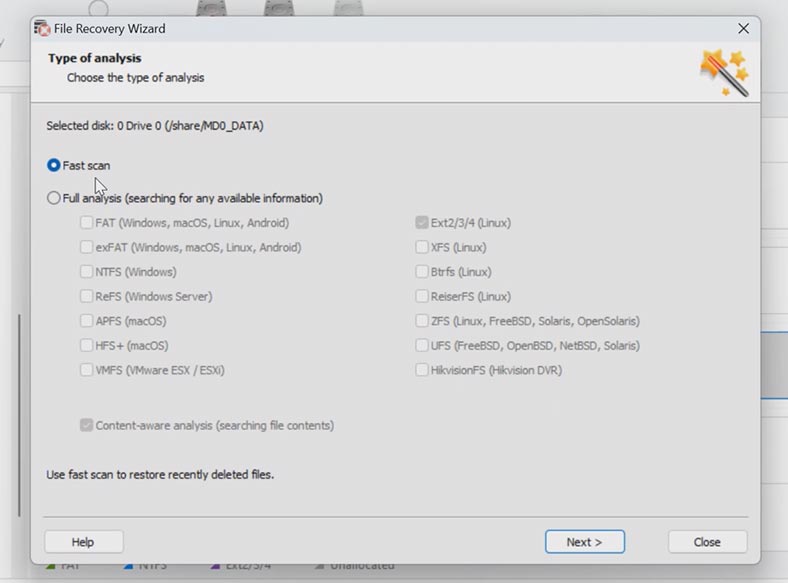
Une fois l’analyse terminée, ouvrez le dossier dans lequel les fichiers perdus étaient stockés. Les fichiers précédemment supprimés sont marqués d’une croix rouge. Vous pouvez voir le contenu de chaque fichier dans la fenêtre d’aperçu, et cela s’applique également aux photos, vidéos et documents.
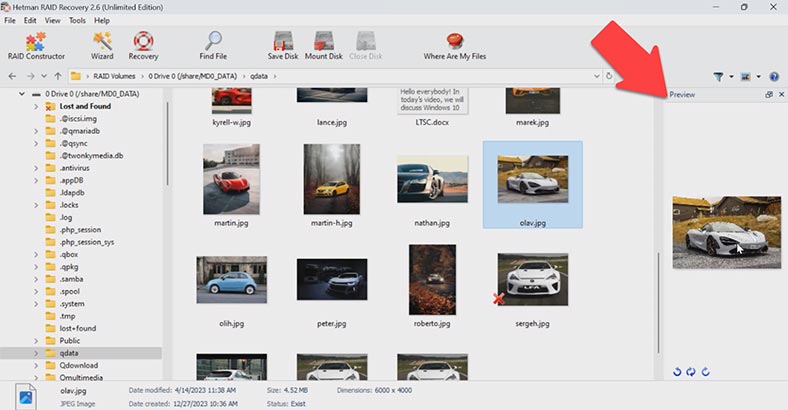
Pour ouvrir un fichier en mode plein écran, faites un clic droit dessus et choisissez Aperçu plein écran.
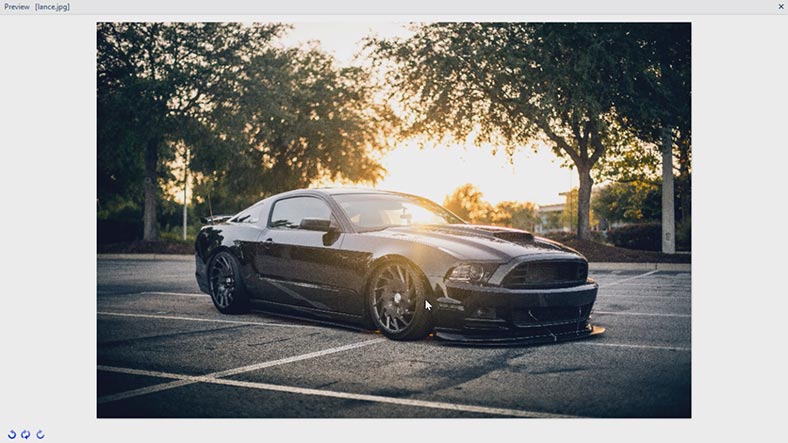
Sélectionnez tous les éléments que vous souhaitez récupérer et cliquez sur le bouton Récupération. Choisissez le répertoire dans lequel vous souhaitez enregistrer les fichiers (le disque et le dossier), puis cliquez à nouveau sur Récupération. À la fin, vous retrouverez les fichiers récupérés dans le dossier que vous avez choisi.
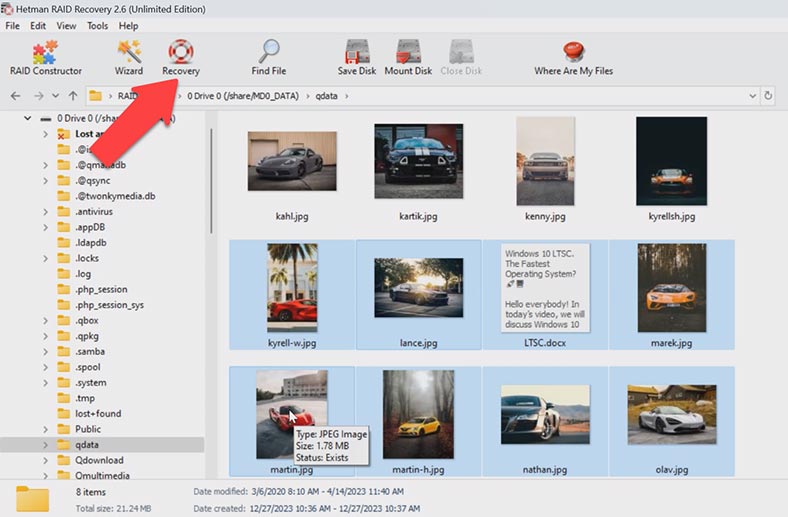
Pour garantir plus de sécurité lors du travail avec des disques endommagés, ce programme dispose d’une fonctionnalité permettant d’analyser les images de disque au lieu des disques durs réels. Cela réduira la charge sur vos disques et prolongera leur durée de vie. Pour créer une image disque, cliquez avec le bouton droit sur un lecteur et choisissez Enregistrer le disque. Spécifiez le chemin d’accès pour enregistrer le fichier.
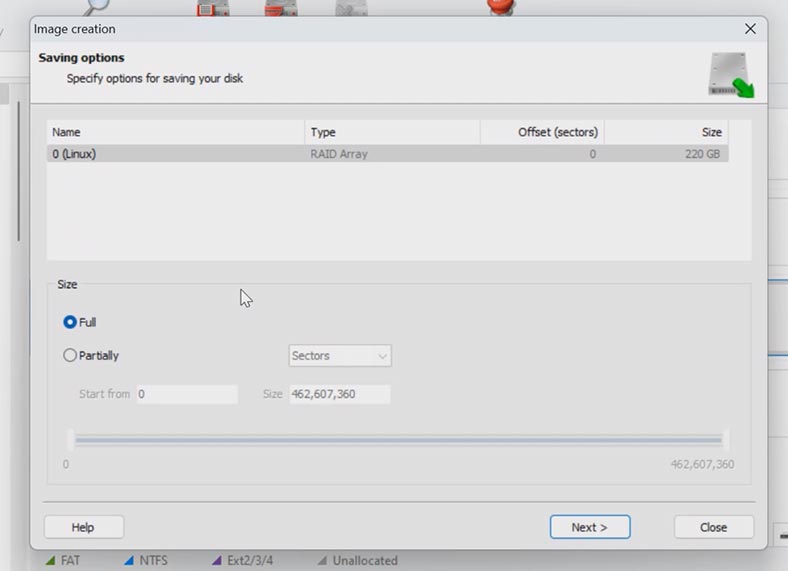
Après cela, vous pourrez monter cette image et la numériser. Pour monter une image disque, ouvrez l’onglet Outils – sélectionnez Monter le disque – spécifiez le chemin d’accès au fichier image, sélectionnez-le et cliquez sur Ouvrir.
Comment récupérer des données à partir d’un disque LUN virtuel sur une cible iSCSI
Si vous avez stocké des disques LUN virtuels sur votre RAID et que vous disposiez d’un stockage iSCSI cible configuré, vous devez restaurer son fichier .img avant de récupérer des données à partir de celui-ci. Cette image contient les fichiers qui ont été écrits sur le lecteur réseau virtuel.
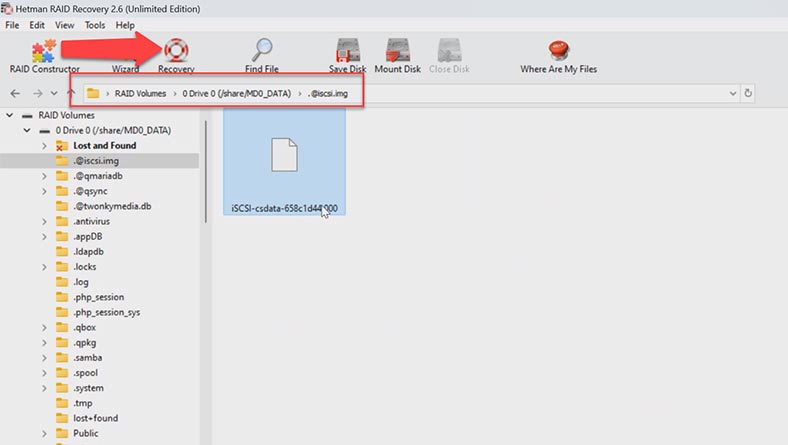
Après l’avoir analysé avec le logiciel de récupération, accédez au dossier @iscsi.img et récupérez les fichiers avec le nom du LUN requis dans n’importe quel répertoire qui vous convient. Après cela, accédez à la fenêtre principale de l’outil de récupération et montez le fichier récupéré. Outils – Monter le disque – Image disque RAW – Sélectionnez tous les fichiers, choisissez celui dont vous avez besoin et cliquez sur Ouvrir.
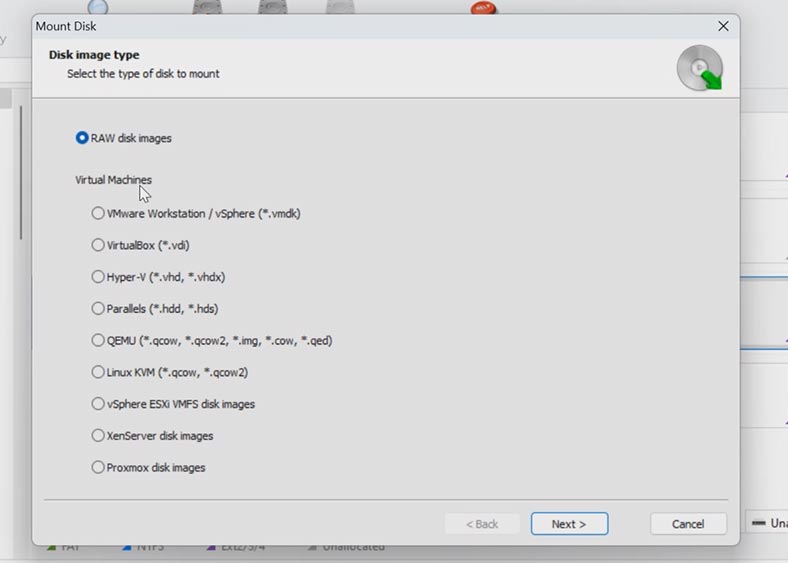
Analysez maintenant le disque monté. Cliquez avec le bouton droit sur le disque – Ouvrir – Analyse rapide. Accédez au dossier où les fichiers à récupérer ont été stockés, choisissez les éléments dont vous avez besoin et cliquez sur Récupération, sélectionnez l’emplacement où vous souhaitez les enregistrer, puis cliquez à nouveau sur Récupération. Une fois le processus de récupération terminé, vous verrez tous les fichiers dans le répertoire choisi. Voici comment vous pouvez récupérer des fichiers qui ont été stockés sur la cible iSCSI qui n’est plus accessible sur le réseau.
Conclusion
Aujourd’hui, nous avons exploré les étapes clés de la récupération de données à partir d’un RAID 6 basé sur un NAS Qnap non opérationnel. N’oubliez pas que le processus de récupération de données peut s’avérer long et compliqué, et qu’il nécessite toujours la plus grande attention, alors assurez-vous de suivre attentivement nos recommandations.
| Étape | Description | Conseils | Remarques |
|---|---|---|---|
| 1. Arrêt de l’appareil | Éteignez le NAS Qnap TS-439U-RP/SP et déconnectez soigneusement tous les disques durs. | Enregistrez l’ordre des connexions de disque pour une reconfiguration ultérieure. | Conservez les disques dans des sacs antistatiques pour éviter tout dommage. |
| 2. Connectez les disques au PC | Utilisez des stations d’accueil ou des adaptateurs pour connecter chaque disque à l’ordinateur. | Assurez-vous que tous les disques sont connectés simultanément pour une reconstruction RAID correcte. | N’essayez pas d’écrire des données sur les disques pour éviter toute perte de données supplémentaire. |
| 3. Utilisez un logiciel spécialisé | Exécutez le logiciel de récupération RAID et sélectionnez la configuration appropriée (RAID 6). | Familiarisez-vous au préalable avec les instructions et les paramètres du logiciel. | Il est recommandé d’utiliser un logiciel fiable tel que Hetman RAID Recovery. |
| 4. Reconstruction du RAID | Le logiciel détectera automatiquement la configuration RAID et commencera le processus de reconstruction de la matrice. | Assurez-vous que le logiciel reconnaît correctement tous les disques avant de démarrer le processus. | Le processus peut prendre un certain temps en fonction du volume de données et de la vitesse de connexion. |
| 5. Sauvegarder les données récupérées | Une fois le processus terminé, enregistrez les données récupérées sur un autre périphérique de stockage. | N’enregistrez pas les données sur les mêmes disques à partir desquels la récupération a été effectuée. | Il est recommandé de stocker les données sur un disque dur externe ou sur Cloud. |
Avant de commencer, analysez toujours la situation. Déterminez la cause exacte de la panne du système. La récupération des données à partir d’une RAID peut nécessiter des outils spécialisés. Utilisez toujours uniquement des logiciels éprouvés.
Une autre recommandation est de sauvegarder régulièrement vos informations. Cette étape simple vous aidera à éviter la perte de données en cas de panne ou de dysfonctionnement. N’oubliez pas que la réussite de la récupération des données dépend d’un certain nombre de facteurs et que le résultat final peut varier dans chaque cas spécifique.
Considérations supplémentaires pour la récupération de données NAS QNAP
Mise sous tension du NAS
Pour commencer le processus de récupération, assurez-vous que votre NAS QNAP est correctement sous tension. Vérifiez si le NAS démarre correctement en observant les voyants d’état et en écoutant les sons de démarrage habituels. Si le NAS ne parvient pas à démarrer, vous devrez peut-être dépanner les connexions d’alimentation ou envisager une mise à jour du micrologiciel pour résoudre les problèmes qui empêchent le démarrage.
Connexion du NAS
Si votre modèle de NAS QNAP, tel que le TS-439U-RP/SP, ne répond pas après la mise sous tension, vérifiez les connexions. Utilisez le port VGA ou HDMI pour connecter un moniteur. Cette sortie vidéo directe peut vous aider à voir les messages d’erreur directement depuis le NAS, offrant des indices sur ce qui pourrait ne pas aller.
Étapes de récupération des données du NAS QNAP
Lorsqu’il s’agit de récupération de données, en particulier à partir de modèles tels que TS-439 Pro II, TS-259 Pro ou TS-859 Pro, il est essentiel de suivre systématiquement les étapes pour éviter toute perte de données supplémentaire. Si vous rencontrez des problèmes pendant le processus de récupération, consultez d’autres conseils de dépannage fournis par QNAP ou contactez le service client pour obtenir des conseils.
Exigences de récupération et outils
Le processus de récupération à partir de configurations RAID telles que RAID 6 nécessite des outils spécialisés et une compréhension de la structure de ces matrices. Des outils tels que Hetman RAID Recovery peuvent vous aider à reconstruire la matrice et à récupérer les données. Assurez-vous d’avoir une compréhension claire du modèle NAS et de la configuration RAID avant de continuer.
Modèles applicables et solutions d’entreprise
Ce guide de récupération s’applique à une gamme de modèles QNAP, notamment les NAS SS-439, SS-839 et SS-ECx79U de niveau entreprise. Pour les solutions NAS d’entreprise, le processus de récupération peut impliquer des étapes supplémentaires ou une assistance spécialisée en raison de la complexité et de l’échelle du stockage utilisé.
Mises à jour du micrologiciel et du système
Assurez-vous toujours que votre NAS QNAP fonctionne avec la dernière version du firmware. Un micrologiciel obsolète peut entraîner des problèmes susceptibles d’entraver le processus de récupération. Si le processus de récupération échoue, l’une des étapes de dépannage doit inclure la vérification et la mise à jour du micrologiciel.
Conclusion et assistance supplémentaire
La récupération d’un système NAS, tel que le QNAP TS-439U-RP/SP, peut s’avérer difficile. Si les méthodes ci-dessus ne résolvent pas le problème, il peut être nécessaire de faire appel à des services professionnels de récupération de données. N’oubliez pas que la capacité de récupération des données peut varier considérablement en fonction du modèle NAS, de la nature de la panne et de la configuration RAID spécifique. Pour tout problème persistant ou scénario complexe, n’hésitez pas à contacter le support client de QNAP pour obtenir des conseils et une assistance supplémentaires.






