Recuperação de Dados do RAID 6 em um NAS Qnap TS-439U-RP/SP: Dicas para o Sucesso
Neste artigo, mostraremos como recuperar dados de uma matriz RAID de sexto nível inoperante NAS Qnap TS-439U.

- O que fazer se seu NAS Qnap TS-439U-RP-SP falhar e seus dados valiosos estiverem em RAID 6?
- Como criar um Qnap NAS RAID 6
- Determinação de falhas do Qnap NAS TS-439U
- Como recuperar dados do RAID 6
- Como recuperar dados de um disco LUN virtual de um destino iSCSI
- Conclusão
- Perguntas e respostas
- Comentários
Qnap NAS Armazenamento de rede bastante confiável, mas, infelizmente, nem um único dispositivo técnico está imune a possíveis falhas. Mais cedo ou mais tarde, o armazenamento em rede pode falhar e todos os dados armazenados nele ficarão inacessíveis.

Cómo recuperar datos de una máquina virtual del hipervisor Qnap QTS 5.1 VMWare
O que fazer se seu NAS Qnap TS-439U-RP-SP falhar e seus dados valiosos estiverem em RAID 6?
Antes de iniciar o processo de recuperação, é importante compreender que quaisquer manipulações com a matriz RAID podem acarretar riscos de perda de dados. Portanto, é recomendável criar primeiro um backup, se possível.
Existem diferentes problemas de funcionamento e muitas vezes o NAS simplesmente não liga ou parou de inicializar. Em tais situações, as unidades geralmente permanecem íntegras e isso cria a oportunidade para recuperação de dados. A seguir, veremos como obter arquivos de uma matriz RAID se o armazenamento da rede falhar.
Como criar um Qnap NAS RAID 6
Para uma compreensão geral da tecnologia RAID, vamos ver como criá-la neste tipo de dispositivo Qnap NAS.
RAID é uma tecnologia que permite combinar vários discos rígidos em um volume lógico para melhorar o desempenho e a tolerância a falhas.
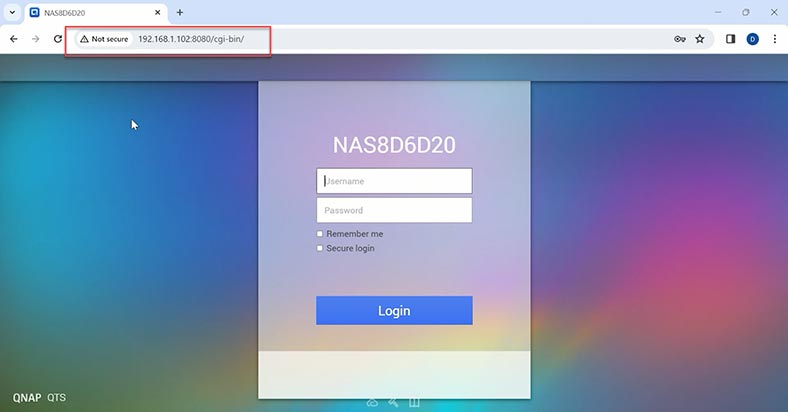
Para criar uma matriz RAID, faça login na interface web do seu Qnap NAS usando o endereço IP apropriado no seu navegador. Abra o Painel de Controle, Gerenciador de Armazenamento. Na aba de gerenciamento de volume, clique no botão – Criar. Ok, continue.
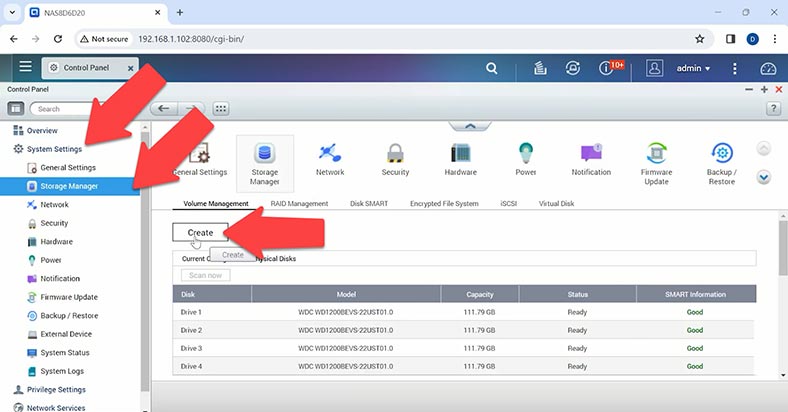
Na janela do assistente de criação de volume, selecione o tipo de matriz RAID, no meu caso é RAID 6 e clique em – Avançar.
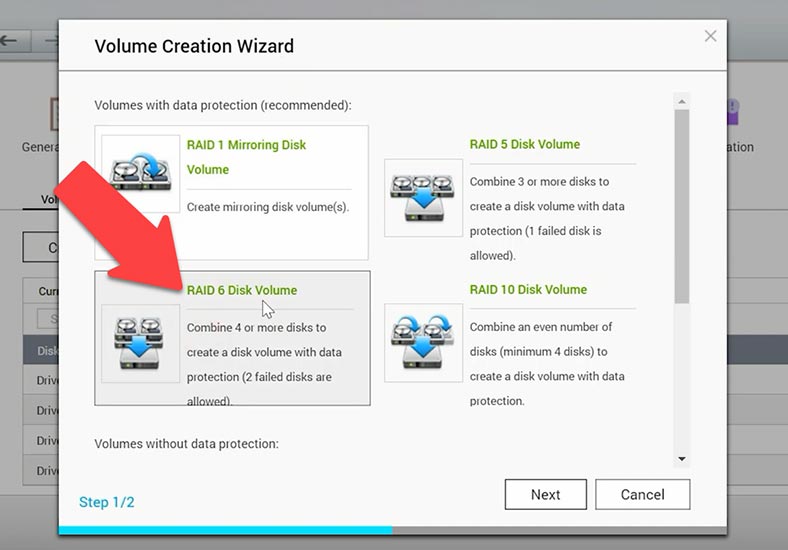
Marque os discos que irão compor o array e clique em – Criar.
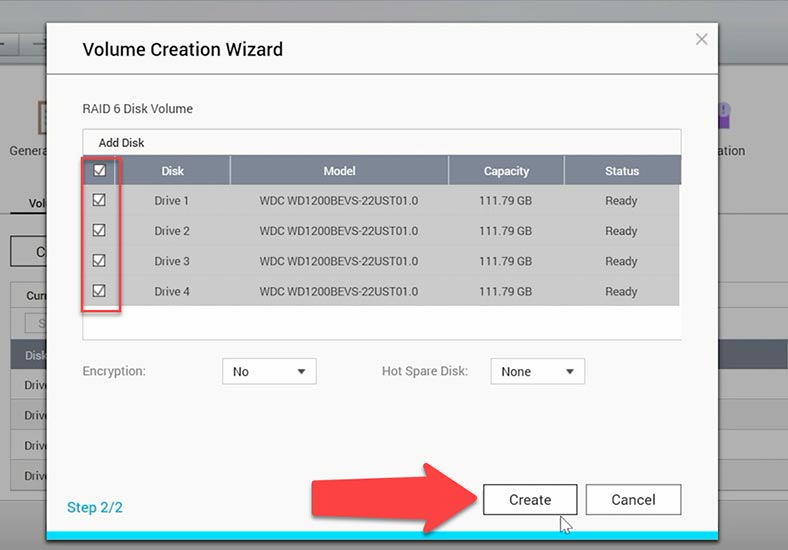
Depois será exibida uma notificação informando que todos os dados dos discos serão apagados, clique em Ok para confirmar.
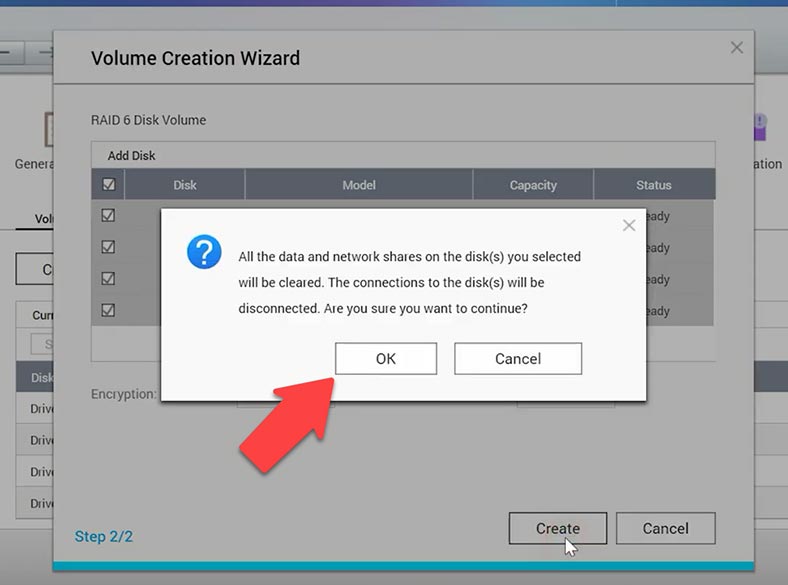
Em seguida, começará a construção do array, a formatação dos discos e a inicialização do array de discos. O processo é bastante demorado e pode levar muito tempo.
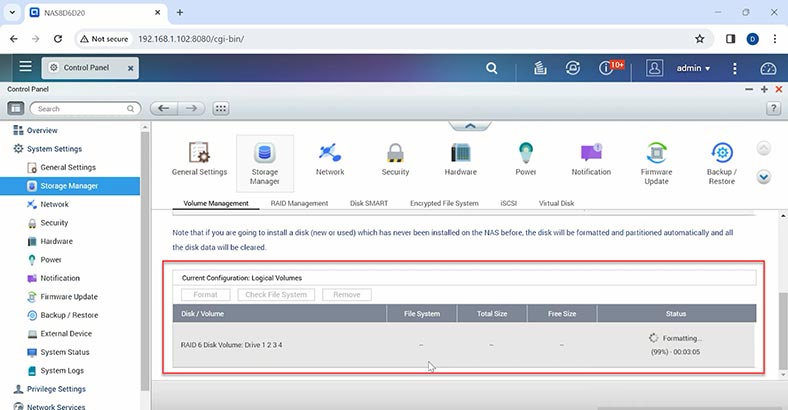
Depois de concluído, você poderá criar uma pasta de rede pública e outras configurações de volume. Agora você pode criar uma pasta de rede compartilhada. Abra o File Station, clique no sinal de mais – Criar.
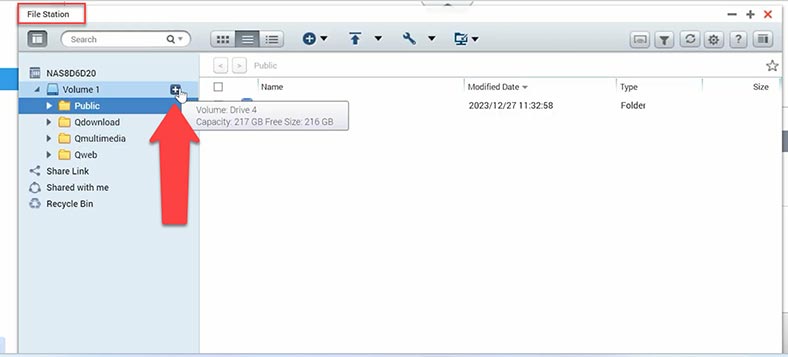
Especifique o nome e, se necessário, especifique os direitos. Pronto, a pasta de rede apareceu.
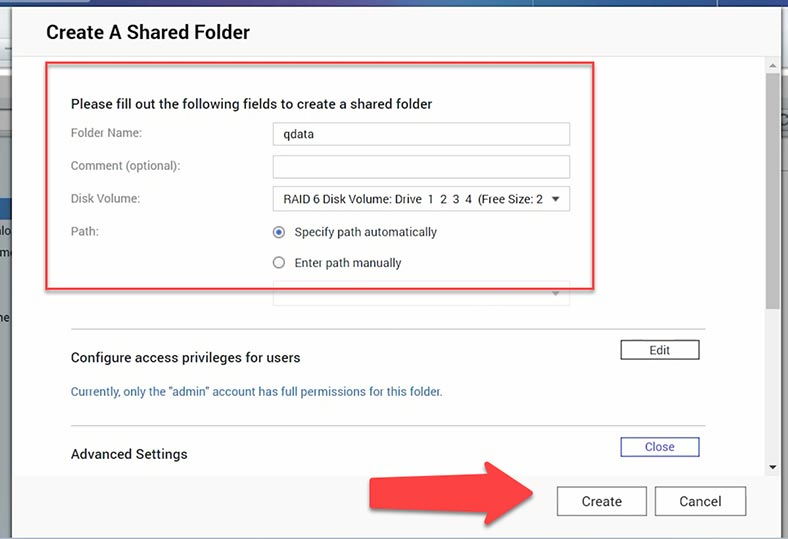
Agora você pode baixar os dados.
Determinação de falhas do Qnap NAS TS-439U
Se o armazenamento em rede não responder ao botão liga/desliga ou desligar repentinamente, isso pode ser devido a um mau funcionamento.
O primeiro passo para resolver esse problema é diagnosticar o mau funcionamento. Começaremos identificando por que o Qnap NAS parou de ligar. Isso pode ser causado por problemas de hardware, fonte de alimentação, falhas de software, etc.
Primeiro, faça uma verificação visual.
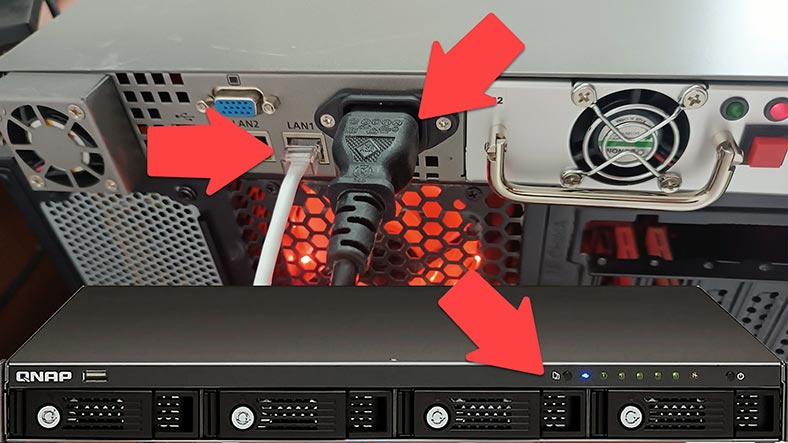
Verifique as conexões dos cabos de alimentação e de rede. Verifique se os indicadores LED na parte frontal do dispositivo estão funcionando corretamente. Preste atenção aos indicadores de energia, status do disco e conexão de rede.
Se o dispositivo estiver funcionando, mas não estiver acessível na rede, verifique seu status através do painel web. Use a interface da web inserindo o endereço IP do seu NAS no navegador. Tente fazer login e verifique a exibição das informações básicas de status do dispositivo.
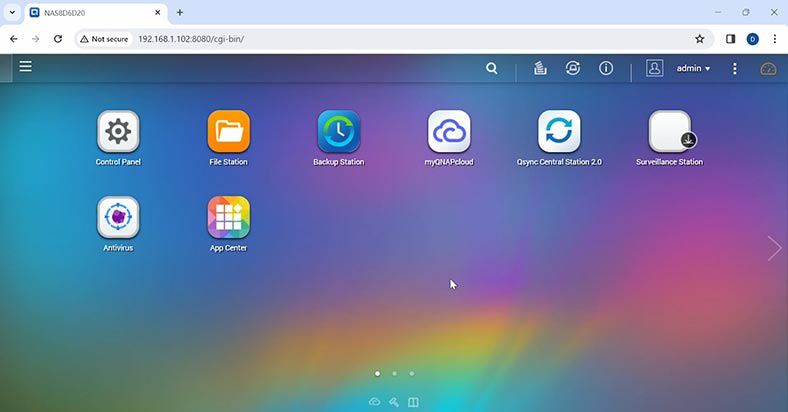
Certifique-se de que suas configurações de rede estejam corretas e verifique sua conexão de rede. Se você tiver problemas para acessar a rede, reconecte o cabo de rede ou configure a conexão novamente.
Como recuperar dados do RAID 6
Se as etapas acima não levaram à identificação e eliminação do problema, um programa de recuperação de dados RAID ajudará você a recuperar arquivos de um NAS que não funciona.
Baixe, instale e execute o programa Hetman RAID Recovery. O utilitário remontará o RAID destruído dos discos e você poderá obter todos os dados restantes dele.
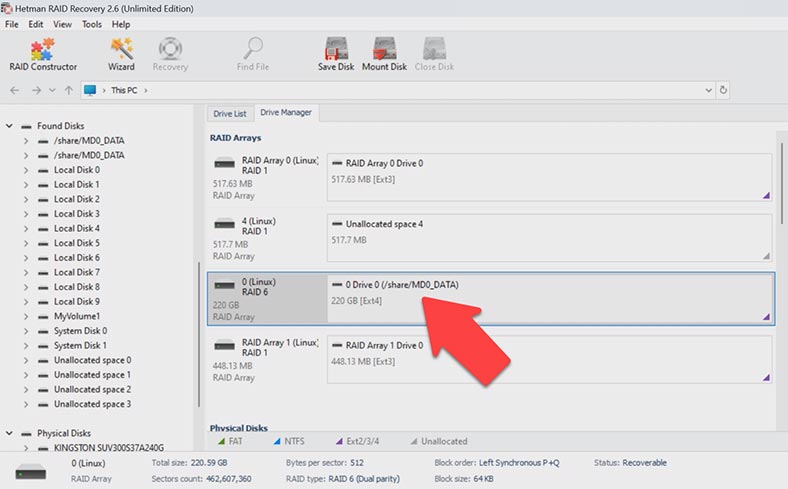
Para iniciar o processo de recuperação, você deve remover as unidades do armazenamento e conectá-las à placa-mãe do seu computador Windows.

E o mais importante, não se esqueça de conectar todas as unidades ao mesmo tempo, uma exceção pode ser se você estiver usando RAID, que pode funcionar sem uma ou mais unidades. No caso do RAID 6, você pode excluir dois discos do array, levando em consideração o fato de que as unidades restantes devem estar em condições de funcionamento.

Se você não conseguir verificar o desempenho das unidades, conecte todas as unidades nas quais o RAID foi montado. Se não houver portas SATA ou conectores de alimentação suficientes na placa-mãe, use adaptadores e divisores especiais.

Ao retirar os discos do NAS, não esqueça de numerá-los para não se confundir ao conectá-los novamente. Você também precisará de um local para salvar informações igual à quantidade de dados que estão sendo restaurados.
Hetman RAID Recovery suporta todos os sistemas de arquivos e tipos de RAID populares.
Ao conectar unidades a um PC, o sistema pode solicitar que você as inicialize ou formate para uso posterior. Não concorde em nenhuma circunstância. Como resultado, você poderá perder completamente as informações restantes nos discos ou o processo de recuperação será difícil.
Para retornar arquivos, execute a análise do disco. Clique com o botão direito na seção e selecione – Abrir. O próximo passo é selecionar o tipo de análise, verificação rápida ou análise completa. No caso de falha no armazenamento da rede, se o programa tiver montado corretamente um RAID, uma verificação rápida será suficiente.
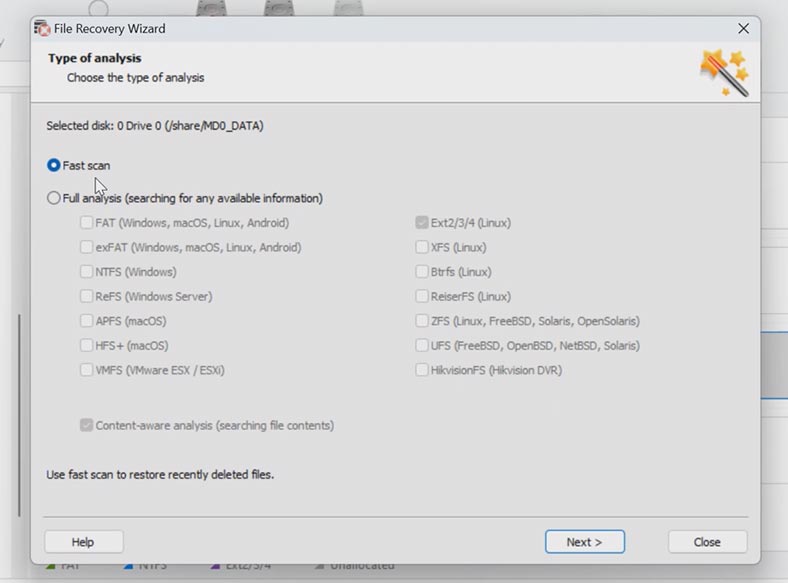
Quando a verificação for concluída, abra a pasta onde estavam localizados os arquivos que você deseja devolver. Os arquivos excluídos anteriormente são marcados com uma cruz vermelha. O conteúdo de cada arquivo pode ser visualizado na janela de visualização, incluindo fotos, vídeos e documentos.
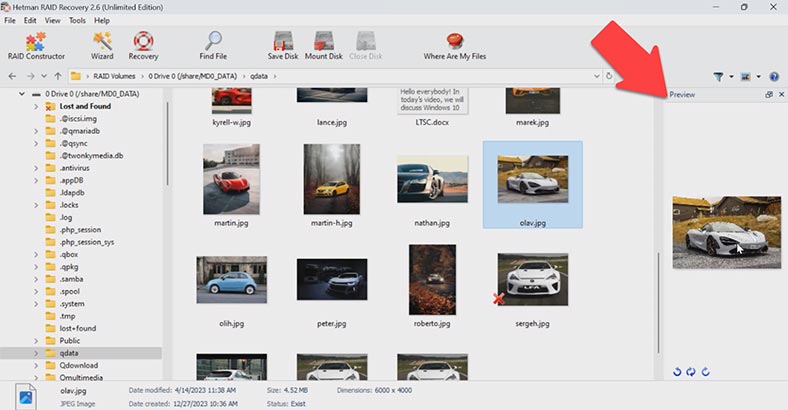
Para abrir um arquivo em tela inteira, clique com o botão direito sobre ele e selecione – Exibir em modo de tela inteira.
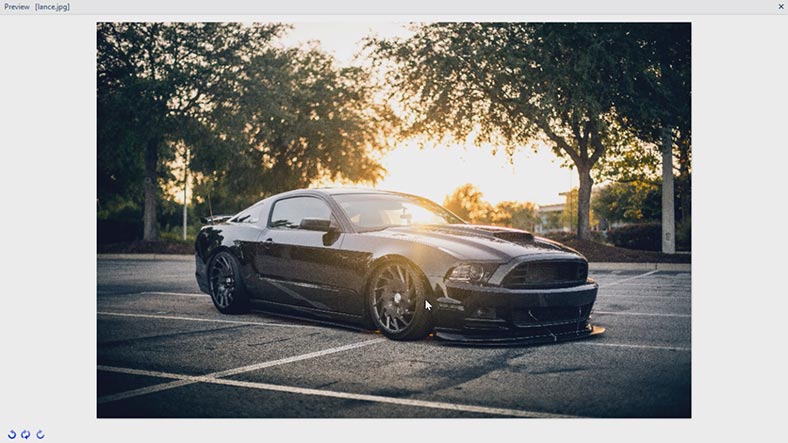
A seguir marque tudo o que precisa ser devolvido e clique no botão – Restaurar, especifique o local onde salvar os dados, disco, pasta e clique novamente – Restaurar. Após a conclusão, todos os arquivos serão na pasta especificada.
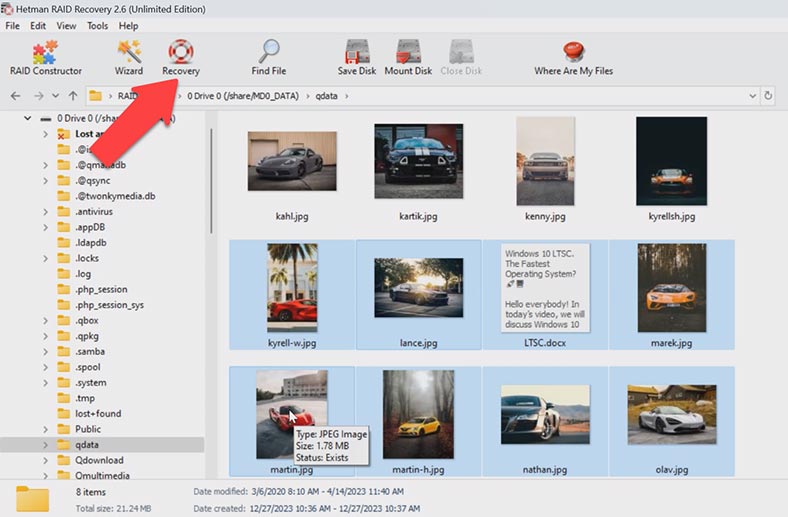
Para a segurança do uso de unidades danificadas, o programa implementou uma função de análise de imagem de disco. Isso reduzirá a carga nos discos e prolongará a vida útil das unidades danificadas. Para criar uma imagem de disco, clique com o botão direito sobre ela – Salvar disco. Em seguida, especifique o caminho para salvar.
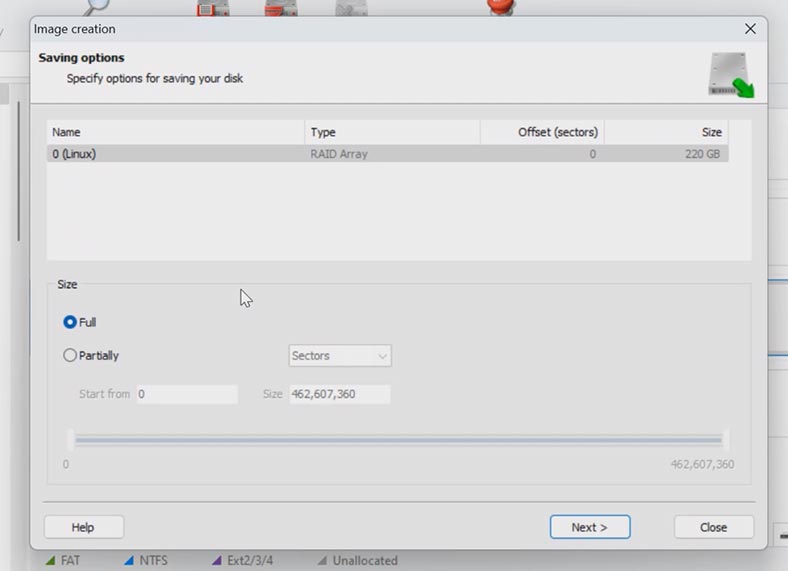
Depois você pode montar esta unidade e digitalizar a partir da imagem. Para fazer isso, clique em – Ferramentas – Montar disco, especifique o caminho para a imagem e clique em – Abrir.
Como recuperar dados de um disco LUN virtual de um destino iSCSI
Se o seu RAID continha discos LUN virtuais e um armazenamento iSCSI de destino foi configurado, para obter arquivos dele, primeiro você precisa restaurar o arquivo .img. Esta imagem armazena arquivos que foram gravados em uma unidade de rede virtual.
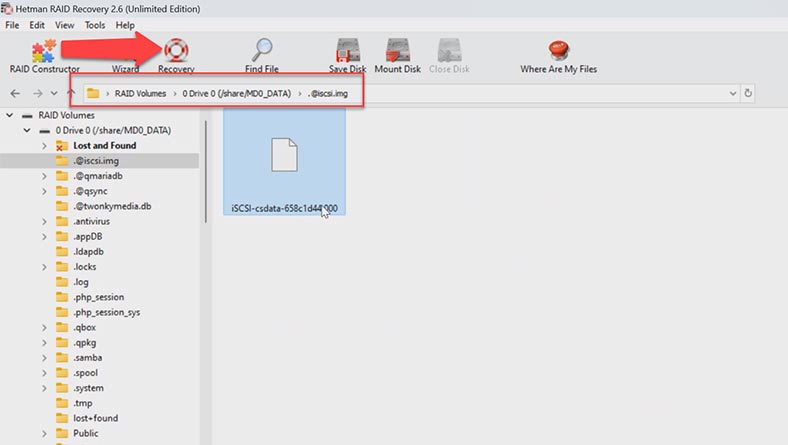
Após análise pelo programa, vá até a pasta – @iscsi.img, e restaure os arquivos dela com o nome do LUN que você precisa, para qualquer local conveniente. Em seguida, vá para a janela principal do programa e monte o arquivo recuperado. Ferramentas – Montar, imagens RAW, imagens de disco – selecione todos os arquivos, selecione o que deseja e clique em abrir.
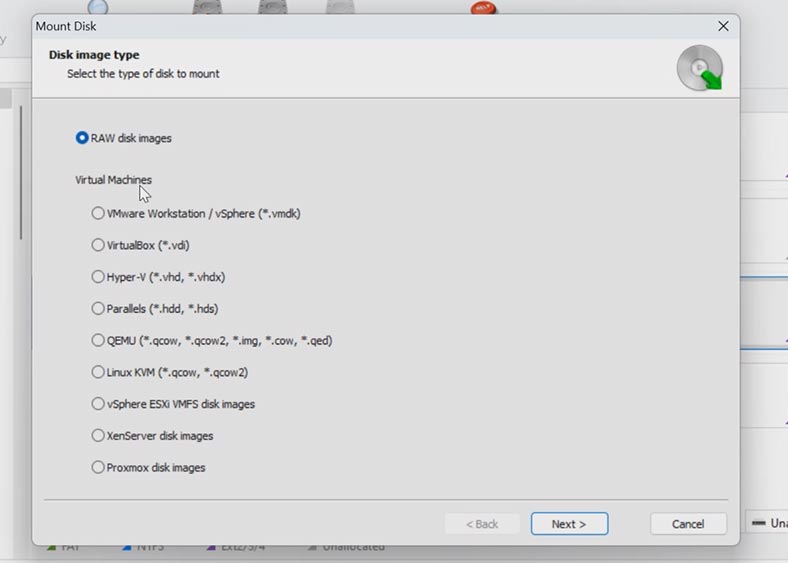
Em seguida, analise o disco montado. Clique com o botão direito no disco, abra, análise rápida. Vá até a pasta onde foram armazenados os arquivos que deseja devolver, selecione os que deseja e clique em restaurar, especifique o caminho onde salvá-los e clique novamente em – Restaurar. Após a conclusão, todos os arquivos estarão no diretório especificado. Dessa forma, você pode recuperar arquivos armazenados em um destino iSCSI que não está mais acessível pela rede.
Conclusão
Então, analisamos as principais etapas para recuperar dados do RAID 6 de um dispositivo Qnap NAS que não funciona. Lembre-se que o processo de recuperação pode ser complexo e requer cuidados, por isso é recomendável seguir rigorosamente as recomendações.
| Etapa | Descrição | Dicas | Notas |
|---|---|---|---|
| 1. Desligar o dispositivo | Desligue o NAS Qnap TS-439U-RP/SP e desconecte cuidadosamente todos os discos rígidos. | Registre a ordem de conexão dos discos para uma futura reconfiguração. | Armazene os discos em sacos antiestáticos para evitar danos. |
| 2. Conectar discos ao PC | Use estações de acoplamento ou adaptadores para conectar cada disco ao computador. | Certifique-se de que todos os discos estejam conectados simultaneamente para a reconstrução adequada do RAID. | Não tente gravar dados nos discos para evitar perda adicional de dados. |
| 3. Usar software especializado | Execute o software de recuperação RAID e selecione a configuração adequada (RAID 6). | Familiarize-se com as instruções e configurações do software com antecedência. | É recomendável usar software confiável, como Hetman RAID Recovery. |
| 4. Reconstrução do RAID | O software detectará automaticamente a configuração do RAID e iniciará o processo de reconstrução do array. | Certifique-se de que o software reconheça corretamente todos os discos antes de iniciar o processo. | O processo pode levar algum tempo, dependendo do volume de dados e da velocidade da conexão. |
| 5. Salvar dados recuperados | Após a conclusão do processo, salve os dados recuperados em outro dispositivo de armazenamento. | Não salve os dados nos mesmos discos dos quais a recuperação foi realizada. | É recomendável armazenar os dados em um disco rígido externo ou na nuvem. |
No início do processo, é importante realizar uma análise da situação. Determine o que exatamente causou a falha do sistema. Para recuperar dados do RAID, podem ser necessárias ferramentas especializadas. Use apenas programas comprovados.
Também é recomendável fazer backup dos seus dados regularmente. Isso ajudará a evitar a perda de informações em caso de falhas ou mau funcionamento. Lembre-se de que a recuperação de dados bem-sucedida depende de vários fatores e os resultados podem variar de caso para caso.





