Wszystko, co musisz wiedzieć o odzyskiwaniu danych z RAID 6 w NAS Qnap TS-439U-RP/SP
W tym artykule dowiecie się, jak odzyskać dane z niedziałającej macierzy RAID szóstego poziomu NAS Qnap TS-439U.

- Co zrobić, jeśli Wasz NAS Qnap TS-439U-RP-SP ulegnie awarii, a Wasze cenne dane znajdą się na RAID 6?
- Jak utworzyć serwer NAS Qnap z macierzą RAID 6
- Wykrywanie usterek Qnap NAS TS-439U
- Jak odzyskać dane z RAID 6
- Jak odzyskać dane z wirtualnego dysku LUN obiektu docelowego iSCSI
- Wniosek
- Pytania i odpowiedzi
- Komentarze
Qnap NAS Dość niezawodny magazyn sieciowy, ale niestety żadne urządzenie techniczne nie jest odporne na możliwe awarie. Wcześniej czy później pamięć sieciowa może ulec awarii i wszystkie zapisane w niej dane staną się niedostępne.

RAID 6 uszkodzony? Jak odzyskać dane z Qnap TS-439U-RP/SP
Co zrobić, jeśli Wasz NAS Qnap TS-439U-RP-SP ulegnie awarii, a Wasze cenne dane znajdą się na RAID 6?
Przed rozpoczęciem procesu odzyskiwania ważne jest, aby zrozumieć, że wszelkie manipulacje przy macierzy RAID mogą wiązać się z ryzykiem utraty danych. Dlatego jeśli to możliwe, zaleca się najpierw utworzyć kopię zapasową.
Występują różne awarie i często serwer NAS po prostu się nie włącza lub przestaje się uruchamiać. W takich sytuacjach dyski często pozostają w dobrym stanie, co stwarza możliwość odzyskania danych. Następnie przyjrzymy się, jak pobrać pliki z macierzy RAID w przypadku awarii pamięci sieciowej.
Jak utworzyć serwer NAS Qnap z macierzą RAID 6
Aby uzyskać ogólne zrozumienie technologii RAID, przyjrzyjmy się, jak ją utworzyć na tego typu urządzeniu Qnap NAS.
RAID to technologia umożliwiająca łączenie wielu dysków twardych w jeden wolumin logiczny w celu poprawy wydajności i odporności na awarie.
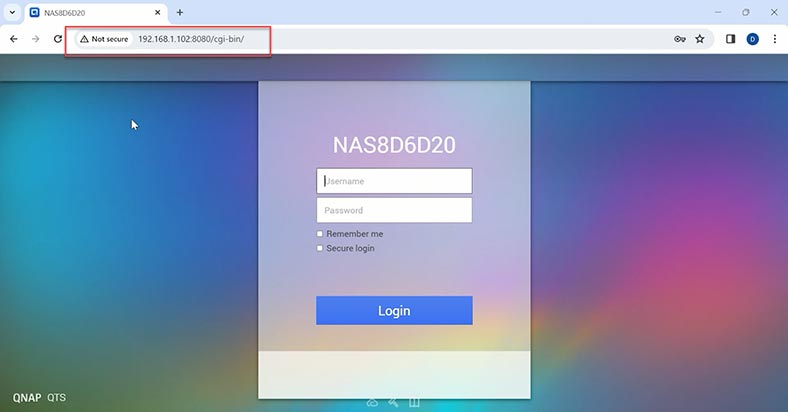
Aby utworzyć macierz RAID, zalogujcie się do interfejsu internetowego swojego Qnap NAS, używając odpowiedniego adresu IP w przeglądarce. Otwórzcie Panel sterowania, Menedżer przechowywania. Na karcie zarządzania woluminami kliknijcie przycisk – Utwórz. OK, aby kontynuować.
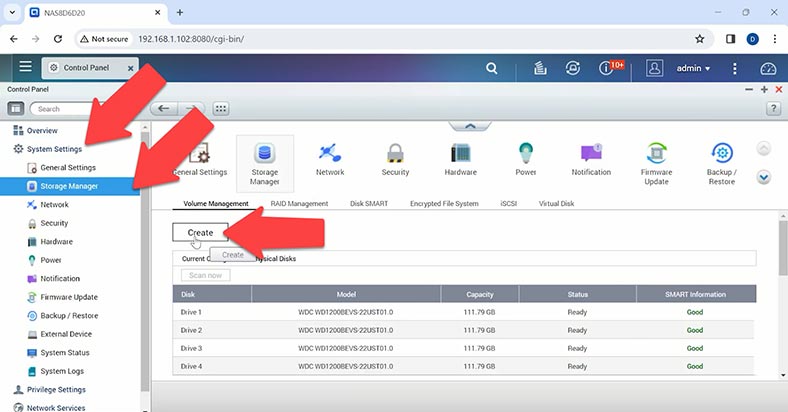
W oknie kreatora tworzenia wolumenu wybierzcie typ macierzy RAID, w moim przypadku jest to RAID 6 i kliknijcie – Dalej.
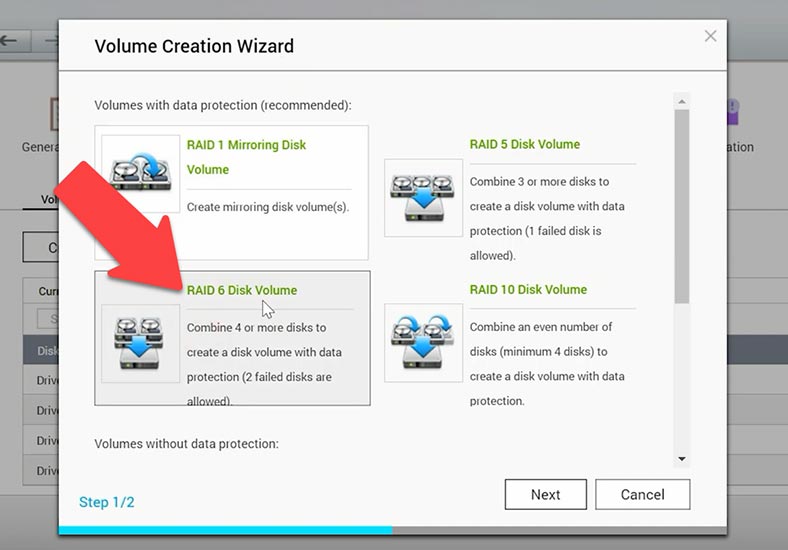
Zaznaczcie dyski, które utworzą macierz i kliknijcie – Utwórz.
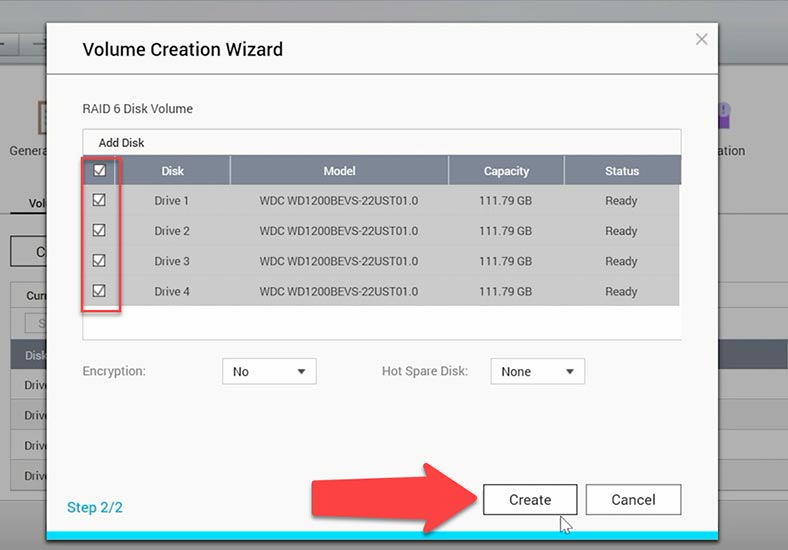
Potem wyświetli się powiadomienie informujące, że wszystkie dane na dyskach zostaną usunięte. Kliknijcie OK, aby potwierdzić.
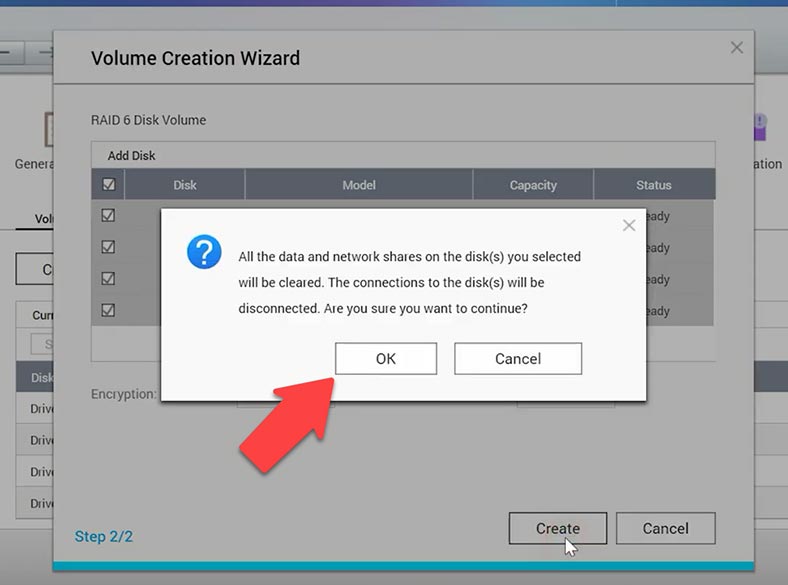
Następnie rozpocznie się budowa macierzy, formatowanie dysków i inicjalizacja macierzy dyskowej. Proces jest dość długi i może zająć dużo czasu.
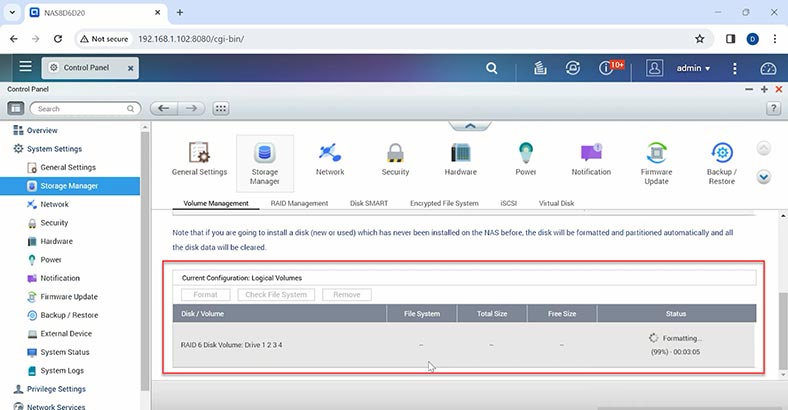
Po zakończeniu będziecie mógły utworzyć publiczny folder sieciowy i inne ustawienia głośności. Teraz możecie utworzyć udostępniony folder sieciowy. Otwórzcie File Station, kliknijcie znak plusa – Utwórz.
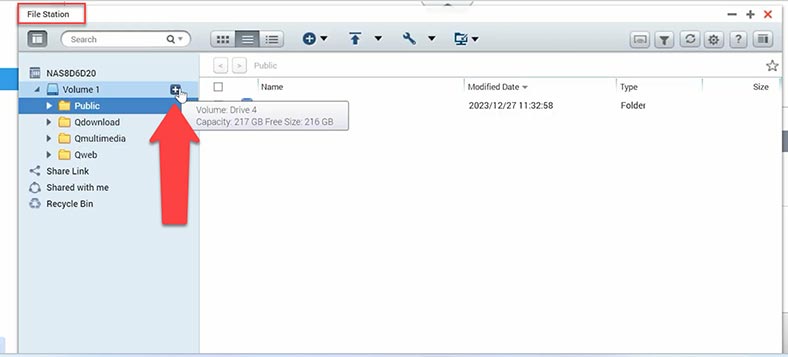
Podajcie nazwę i, jeśli to konieczne, określcie prawa. Gotowe, pojawił się folder sieciowy.
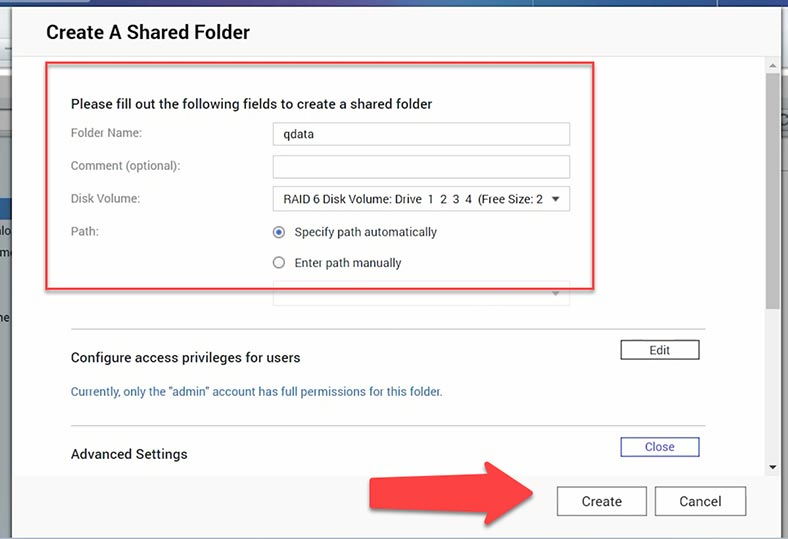
Teraz możecie pobrać dane.
Wykrywanie usterek Qnap NAS TS-439U
Jeśli pamięć sieciowa nie reaguje na przycisk zasilania lub nagle się wyłącza, może to być spowodowane awarią.
Pierwszym krokiem w rozwiązaniu takiego problemu jest zdiagnozowanie usterki. Zaczniemy od ustalenia, dlaczego Qnap NAS przestał się włączać. Może to być spowodowane problemami ze sprzętem, zasilaniem, usterkami oprogramowania itp.
Najpierw przeprowadźcie kontrolę wzrokową.
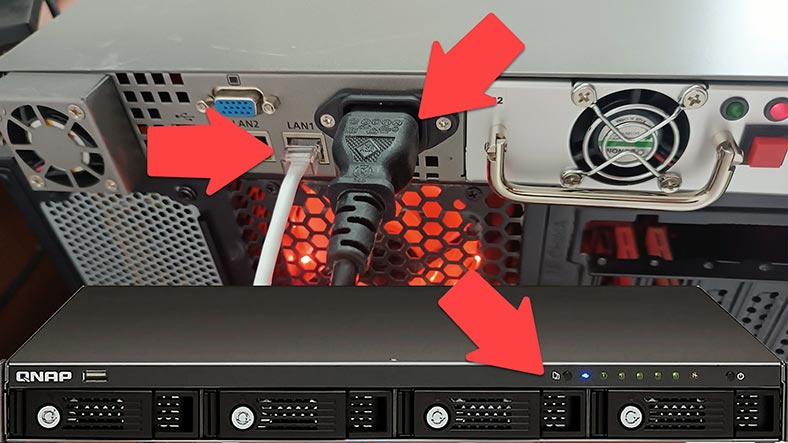
Sprawdźcie połączenia kabla zasilającego i sieciowego. Sprawdźcie, czy wskaźniki LED z przodu urządzenia działają prawidłowo. Zwróćcie uwagę na wskaźniki zasilania, stanu dysku i połączenia sieciowego.
Jeśli urządzenie działa, ale nie jest dostępne w sieci, sprawdźcie jego stan poprzez panel internetowy. Skorzystajcie z interfejsu internetowego, wprowadzając adres IP swojego NAS w przeglądarce. Spróbujcie się zalogować i sprawdźcie wyświetlanie podstawowych informacji o stanie urządzenia.
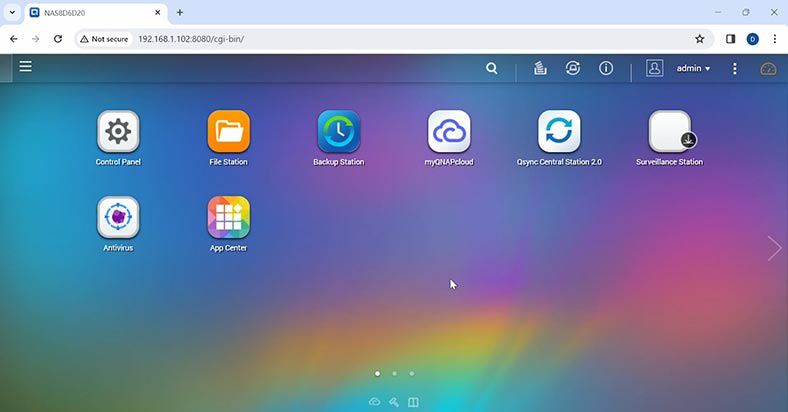
Upewnijcie się, że ustawienia sieciowe są prawidłowe i sprawdźcie połączenie sieciowe. Jeśli macie problemy z dostępem do sieci, podłączcie ponownie kabel sieciowy lub ponownie skonfigurujcie połączenie.
Jak odzyskać dane z RAID 6
Jeśli powyższe kroki nie doprowadziły do zidentyfikowania i wyeliminowania problemu, program do odzyskiwania danych RAID pomoże Wam odzyskać pliki z niedziałającego NAS.
Pobierzcie, zainstalujcie i uruchomcie program Hetman RAID Recovery. Narzędzie ponownie złoży zniszczoną macierz RAID z dysków i będzie można uzyskać z niej wszystkie pozostałe dane.
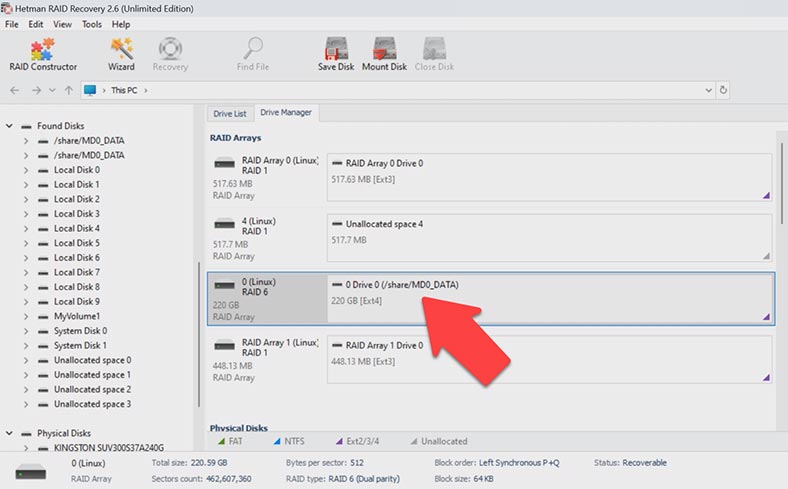
Aby rozpocząć proces odzyskiwania, musicie wyjąć dyski z pamięci i podłączyć je do płyty głównej komputera z systemem Windows.

A co najważniejsze, nie zapomnijcie podłączyć wszystkich dysków jednocześnie, wyjątkiem może być sytuacja, gdy używacie macierzy RAID, która może działać bez jednego lub więcej dysków. W przypadku RAID 6 można wykluczyć z macierzy dwa dyski, biorąc pod uwagę fakt, że pozostałe dyski muszą być sprawne.

Jeśli nie możecie sprawdzić wydajności dysków, podłączcie wszystkie dyski, z których złożona została macierz RAID. Jeśli na płycie głównej nie ma wystarczającej liczby portów SATA lub złączy zasilania, użyjcie specjalnych adapterów i rozgałęźników.

Usuwając dyski z NAS, nie zapomnijcie o ich numerowaniu, aby nie pomylić się przy ponownym podłączaniu. Będziecie także potrzebować miejsca do zapisania informacji równej ilości przywracanych danych.
Hetman RAID Recovery obsługuje wszystkie popularne systemy plików i typy RAID.
Podczas podłączania dysków do komputera system może wyświetlić monit o ich zainicjowanie lub sformatowanie w celu dalszego wykorzystania. Nie zgadzajcie się pod żadnym pozorem. W rezultacie możecie całkowicie utracić pozostałe informacje na dyskach lub proces odzyskiwania będzie utrudniony.
Aby zwrócić pliki, uruchomcie analizę dysku. Kliknijcie sekcję prawym przyciskiem myszy i wybierzcie – Otwórz. Kolejnym krokiem jest wybranie rodzaju analizy, szybkiego skanowania lub pełnej analizy. W przypadku awarii pamięci sieciowej, jeśli program poprawnie zmontował macierz RAID, wystarczy szybkie skanowanie.
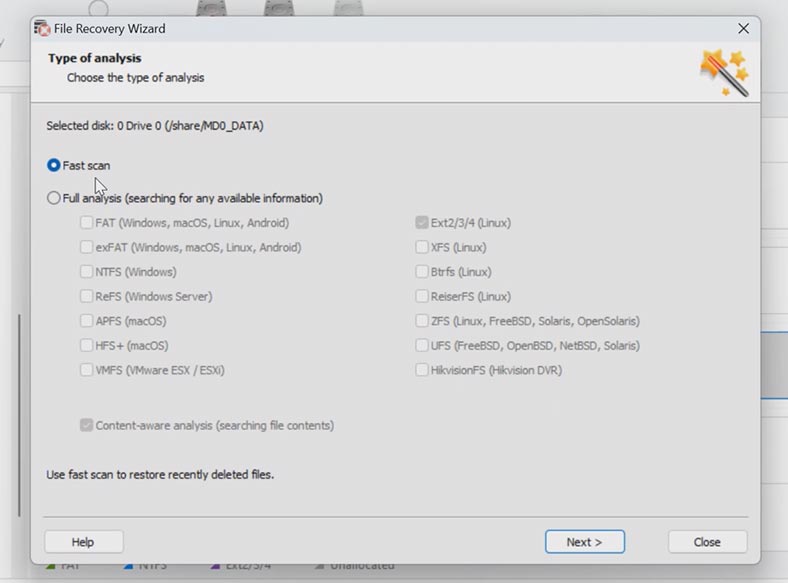
Po zakończeniu skanowania otwórzcie folder, w którym znajdowały się pliki, które chcecie zwrócić. Wcześniej usunięte pliki są oznaczone czerwonym krzyżykiem. Zawartość każdego pliku, w tym zdjęcia, filmy i dokumenty, można wyświetlić w oknie podglądu.
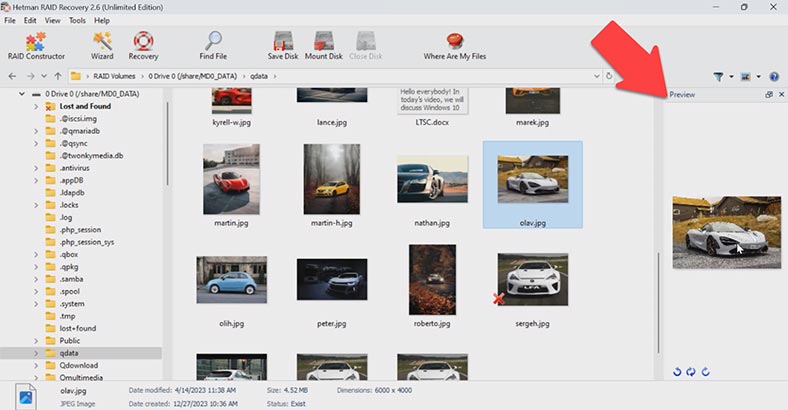
Aby otworzyć plik na pełnym ekranie, kliknijcie go prawym przyciskiem myszy i wybierzcie – Wyświetl w trybie pełnoekranowym.
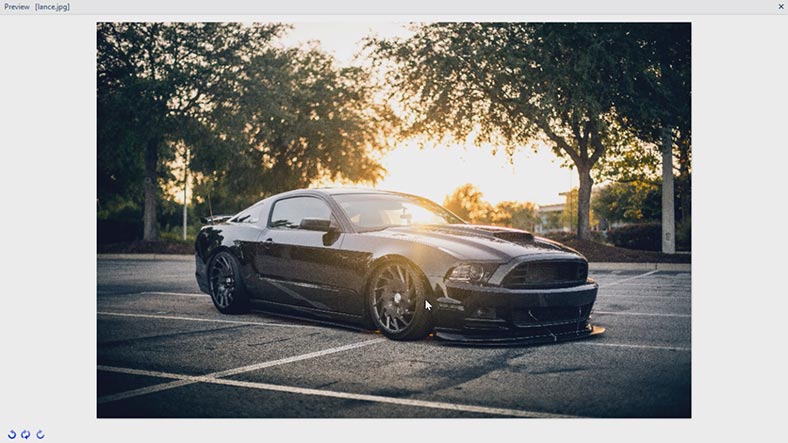
Następnie zaznaczcie wszystko, co ma zostać zwrócone i kliknijcie przycisk – Przywróć, określcie lokalizację, w której mają zostać zapisane dane, dysk, folder i kliknijcie ponownie – Przywróć. Po zakończeniu wszystkie pliki znajdą się w określonym folderze.
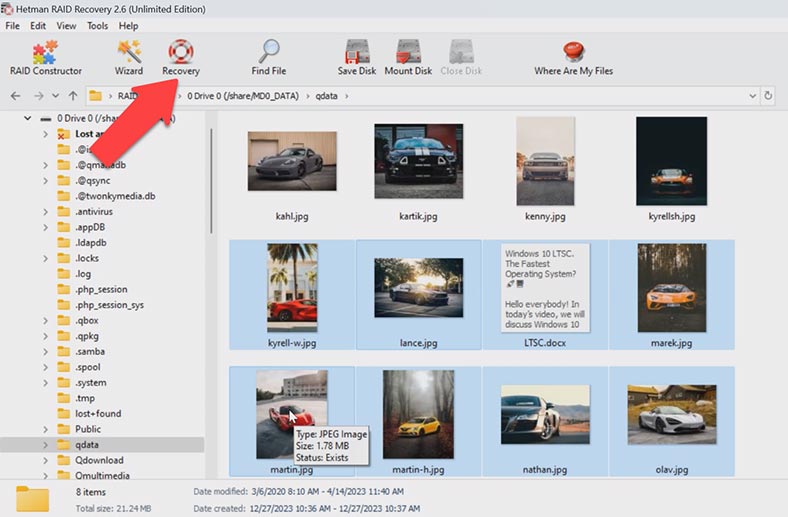
Dla bezpieczeństwa użytkowania uszkodzonych dysków w programie zaimplementowano funkcję analizy obrazu dysku. Zmniejszy to obciążenie dysków i wydłuży żywotność uszkodzonych dysków. Aby utworzyć obraz dysku, kliknijcie go prawym przyciskiem myszy – Zapisz dysk. Następnie określcie ścieżkę do zapisania.
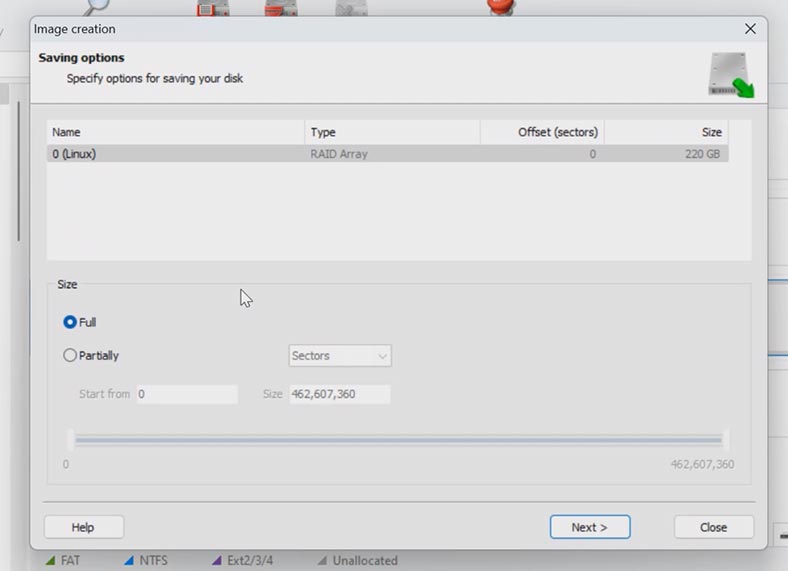
Następnie możecie zamontować ten dysk i skanować z obrazu. W tym celu kliknijcie – Narzędzia – Zamontuj dysk, określcie ścieżkę do obrazu i kliknijcie – Otwórz.
Jak odzyskać dane z wirtualnego dysku LUN obiektu docelowego iSCSI
Jeśli Wasza macierz RAID zawiera wirtualne dyski LUN i skonfigurowano docelową pamięć masową iSCSI, aby pobrać z niej pliki, musicie najpierw przywrócić plik .img. Ten obraz przechowuje pliki zapisane na wirtualnym dysku sieciowym.
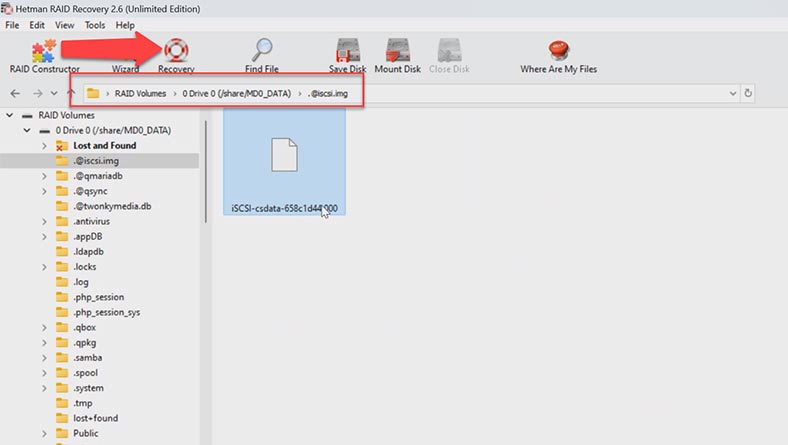
Po analizie przez program przejdźcie do folderu – @iscsi.img i przywróćcie z niego pliki z nazwą potrzebnej jednostki LUN, w dowolnej dogodnej lokalizacji. Następnie przejdźcie do głównego okna programu i zamontujcie odzyskany plik. Narzędzia — Mocowanie, obrazy RAW, obrazy dysków — zaznaczcie wszystkie pliki, wybierzcie ten, który chcecie i kliknijcie Otwórz.
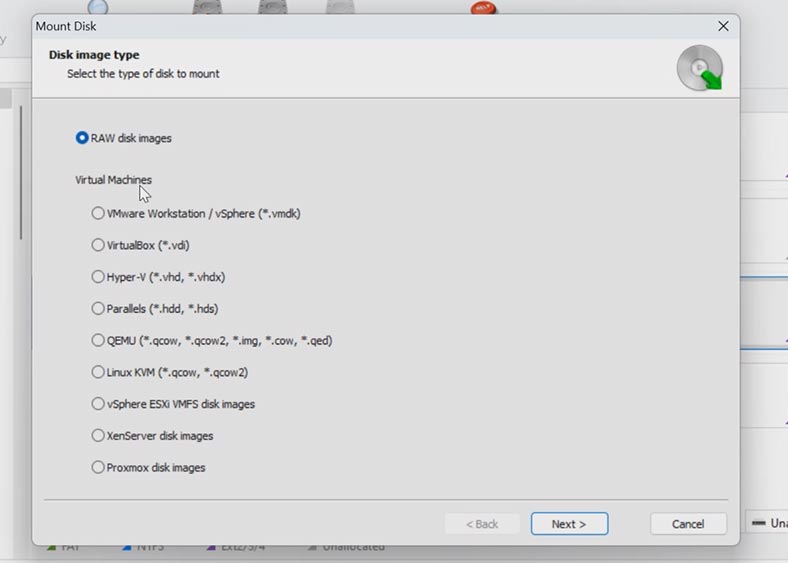
Następnie przeanalizujcie zamontowany dysk. Kliknijcie dysk prawym przyciskiem myszy, otwórzcie, szybka analiza. Przejdźcie do folderu, w którym przechowywane były pliki, które chcecie zwrócić, wybierzcie te, których potrzebujecie i kliknijcie przywracaj, określcie ścieżkę, w której je zapisać i kliknijcie ponownie – Przywróć. Po zakończeniu wszystkie pliki znajdą się w określonym katalogu. W ten sposób możecie odzyskać pliki zapisane w obiekcie docelowym iSCSI, który nie jest już dostępny w sieci.
Wniosek
Przyjrzeliśmy się zatem kluczowym krokom odzyskiwania danych z macierzy RAID 6 niedziałającego urządzenia Qnap NAS. Pamiętajcie, że proces odzyskiwania może być skomplikowany i wymaga ostrożności, dlatego zaleca się ścisłe przestrzeganie zaleceń.
| Krok | Opis | Porady | Uwagi |
|---|---|---|---|
| 1. Wyłączenie urządzenia | Wyłącz NAS Qnap TS-439U-RP/SP i ostrożnie odłącz wszystkie dyski twarde. | Zanotuj kolejność podłączania dysków do późniejszej rekonfiguracji. | Przechowuj dyski w workach antystatycznych, aby uniknąć uszkodzeń. |
| 2. Podłączenie dysków do komputera | Użyj stacji dokujących lub adapterów do podłączenia każdego dysku do komputera. | Upewnij się, że wszystkie dyski są podłączone jednocześnie, aby poprawnie zrekonstruować RAID. | Nie próbuj zapisywać danych na dyskach, aby uniknąć dalszej utraty danych. |
| 3. Użycie specjalistycznego oprogramowania | Uruchom oprogramowanie do odzyskiwania RAID i wybierz odpowiednią konfigurację (RAID 6). | Zapoznaj się wcześniej z instrukcjami i ustawieniami oprogramowania. | Zaleca się użycie niezawodnego oprogramowania, takiego jak Hetman RAID Recovery. |
| 4. Rekonstrukcja RAID | Oprogramowanie automatycznie wykryje konfigurację RAID i rozpocznie proces rekonstrukcji macierzy. | Upewnij się, że oprogramowanie prawidłowo rozpoznaje wszystkie dyski przed rozpoczęciem procesu. | Proces ten może zająć trochę czasu, w zależności od ilości danych i szybkości połączenia. |
| 5. Zapisz odzyskane dane | Po zakończeniu procesu zapisz odzyskane dane na innym nośniku. | Nie zapisuj danych na tych samych dyskach, z których odzyskiwałeś dane. | Zaleca się zapisywanie danych na zewnętrznym dysku twardym lub w chmurze. |
Na początku procesu ważne jest przeprowadzenie analizy sytuacji. Ustalcie, co dokładnie spowodowało awarię systemu. Do odzyskania danych z macierzy RAID mogą być wymagane specjalistyczne narzędzia. Używajcie tylko sprawdzonych programów.
Zaleca się również regularne tworzenie kopii zapasowych danych. Pomoże to uniknąć utraty informacji w przypadku awarii lub nieprawidłowego działania. Pamiętajcie, że pomyślne odzyskanie danych zależy od wielu czynników, a wyniki mogą się różnić w zależności od przypadku.





