نصائح استرداد البيانات NAS Qnap TS-439U-RP/SP بمصفوفة RAID 6
سنخبرك في هذه المقالة بكيفية استرداد البيانات من مصفوفة RAID6 على جهاز NAS Qnap TS-439U خارج الخدمة.

- ماذا تفعل إذا تعطل جهاز NAS Qnap TS-439U-RP-SP وكانت بياناتك القيمة موجودة على مصفوفة RAID 6؟
- كيفية إنشاء مصفوفة RAID 6 على جهاز Qnap NAS
- إستكشاف أخطاء Qnap NAS TS-439U وإصلاحها
- كيفية إسترداد البيانات من مصفوفة RAID 6
- كيفية إسترداد البيانات من قرص LUN الإفتراضي
- الخلاصة
- أسئلة وأجوبة
- التعليقات
Qnap NAS جهاز تخزين شبكي موثوق به تمامًا، ولكن لسوء الحظ ، لا يوجد جهاز تقني محصن ضد الأعطال المحتملة. عاجلاً أم آجلاً، قد يفشل جهاز التخزين الشبكي وستصبح جميع البيانات المخزنة عليه غير متاحة.

How to Recover Data from RAID1 and RAID0 Based on QNAP TS-219P+ NAS
ماذا تفعل إذا تعطل جهاز NAS Qnap TS-439U-RP-SP وكانت بياناتك القيمة موجودة على مصفوفة RAID 6؟
قبل أن تبدأ عملية الإسترداد، من المهم أن تفهم أن أي معالجة لمصفوفة RAID قد تنطوي على خطر فقدان البيانات. لذلك، يوصى بإنشاء نسخة إحتياطية أولاً، إن أمكن.
هناك أعطاب مختلفة، وغالبًا لا يتم تشغيل جهاز NAS أو يتوقف عن العمل. في مثل هذه الحالات، غالبًا ما تظل محركات الأقراص سليمة، مما يخلق فرصة الإسترداد البيانات. بعد ذلك، سننظر في كيفية الحصول على الملفات من مصفوفة RAID في حالة فشل التخزين الشبكي.
كيفية إنشاء مصفوفة RAID 6 على جهاز Qnap NAS
للحصول على فهم عام لتقنية RAID، دعونا نلقي نظرة على كيفية إنشائها على هذا النوع من أجهزة Qnap NAS.
مصفوفة RAID هي عبارة عن تقنية تسمح لك بدمج محركات أقراص صلبة متعددة في وحدة تخزين منطقية واحدة لتحسين الأداء والتسامح مع الأخطاء.
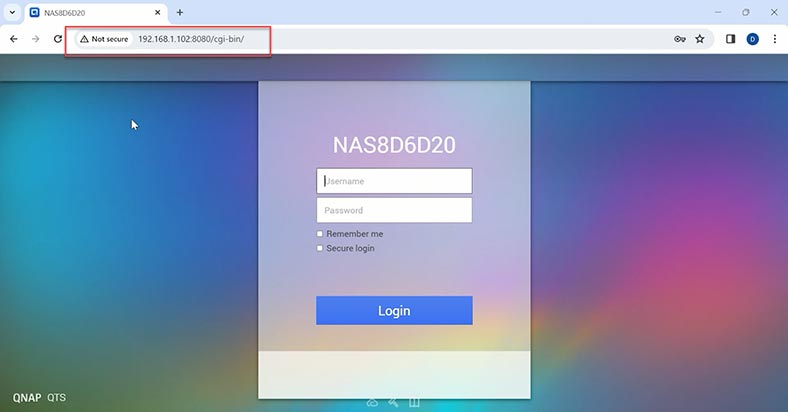
لإنشاء مصفوفة RAID، قم بتسجيل الدخول إلى واجهة الويب الخاصة بـ Qnap NAS بإستخدام عنوان IP المناسب في متصفحك. إفتح لوحة التحكم، قسم إدارة التخزين. في علامة التبويب إدارة وحدة التخزين، انقر فوق الزر – إنشاء. ثم على موافق للمتابعة.
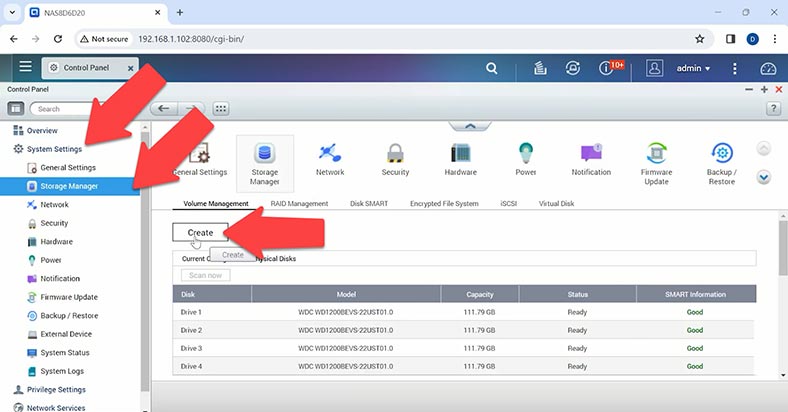
في نافذة معالج إنشاء وحدة التخزين، قم بتحديد نوع مصفوفة RAID، في حالتي RAID 6، و إضغط –التالي.
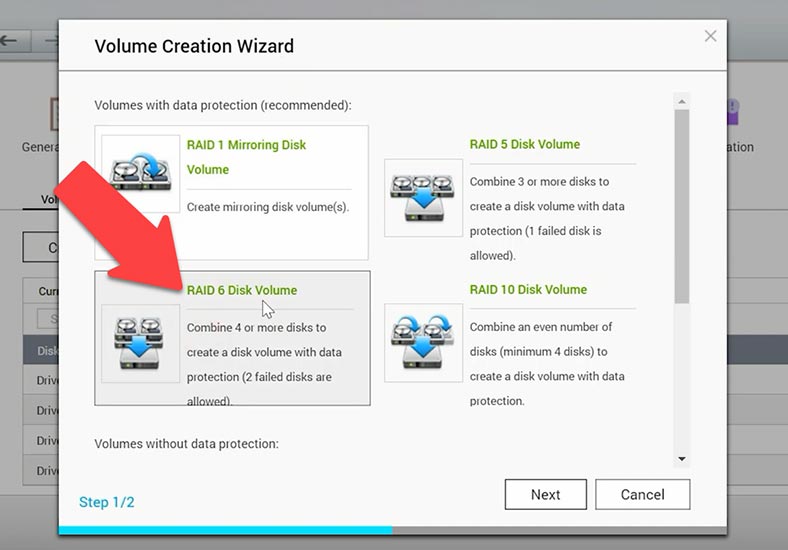
قم بتحديد الأقراص التي ستشكل المصفوفة وانقر فوق – إنشاء.
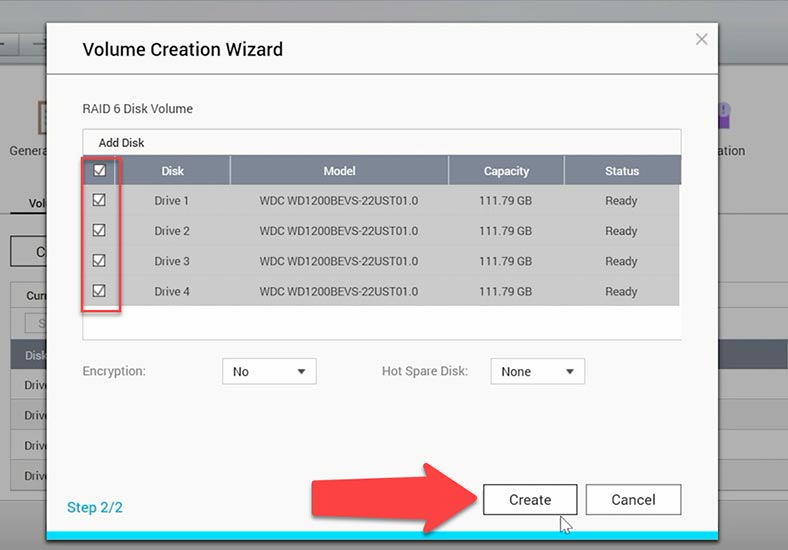
بعد ذلك سيتم عرض إشعار يفيد بأنه سيتم حذف كافة البيانات الموجودة على الأقراص، انقر فوق موافق للتأكيد.
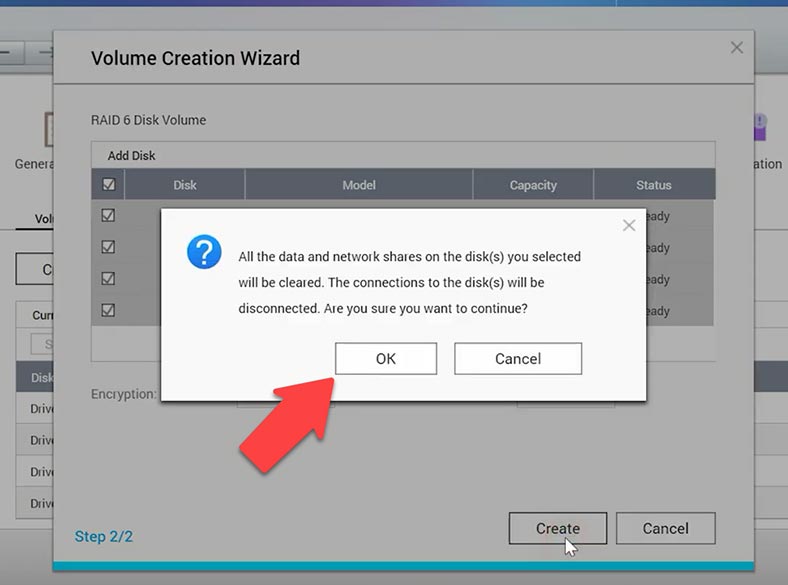
بعد ذلك، ستبدأ عملية إنشاء المصفوفة وتنسيق الأقراص وتهيئة مصفوفة الأقراص. العملية طويلة جدًا ويمكن أن تستغرق الكثير من الوقت.
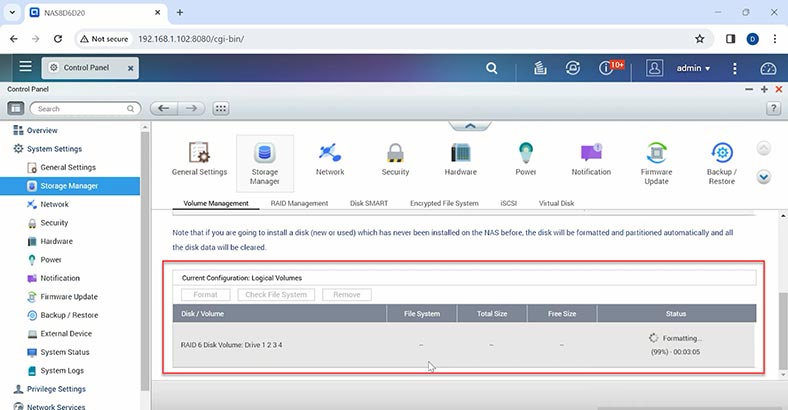
بمجرد الإنتهاء، ستتمكن من إنشاء مجلد شبكي عام وإعدادات وحدة التخزين الأخرى. الآن يمكنك إنشاء مجلد شبكي مشترك. إفتح File Station، وانقر على علامة الزائد – إنشاء.
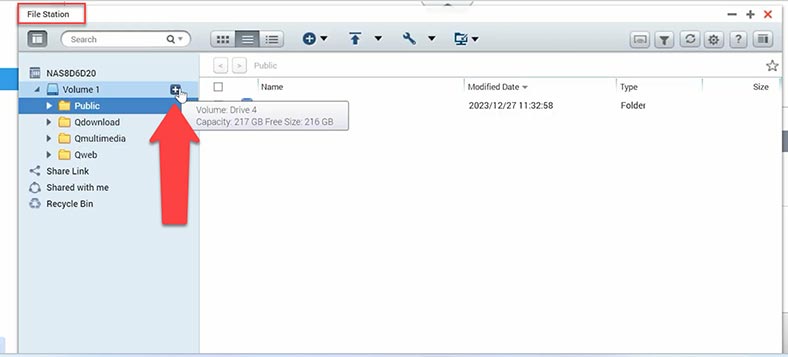
نقوم بتعيين الإسم، وإذا لزم الأمر، نحدد الحقوق. لقد تمت العملية، سيظهر المجلد الشبكي.
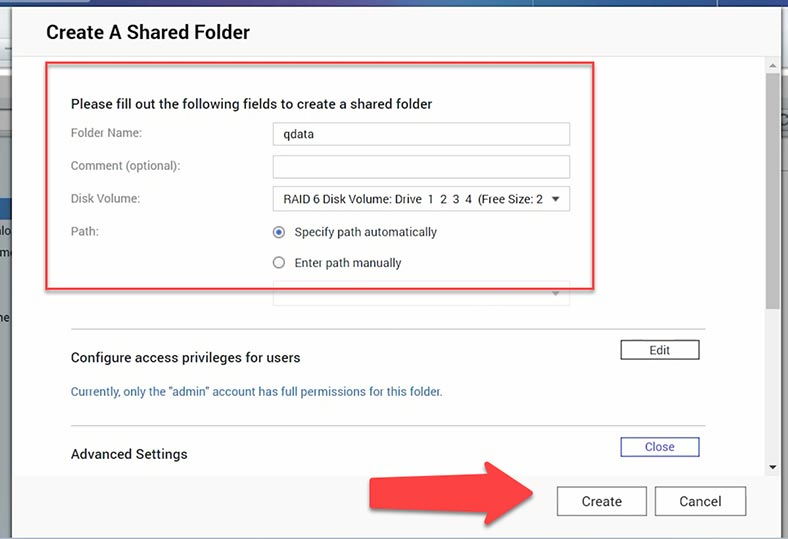
الآن يمكنك تنزيل البيانات.
إستكشاف أخطاء Qnap NAS TS-439U وإصلاحها
إذا لم تستجب وحدة التخزين الشبكي لزر الطاقة أو تم إيقاف تشغيلها فجأة، فقد يكون ذلك بسبب وجود خلل ما.
الخطوة الأولى لحل مثل هذا الإشكال هي تشخيص المشكلة. سنبدأ بتحديد سبب توقف جهاز Qnap NAS عن العمل. قد يكون سبب ذلك مشاكل في الأجهزة، ومشاكل في إمدادات الطاقة، وخلل برمجي، وما إلى ذلك.
أولاً، قم بإجراء فحص بصري.
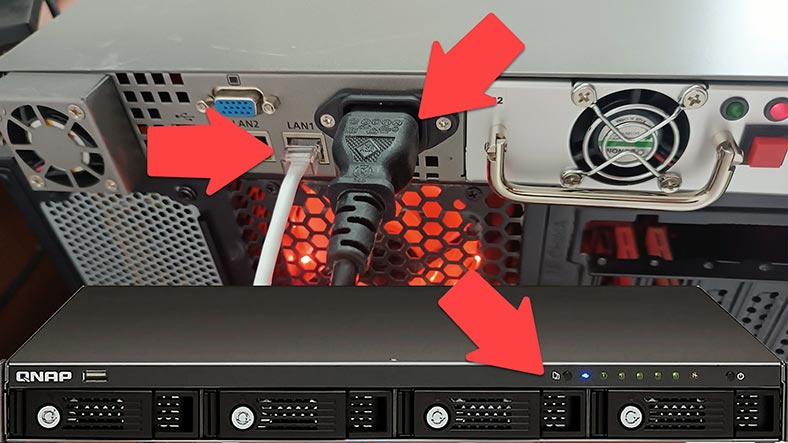
تحقق من توصيلات كابلات الطاقة والشبكة. تأكد من أن مؤشرات LED الموجودة في الجزء الأمامي من الجهاز تعمل بشكل صحيح. إنتبه إلى مؤشرات الطاقة وحالة القرص وإتصال الشبكة.
إذا كان الجهاز يعمل ولكن لا يمكن الوصول إليه على الشبكة، فتحقق من حالته من خلال لوحة معلومات الويب. إستخدم واجهة الويب عن طريق إدخال عنوان IP الخاص بـجهاز NAS في متصفحك. حاول تسجيل الدخول وتحقق من عرض معلومات حالة الجهاز الأساسية.
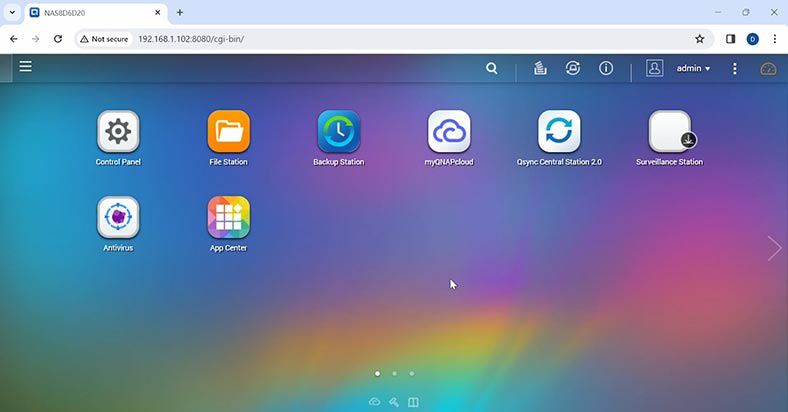
تأكد من صحة إعدادات الشبكة وتحقق من الإتصال بالشبكة. إذا كانت لديك مشاكل في الوصول إلى الشبكة، فأعد توصيل كابل الشبكة أو قم بضبط إعدادات الإتصال مرة أخرى.
كيفية إسترداد البيانات من مصفوفة RAID 6
إذا لم تؤد الخطوات المذكورة أعلاه إلى تحديد المشكلة والقضاء عليها، فسيساعدك برنامج إسترداد بيانات مصفوفة RAID في الحصول على الملفات من جهاز NAS غير قابل للتشغيل.
قم بتنزيل وتثبيت وتشغيل برنامج Hetman RAID Recovery. ستعيد الأداة المساعدة تجميع مصفوفة الأقراص RAID المدمرة، وستكون قادرًا على الحصول على كافة البيانات المتبقية منها.
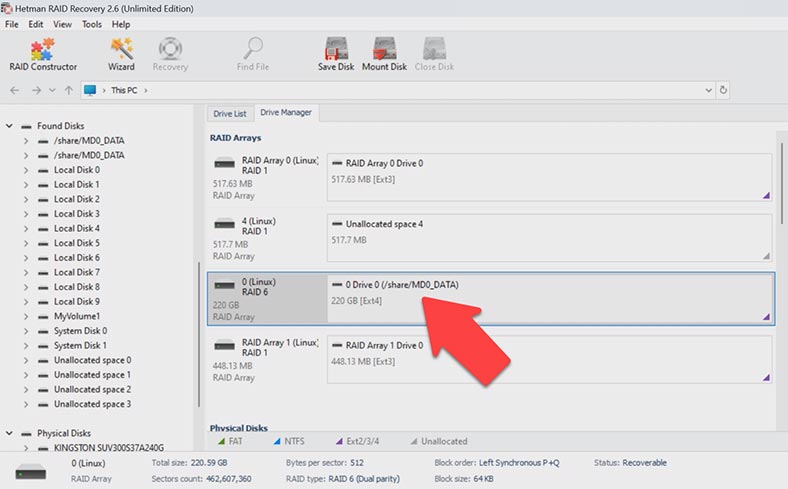
لبدء عملية الإسترداد، يجب عليك إزالة محركات الأقراص من وحدة التخزين وتوصيلها باللوحة الأم لجهاز الكمبيوتر الذي يعمل بنظام التشغيل Windows.

والأهم من ذلك، لا تنس توصيل جميع محركات الأقراص في نفس الوقت، وقد يكون الإستثناء إذا كنت تستخدم مصفوفة RAID التي يمكنها العمل بدون محرك أقراص واحد أو أكثر. في حالة RAID 6، يمكنك إستبعاد قرصين من المصفوفة، مع الأخذ في الإعتبار حقيقة أن محركات الأقراص المتبقية يجب أن تكون في حالة سليمة.

إذا لم تتمكن من التحقق من وظائف محركات الأقراص، فقم بتوصيل كافة محركات الأقراص التي تم تجميع مصفوفة RAID منها. إذا لم يكن هناك ما يكفي من منافذ SATA أو موصلات الطاقة على اللوحة الأم، فقم بإستخدام محولات و مقسمات خاصة.

عند إزالة محركات الأقراص من جهاز NAS، تأكد من ترقيمها حتى لا تخلط بينها عند إعادة توصيلها. ستحتاج أيضًا إلى مكان لحفظ المعلومات يساوي كمية البيانات التي يتم إستردادها.
Hetman RAID Recovery يدعم جميع أنظمة الملفات وأنواع مصفوفات RAID الشائعة.
عند توصيل محركات الأقراص بجهاز كمبيوتر، قد يطالبك النظام بتهيئتها أو تنسيقها لإستخدامها مرة أخرى. لا توافق تحت أي ظرف من الظروف. فنتيجة لذلك، قد تفقد المعلومات المتبقية على الأقراص تمامًا أو ستكون عملية الإسترداد صعبة.
لإسترداد الملفات، قم بتشغيل فحص القرص. انقر بزر الماوس الأيمن على القسم وحدد – إفتح. والخطوة التالية هي تحديد نوع الفحص أو الفحص السريع أو الفحص الكامل. في حالة فشل التخزين الشبكي، إذا قام البرنامج بتجميع مصفوفة RAID بشكل صحيح، فسيكون الفحص السريع كافيًا.
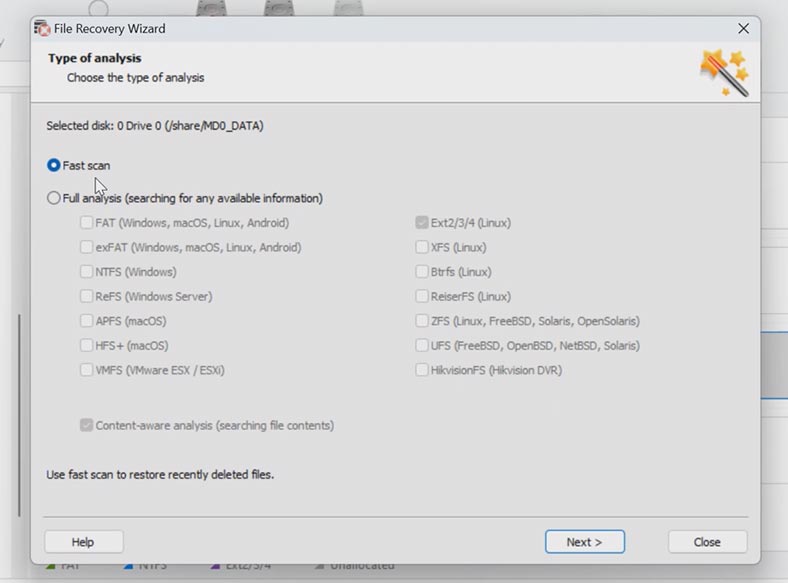
بمجرد إكتمال الفحص، إفتح المجلد الذي توجد به الملفات التي تريد إسترجاعها. يتم تمييز الملفات المحذوفة مسبقًا بعلامة التقاطع الحمراء. يمكن عرض محتويات كل ملف في نافذة المعاينة، بما في ذلك الصور ومقاطع الفيديو والمستندات.
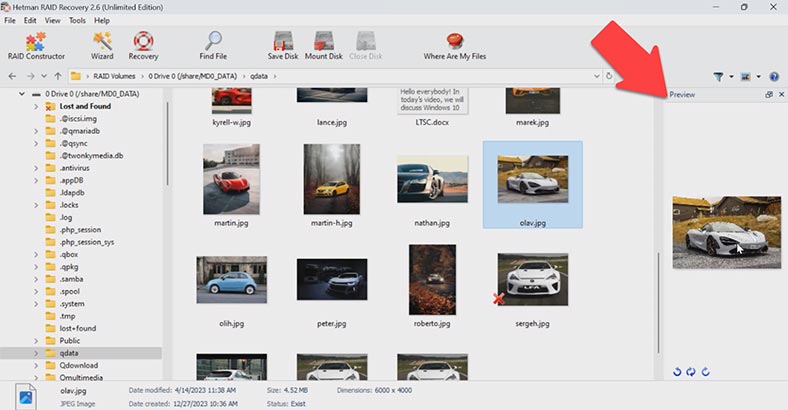
لفتح ملف في وضع ملء الشاشة، انقر عليه بزر الماوس الأيمن وحدد – العرض في وضع ملء الشاشة.
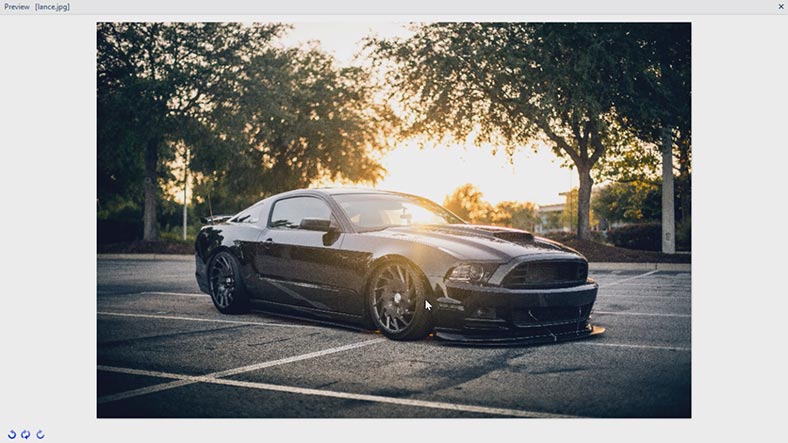
بعد ذلك، قم بتحديد كل ما تريد إسترجاعه وانقر على الزر – الإسترداد، وحدد الموقع الذي تريد حفظ البيانات فيه، والقرص، والمجلد، ثم انقر مرة أخرى – الإسترداد. عند الإنتهاء، ستكون جميع الملفات في المجلد الذي تم تحديده مسبقا.
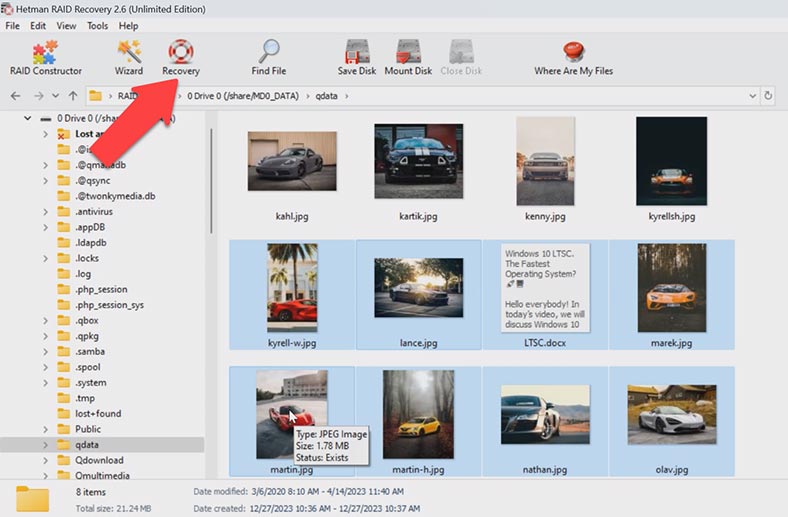
لضمان سلامة إستخدام محركات الأقراص التالفة، يتضمن البرنامج وظيفة فحص صورة القرص. سيؤدي ذلك إلى تقليل الحمل على الأقراص وإطالة عمر محركات الأقراص التالفة. لإنشاء صورة قرص، انقر بزر الماوس الأيمن عليها – حفظ القرص. ثم حدد مسار الحفظ.
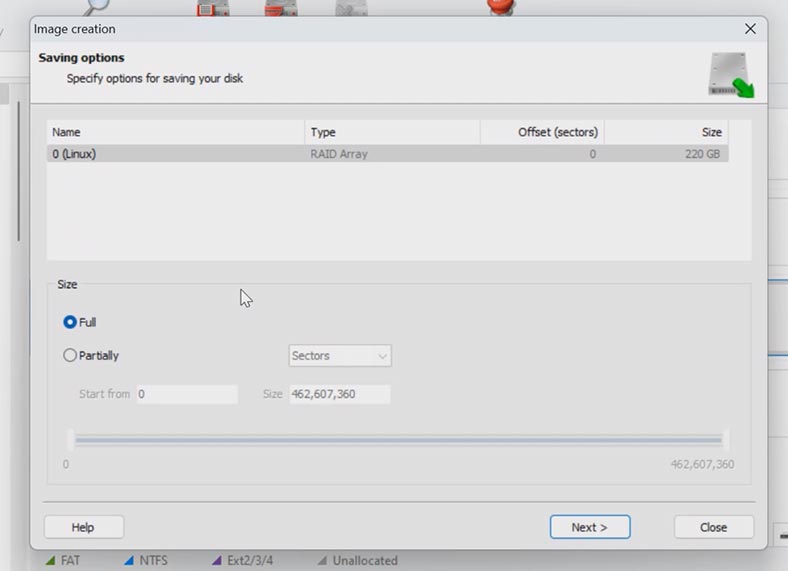
ثم يمكنك تركيب محرك الأقراص هذا والفحص من الصورة. للقيام بذلك، انقر فوق – الأدوات – تركيب القرص، وحدد المسار إلى الصورة وانقر فوق – إفتح.
كيفية إسترداد البيانات من قرص LUN الإفتراضي
إذا كانت مصفوفة RAID الخاصة بك تحتوي على أقراص LUN إفتراضية وتم تكوين وحدة تخزين iSCSI، فمن أجل الحصول على الملفات منها، تحتاج أولاً إلى إسترداد ملف .img. تقوم هذه الصورة بتخزين الملفات التي تمت كتابتها على محرك الأقراص الشبكي الإفتراضي.
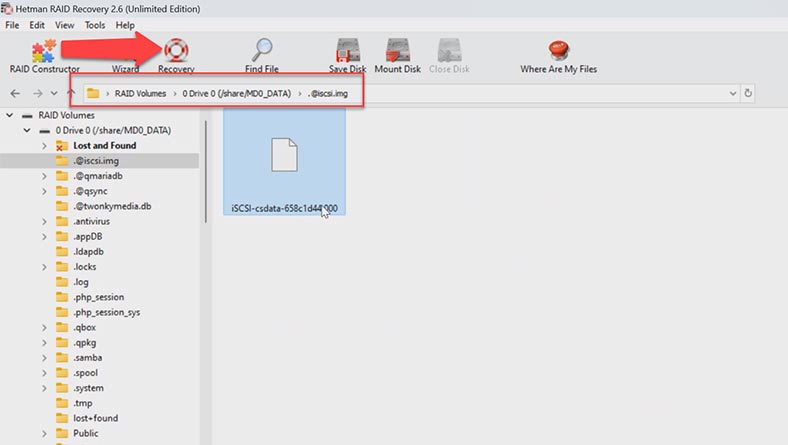
بعد الفحص بواسطة البرنامج، إنتقل إلى المجلد – @iscsi.img، وقم بإستعادة الملفات منه بإسم LUN الذي تحتاجه، إلى أي مكان مناسب. ثم إنتقل إلى نافذة البرنامج الرئيسية وقم بتحميل الملف المسترد. الخدمة – تثبيت، صور RAW، صور القرص – حدد جميع الملفات، حدد الملف الذي تريده وانقر فوق “إفتح”.
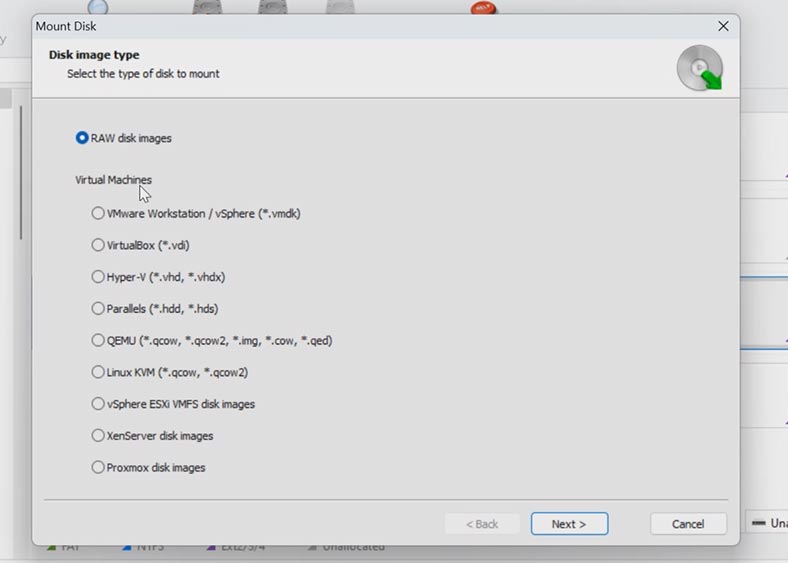
ثم قم بفحص القرص المثبت. انقر بزر الماوس الأيمن على القرص، وإفتح، والفحص السريع. إنتقل إلى المجلد حيث تم تخزين الملفات التي تريد إسترجاعها، وقم بتحديد الملفات التي تحتاجها وانقر فوق “الإسترداد”، وقم بتحديد المسار الذي تريد حفظها فيه وانقر مرة أخرى – “الإسترداد”. عند الإنتهاء، ستكون كافة الملفات في الدليل الذي تم تحديده مسبقا. وبهذه الطريقة يمكنك إستعادة الملفات التي تم تخزينها على الهدف iSCSI الذي لم يعد من الممكن الوصول إليه عبر الشبكة.
الخلاصة
إذا، لقد قمنا بتغطية الخطوات الأساسية لإسترداد البيانات من مصفوفة RAID 6 على جهاز Qnap NAS الذي لا يعمل. تذكر أن عملية الإسترداد يمكن أن تكون معقدة وتتطلب حذر، لذا يوصى بإتباع التوصيات بدقة.
| الخطوة | الوصف | النصائح | الملاحظات |
|---|---|---|---|
| 1. إيقاف تشغيل الجهاز | أوقف تشغيل NAS Qnap TS-439U-RP/SP وقم بفصل جميع الأقراص الصلبة بعناية. | سجل ترتيب توصيل الأقراص لإعادة التكوين لاحقًا. | قم بتخزين الأقراص في أكياس مضادة للكهرباء الساكنة لتجنب التلف. |
| 2. توصيل الأقراص بالكمبيوتر | استخدم محطات الإرساء أو المحولات لتوصيل كل قرص بالكمبيوتر. | تأكد من توصيل جميع الأقراص في نفس الوقت لضمان إعادة بناء RAID بشكل صحيح. | لا تحاول كتابة بيانات على الأقراص لتجنب المزيد من فقدان البيانات. |
| 3. استخدام برامج متخصصة | قم بتشغيل برنامج استعادة RAID وحدد التكوين المناسب (RAID 6). | تعرف على تعليمات البرنامج وإعداداته مسبقًا. | يوصى باستخدام برامج موثوقة مثل Hetman RAID Recovery. |
| 4. إعادة بناء RAID | سيكتشف البرنامج تلقائيًا تكوين RAID ويبدأ عملية إعادة بناء المصفوفة. | تأكد من أن البرنامج يتعرف بشكل صحيح على جميع الأقراص قبل بدء العملية. | قد تستغرق العملية بعض الوقت حسب حجم البيانات وسرعة الاتصال. |
| 5. حفظ البيانات المستعادة | بعد اكتمال العملية، قم بحفظ البيانات المستعادة على جهاز تخزين آخر. | لا تقم بحفظ البيانات على نفس الأقراص التي تم استردادها. | يوصى بتخزين البيانات على قرص صلب خارجي أو في السحابة. |
في بداية العملية، من المهم إجراء تحليل للوضع. تحديد السبب الدقيق لفشل النظام. لإسترداد البيانات من مصفوفة RAID، قد تكون هناك حاجة إلى أدوات متخصصة. إستخدم فقط البرامج التي أثبتت جدواها.
يوصى أيضًا بعمل نسخة إحتياطية لبياناتك بصفة منتظمة. سيساعد هذا في تجنب فقدان المعلومات في حالة حدوث عطل أو خلل ما. يرجى تذكر أن نجاح إسترداد البيانات يعتمد على عدد من العوامل وقد تختلف النتائج من حالة إلى أخرى.




