Экспертное руководство по восстановлению данных с RAID 6 на NAS Qnap TS-439U-RP/SP
В этой статье расскажем как восстановить данные с RAID 6 нерабочего NAS Qnap TS-439U-RP/SP. Если ваш NAS Qnap TS-439U-RP/SP перестал работать, и ваши данные находятся в опасности, эта статья поможет вам восстановить информацию с помощью методов RAID 6. Мы разберем каждый шаг действий, чтобы вы смогли вернуть свои данные без потерь.

- Что же делать, если ваш NAS Qnap TS-439U-RP-SP выдал сбой, а ценные данные находятся на RAID 6?
- Как создать RAID 6 Qnap NAS
- Определение неисправности Qnap NAS TS-439U
- Как восстановить данные с RAID 6
- Как восстановить данные с виртуального LUN диска iSCSI цели
- Заключение
- Вопросы и ответы
- Комментарии
Qnap NAS довольно надежное сетевое хранилище, но, к сожалению, ни один технический прибор не застрахован от возможных сбоев. Рано или поздно сетевое хранилище может выйти из строя и все данные, которые на нем хранятся становятся недоступными.

Как восстановить данные с RAID 6 нерабочего NAS Qnap TS-439U
Что же делать, если ваш NAS Qnap TS-439U-RP-SP выдал сбой, а ценные данные находятся на RAID 6?
Перед тем как начать процесс восстановления, важно понимать, что любые манипуляции с RAID-массивом могут повлечь за собой риски потери данных. Поэтому прежде рекомендуется создать бэкап, если это возможно.
Неисправности бывают разные, и зачастую NAS может просто не включается или перестал загружаться. В таких ситуациях, диски часто остаются в работоспособном состоянии, и это создает возможность для восстановления данных. Далее мы разберем как достать файлы с RAID массива при поломке сетевого хранилища.
Как создать RAID 6 Qnap NAS
Для общего понимание технологии RAID давайте разберем как его создать на данном типе устройства Qnap NAS.
RAID представляет собой технологию, позволяющую объединять несколько жестких дисков в один логический том с целью повышения производительности и отказоустойчивости.
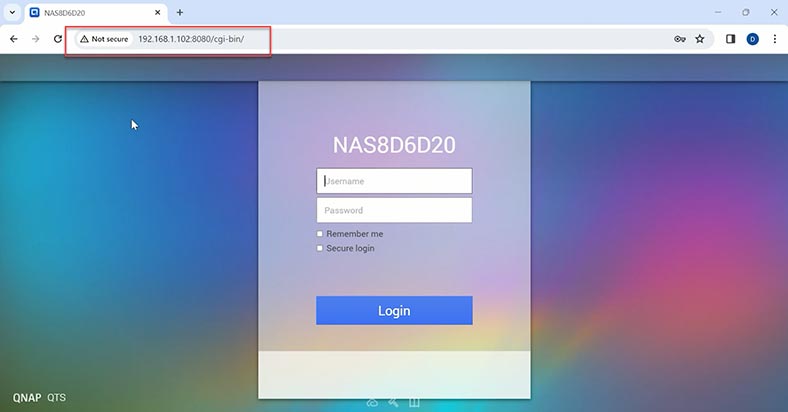
Чтобы создать RAID массив войдите в веб-интерфейс вашего Qnap NAS, используя соответствующий IP-адрес в браузере. Откройте панель управления, менеджер хранения. На вкладке управление томами кликните по кнопке – Создать. Ок для продолжения.
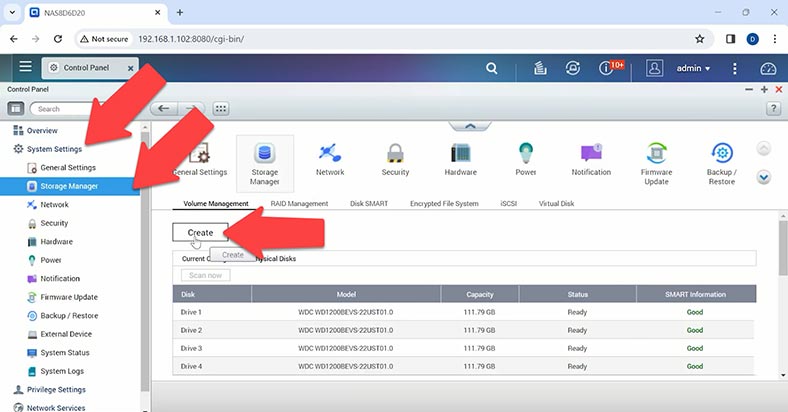
В окне мастера создания тома выберите тип RAID массива, в моем случае это RAID 6, и нажмите – Далее.
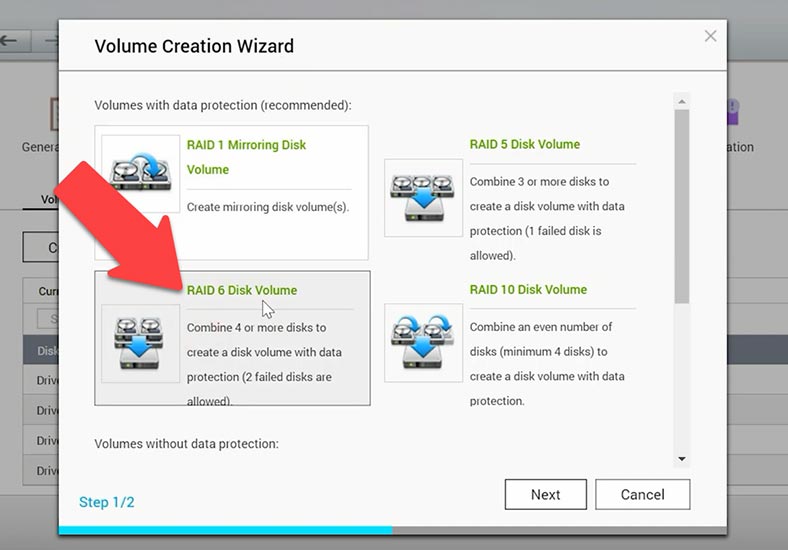
Отметьте диски, из которых будет состоять массив и нажмите – Создать.
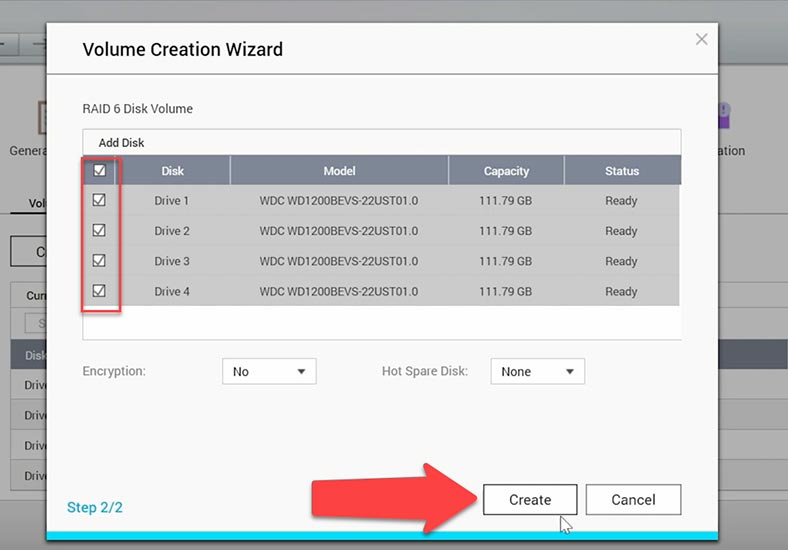
После будет выведено уведомление о том, что все данные на дисках будут затерты, нажмите – Ок для подтверждения.
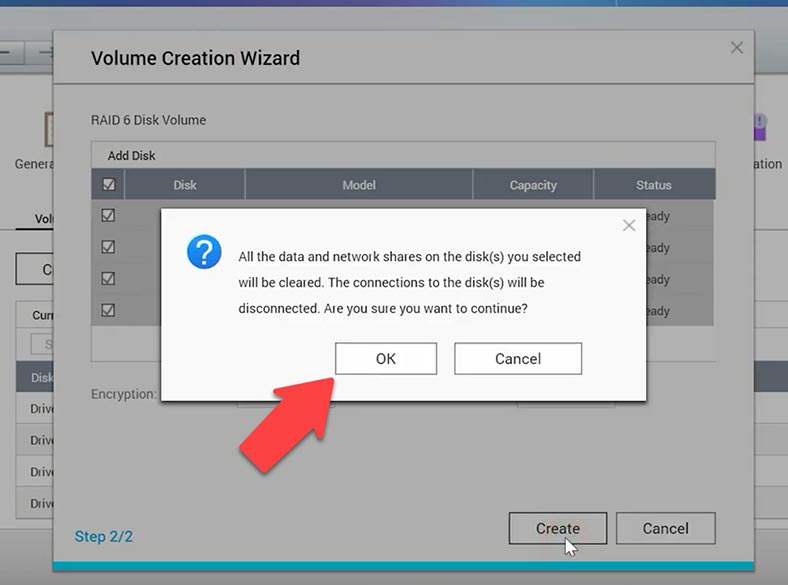
После начнется построение массива, форматирование дисков, инициализация дискового массива. Процесс довольно продолжителен и может занять много времени.
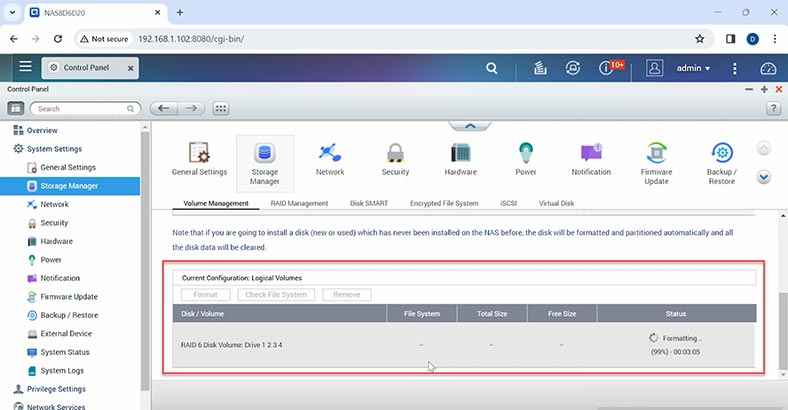
По завершении станет доступным создание общедоступной сетевой папки и другие настройки тома. Теперь можно создать общедоступную сетевую папку. Открываем File Station, кликаем по плюсу – Создать.
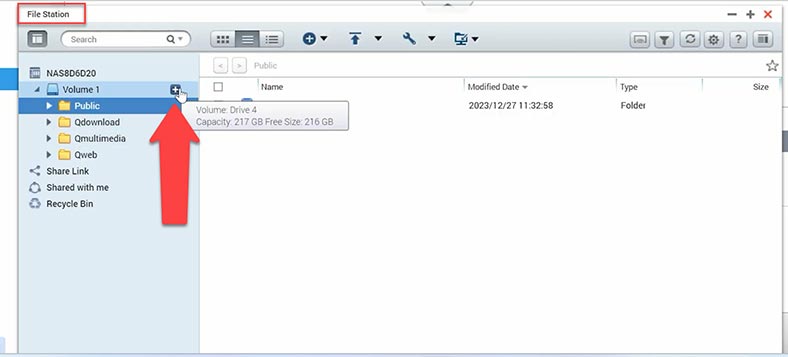
Задаем имя, если нужно указываем права. Готово, сетевая папка появилась.
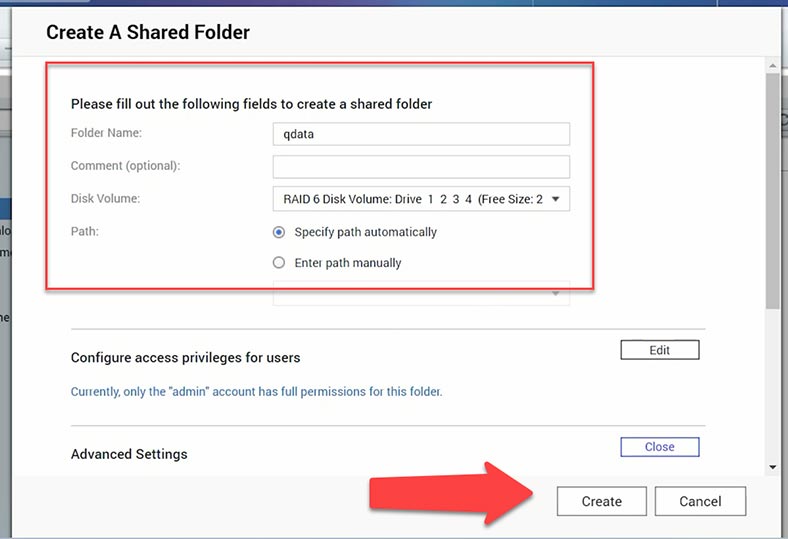
Теперь можно загрузить данные.
Определение неисправности Qnap NAS TS-439U
Если сетевое хранилище не реагирует на кнопку включения или внезапно выключилось это может быть связано с неисправностью.
Самый первый шаг в решении подобной проблемы — это диагностика неисправности. Мы начнем с того, чтобы выявить, почему Qnap NAS перестал включаться. Это может быть вызвано проблемами с аппаратной частью, электропитанием, программными сбоями и т.д.
Для начала выполните визуальную проверку.
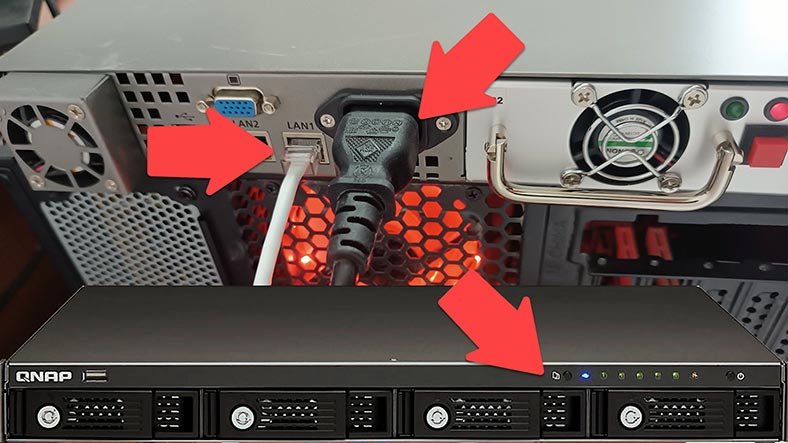
Проверьте подключение питания и сетевого кабеля. Убедитесь в исправности светодиодных индикаторов на передней панели устройства. Обратите внимание на индикаторы питания, состояния дисков и сетевого подключения.
Если устройство работает, но недоступно в сети, проверьте его состояние через веб-панель. Воспользуйтесь веб-интерфейсом, введя IP-адрес вашего NAS в браузере. Попробуйте войти в систему и проверьте отображение основной информации о состоянии устройства.
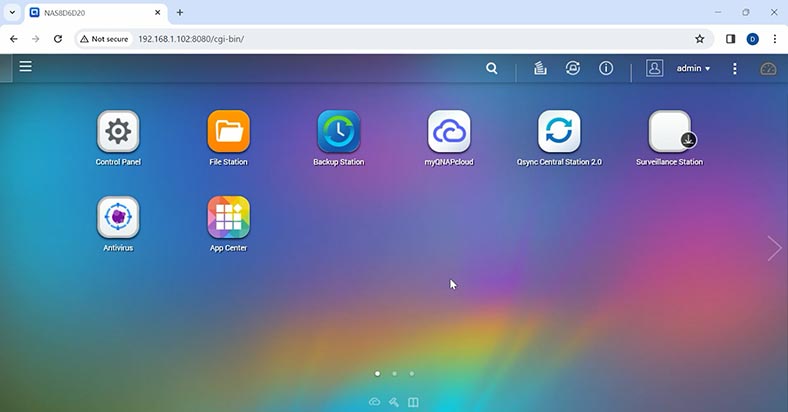
Убедитесь в корректности сетевых настроек и проверьте сетевое подключение. В случае проблем с доступом к сети, переподключите сетевой кабель или настройте соединение заново.
Как восстановить данные с RAID 6
Если проведенные выше шаги не привели к выявлению и устранению неисправности, достать файлы с нерабочего NAS вам поможет программа для восстановления данных с RAID.
Скачайте установите и запустите программу Hetman RAID Recovery. Утилита заново соберет из дисков разрушенный RAID, и вы сможете достать из него все оставшиеся данные.
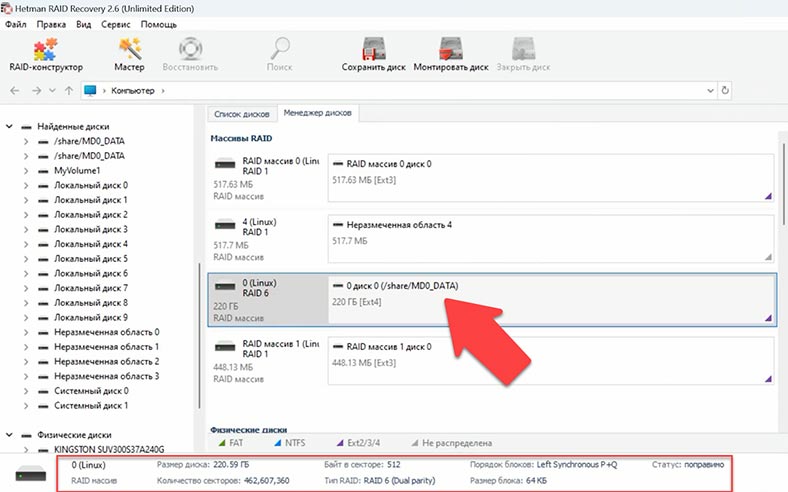
Для начала процесса восстановления вы должны извлечь накопители из хранилища и подключить к материнской плате компьютера с операционной системой Windows.

И главное, не забудьте подключить все диски одновременно, исключение может быть в том случае если вы используете RAID который может работать без одного или нескольких накопителей. В случае с RAID 6 можно исключить два диска из массива учитывая тот момент что оставшиеся накопители должны быть в рабочем состоянии.

Если у вас нет возможности проверить работоспособность дисков, подключите все накопители, из которых был собран RAID. В том случае если на материнской плате недостаточно SATA портов или разъёмов питания, воспользуйтесь специальными переходниками и разветвителями.

При извлечении дисков из NAS не забудьте их пронумеровать, чтобы не перепутать при повторном подключении. Также вам понадобится место для сохранения информации равно объёму восстанавливаемых данных.
Hetman RAID Recovery поддерживает все популярные файловые системы и типы RAID.
При подключении накопителей к ПК система может предложить их инициализировать или отформатировать для дальнейшего использования. Не в коем случае не соглашайтесь. В результате вы можете полностью потерять оставшуюся информацию на дисках или процесс восстановления будет затруднен.
Для того чтобы вернуть файлы запустите анализ дисков. Кликните по разделу правой кнопкой мыши и выберите – Открыть. На следующем шаге нужно выбрать тип анализа, быстрое сканирование или полный анализ. В случае выхода из строя сетевого хранилища, если программа, верно, собрала RAID, достаточно будет быстрого сканирования.
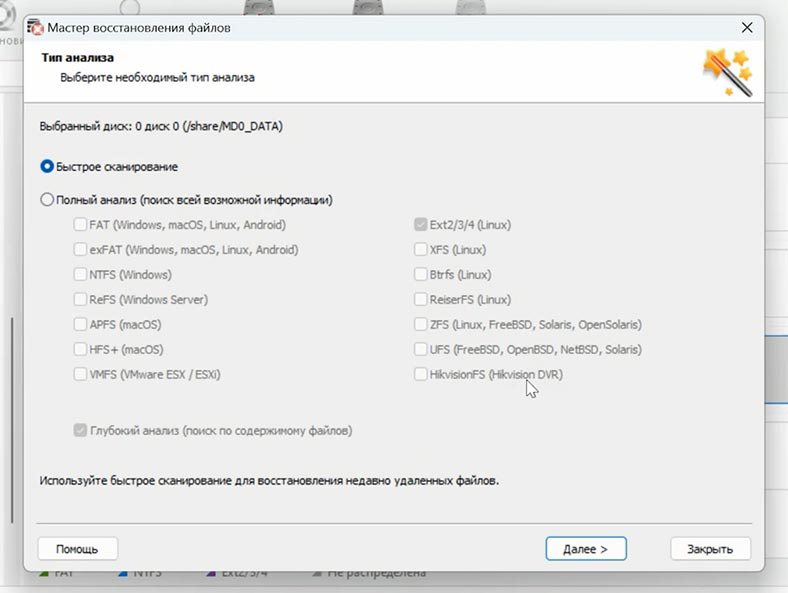
По завершению сканирования откройте папку, где лежали файлы, которые нужно вернуть. Ранее удаленные файлы отмечены красным крестиком. Содержимое каждого файла можно посмотреть в окне предварительного просмотра, включая фото, видео и документы.
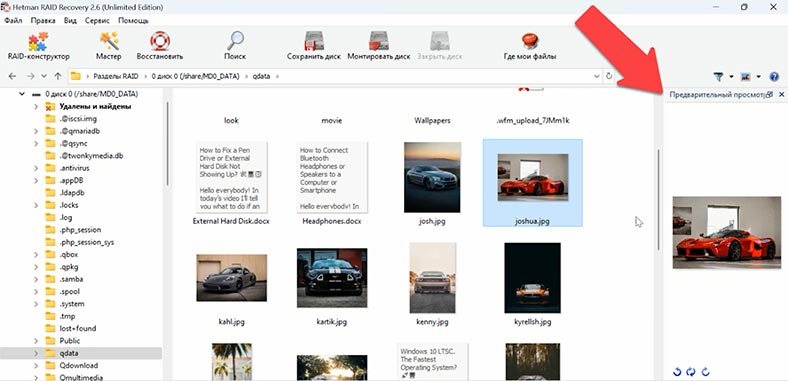
Чтобы открыть файл на полный экран кликните по нему правой кнопкой мыши и выберите – Посмотреть в полноэкранном режиме.
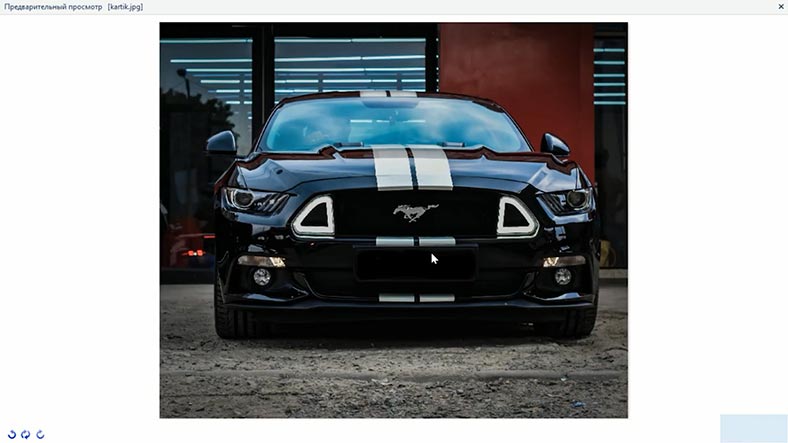
Далее отметьте все что нужно вернуть и кликните по кнопке – Восстановить, укажите место куда сохранить данные, диск, папку и нажмите еще раз – Восстановить. По завершению все файлы будут лежать в указанной папке.
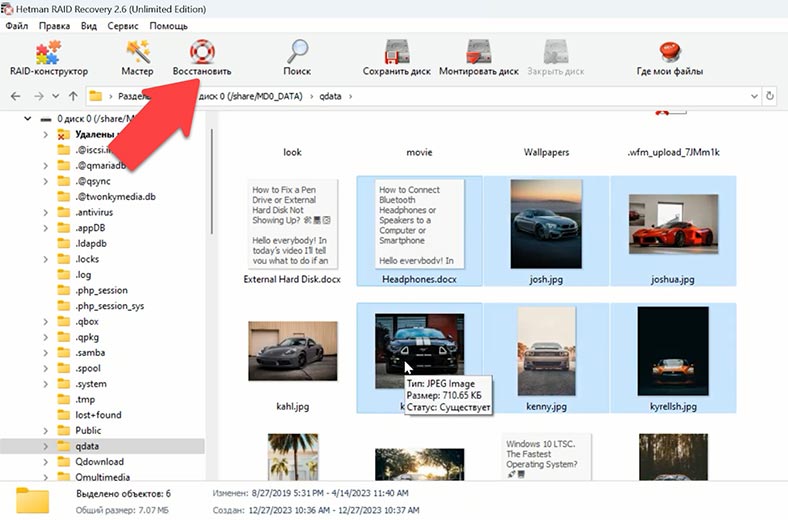
Для безопасности использования поврежденных накопителей в программе реализована функция анализа образов диска. Это уменьшит нагрузку на диски и позволит продлить работу поврежденных накопителей. Для создания образа диска кликните по нему правой кнопкой мыши – Сохранить диск. Затем укажите путь для сохранения.
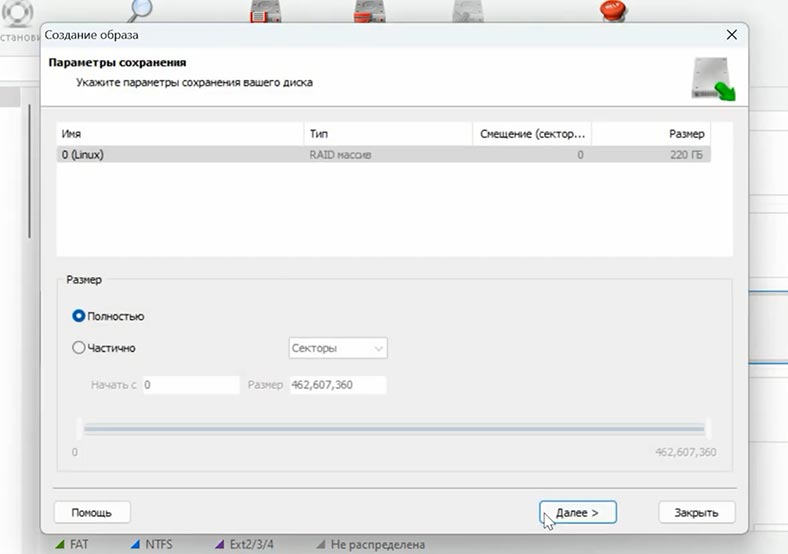
После вы сможете смонтировать данный накопитель и провести сканирование с образа. Для этого нажмите – Сервис – Монтировать диск, укажите путь к образу и нажмите – Открыть.
Как восстановить данные с виртуального LUN диска iSCSI цели
Если на вашем RAID хранились виртуальные LUN диски и было настроено целевое iSCSI хранилище, для того чтобы достать из него файлы, сперва нужно восстановить .img файл. В этом образе хранятся файлы, которые были записаны на виртуальный сетевой диск.
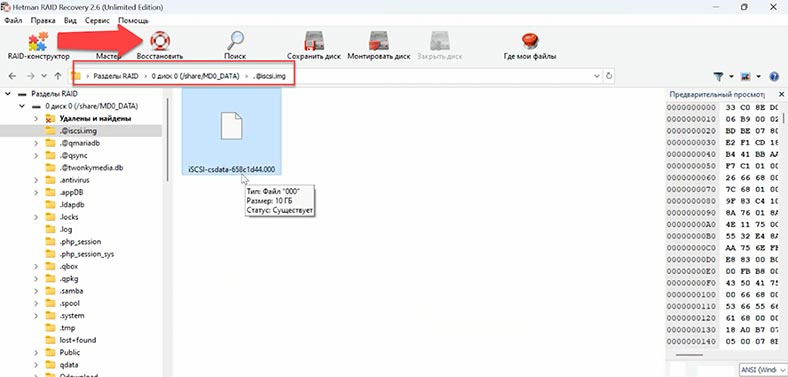
После анализа программой перейдите в папку – @iscsi.img, и восстановите с нее файлы с именем нужного вам LUN, в любое удобное место. Затем перейдите в главное окно программы и смонтируйте восстановленный файл. Сервис – Монтировать, RAW-образы, образы дисков – выберите все файлы, выделите нужный и нажмите открыть.
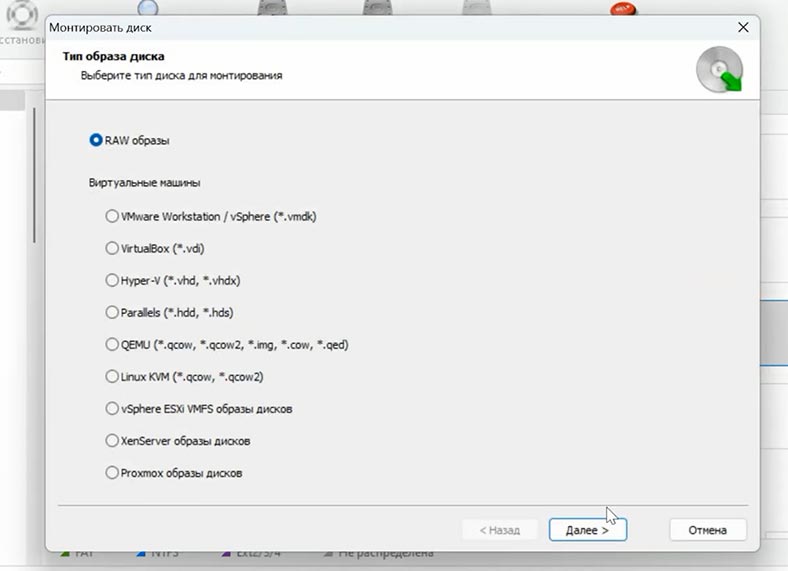
После проанализируйте смонтированный диск. Правой кнопкой мыши по диску, открыть, быстрый анализ. Перейдите в папку, где хранились файлы, которые нужно вернуть, выделите нужные и нажмите восстановить, укажите путь куда их сохранить и нажмите еще раз – Восстановить. По завершении все файлы будут лежать в указанном каталоге. Таким образом вы сможете вернуть файлы, которые хранились на iSCSI цели, которая больше не доступна по сети.
Заключение
Итак, мы рассмотрели ключевые шаги по восстановлению данных с RAID 6 нерабочего устройства Qnap NAS. Помните, что процесс восстановления может быть сложным и требовать внимательности, поэтому рекомендуется четко следовать рекомендациям.
| Шаг | Описание | Советы | Примечания |
|---|---|---|---|
| 1. Отключение устройства | Выключите NAS Qnap TS-439U-RP/SP и аккуратно отключите все жесткие диски. | Занесите порядок подключения дисков для последующей реконфигурации. | Храните диски в антистатических пакетах, чтобы избежать повреждений. |
| 2. Подключение дисков к ПК | Используйте док-станции или адаптеры для подключения каждого диска к компьютеру. | Убедитесь, что все диски подключены одновременно для правильной реконструкции RAID. | Не записывайте данные на диски, чтобы избежать дальнейшей потери данных. |
| 3. Использование специализированного ПО | Запустите программу для восстановления RAID и выберите конфигурацию RAID 6. | Заранее ознакомьтесь с инструкциями и настройками программы. | Рекомендуется использовать надежное программное обеспечение, например, Hetman RAID Recovery. |
| 4. Реконструкция RAID | Программа автоматически определит конфигурацию RAID и начнет процесс реконструкции массива. | Проверьте, правильно ли программа распознает все диски перед началом процесса. | Процесс может занять некоторое время в зависимости от объема данных и скорости подключения. |
| 5. Сохранение восстановленных данных | После завершения процесса сохраните восстановленные данные на другом носителе. | Не сохраняйте данные на тех же дисках, с которых производилось восстановление. | Рекомендуется сохранять данные на внешнем жестком диске или в облачном хранилище. |
В начале процесса важно провести анализ ситуации. Определите, что именно вызвало сбой в системе. Для восстановления данных с RAID, могут потребоваться специализированные инструменты. Используйте только проверенные программы.
Также рекомендуется регулярно создавать резервные копии данных. Это поможет избежать потери информации в случае сбоев или неисправностей. Помните, что успешное восстановление данных зависит от ряда факторов, и результат может различаться в каждом конкретном случае.





