Основний посібник з відновлення даних з RAID 6 у NAS Qnap TS-439U-RP/SP
Читайте про те, як відновити дані з RAID масиву шостого рівня неробочого NAS Qnap TS-439U.

- Що ж робити, якщо ваш NAS Qnap TS-439U-RP-SP видав збій, а цінні дані знаходяться на RAID 6?
- Як створити RAID 6 на Qnap NAS
- Визначення несправності Qnap NAS TS-439U
- Як відновити дані з RAID 6
- Як відновити дані з віртуального LUN диска iSCSI
- Висновок
- Питання та відповіді
- Коментарі
Qnap NAS досить надійне мережеве сховище, але, на жаль, жоден технічний прилад не застрахований від можливих збоїв. Рано чи пізно мережеве сховище може вийти з ладу і всі дані, що на ньому зберігаються, стають недоступними.

☁️ Як відновити дані з RAID5 створеного на QNAP TS-412 ☁️
Що ж робити, якщо ваш NAS Qnap TS-439U-RP-SP видав збій, а цінні дані знаходяться на RAID 6?
Перед тим як розпочати процес відновлення важливо розуміти, що будь-які маніпуляції з RAID-масивом можуть спричинити ризики втрати даних. Тому, насамперед, рекомендується створити бекап, якщо це можливо.
Несправності бувають різні, і часто NAS просто не вмикається або перестав завантажуватися. У таких ситуаціях диски часто залишаються у працездатному стані, і це дає можливість відновити дані. Далі ми розберемо як дістати файли з RAID масиву у разі виходу з ладу мережевого сховища.
Як створити RAID 6 на Qnap NAS
Для загального розуміння технології RAID давайте розберемо, як його створити на даному типі пристрою – Qnap NAS.
RAID є технологією, що дозволяє об’єднувати кілька жорстких дисків в один логічний том з метою підвищення продуктивності та відмовостійкості.
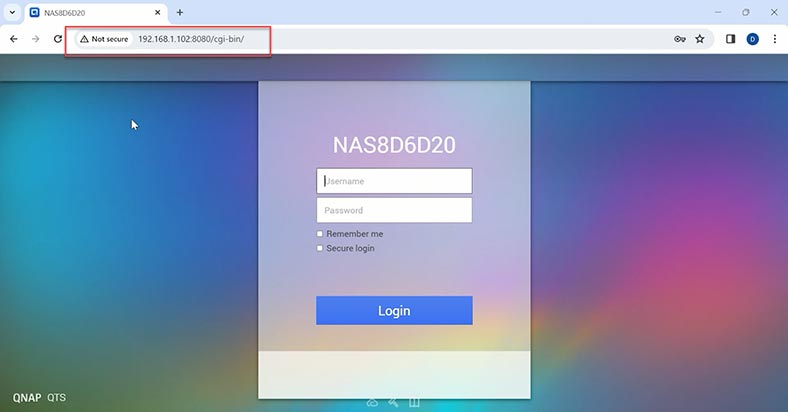
Щоб створити RAID масив, увійдіть у веб-інтерфейс вашого Qnap NAS використовуючи відповідну IP-адресу в браузері. Відкрийте: Панель керування – Менеджер зберігання. На вкладці керування томами клацніть по кнопці – Створити.
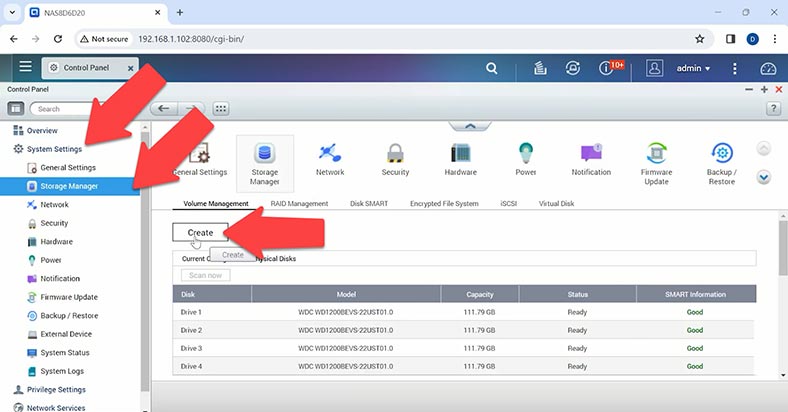
У вікні майстра створення тома виберіть тип RAID масиву, у моєму випадку це RAID 6 і натисніть Далі.
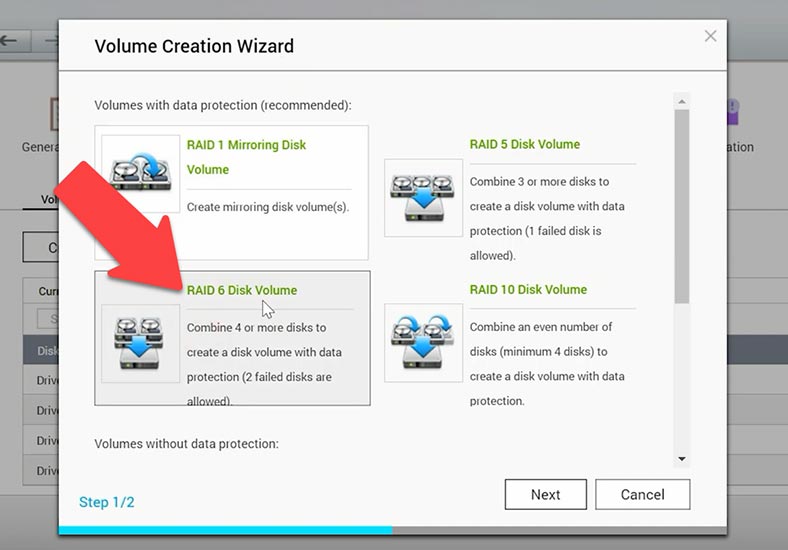
Позначте диски, з яких складатиметься масив, і натисніть – Створити.
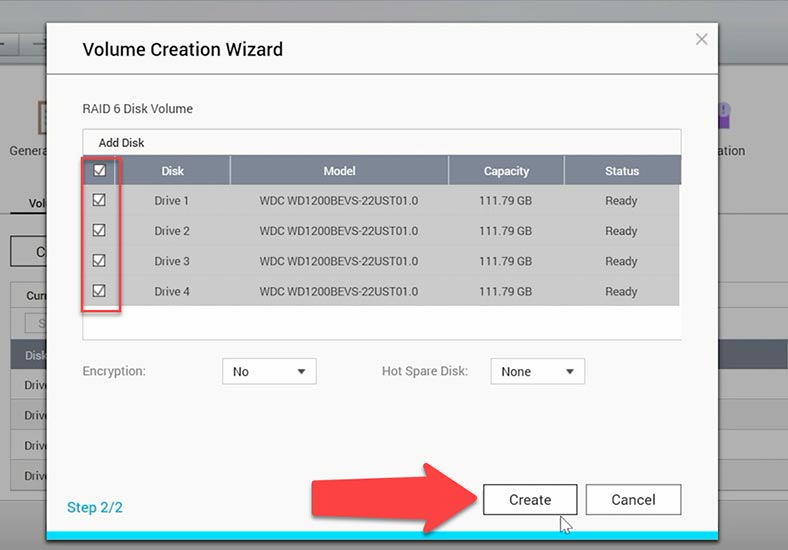
Після цього, ви отримаєте повідомлення про те, що всі дані на дисках будуть затерті, натисніть – ОК для підтвердження.
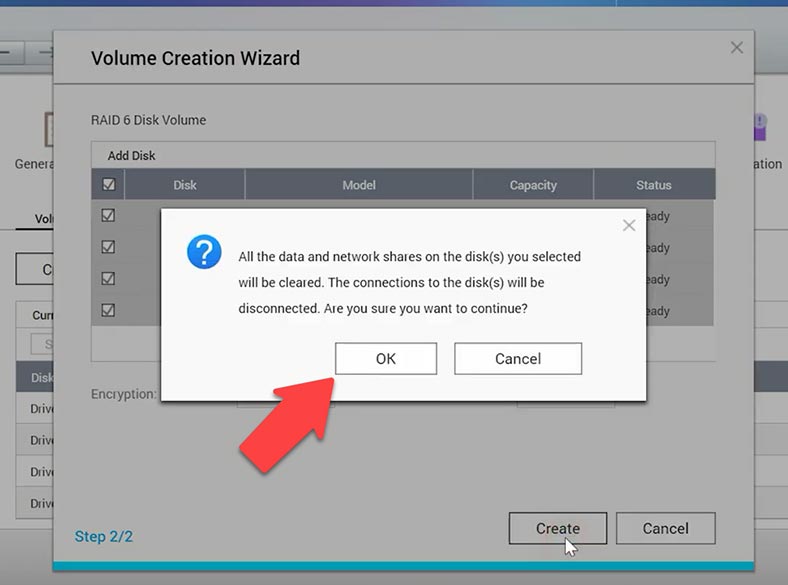
Після цього розпочнеться побудова масиву, форматування дисків, ініціалізація дискового масиву. Процес досить тривалий і може тривати багато часу.
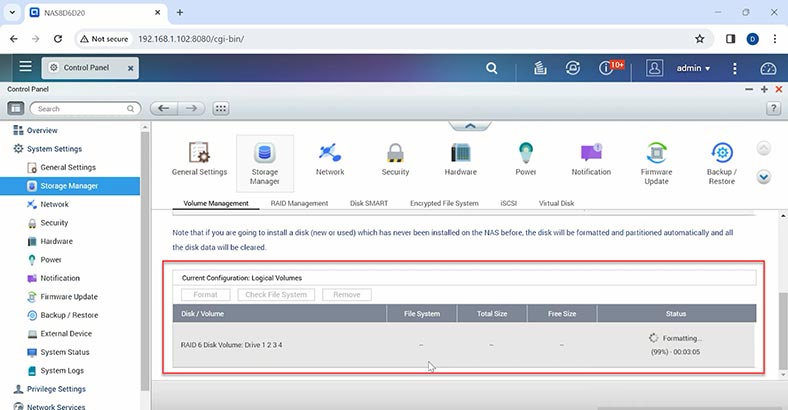
По завершенні, буде доступним створення загальнодоступної мережевої папки та інші налаштування тома. Тепер можна створити доступну мережеву папку. Відкриваємо File Station, клацаємо по плюсу – Створити.
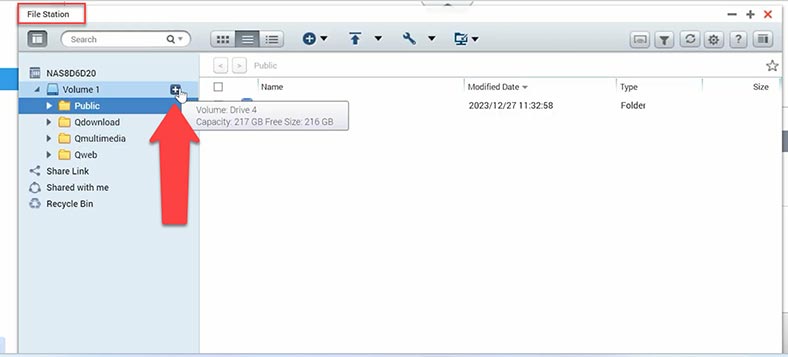
Вказуємо ім’я. Готово, мережева папка з’явилася.
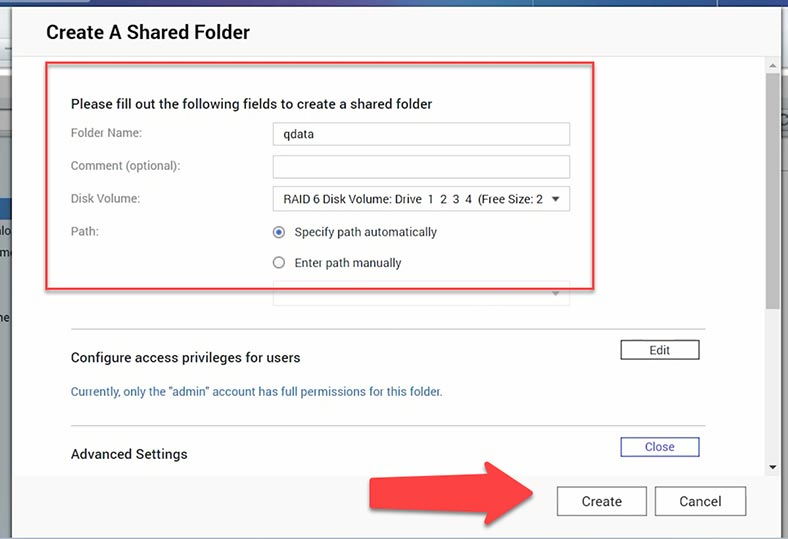
Тепер можна завантажити дані.
Визначення несправності Qnap NAS TS-439U
Якщо мережеве сховище не реагує на кнопку включення або раптово вимкнулося, це може бути пов’язано з несправністю.
Найперший крок у вирішенні подібної проблеми – це діагностика несправності. Ми почнемо з виявлення того, чому Qnap NAS перестав вмикатися. Це може бути викликано проблемами з апаратною частиною, електроживленням, програмними збоями тощо.
Для початку, виконайте візуальну перевірку.
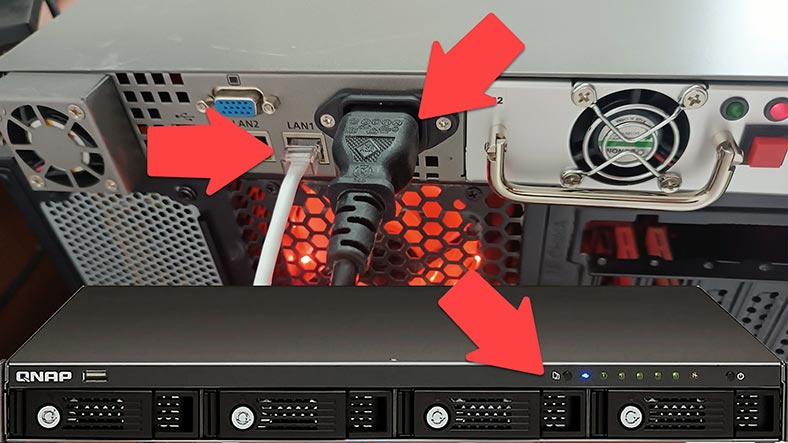
Перевірте підключення живлення та кабелю мережі. Переконайтеся, що світлодіодні індикатори справні на передній панелі пристрою. Зверніть увагу на індикатори живлення, стану дисків та підключення до мережі.
Якщо пристрій працює, але недоступний у мережі, перевірте його стан через веб-панель. Скористайтеся веб-інтерфейсом, ввівши IP-адресу вашого NAS у браузері. Спробуйте увійти до системи та перевірте, чи відображається основна інформація про стан пристрою.
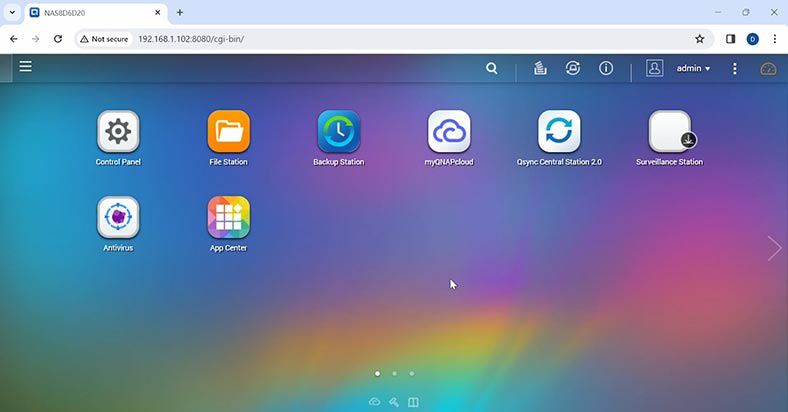
Перевірте коректність налаштувань мережі та перевірте підключення до мережі. У разі проблем із доступом до мережі перепідключіть мережевий кабель або налаштуйте з’єднання заново.
Як відновити дані з RAID 6
Якщо зроблені вище кроки не призвели до виявлення та усунення несправності, дістати файли з неробочого NAS вам допоможе програма для відновлення даних із RAID.
Завантажте, інсталюйте та запустіть програму Hetman RAID Recovery. Утиліта заново збере з дисків зруйнований RAID, і ви зможете дістати з нього всі дані, що залишилися.
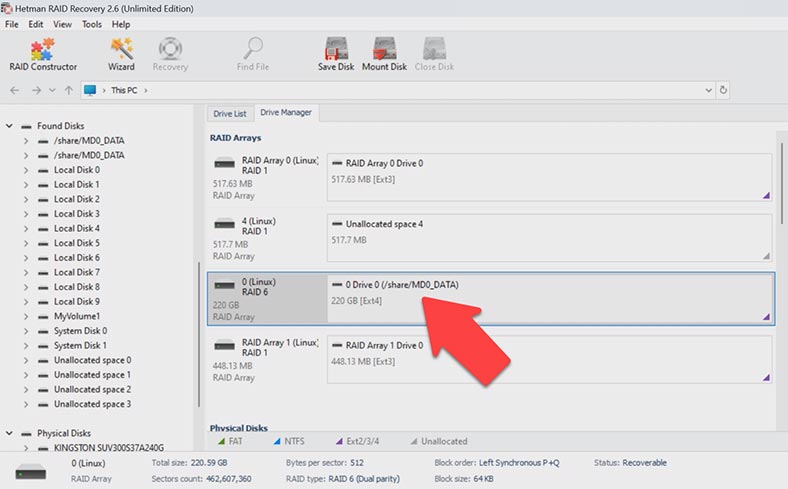
Для початку процесу відновлення ви повинні витягнути накопичувачі зі сховища та підключити до материнської плати комп’ютера з операційною системою Windows.

І головне, не забудьте підключити всі диски одночасно. Виняток може бути в тому випадку якщо ви використовуєте RAID, який може працювати без одного або декількох накопичувачів. У випадку з RAID 6 можна виключити два диски з масиву враховуючи той момент, що накопичувачі, що залишилися, повинні бути в робочому стані.

Якщо у вас немає можливості перевірити працездатність дисків, підключіть усі накопичувачі, з яких було зібрано RAID. Якщо на материнській платі недостатньо SATA портів або роз’ємів живлення, скористайтеся спеціальними перехідниками та розгалужувачами.

При вийманні дисків з NAS не забудьте пронумерувати їх, щоб не переплутати при повторному підключенні. Також, вам знадобиться місце для збереження відновлюваних даних.
Hetman RAID Recovery підтримує всі популярні файлові системи та типи RAID.
При підключенні накопичувачів до ПК система може запропонувати їх ініціалізувати або відформатувати для подальшого використання: в жодному разі не погоджуйтеся. В результаті цього, ви можете повністю втратити інформацію, що залишилася на дисках, або процес відновлення буде утруднений.
Щоб повернути файли, запустіть аналіз дисків. Клацніть правою кнопкою миші по розділу та оберіть – Відкрити. На наступному кроці слід вибрати тип аналізу: Швидке сканування або Повний аналіз. У разі виходу з ладу мережевого сховища, якщо програма зібрала RAID, достатньо буде Швидкого сканування.
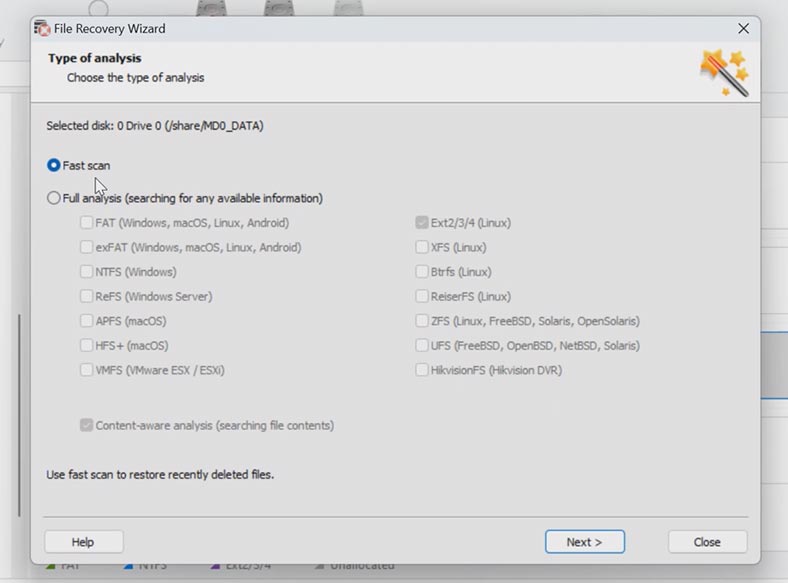
По завершенні сканування відкрийте папку, де лежали файли, які потрібно повернути. Раніше видалені файли позначені червоним хрестиком. Вміст кожного файлу можна переглянути у вікні попереднього перегляду, включаючи фото, відео та документи.
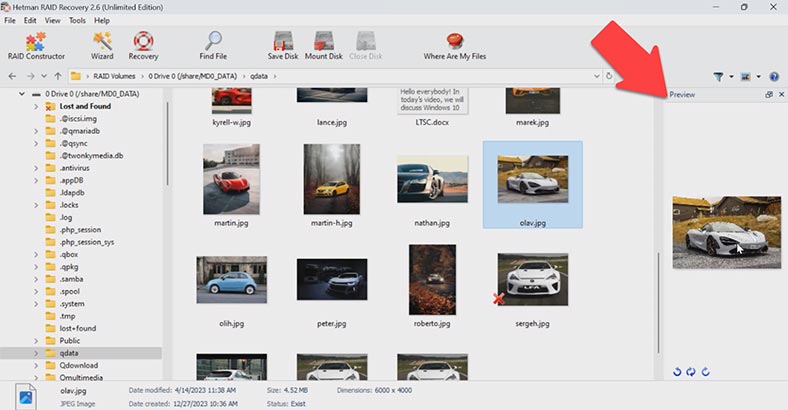
Щоб відкрити файл на повний екран, клацніть по ньому правою кнопкою миші та виберіть – Подивитися в повноекранному режимі.
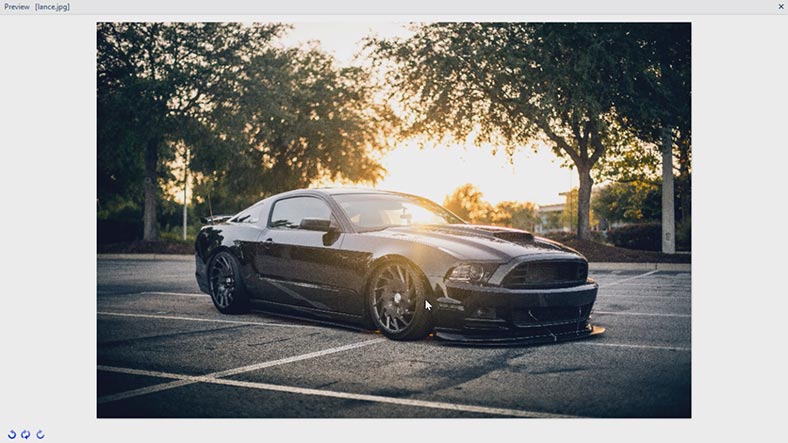
Позначте все, що потрібно повернути і клацніть по кнопці – Відновити. Вкажіть місце куди зберегти дані, диск і папку, та натисніть іще раз – Відновити. Після завершення, всі файли будуть лежати у вказаній папці.
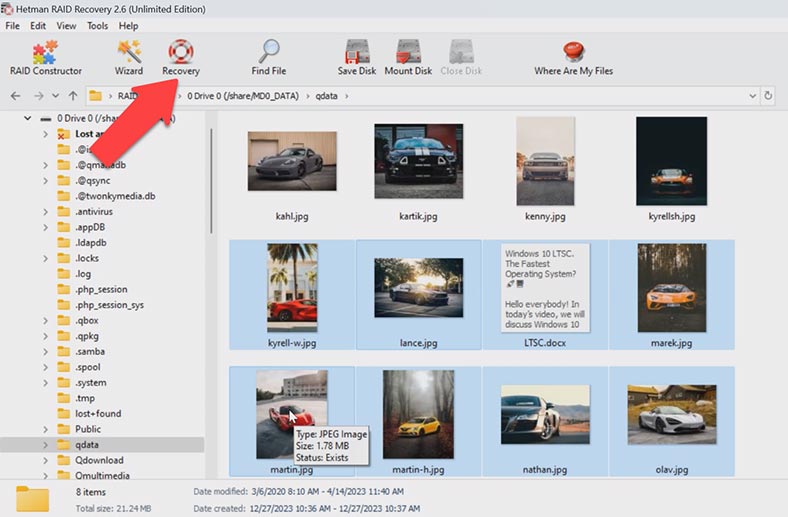
Для безпеки використання пошкоджених накопичувачів, у програмі реалізовано функцію аналізу образів диска. Це зменшить навантаження на диски та дозволить продовжити роботу пошкоджених накопичувачів. Для створення образу диска клацніть правою кнопкою миші – Зберегти диск. Потім вкажіть шлях для збереження.
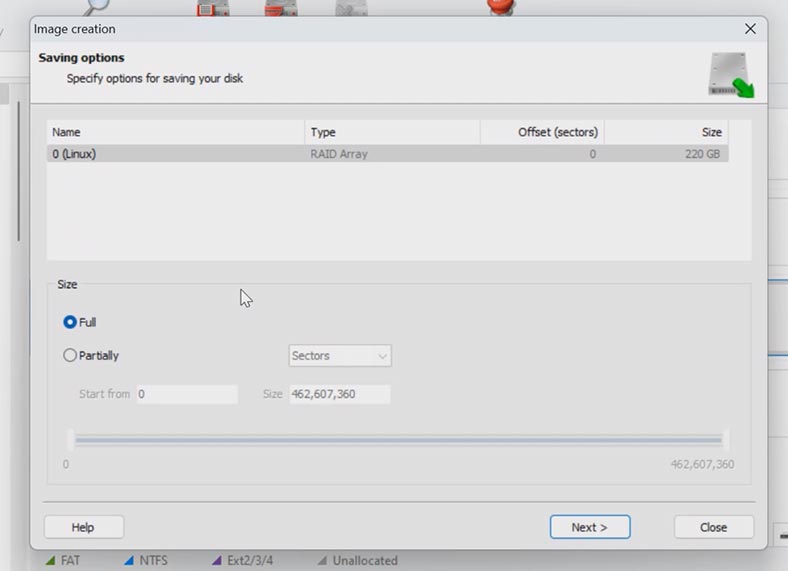
Після цього ви зможете змонтувати цей накопичувач та провести сканування з образу. Для цього, натисніть – Сервіс – Монтувати диск, вкажіть шлях до образу та натисніть – Відкрити.
Як відновити дані з віртуального LUN диска iSCSI
Якщо на вашому RAID зберігалися віртуальні LUN диски і було налаштовано цільове сховище iSCSI, для того щоб дістати з ньогопро файли, спочатку потрібно відновити .img файл. У цьому образі зберігаються файли, записані на віртуальний мережевиий диск.
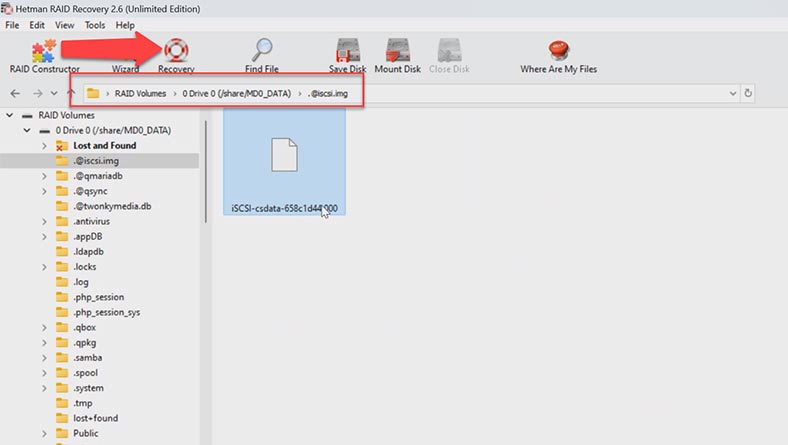
Після аналізу перейдіть за допомогою програми до папки – @iscsi.img, і відновіть з неї файли з ім’ям потрібного вам LUN, у будь-яке зручне місце. Потім перейдіть у головне вікно програми та змонтуйте відновлений файл. Сервіс – Монтувати, RAW-образи, образи дисків та виберіть усі файли, виділіть потрібний та натисніть відкрити.
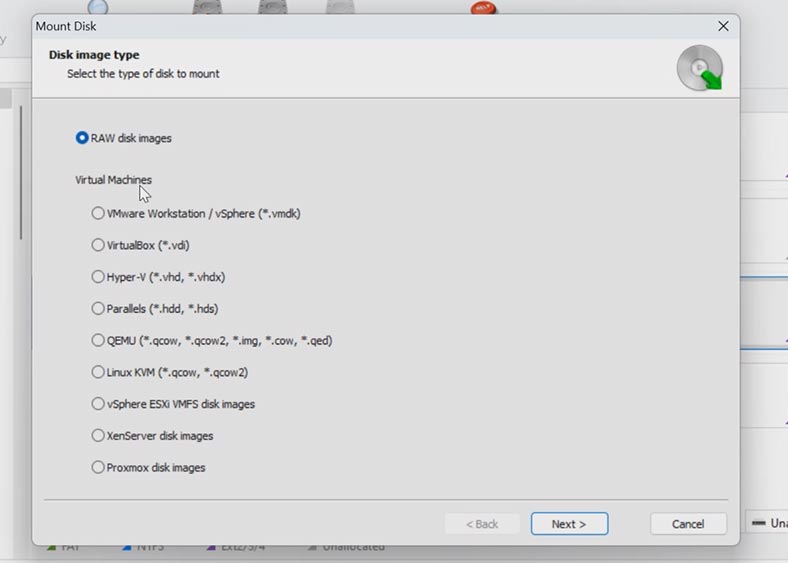
Тепер проаналізуйте змонтований диск. Правою кнопкою миші на диску, Відкрити – Швидкий аналіз. Перейдіть до папки, де зберігалися файли які потрібно повернути, виділіть потрібні та натисніть відновити, вкажіть шлях, куди їх зберегти, і натисніть іще раз – Відновити. Після завершення, всі файли будуть лежати у вказаному каталозі. Таким чином ви зможете повернути файли, які зберігалися на iSCSI, яка більше не доступна по мережі.
Висновок
Отже, ми розглянули ключові кроки для відновлення даних з RAID 6 неробочого пристрою Qnap NAS. Пам’ятайте, що процес відновлення може бути складним і вимагати уважності, тому рекомендується чітко дотримуватися рекомендацій.
| Крок | Опис | Поради | Примітки |
|---|---|---|---|
| 1. Відключення пристрою | Вимкніть NAS Qnap TS-439U-RP/SP та обережно відключіть всі жорсткі диски. | Занотуйте порядок підключення дисків для майбутньої реконфігурації. | Зберігайте диски в антистатичних пакетах для уникнення пошкоджень. |
| 2. Підключення дисків до ПК | Використовуйте док-станції або адаптери для підключення кожного диска до комп’ютера. | Переконайтеся, що всі диски підключені одночасно для коректної реконструкції RAID. | Не записуйте дані на диски, щоб уникнути подальшої втрати даних. |
| 3. Використання спеціалізованого ПЗ | Запустіть програму для відновлення RAID і виберіть конфігурацію RAID 6. | Заздалегідь ознайомтеся з інструкціями та налаштуваннями програми. | Рекомендується використовувати надійне програмне забезпечення, наприклад, Hetman RAID Recovery. |
| 4. Реконструкція RAID | Програма автоматично визначить конфігурацію RAID і розпочне процес реконструкції масиву. | Перевірте, чи правильно програма розпізнає всі диски перед початком процесу. | Процес може зайняти деякий час залежно від обсягу даних та швидкості підключення. |
| 5. Збереження відновлених даних | Після завершення процесу збережіть відновлені дані на іншому носії. | Не зберігайте дані на тих же дисках, з яких виконувалось відновлення. | Рекомендується зберігати дані на зовнішньому жорсткому диску або у хмарному сховищі. |
На початку процесу важливо провести аналіз ситуації. Визначте, що саме спричинило збій у системі. Для відновлення даних з RAID можуть знадобитися спеціалізовані інструменти. Використовуйте лише перевірені програми.
Також рекомендується регулярно створювати резервні копії даних. Це допоможе уникнути втрати інформації у разі збоїв чи несправностей. Пам’ятайте, що успішне відновлення даних залежить від ряду факторів, і результати можуть відрізнятися в кожному конкретному випадку.





