WDA4NC40000 NAS: RAID erstellen, Netzwerkverzeichnisse hinzufügen & Datenwiederherstellung
In diesem Artikel erklären wir wie man mit dem WDA4NC40000 NAS arbeitet, wie man verschiedene RAID-Arrays erstellt, Netzwerkverzeichnisse hinzufügt. Und wir zeigen Ihnen, wie Sie Ihre Daten davon wiederherstellen können, selbst wenn das NAS selbst ausfällt.

- Wie man ein RAID-Array erstellt
- Wie man einen Netzwerkordner erstellt
- Datenrettung von RAID auf NAS Western Digital ShareSpace WDA4NC40000
- Fragen und Antworten
- Bemerkungen
NAS ist ein Gerät, das als Dateiserver verwendet wird und verschiedenen Clients Zugriff auf Daten bietet. Normalerweise wird die RAID-Technologie verwendet, um die Zuverlässigkeit zu verbessern und mehrere Festplatten in einem einzigen Speichergerät zu konsolidieren. Aber selbst der robusteste RAID-Typ kann Ihre Daten nicht vor Verlust schützen. Hardware- und Softwarefehler, Fehlkonfigurationen, versehentliches Löschen von Laufwerken und das Formatieren von Laufwerken führen in jeder dieser Situationen zu einem 100-prozentigen Verlust von wichtigen Daten.
Die Wiederherstellung von Informationen vom NAS umfasst das Zerlegen des Geräts, das direkte Anschließen von Laufwerken an den Computer und die Verwendung von Daten wieder herstellungs software.
NAS-Speicherlaufen in der Regel unter Linux, so dass ihre Volumes für Linux-basierte Dateisysteme wie EXT, XFS und BTRFS formatiert sind, so dass Sie bei der Auswahl einer Wiederherstellungssoftware auf Unterstützung für diese achten sollten.
Weiter in diesem Artikel analysieren wir den Prozess der Datenwiederherstellung auf einem WD ShareSpace-Gerät, einem Modell mit 4 Festplatten – WDA4NC40000.
| Eigenschaft | Beschreibung |
|---|---|
| Modell | Western Digital ShareSpace WDA4NC40000 |
| Kapazität | 4 TB (erweiterbar) |
| Unterstützte RAID-Stufen | RAID 0, RAID 1, RAID 5, RAID 10 |
| Anschlussschnittstellen | Gigabit Ethernet, USB 2.0 |
| Unterstützte Betriebssysteme | Windows, macOS, Linux |
| Festplattentyp | 3,5″ SATA HDD |
| Betriebssystem | Integriertes NAS-Betriebssystem |
| DLNA-Unterstützung | Ja |
| Netzwerkprotokolle | SMB/CIFS, NFS, FTP, HTTP, HTTPS |
| Verwaltung | Über Webschnittstelle |
| Stromversorgung | 100-240V AC, 50/60Hz |
| Abmessungen | 170 x 160 x 225 mm |
| Gewicht | 5,2 kg |

🗄️Wiederherstellen von einem RAID-Array von NAS WD Share Space WDA4NC40000🗄️
Wie man ein RAID-Array erstellt
Beginnen wir mit dem Aufbau eines RAID-Arrays. Ich zeige Ihnen zum Beispiel, wie man ein RAID5 aufbaut.
Öffnen Sie das WD ShareSpace NAS-Verwaltungs-menüfenster.
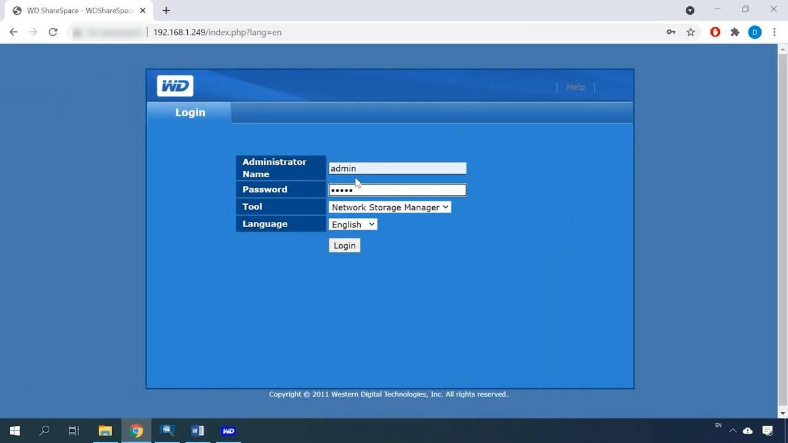
Gehen Sie dann zu «Erweiterte Einstellungen» Advanced Mode.
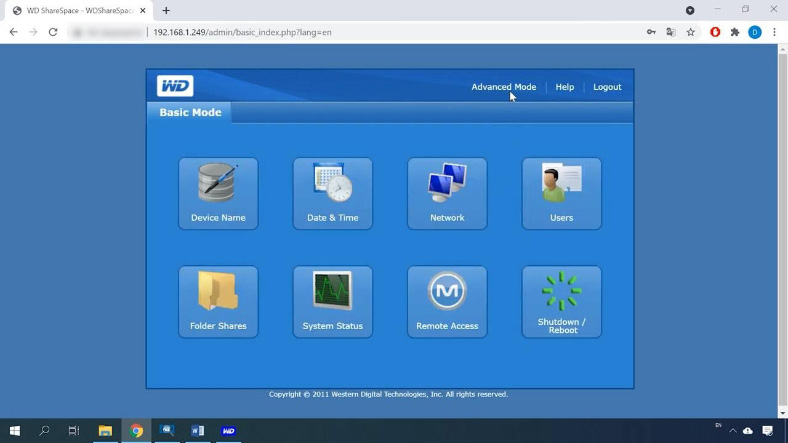
Öffnen Sie die Registerkarte Storage, und klicken Sie dann auf Volume& RAID Management (Volume Management).
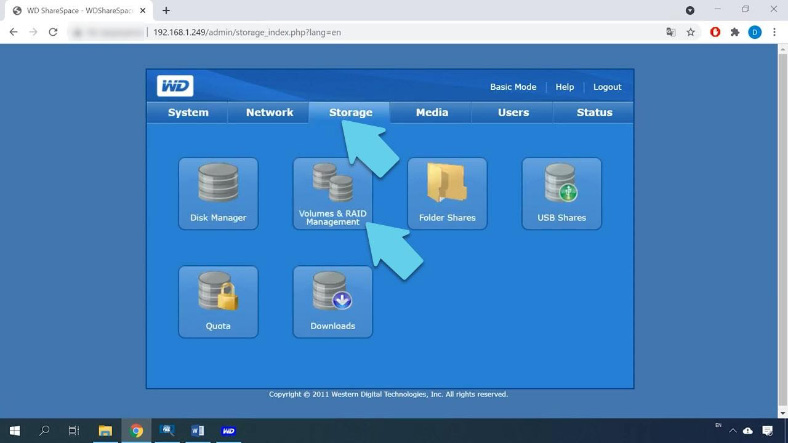
Standardmäßig wird nach der Installation des Systems übergreifendes Volume aus den an das Gerät angeschlossenen Festplatten erstellt, d. h. alle Laufwerke werden zu einem einzigen Volume zusammengefasst.
Um den Level zu ändern, wählen Sie den gewünschten Level, in meinem Fall RAID 5, und drücken Sie Bestätigen.
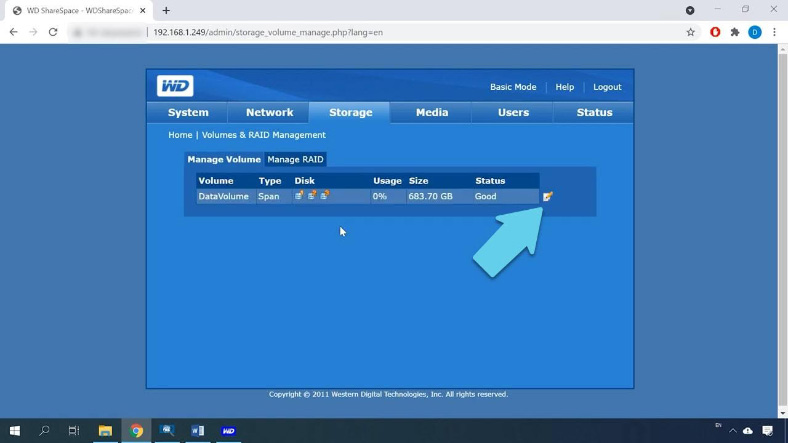
Klicken Sie auf OK, wenn Sie gewarnt werden, dass der Vorgang alle Daten überschreibt und der RAID 5-Wiederherstellungsprozess 16-17 Stunden dauern kann.
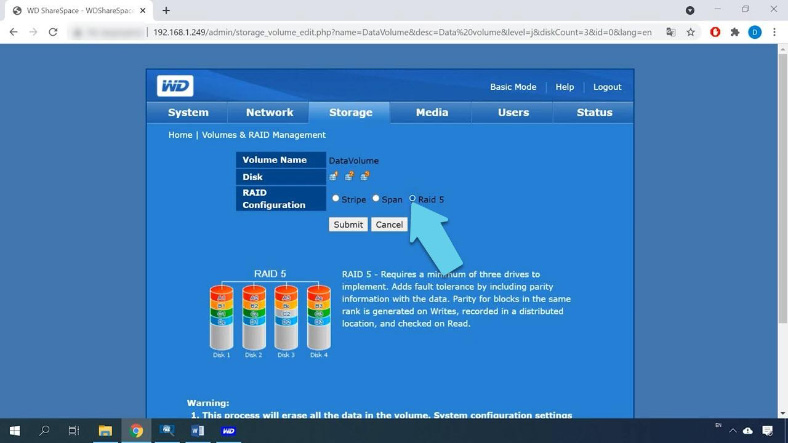
Der RAID-Prozess wurde gestartet und die RAID-Konfiguration wurde erfolgreich geändert – die Neusynchronisierung/Formatierung ist im Gange.
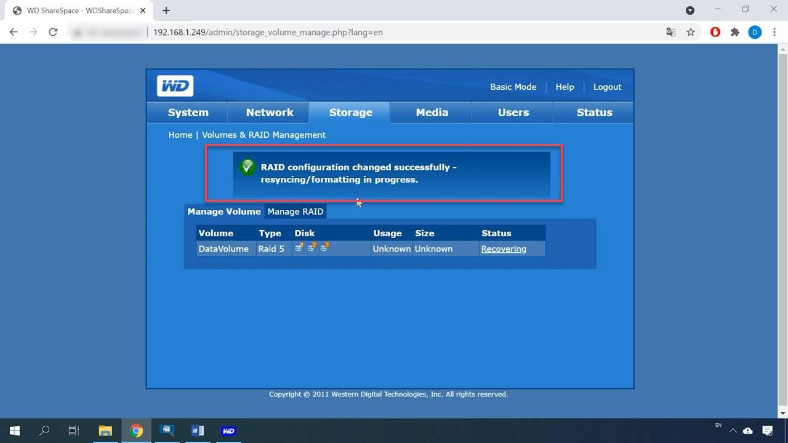
Wir können unser RAID5-Volumen mit drei Festplatten sehen, die letzte Spalte zeigt den Status an – Wiederherstellung im Gange. Jetzt müssen wir warten, bis der Vorgang abgeschlossen ist, um einen Netzwerkordner zu erstellen und Daten auf die Festplatte zu schreiben.
Wie man einen Netzwerkordner erstellt
Aktivieren Sie das FTP-Netzwerkprotokoll für den Zugriff auf den Speicher, während das RAID erstellt wird. Öffnen Sie dazu die Registerkarte Netzwerk, Dienste (Services) und aktivieren Sie FTP, indem Sie das Kontrollkästchen aktivieren und auf (Submit) klicken.
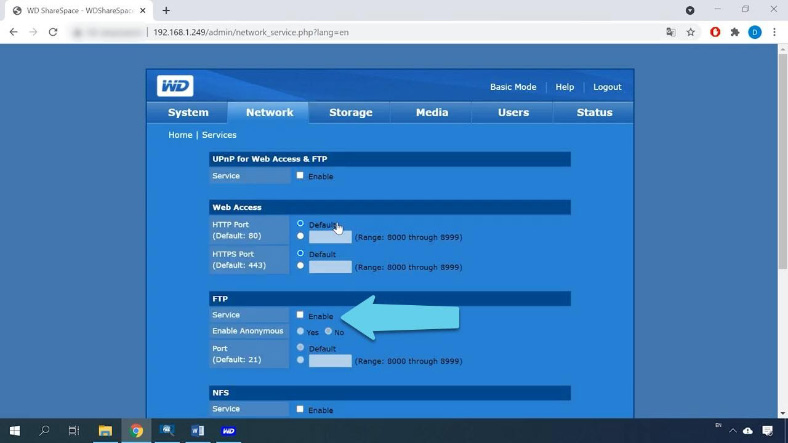
Wenn Sie den Wiederaufbau des Festplatten-Arrays abgeschlossen haben, können Sie Netzwerkordner erstellen.
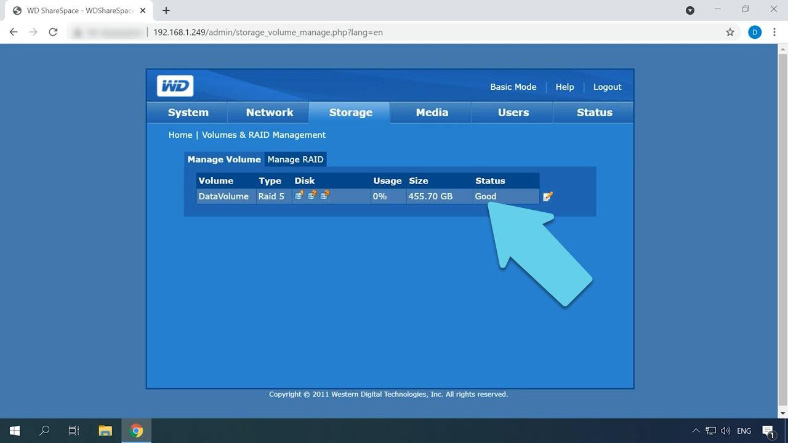
Um einen Ordner zu erstellen, öffnen Sie die Registerkarte Storage, freigegebene Ordner, und klicken Sie auf das Pluszeichen, um einen neuen Ordner hinzuzufügen.
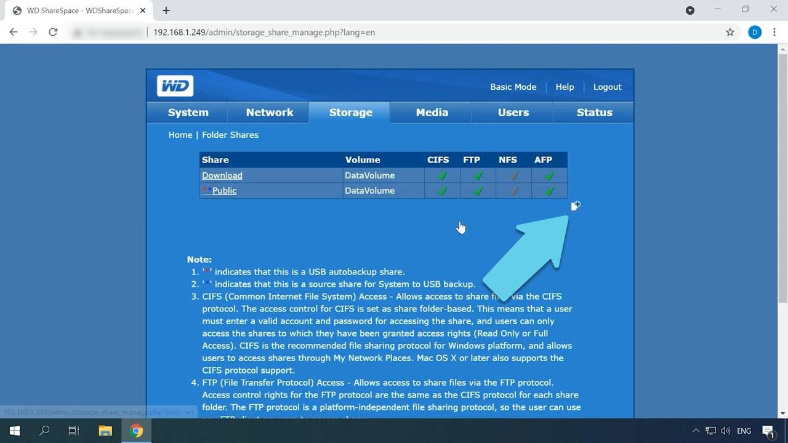
Geben Sie dann einen Namen für das neue Verzeichnis ein, eine Beschreibung, kreuzen Sie die Netzwerkdienste an und bestätigen Sie. Richten Sie dann den Zugriff auf den Netzwerkordner ein. Ich aktiviere den universellen Zugang, indem ich das Kästchen – Bestätigen – ankreuze.
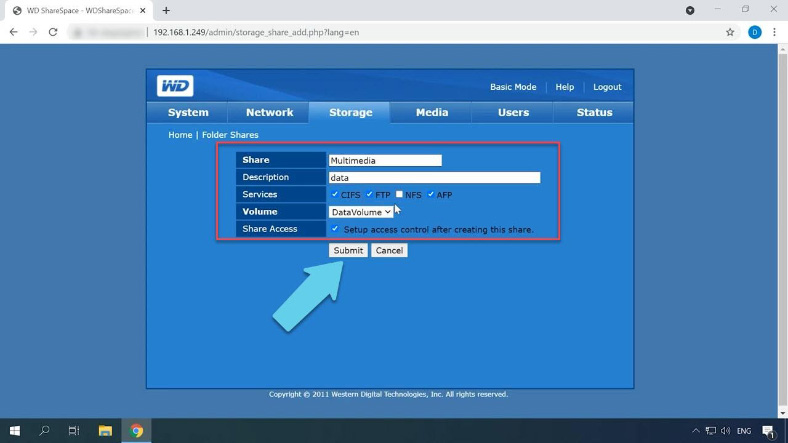
Sobald es verfügbar ist, navigieren Sie zu dem Netzlaufwerk und schreiben Sie Daten darauf.
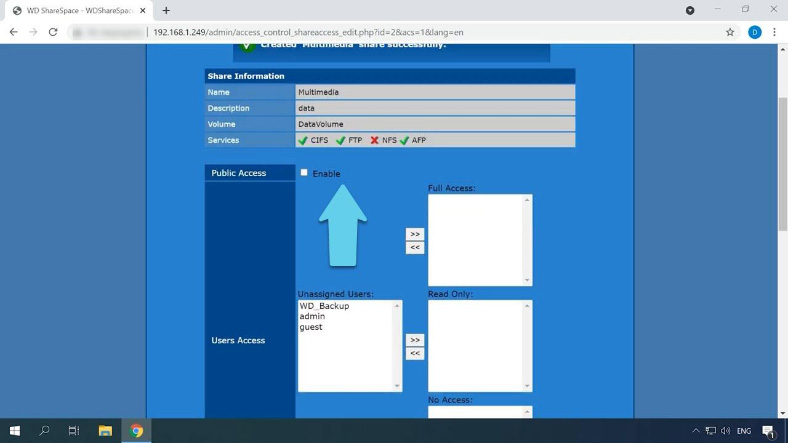
Datenrettung von RAID auf NAS Western Digital ShareSpace WDA4NC40000
Methode 1. So stellen Sie Daten wieder her, wenn der NAS nicht funktioniert
Hardware- oder Softwarefehler, Fehlkonfiguration, versehentliches Löschen, Formatieren usw. All dies kann zum Verlust wichtiger Daten auf dem Festplatten-Array des NAS-Geräts führen. Um in einem dieser Fälle Informationen abrufen zu können, benötigen Sie ein zuverlässiges Tool.
Hetman RAID Recovery ist eine umfassende Lösung zur Wiederherstellung von NAS-Daten, die Ihnen bei der Wiederherstellung von Dateien in einer Vielzahl von Fällen hilft. Es unterstützt die meisten gängigen Dateisysteme, einschließlich NAS-Systeme. Das Dienstprogramm verfügt über einen automatischen fortschrittlichen Scan-Mechanismus, der die für die Wiederherstellung benötigten Informationen findet: den Anfangssektor des RAID, die Blockgröße, die Anzahl und die Reihenfolge der Laufwerke.
NAS-Daten können sowohl von Einzellaufwerkstationen als auch von RAID-Speicherarrays wiederhergestellt werden.
Bitte beachten Sie, dass Sie, bevor Sie mit der Datenwiederherstellung beginnen, freien Festplattenspeicher vorbereiten müssen, der der Kapazität der wiederherzustellenden Daten entspricht, damit die von der Software wiederhergestellten Informationen vom NAS kopiert werden können.
Entfernen Sie die Laufwerke aus dem NAS und schließen Sie sie an einen PC mit einem Betriebssystem an. Stellen Sie sicher, dass alle Laufwerke von der Windows «Datenträgerverwaltung» erkannt werden. Klicken Sie mit der rechten Maustaste auf das Startmenü und öffnen Sie die Datenträgerverwaltung, um sie zu starten.
Wenn Sie aufgefordert werden, die Datenträger zu initialisieren, akzeptieren Sie dies unter keinen Umständen, da sie dadurch überschrieben werden könnten.
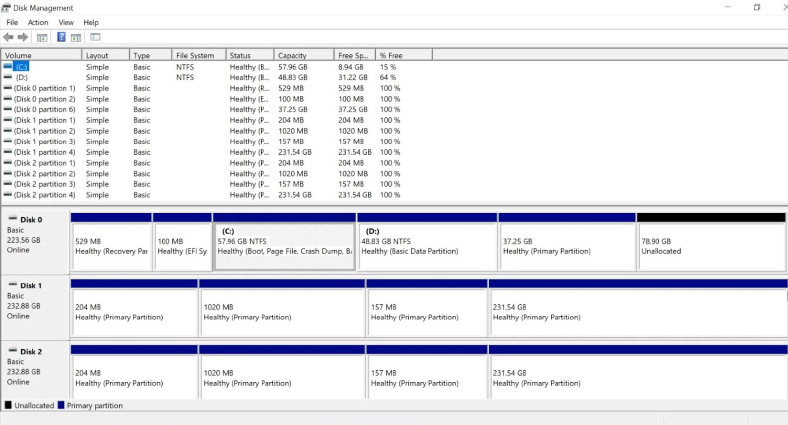
Wenn Sie versuchen, Daten von RAID-5 wiederherzustellen, und auf der Hauptplatine des PCs, an den Sie die Laufwerke anschließen wollen, nicht genügend Steckplätze vorhanden sind, können Sie ein Laufwerk weniger, also die Gesamtzahl der Laufwerke im NAS, anschließen, da dieser RAID-Typ auch ohne ein Laufwerk funktionier.
Installieren Sie Hetman RAID Recovery auf Ihrem Computer und führen Sie die Software aus.
Dank seines automatischen Scan-Mechanismus scannt das Dienstprogramm die Laufwerke, subtrahiert Serviceinformationen von ihnen und setzt das zerstörte Array wieder zusammen. Am unteren Rand wird eine Zusammenfassung der Array-Informationen angezeigt. Überprüfen Sie, ob die Software das Array korrekt identifiziert hat.
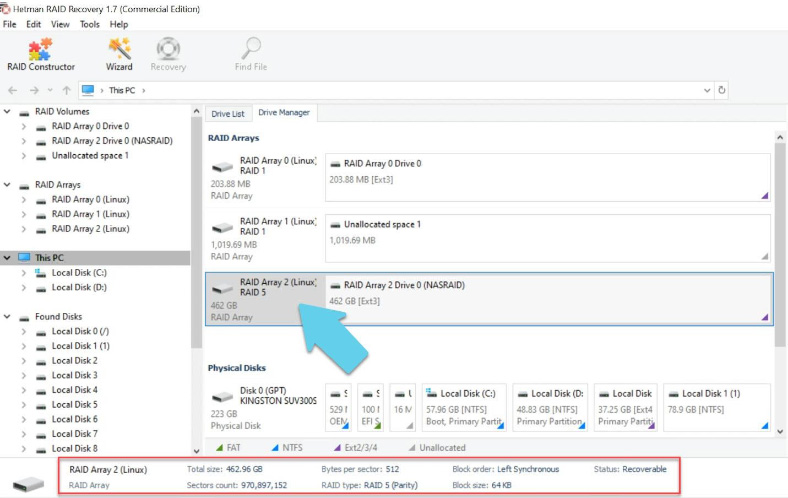
Wenn die Parameter falsch sind, müssen Sie sie manuell im Konstruktor zusammenstellen.
Um nach Informationen zu suchen, klicken Sie mit der rechten Maustaste auf das Laufwerk – «Öffnen». Wählen Sie die Art der Analyse und starten Sie den Scanvorgang. Die Software analysiert die Laufwerke und zeigt deren Inhalt an, wenn sie fertig ist. Wie Sie sehen können, hat das Programm alle Daten gefunden, die sich auf dem Array-Medium befanden.
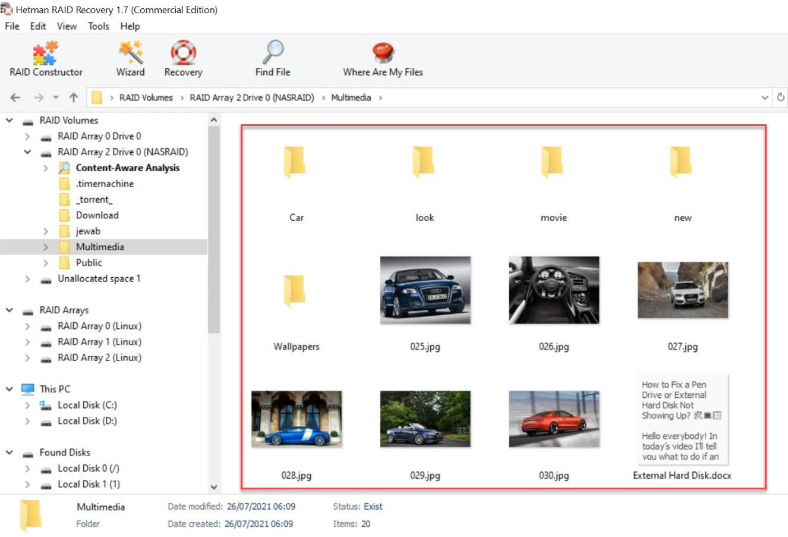
Markieren Sie die Dateien, die Sie wiederherstellen möchten, und drücken Sie «Wiederherstellen», dann geben Sie den Speicherpfad an – Wiederherstellen.
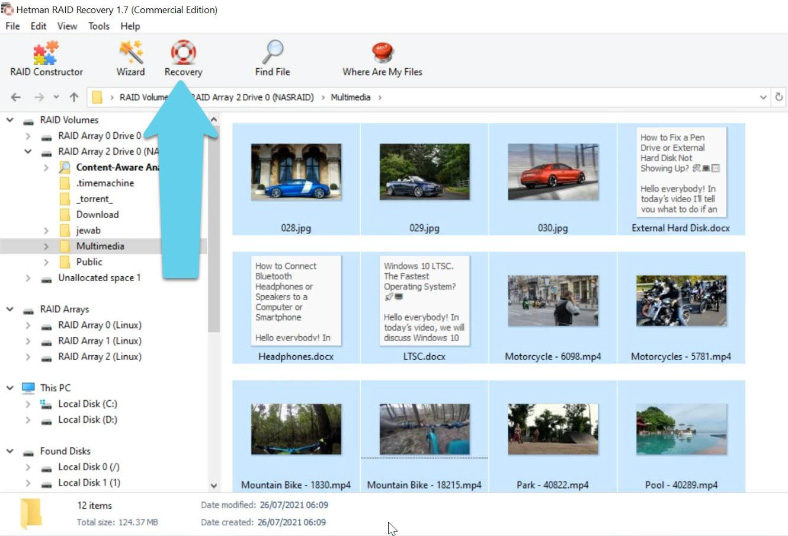
Wenn der Wiederherstellungsprozess abgeschlossen ist, befinden sich diese Dateien in einem Ordner unter dem angegebenen Pfad.
Methode 2. Wie man Daten wiederherstellt, wenn sie versehentlich gelöscht wurden
Die Software ist in der Lage, Daten im Falle einer versehentlichen Löschung oder Formatierung von Festplatten wiederherzustellen.
Nach der Analyse werden die gelöschten Dateien mit einem roten Kreuz markiert. Eine Vorschau erleichtert Ihnen das Auffinden der gesuchten Fotos, Videos und Dokument.
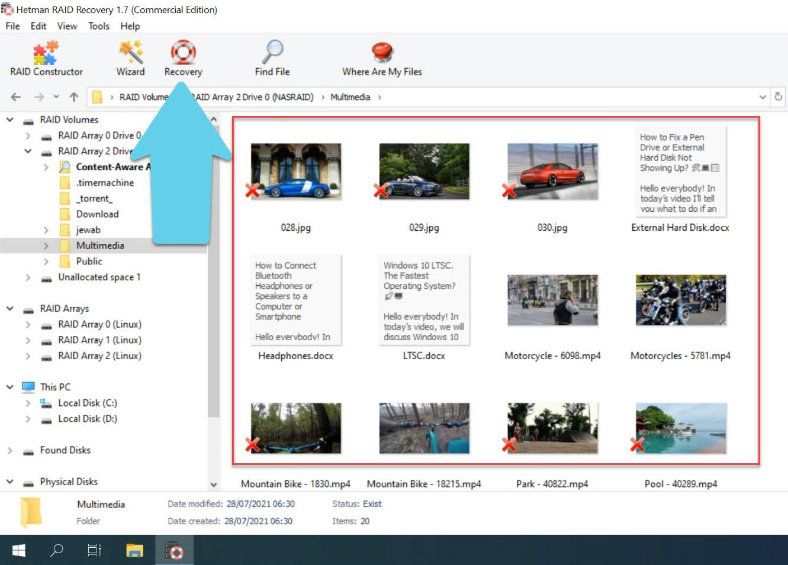
Markieren Sie versehentlich gelöschte Daten und stellen Sie sie wieder her. Bei der Analyse eines Betriebssystem-RAIDs zeigt die Software mehrere Kopien an, ein gespiegeltes RAID mit dem Betriebssystem und ein fünftes RAID mit Daten.
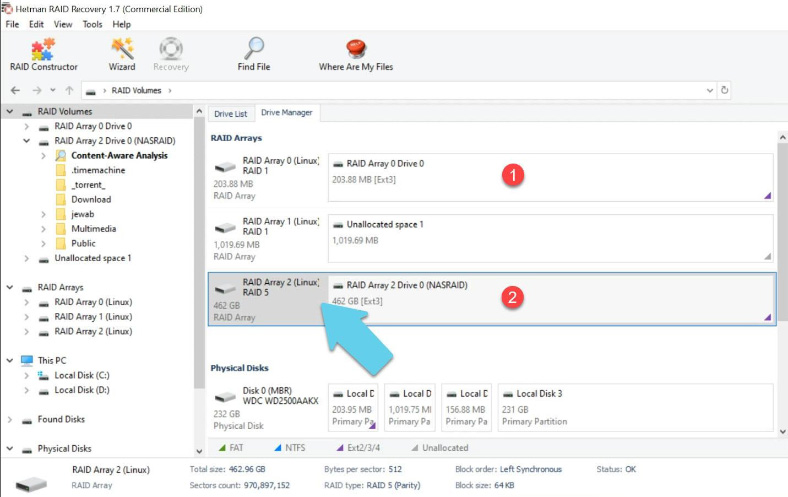
Wenn Sie Daten aus einem systemordner Wiederherstellen müssen, analysieren sie das spiegelarray, in dem sich die systemdateien befinden.
Methode 3. Wiederherstellung im manuellen Modus, RAID- Konstruktor
Hetman RAID Recovery ist einfach zu bedienen. Es findet automatisch alle für die Wiederherstellung erforderlichen Parameter, wie Startsektor, Blockgröße und Laufwerksreihenfolge.
Wenn ein Laufwerk beschädigt ist oder serviceinformationen überschrieben wurden, kann die Software das Array nicht automatisch erstellen. Wenn Sie die Parameter des beschädigten Arrays kennen, können Sie es manuell mit dem Konstruktor erstellen.
Öffnen Sie den Konstruktor, wählen Sie im Fenster «Manuell erstellen».
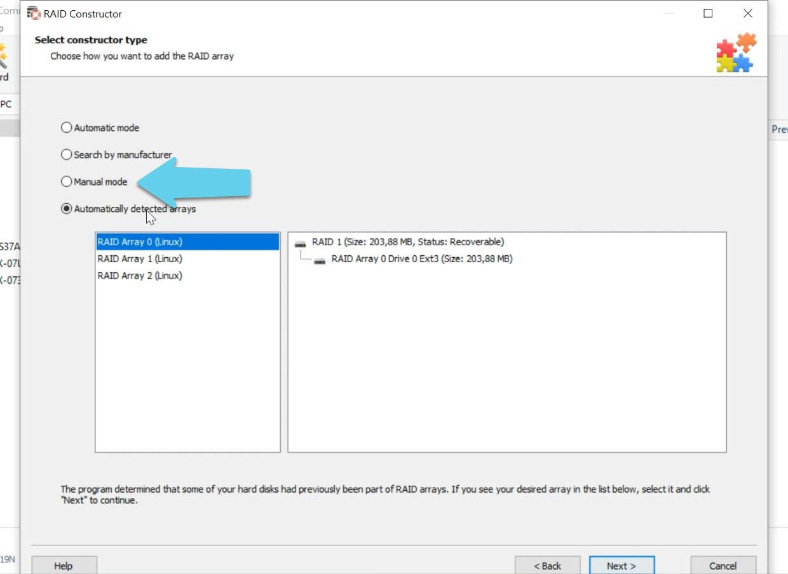
Füllen Sie die Felder mit den Daten zu Ihrem Array aus: Typ, Reihenfolge, Blockgröße, fügen Sie die Medien hinzu, aus denen es besteht, verwenden Sie die Pfeile, um die Reihenfolge festzulegen, die fehlenden Felder müssen leer ausgefüllt werden, indem Sie auf das Pluszeichen klicken.
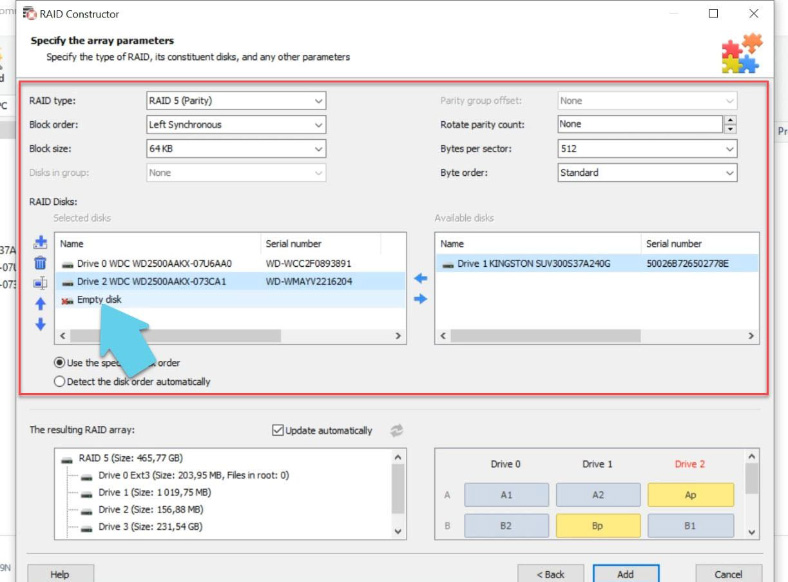
Wenn die Parameter korrekt sind, hat das Array in der Regel mindestens eine Partition am unteren Rand. Erweitern Sie sie, um zu prüfen, ob die richtigen Ordner vorhanden sind. Wenn die richtigen Ordner angezeigt werden, wurde die Datei korrekt erstellt.
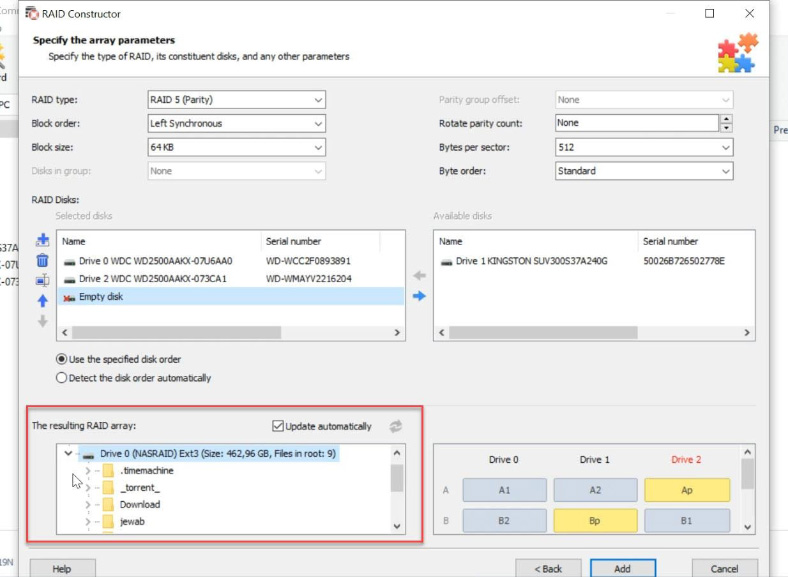
Nachdem Sie alle Parameter angegeben haben, klicken Sie auf «Hinzufügen», dann öffnet sich der Disk Manager, in dem unser Array erscheinen sollte. Zum Wiederherstellen analysieren Sie sie, suchen die benötigten Dateien, wählen sie aus und stellen sie wieder her.








