Як відновити дані з RAID масиву NAS Western Digital ShareSpace WDA4NC40000
У цій статті ми розповімо, як працювати з NAS WDA4NC40000, як створювати різні RAID масиви, додавати мережеві каталоги. А також, як відновлювати дані з нього, навіть при поломці самого NAS.

- Як створити RAID масив
- Як створити мережеву папку
- Відновлення даних з RAID на NAS Western Digital ShareSpace WDA4NC40000
- Питання та відповіді
- Коментарі
Мережеве сховище NAS – це пристрій, який використовується в якості файлового сервера та забезпечує доступ до даних різних клієнтів. Як правило, для підвищення надійності зберігання інформації та об’єднання дисків в одне сховище, використовується технологія RAID. Але навіть найнадійніший тип RAID не зможе вберегти ваші дані. Апаратні та програмні збої, невірне налаштування, випадкове видалення або форматування диска призводить до втрати важливої інформації.
Відновлення інформації з NAS включає в себе розбирання пристрою, пряме підключення дисків до комп’ютера та використання програмного забезпечення для відновлення даних.
NAS сховища зазвичай працюють під управлінням операційної системи Linux, тому їх томи відформатовані для файлових систем на основі цієї операційної системи, таких як EXT, XFS та BTRFS. При виборі програми для відновлення даних потрібно звернути увагу на їх підтримку.
Також в даній статті ми розберемо процес відновлення даних на пристрої WD ShareSpace, модель на 4 жорстких диска – WDA4NC40000.
| Характеристика | Опис |
|---|---|
| Модель | Western Digital ShareSpace WDA4NC40000 |
| Ємність | 4 TB (можливе розширення) |
| Підтримувані RAID-рівні | RAID 0, RAID 1, RAID 5, RAID 10 |
| Інтерфейси підключення | Gigabit Ethernet, USB 2.0 |
| Підтримувані операційні системи | Windows, macOS, Linux |
| Тип дисків | 3.5″ SATA HDD |
| Операційна система | Вбудована ОС для NAS |
| Підтримка DLNA | Так |
| Мережеві протоколи | SMB/CIFS, NFS, FTP, HTTP, HTTPS |
| Керування | Через веб-інтерфейс |
| Живлення | 100-240V AC, 50/60Hz |
| Розміри | 170 х 160 х 225 мм |
| Вага | 5.2 кг |

💡 Як відновити дані з RAID масиву NAS пристрою WD ShareSpace WDA4NC40000 💡
Як створити RAID масив
Для початку, давайте розглянемо процес побудови RAID масиву: для прикладу я покажу як створити RAID5.
Відкрийте вікно меню управління NAS WD ShareSpace.
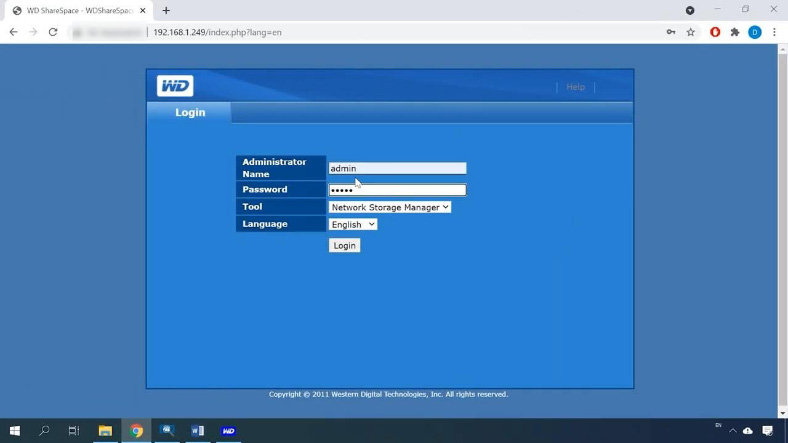
Потім перейдіть до «Розширені налаштування» (Advanced Mode).
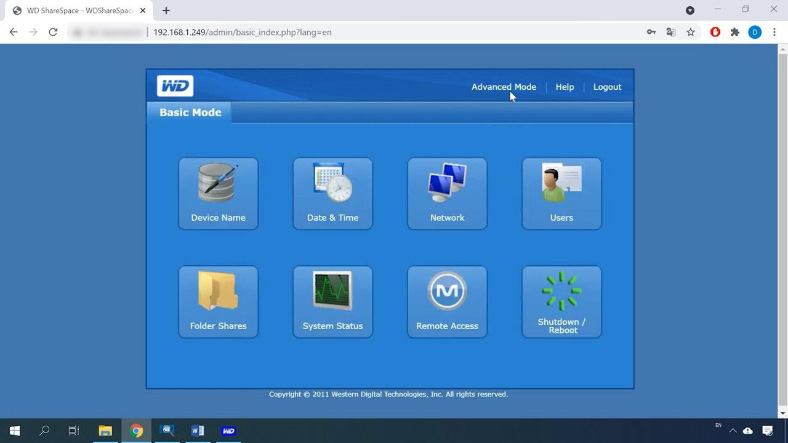
Відкрійте вкладку Storage, далі клікніть Volume & RAID Management (Управління томами).
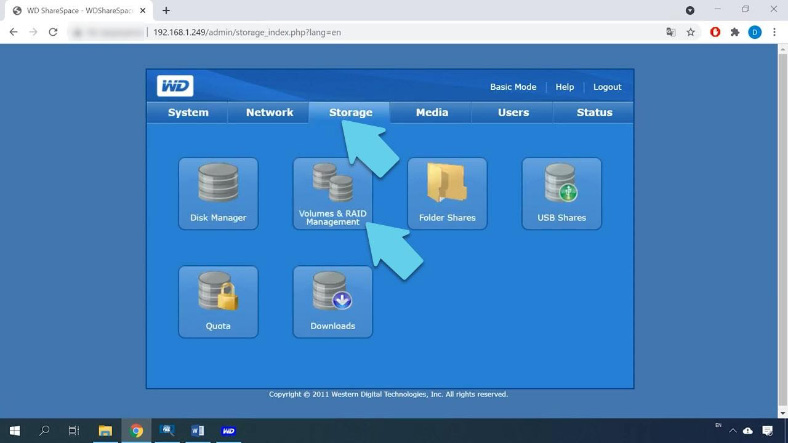
За замовчуванням після встановлення системи, диски, які підключені до пристрою, об’єднуються в один.
Щоб змінити рівень, оберіть потрібний (в моєму випадку – це RAID 5), та натисніть “Підтвердити”.
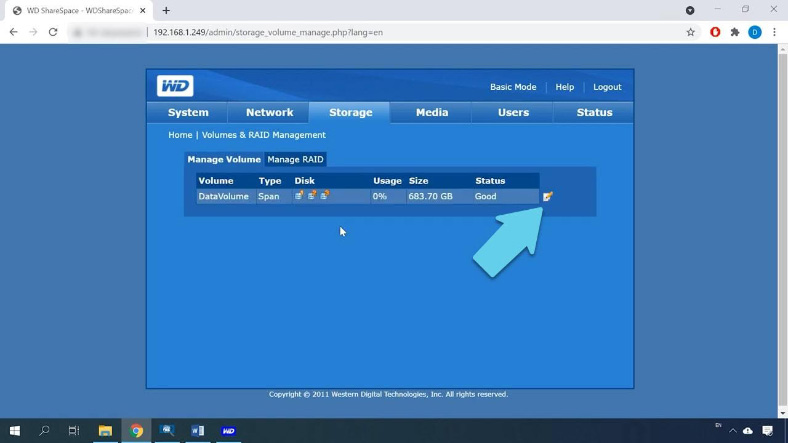
На повідомлення про те, що в результаті процесу всі дані будуть видалені і процес переналаштування RAID 5 може тривати 16-17 годин – тиснемо Оk.
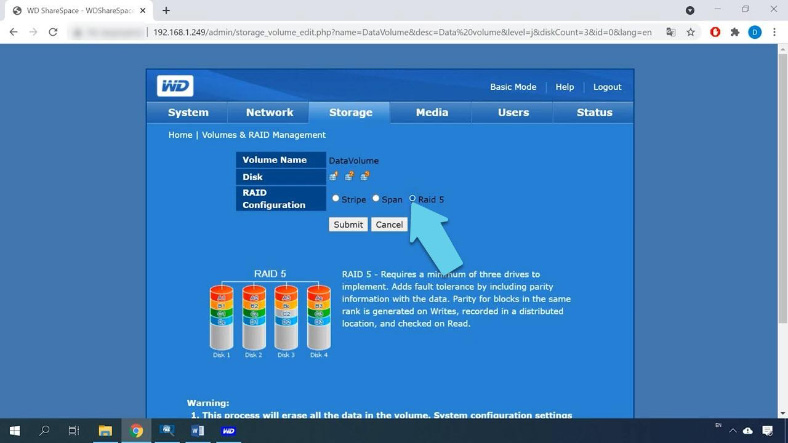
Почався процес побудови RAID масиву, конфігурація RAID успішно змінена – виконується ресинхронізація / форматування.
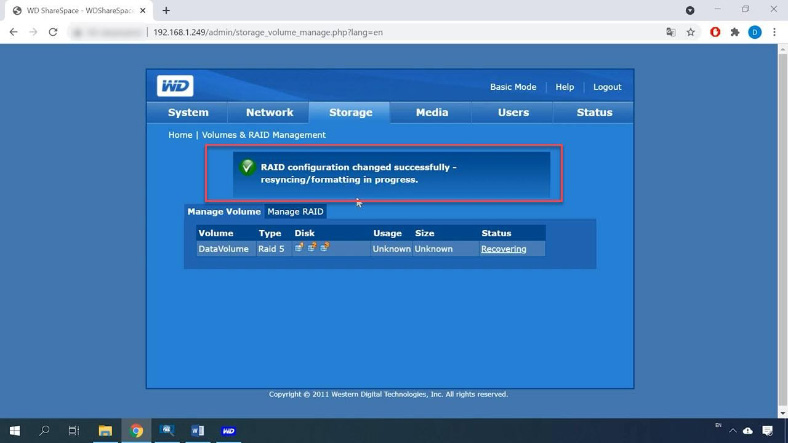
Ми бачимо наш том RAID5, який складається з трьох дисків. В останній колонці відображено його статус – йде переналаштування. Тепер потрібно дочекатися завершення для того, щоб створити мережеву папку та записати дані на диск.
Як створити мережеву папку
Поки створюється наш RAID масив, давайте активуємо мережевий протокол FTP для доступу до сховища. Для цього відкриваємо вкладку Мережа (Network), Сервіси (Services) та активуємо FTP встановивши відповідну позначку, тиснемо Підтвердити (Submit).
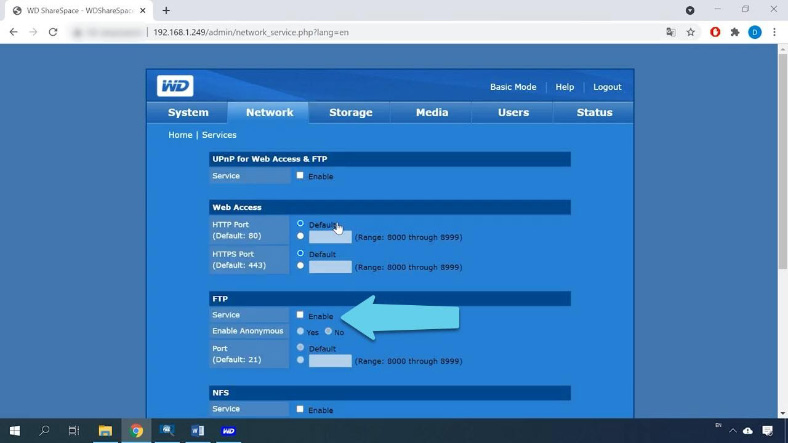
Після завершення переналаштування масиву дисків, стане доступна можливість створювати мережеві папки.
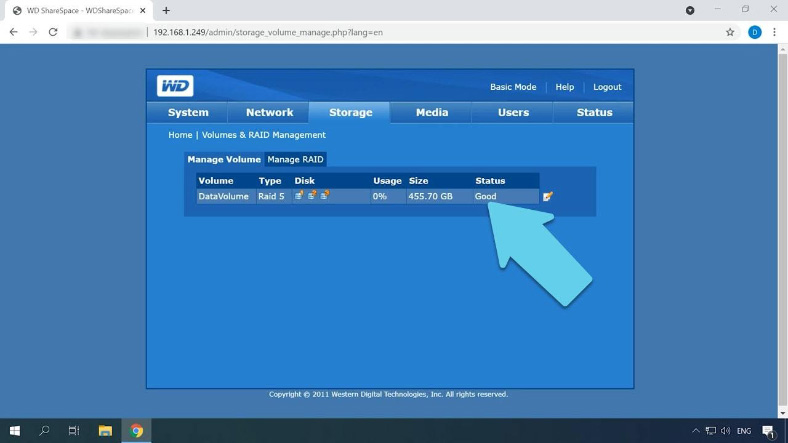
Для створення відкрийте вкладку Сховища (Storage), загальні папки. Щоб додати нову натисніть на плюс.
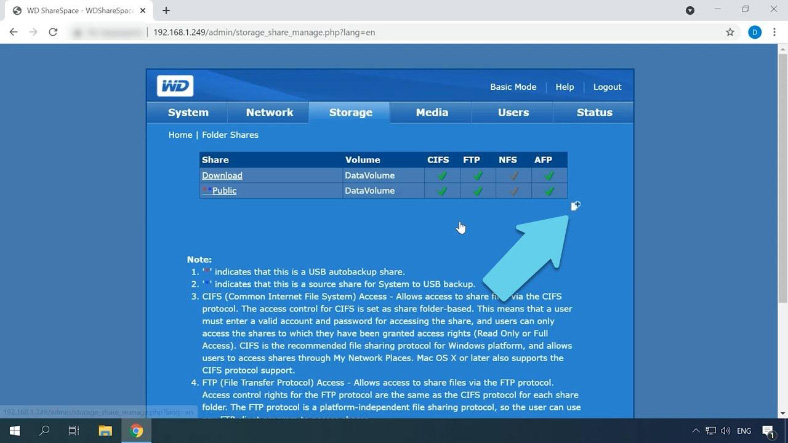
Потім вкажіть ім’я нового каталогу, опис, позначте мережеві служби та тиснемо підтвердити. Потім потрібно вказати доступ до мережевої папки. Я увімкну загальний доступ встановивши позначку – Підтвердити.
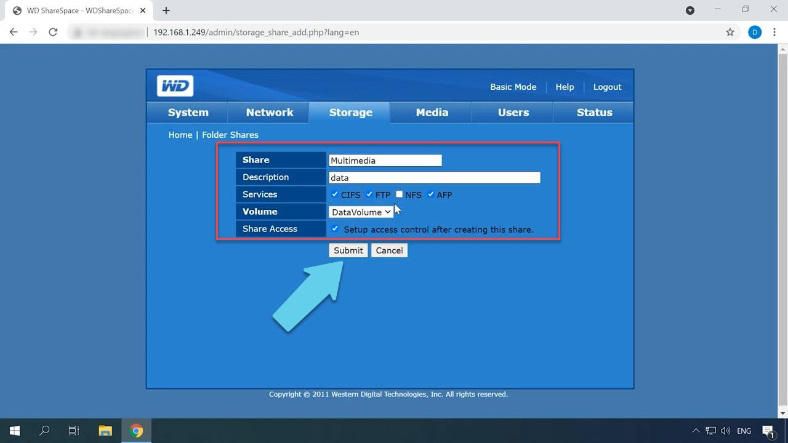
Після даних дій вона стане доступна, переходимо на мережевий диск і записуємо на нього дані.
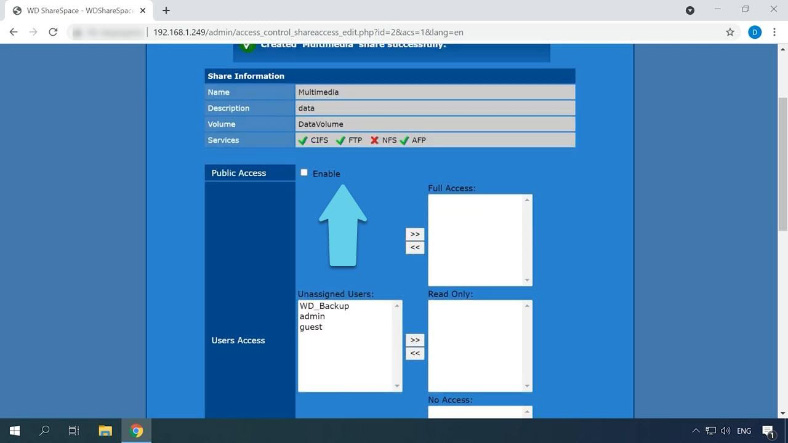
Відновлення даних з RAID на NAS Western Digital ShareSpace WDA4NC40000
Спосіб 1. Як відновити дані при неробочому NAS
Апаратний та програмний збій, невірне налаштування, випадкове видалення, форматування, і т.д. Все це може спричинити за собою втрату важливих даних з дискового масиву. Для того щоб відновити інформацію, в будь-якому з цих випадків вам знадобиться надійний інструмент.
Hetman RAID Recovery – це комплексне рішення для відновлення даних з NAS, яке допоможе відновити файли за різними сценаріями. Програма підтримує більшість популярних файлових систем, включаючи системи NAS. Утиліта має автоматичний розширений механізм сканування, який знайде інформацію, необхідну для відновлення: початковий сектор RAID, розмір блоку, кількість та порядок накопичувачів.
Відновлення даних з NAS можливе як з однодискових станцій, так і з масивів носіїв, об’єднаних в RAID.
Зверніть увагу, що перед тим як почати відновлення даних, ви повинні підготувати вільний простір на диску, рівний ємкості даних, які ви збираєтеся відновити, щоб скопіювати відновлену програмою інформацію з NAS.
Зніміть носії з NAS та підключіть їх до ПК з операційною системою. Перевірте, що всі накопичувачі розпізнаються «Керуванням дисками» Windows. Для запуску натисніть правою кнопкою миші на меню Пуск та відкрийте Керування дисками.
Якщо вам буде запропоновано форматувати носії, ні в якому разі не погоджуйтесь, так як це може спричинити безповоротне видалення інформації.
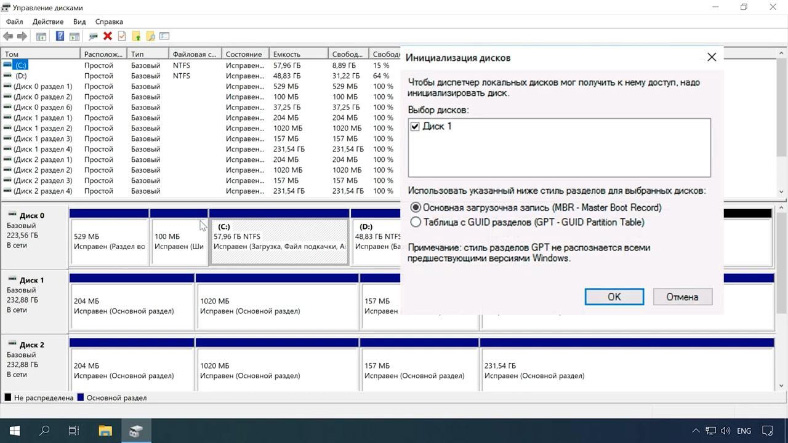
Якщо ви намагаєтеся відновити дані з RAID-5, а на материнській платі ПК, до якого збираєтеся підключити накопичувачі, недостатньо роз’ємів, то можна підключити на один носій менше, від загальної кількості дисків в NAS, так як даний тип RAID залишається працездатним без одного накопичувача.
Встановіть Hetman RAID Recovery на свій комп’ютер та запустіть програму.
Завдяки автоматичному механізму сканування утиліта просканує диски, прочитає з них службову інформацію і збере з них зруйнований масив. Внизу відображається коротка інформація про масив, перевірте чи вірно вдалося програмі її визначити.
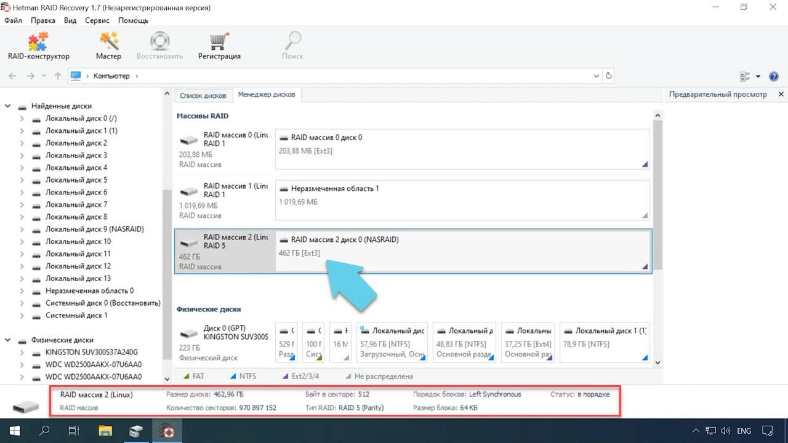
При неправильному визначенні параметрів, потрібно буде зібрати масив вручну в конструкторі.
Для пошуку інформації, клікніть правою кнопкою миші по диску – «Відкрити». Виберіть тип аналізу та запустіть сканування. Програма проаналізує диски та відобразить їх вміст. Як бачите програма знайшла всі дані, які лежали на носіях масиву.
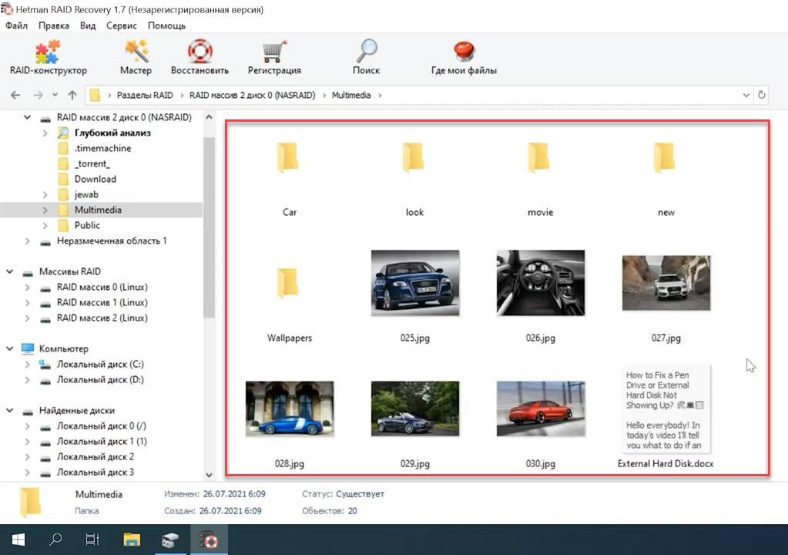
Позначте файли які потрібно повернути та натисніть «Відновити», потім вкажіть шлях куди їх зберегти, знову – Відновити.
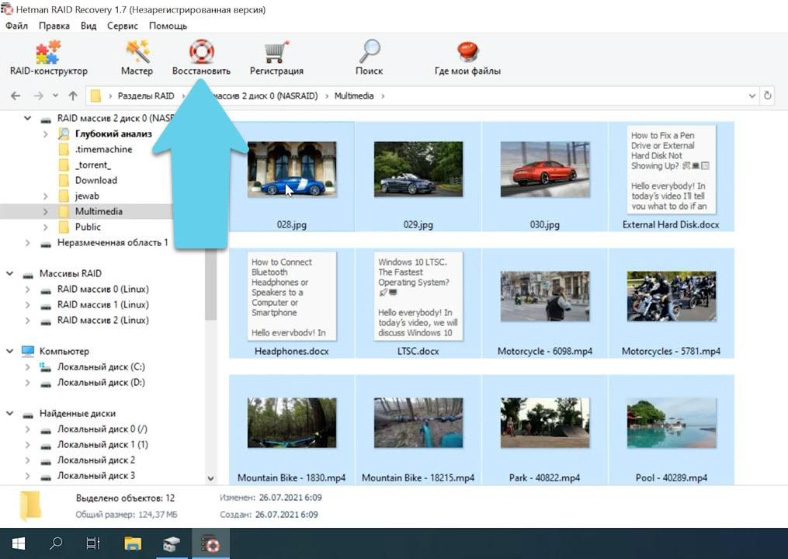
По завершенні процесу відновлення ці файли будуть лежати в папці за вказаним шляхом.
Спосіб 2. Як відновити дані при випадковому видаленні
Програма здатна відновити дані у разі їх випадкового видалення або форматування дисків.
Після аналізу ви побачите видалені файли, вони позначені червоним хрестиком. Для більш зручного пошуку потрібних фото, відео, чи документів, в програмі доступний попередній перегляд.
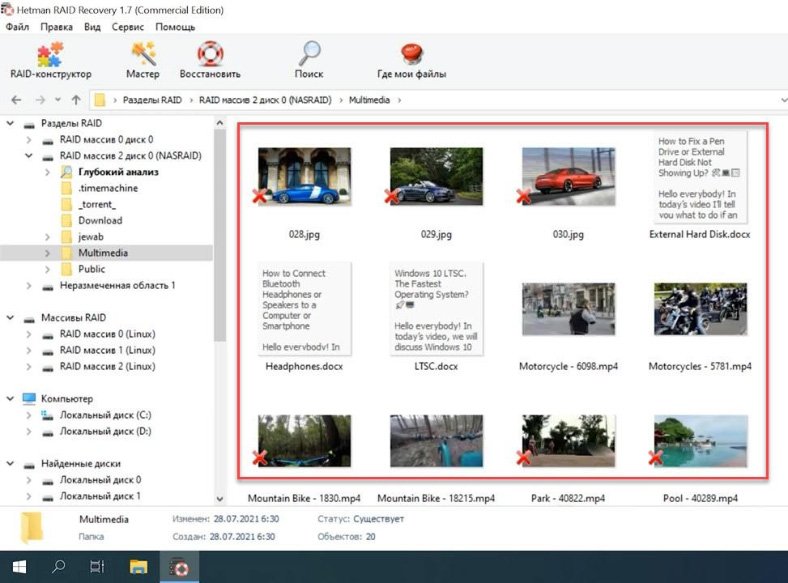
Відмітьте випадково видалені дані та відновіть їх. При аналізі масиву з операційною системою, програма відображає декілька копій: дзеркальний RAID з операційною системою і п’ятий RAID з даними.
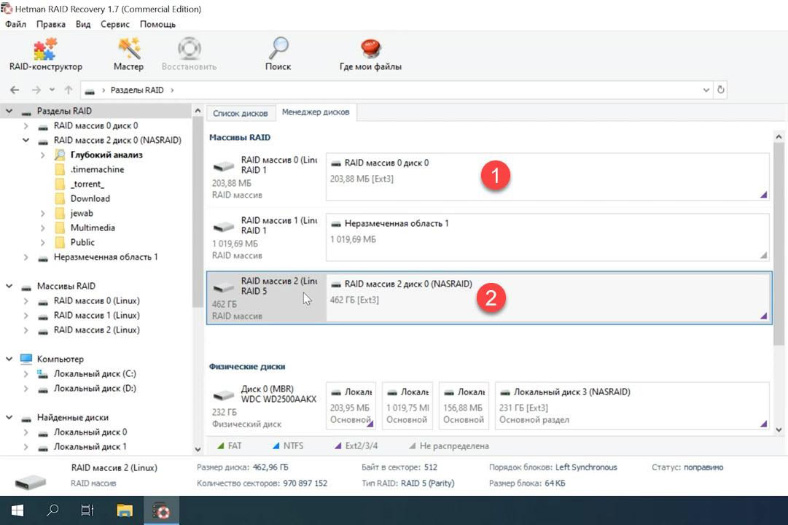
Якщо вам потрібно відновити дані з системної папки, проаналізуйте дзеркальний масив, на якому розміщені системні файли.
Спосіб 3. Як відновити дані в ручному режимі (RAID-конструктор)
Hetman RAID Recovery простий у використанні. Він автоматично знаходить всі необхідні для відновлення параметри: початковий сектор, розмір блоку та порядок накопичувачів.
При пошкодженні диска або видаленні службової інформації програма може не зібрати масив в автоматичному режимі, якщо вам відомі параметри пошкодженого масиву ви зможете зробити це вручну, за допомогою конструктора.
Відкрийте конструктор та оберіть пункт «Створити вручну».
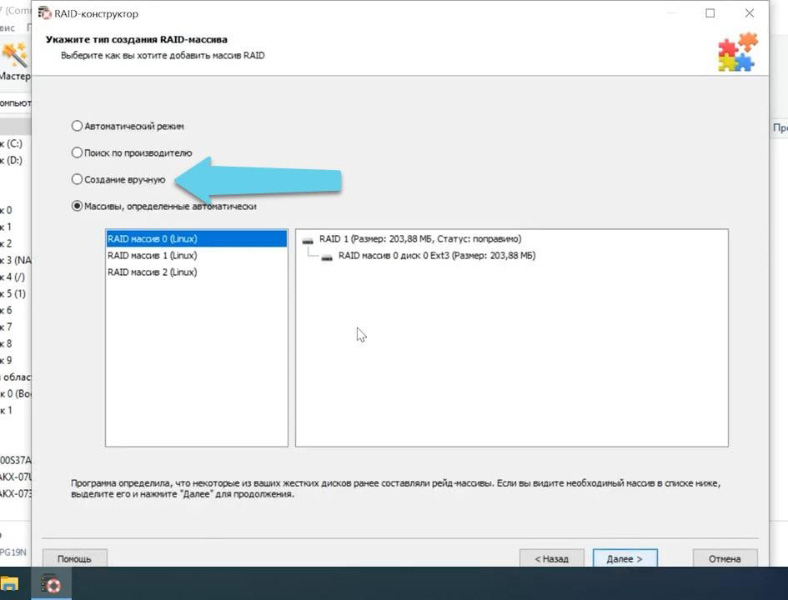
Заповніть поля з даними про ваш масив: тип, порядок, розмір блоків, додайте носії, з яких він складався, за допомогою стрілок можна задати їх порядок, відсутні – потрібно заповнити порожніми, натиснувши на плюс.
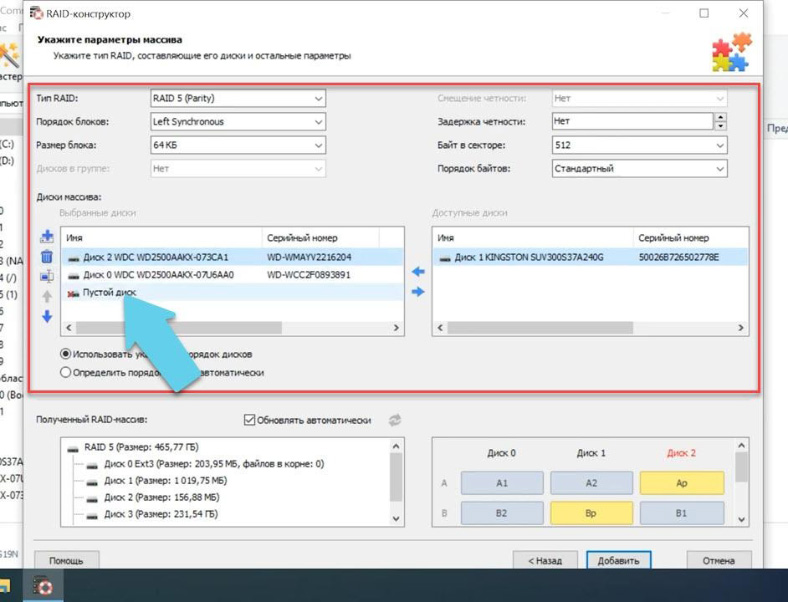
Як правило, при вірно зазначених параметрах масив буде мати один або декілька розділів. Розгорніть його щоб перевірити наявність потрібних папок. Якщо потрібні папки відображаються, то він був побудований правильно.
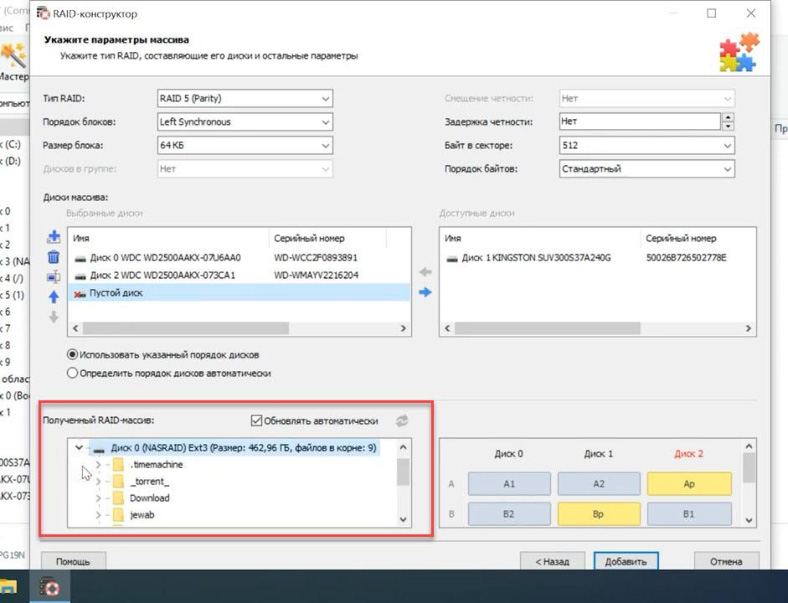
Вказавши всі параметри тиснемо «Додати», після цього відкриється менеджер дисків, де повинен з’явитись наш масив. Для відновлення аналізуємо його, шукаємо потрібні файли, виділяємо їх та відновлюємо.

💽 Програма для відновлення даних із пошкоджених RAID масивів 💽





