Jak odzyskać dane z RAID macierzy NAS Western Digital ShareSpace WDA4NC40000
W tym artykule wyjaśnimy jak pracować z NAS-em WDA4NC40000, jak tworzyć różne macierze RAID, dodawać katalogi sieciowe. A także, jak odzyskać z niego dane, nawet jeśli sam NAS ulegnie awarii.

- Jak utworzyć macierz RAID
- Jak utworzyć folder sieciowy
- Odzyskiwanie danych z RAID na NAS Western Digital ShareSpace WDA4NC40000
- Pytania i odpowiedzi
- Komentarze
NAS jest urządzeniem służącym jako serwer plików udostępniający dane różnym klientom. Zazwyczaj technologia RAID jest stosowana w celu zwiększenia niezawodności przechowywania danych i konsolidacji wielu dysków w jednym urządzeniu pamięci masowej. Jednak nawet najbardziej wytrzymały typ macierzy RAID nie jest w stanie uchronić danych przed utratą. Awaria sprzętu i oprogramowania, błędna konfiguracja, przypadkowe usunięcie dysku i formatowanie, niezależnie od niezawodności macierzy RAID, może w każdej z tych sytuacji doprowadzić do 100% utraty cennych danych.
Odzyskiwanie informacji z NAS wymaga rozmontowania urządzenia, podłączenia dysków bezpośrednio do komputera i użycia oprogramowania do odzyskiwania danych.
Dyski NAS zazwyczaj działają pod kontrolą systemu operacyjnego Linux, więc ich woluminy są sformatowane dla systemów plików opartych na systemie Linux, takich jak EXT, XFS i BTRFS, i należy zachować ostrożność przy wyborze oprogramowania do odzyskiwania danych, aby je obsługiwać.
Sprawdźmy, jak odzyskać dane z 4-dyskowego modelu WD ShareSpace – WDA4NC40000.
| Funkcja | Opis |
|---|---|
| Model | Western Digital ShareSpace WDA4NC40000 |
| Pojemność | 4 TB (możliwość rozszerzenia) |
| Obsługiwane poziomy RAID | RAID 0, RAID 1, RAID 5, RAID 10 |
| Interfejsy połączeń | Gigabit Ethernet, USB 2.0 |
| Obsługiwane systemy operacyjne | Windows, macOS, Linux |
| Typ dysków | 3.5″ SATA HDD |
| System operacyjny | Wbudowany system NAS |
| Obsługa DLNA | Tak |
| Protokoły sieciowe | SMB/CIFS, NFS, FTP, HTTP, HTTPS |
| Zarządzanie | Przez interfejs WWW |
| Zasilanie | 100-240V AC, 50/60Hz |
| Wymiary | 170 x 160 x 225 mm |
| Waga | 5.2 kg |

🌐Jak przywrócić macierz RAID serwera NAS WD ShareSpace WDA4NC40000?🌐
Jak utworzyć macierz RAID
Po pierwsze, przyjrzyjmy się procesowi budowania macierzy RAID; dla przykładu, pokażę jak stworzyć RAID5.
Otwórzcie menu zarządzania serwerem WD ShareSpace NAS.
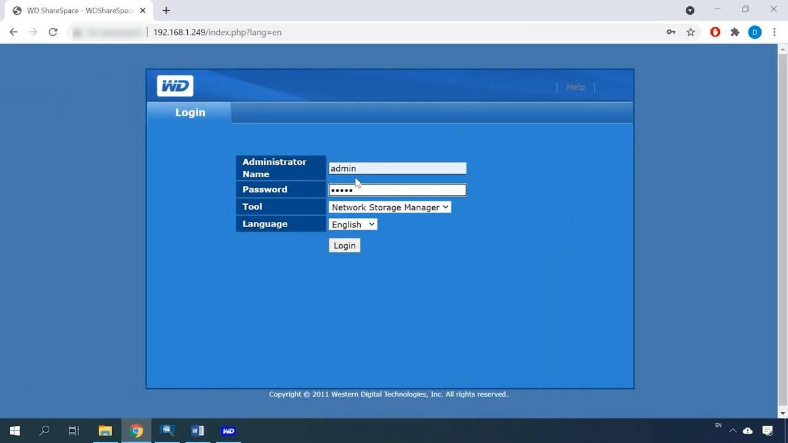
Następnie przejdźcie do Tryb zaawansowany.
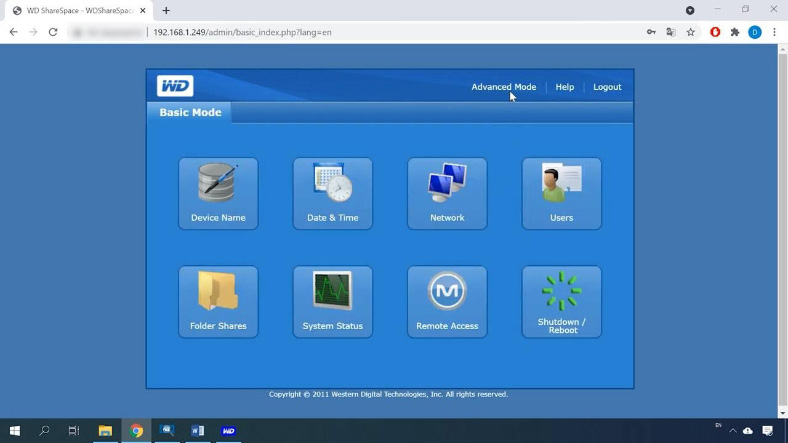
Otwórzcie zakładkę Pamięć masowa, a następnie kliknąć kafelek Zarządzanie woluminami i macierzami RAID.
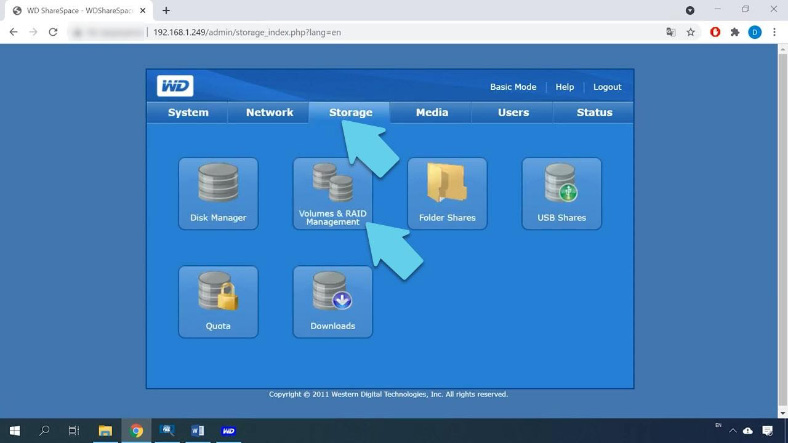
W ustawieniu domyślnym, po zainstalowaniu systemu, z dysków podłączonych do urządzenia tworzony jest wolumin kompozytowy, innymi słowy wszystkie dyski są łączone w jeden.
Aby zmienić poziom, wybierzcie ten, który chcecie w moim przypadku, czyli RAID 5, a następnie kliknijcie Potwierdź.
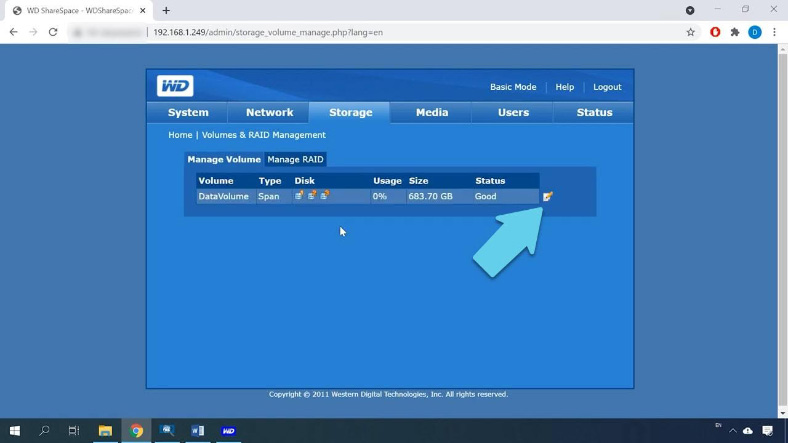
Ostrzeżają, że proces wymaże wszystkie dane i proces odbudowy RAID 5 może trwać 16-17 godzin, kliknijcie Ok.
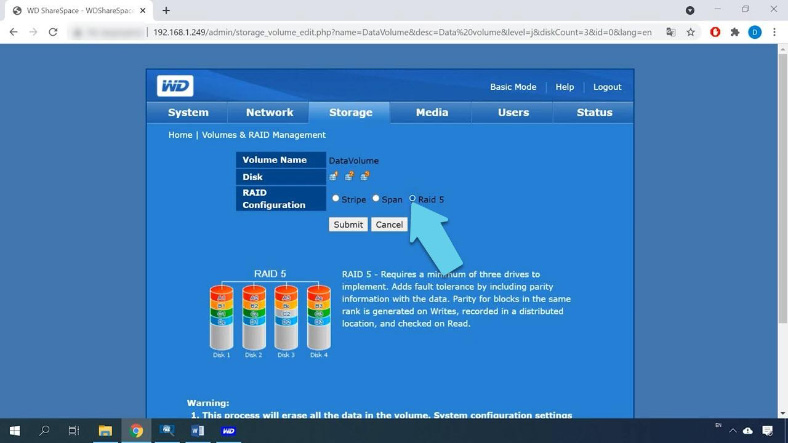
Proces RAID został uruchomiony i konfiguracja RAID została pomyślnie zmieniona – trwa resynchronizacja / formatowanie.
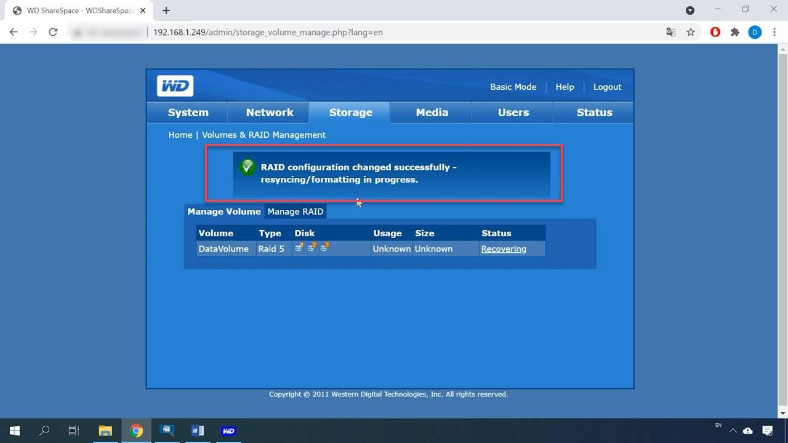
Widzimy nasz wolumen RAID5 składający się z trzech dysków, ostatnia kolumna pokazuje jego status – trwa odbudowa. Teraz musimy poczekać na jego zakończenie, aby utworzyć folder sieciowy i zapisać dane na dysku.
Jak utworzyć folder sieciowy
Podczas gdy nasz RAID jest budowany, włączmy protokół sieciowy FTP, aby uzyskać dostęp do repozytorium. Przejdźcie do zakładki Network, Services, aktywujcie FTP zaznaczając pole wyboru i kliknijcie Submit.
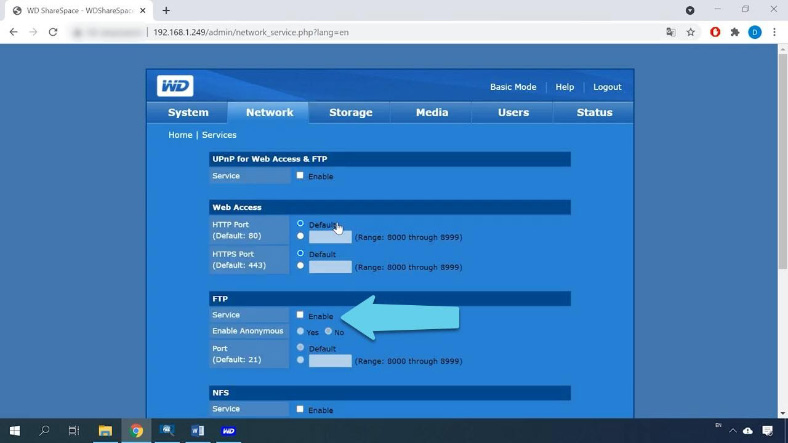
Po zakończeniu odbudowy macierzy dyskowej pojawi się możliwość utworzenia folderów sieciowych.
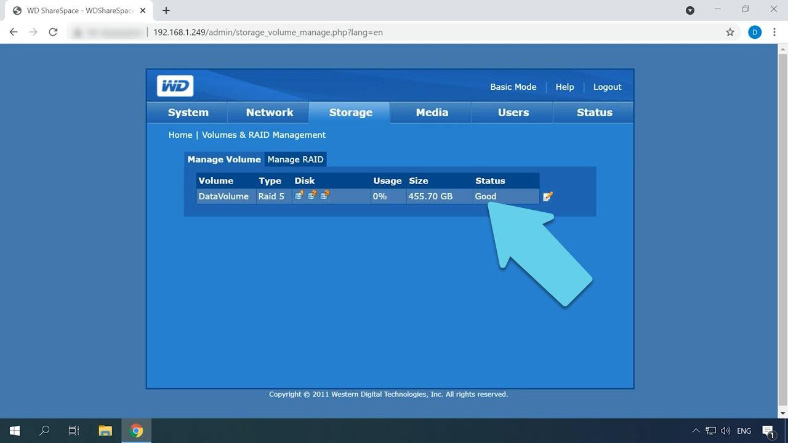
Otwórzcie kartę Przechowywanie, foldery publiczne do utworzenia, kliknij znak plusa, aby dodać nowy.
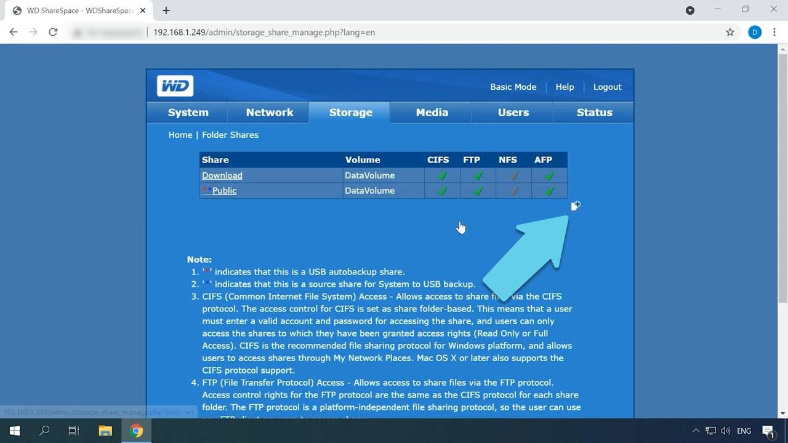
Następnie podajcie nazwę dla nowego katalogu, opis, sprawdźcie usługi sieciowe, zatwierdźcie. Następnie skonfigurujcie dostęp do folderów sieciowych. Włączam powszechny dostęp zaznaczając pole – Potwierdź.
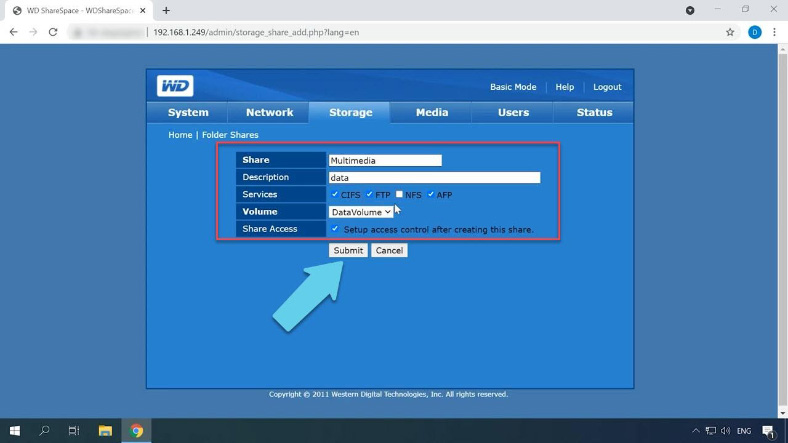
Po jego udostępnieniu przejdźcie do dysku sieciowego i zapiszcie na nim dane.
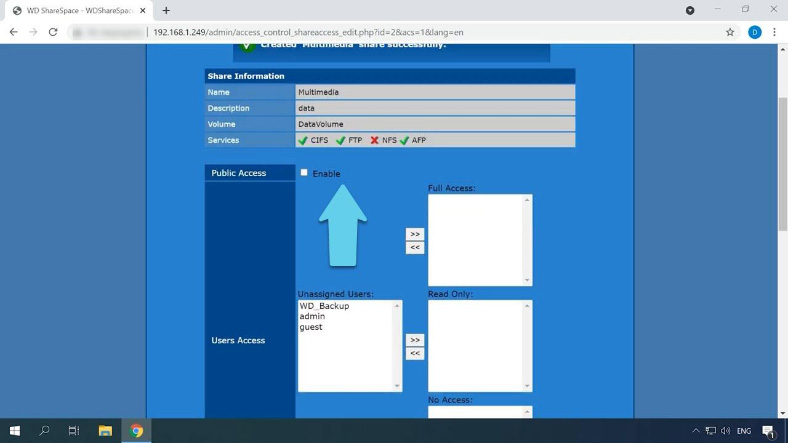
Odzyskiwanie danych z RAID na NAS Western Digital ShareSpace WDA4NC40000
Metoda 1. Jak odzyskać dane, gdy NAS nie działa
Awaria sprzętu i oprogramowania, błędna konfiguracja, przypadkowe usunięcie, formatowanie i inne. Wszystkie te czynniki mogą spowodować utratę ważnych danych z macierzy dyskowej urządzenia NAS. Aby odzyskać informacje w każdym z tych scenariuszy, potrzebne jest solidne narzędzie.
Hetman RAID Recovery to kompleksowe rozwiązanie do odzyskiwania danych NAS, które pomoże Was odzyskać pliki w różnych scenariuszach. Obsługuje większość popularnych systemów plików, w tym systemy NAS. Narzędzie posiada zaawansowany silnik automatycznego skanowania, który znajduje wszystkie informacje potrzebne do odzyskania danych: sektor początkowy RAID, rozmiar bloku, liczbę dysków i kolejność dysków.
Odzyskiwanie danych z NAS jest możliwe zarówno ze stacji jednodyskowych, jak i macierzy nośników wyposażonych w RAID.
Przed rozpoczęciem odzyskiwania danych, musicie mieć wystarczającą ilość wolnego miejsca na dysku, aby skopiować dane, które zamierzacie odzyskać z NAS do danych, które już odzyskałyście.
Wyjmijcie dyski z serwera NAS i podłączcie je do komputera z systemem operacyjnym. Upewnijcie się, że wszystkie dyski są rozpoznawane przez system Windows Zarządzanie dyskami. Kliknąć prawym przyciskiem myszy na menu Start, aby uruchomić i otworzyć Zarządzanie dyskami.
Jeśli zostaniecie poproszone o zainicjowanie dysków, w żadnym wypadku nie zgadzajcie się na to, ponieważ może to spowodować ich nadpisanie.
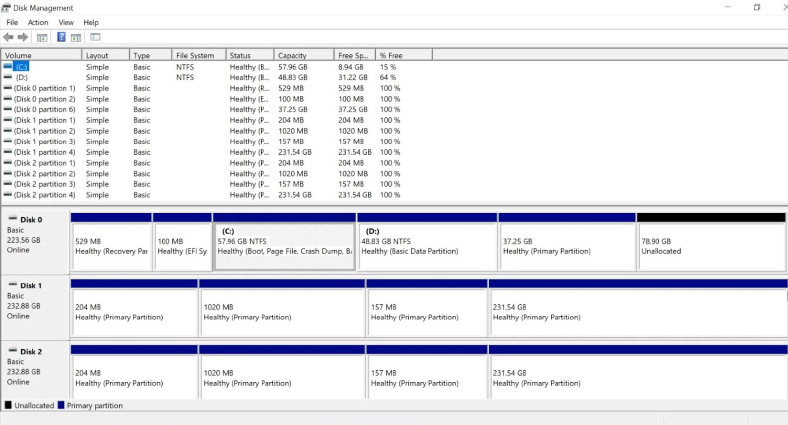
Jeśli próbujecie odzyskać dane z RAID-5, a nie ma wystarczająco dużo gniazd na płycie głównej komputera, gdzie zamierzacie podłączyć dyski, możecie podłączyć jeden dysk mniej do NAS, ponieważ ten typ RAID pozostaje sprawny bez jednego dysku.
Zainstalujcie Hetman RAID Recovery na swoim komputerze i uruchomcie oprogramowanie.
Dzięki mechanizmowi automatycznego skanowania, narzędzie przeskanuje dyski, wyodrębni z nich informacje serwisowe i ponownie złoży zniszczoną macierz. Na dole można zobaczyć podsumowanie informacji o macierzy i sprawdzić, czy oprogramowanie wykryło ją prawidłowo.
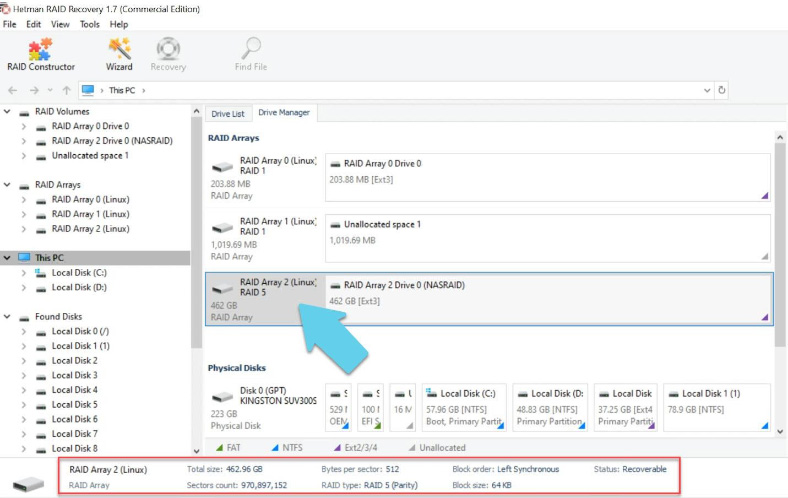
Jeśli źle ustawicie parametry, będziecie musieli zbudować go ręcznie w konstruktorze.
Aby wyszukać informacje, kliknijcie prawym przyciskiem myszy na dysku – “Otwórz”. Wybierzcie rodzaj analizy i rozpocznijcie skanowanie. Przeanalizuje on dyski i po zakończeniu wyświetli ich zawartość. Jak widać, oprogramowanie znalazło wszystkie dane znajdujące się na dyskach.
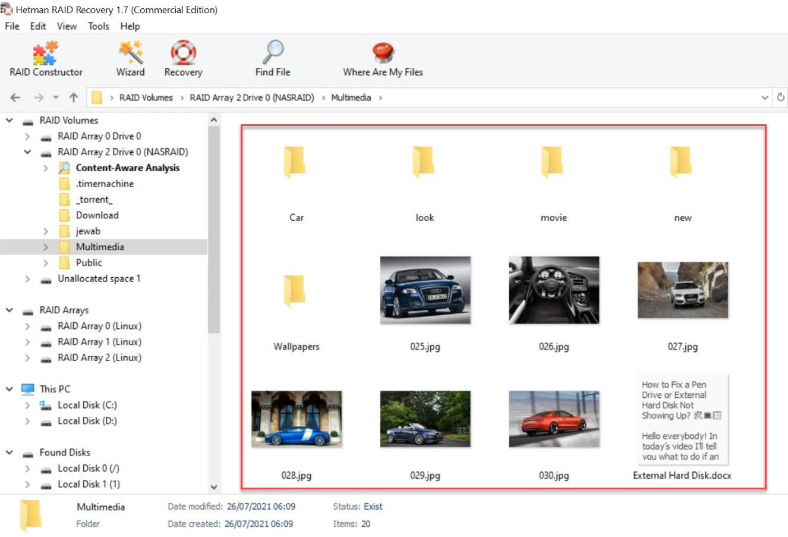
Wybierzcie pliki, które chcecie odzyskać, następnie kliknijcie Odzyskać, następnie określcie ścieżkę do ich zapisania, ponownie – Odzyskać.
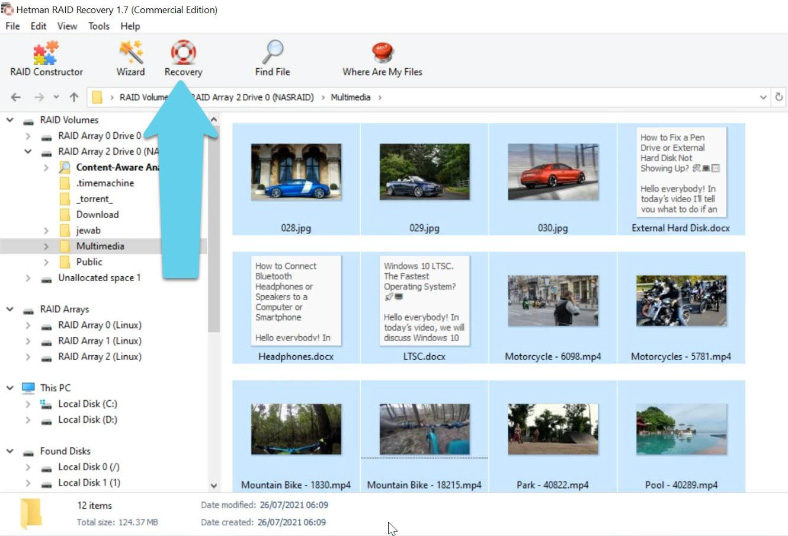
Po zakończeniu procesu przywracania pliki te będą znajdować się we wskazanym folderze.
Metoda 2. Jak odzyskać dane, jeśli zostały przypadkowo usunięte
Oprogramowanie jest w stanie odzyskać dane, jeśli dyski zostały przypadkowo usunięte lub sformatowane.
Po analizie, zobaczycie usunięte pliki w postaci czerwonego krzyżyka. Dostępne są podglądy, które ułatwiają wyszukiwanie odpowiednich zdjęć, filmów i dokumentów.
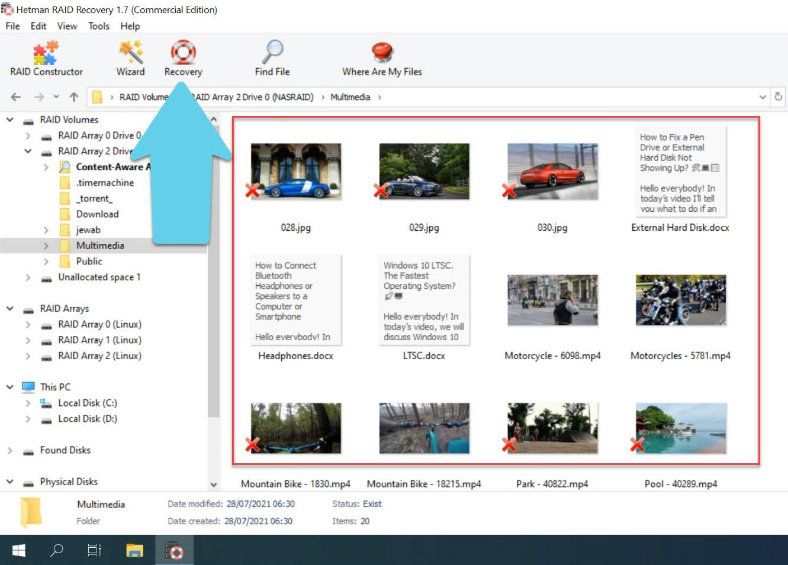
Znakujcie przypadkowo usunięte dane i odzyskajcie je. Podczas analizy RAID z systemem operacyjnym program pokazuje wiele kopii, lustrzany RAID z systemem operacyjnym i piąty RAID z danymi.
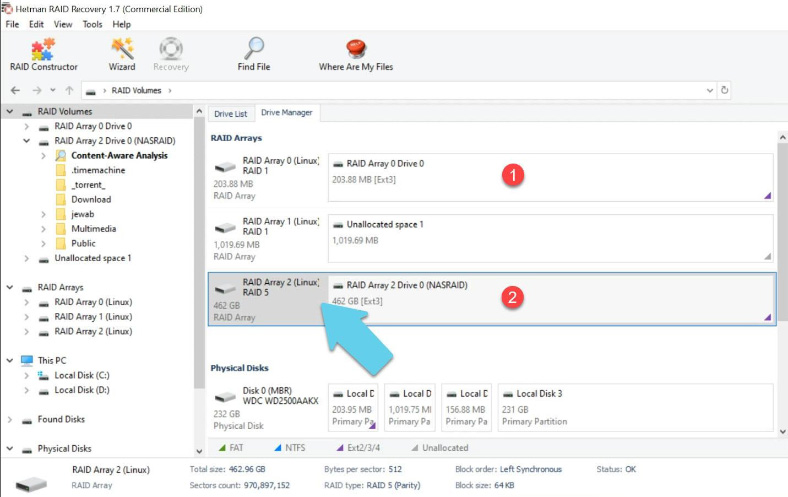
Jeśli musicie odzyskać dane z folderu systemowego, przeanalizujcie macierz lustrzaną, która przechowuje pliki systemowe.
Metoda 3. Jak odzyskać dane ręcznie, RAID Builder
Hetman RAID Recovery jest łatwy w użyciu. Automatycznie pobiera wszystkie ustawienia wymagane do odzyskania danych, takie jak sektor startowy, rozmiar bloku i kolejność dysku.
Jeśli dysk jest uszkodzony lub informacje serwisowe zostały nadpisane, oprogramowanie może nie być w stanie automatycznie zbudować tablicy; jeśli znacie Państwo parametry uszkodzonej tablicy, możecie to zrobić ręcznie za pomocą konstruktora.
Otwórzcie program budujący i kliknijcie Budowanie ręczne w oknie.
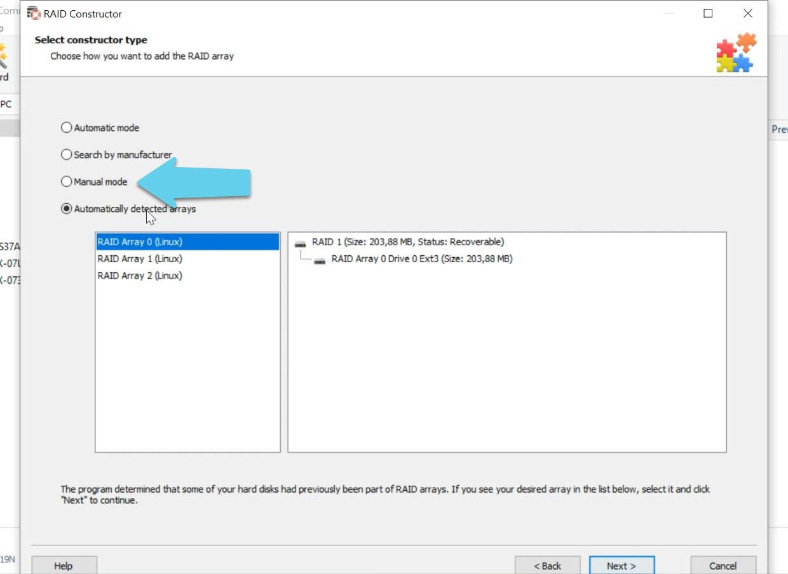
Wypełnijcie pola danymi swojej tablicy: typ, kolejność, wielkość bloku, dodajcie media z których się składa, strzałkami ustawcie ich kolejność, brakujące pola musicie wypełnić puste klikając na znak plusa.
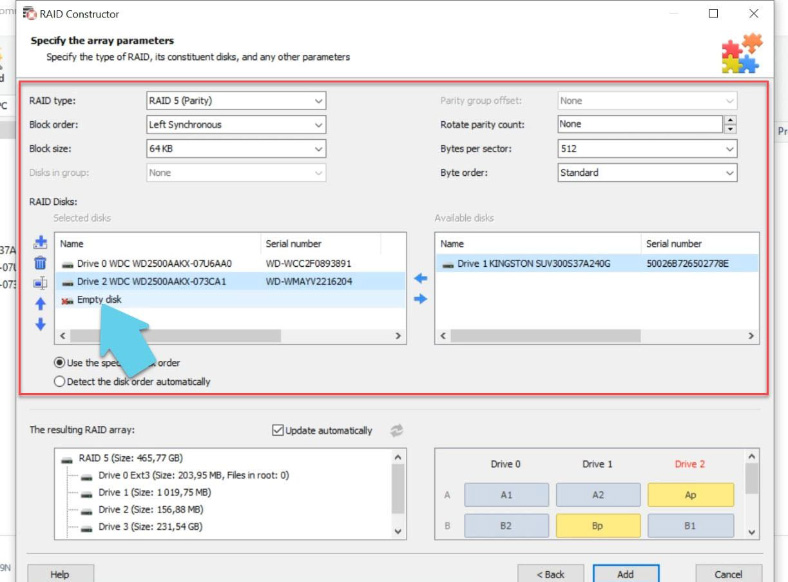
Jako zasada kciuka, jeśli parametry są poprawne, tablica będzie miała co najmniej jedną partycję na dole. Rozwińcie go, aby sprawdzić, czy znajdują się w nim właściwe foldery. Jeśli prawidłowe foldery są obecne, to znaczy, że program został zbudowany poprawnie.
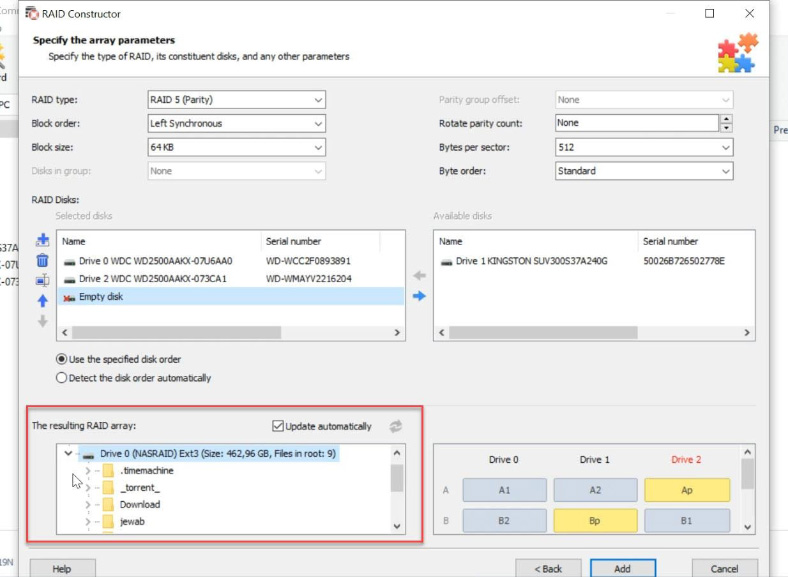
Podając wszystkie parametry, klikamy “Dodać”, po czym otworzy się menedżer dysków, w którym powinna pojawić się nasza macierz. Aby przywrócić, przeanalizujcie go, poszukajcie plików, które są nam potrzebne, zaznaczcie je, a następnie przywróćcie.




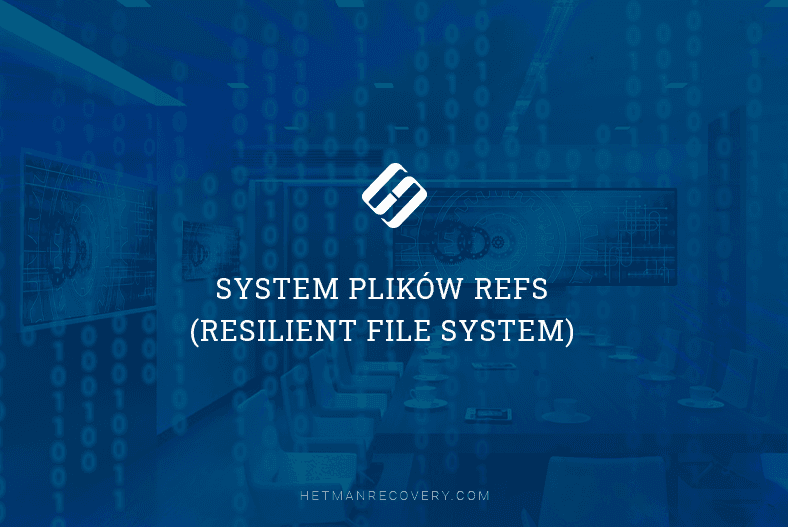




Do odzyskiwania danych z RAID NAS Western Digital ShareSpace WDA4NC40000 potrzebne są następujące narzędzia: