Cómo recuperar datos con RAID Western Digital ShareSpace WDA4NC40000RAID
En este artículo explicamos cómo trabajar con NAS WDA4NC40000, cómo crear diferentes matrices RAID, añadir directorios de red. Y cómo restaurar los datos desde él, incluso si el propio NAS falla.

- Cómo crear una matriz RAID
- Cómo crear una carpeta de red
- Recuperación de datos de RAID en NAS Western Digital ShareSpace WDA4NC40000
- Preguntas y respuestas
- Comentarios
El NAS es un dispositivo utilizado como servidor de archivos que proporciona acceso a los datos a varios clientes. Normalmente, la tecnología RAID se utiliza para mejorar la fiabilidad del almacenamiento y para combinar varios discos en un único dispositivo de almacenamiento. Pero incluso el tipo de RAID más robusto no puede proteger sus datos de la pérdida. Los fallos de hardware y software, la mala configuración, el borrado accidental de discos y el formateo, por muy fiable que sea el RAID, pueden provocar la pérdida del 100% de sus valiosos datos en cualquiera de estas situaciones.
Recuperar los datos con un NAS implica retirar el dispositivo, conectar las unidades directamente al ordenador y utilizar un software de recuperación de datos.
Las unidades NAS suelen funcionar con el sistema operativo Linux, por lo que sus volúmenes están formateados para sistemas de archivos basados en Linux, como EXT, XFS y BTRFS, y debe tener en cuenta su compatibilidad a la hora de seleccionar un software de recuperación.
Vamos a ver cómo recuperar los datos del modelo WD ShareSpace 4-Drive – WDA4NC40000.
| Característica | Descripción |
|---|---|
| Modelo | Western Digital ShareSpace WDA4NC40000 |
| Capacidad | 4 TB (expandible) |
| Niveles RAID compatibles | RAID 0, RAID 1, RAID 5, RAID 10 |
| Interfaces de conexión | Gigabit Ethernet, USB 2.0 |
| Sistemas operativos compatibles | Windows, macOS, Linux |
| Tipo de discos | 3.5″ SATA HDD |
| Sistema operativo | Sistema operativo integrado para NAS |
| Compatibilidad con DLNA | Sí |
| Protocolos de red | SMB/CIFS, NFS, FTP, HTTP, HTTPS |
| Gestión | A través de interfaz web |
| Fuente de alimentación | 100-240V AC, 50/60Hz |
| Dimensiones | 170 x 160 x 225 mm |
| Peso | 5.2 kg |

⭐Cómo restaurar una matriz RAID de WD ShareSpace WDA4NC 40000⭐
Cómo crear una matriz RAID
En primer lugar, vamos a ver el proceso de construcción de una matriz RAID, y te mostraré cómo crear un ejemplo de RAID5.
Abra el menú de gestión del WD ShareSpace NAS.
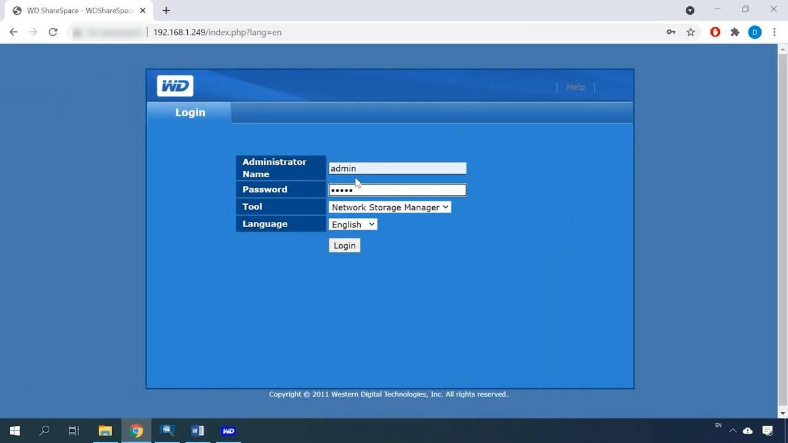
Entonces ve al Modo Avanzado.
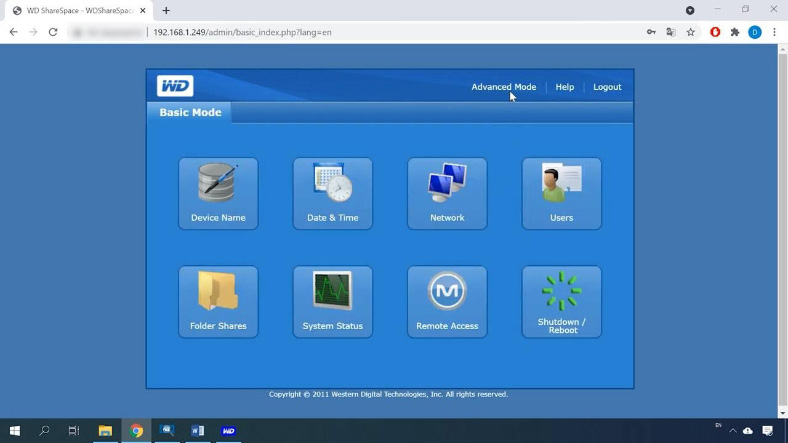
Abra la pestaña Almacenamiento y, a continuación, haga clic en Volume & RAID Management (Gestión de volúmenes).
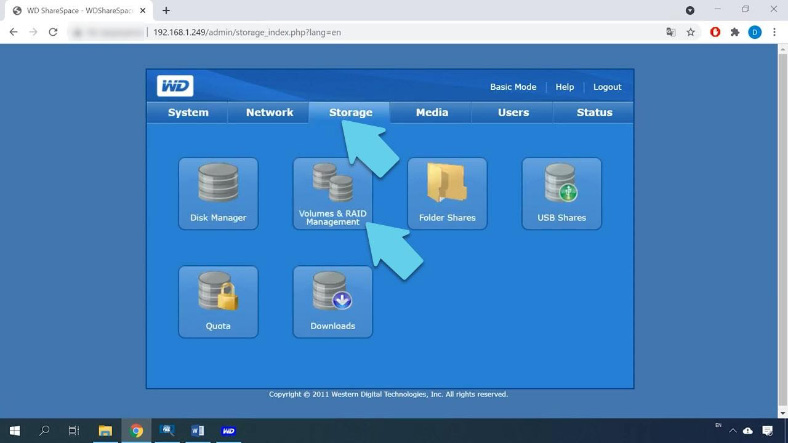
En la configuración por defecto, después de instalar el sistema, se crea un volumen compuesto a partir de las unidades conectadas al dispositivo, es decir, todas las unidades se combinan en una sola.
Para cambiar el nivel, selecciona el que quieras en mi caso, que es RAID 5, y luego haz clic en Confirmar.
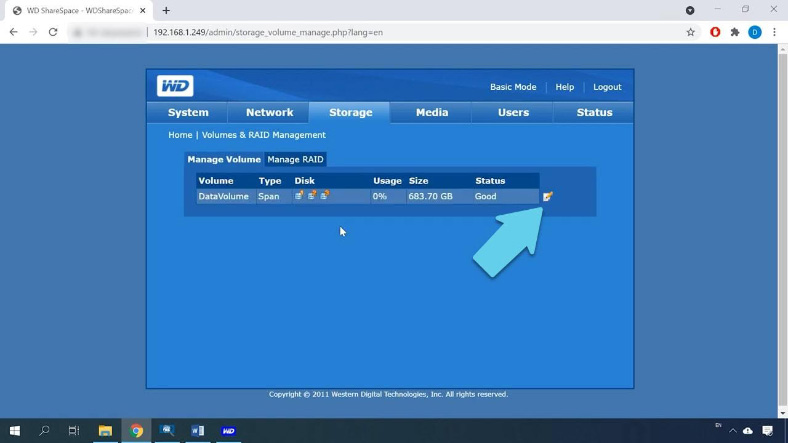
Advertido de que el proceso borrará todos los datos y el proceso de reconstrucción del RAID 5 puede tardar entre 16 y 17 horas, haga clic en Ok.
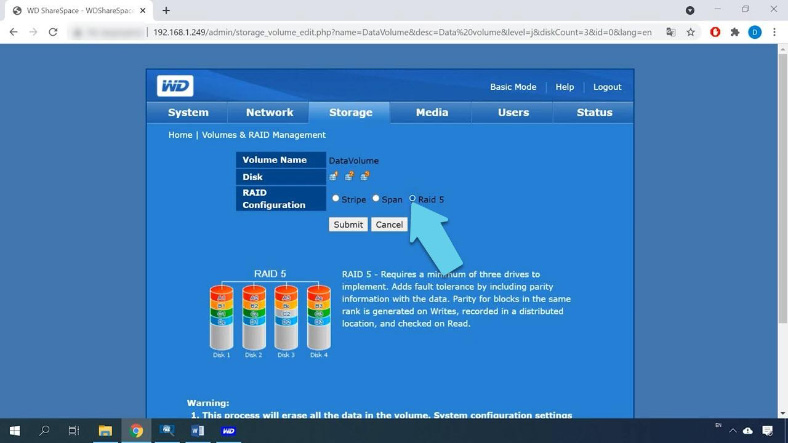
El proceso RAID se ha iniciado y la configuración RAID se ha modificado con éxito – la resincronización/formateo está en curso.
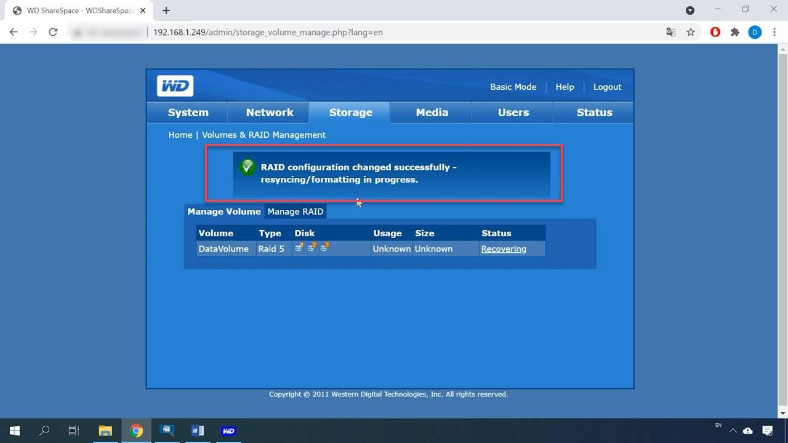
Podemos ver nuestro volumen RAID5 con tres discos y en la última columna se puede ver su estado: está reconstruyendo. Ahora tenemos que esperar a que se complete para crear una carpeta de red y escribir datos en la unidad.
Cómo crear una carpeta de red
Mientras se construye nuestro RAID, vamos a habilitar el protocolo de red FTP para acceder al repositorio. Vaya a la pestaña Red, Servicios, active el FTP marcando la casilla de verificación y haga clic en Enviar.
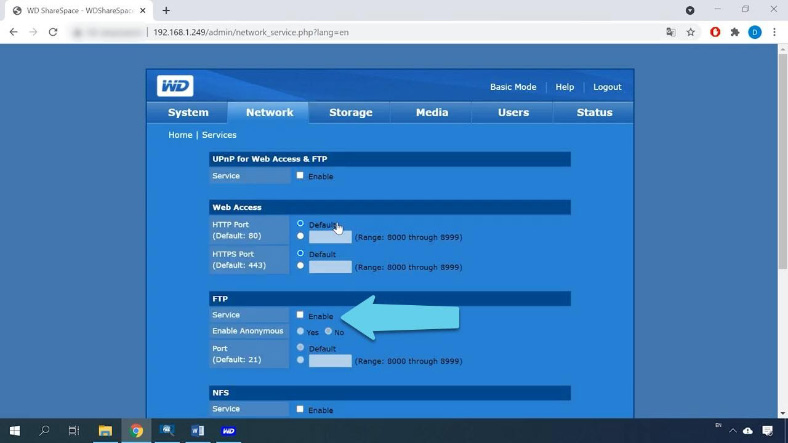
Cuando termines de reconstruir tu matriz de discos, podrás crear carpetas de red.
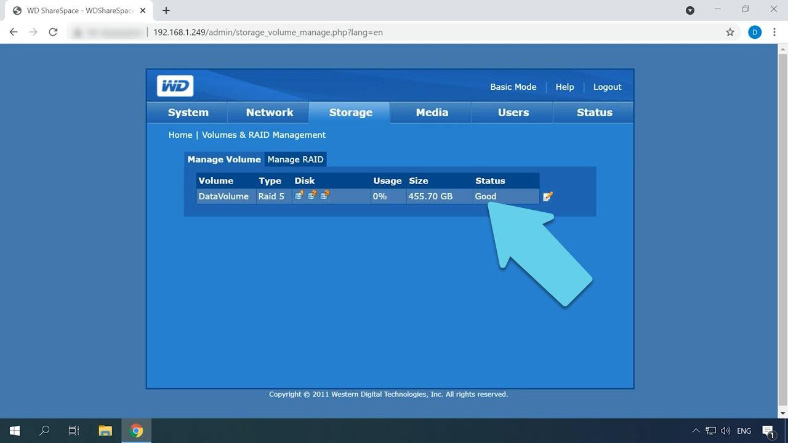
Abre la pestaña de Almacenamiento, Carpetas públicas para crear, haz clic en el signo más para añadir una nueva.
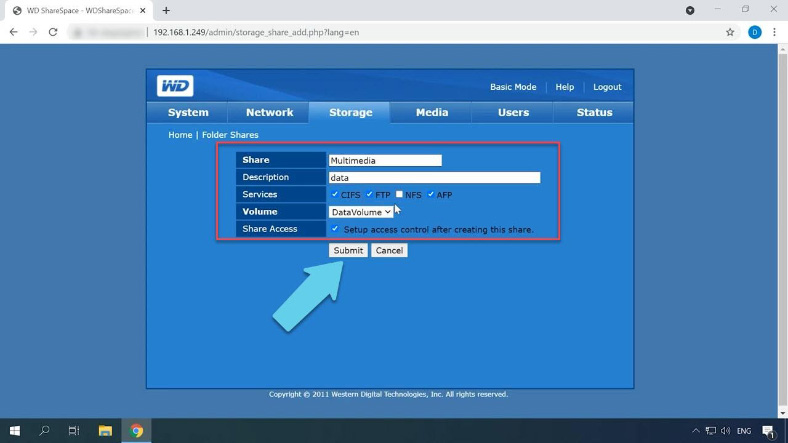
Después de que esté disponible, vaya a la unidad de red y escriba datos en ella.
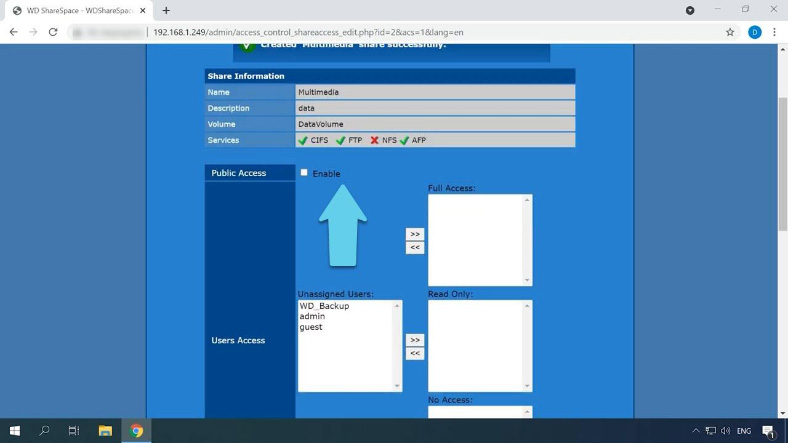
Recuperación de datos de RAID en NAS Western Digital ShareSpace WDA4NC40000
Método 1. Cómo recuperar los datos cuando el NAS no funciona
Fallos de hardware y software, errores de configuración, borrado accidental, formateo y mucho más. Todo ello puede provocar la pérdida de datos importantes de la matriz de discos del dispositivo NAS. Para recuperar información en cualquiera de estos escenarios, se necesita una herramienta segura.
Hetman RAID Recovery es una solución integral de recuperación de datos de NAS que puede ayudarle a recuperar sus archivos en una variedad de escenarios. Es compatible con los sistemas de archivos más populares, incluidos los sistemas NAS. La utilidad cuenta con un avanzado motor de escaneo automático, que encuentra toda la información necesaria para la recuperación: el sector inicial del RAID, el tamaño de los bloques, el número de unidades y el orden de las mismas.
La recuperación de datos desde el NAS es posible tanto desde estaciones de una sola unidad como desde matrices de medios con RAID.
Tengan en cuenta que antes de empezar a recuperar los datos, necesita tener suficiente espacio libre en el disco para copiar los datos que desea recuperar del NAS en el software.
Retire las unidades del NAS y conéctalas a un PC con sistema operativo. Asegúrese de que todas las unidades son reconocidas por la Administración de discos de Windows. Haga clic con el botón derecho del ratón en el menú Inicio para iniciar y abrir Administración de discos.
Si se le pide que inicialice las unidades de disco no lo acepte bajo ninguna circunstancia ya que puede sobrescribirlas.
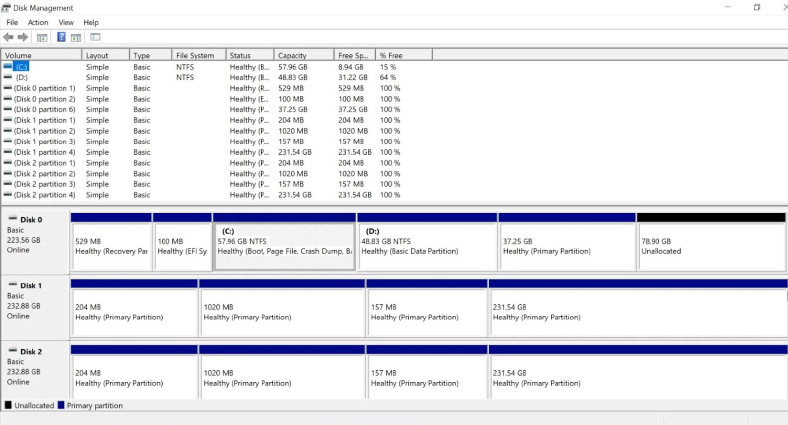
Si está intentando recuperar datos de un RAID-5, y no hay suficientes ranuras en la placa base del PC al que pretende conectar las unidades, puede conectar una unidad menos al NAS, ya que este tipo de RAID sigue siendo operable sin una unidad.
Instale Hetman RAID Recovery en su ordenador y ejecute el software.
Gracias a su mecanismo de escaneo automático, la utilidad escaneará las unidades, extraerá la información de servicio de las mismas y volverá a montar el array destruido. En la parte inferior se muestra un breve resumen de la información sobre la matriz, por lo que debe comprobar si el software la ha detectado correctamente.
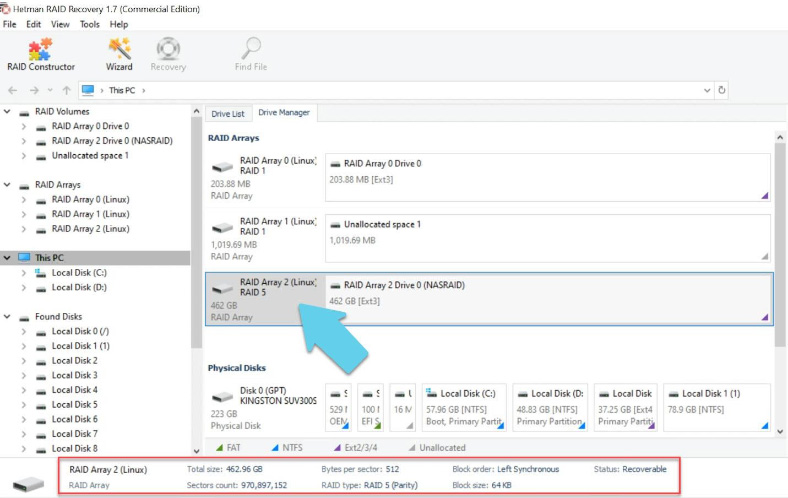
Si te equivocas en los parámetros, tendrás que construirlo manualmente en el constructor.
Para buscar información, haga clic con el botón derecho del ratón en la unidad – “Abrir”. Elija un tipo de análisis y comience a escanear. Analizará las unidades y mostrará su contenido cuando haya terminado. Como puedes ver el software ha encontrado todos los datos que tienes en las unidades.
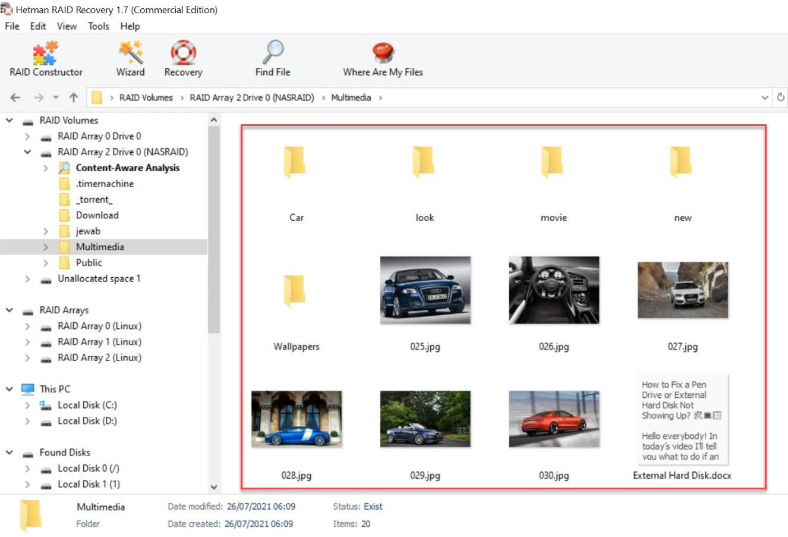
Seleccione los archivos que desea recuperar, luego haga clic en Restaurar, luego especifique la ruta para guardarlos, de nuevo – Restaurar.
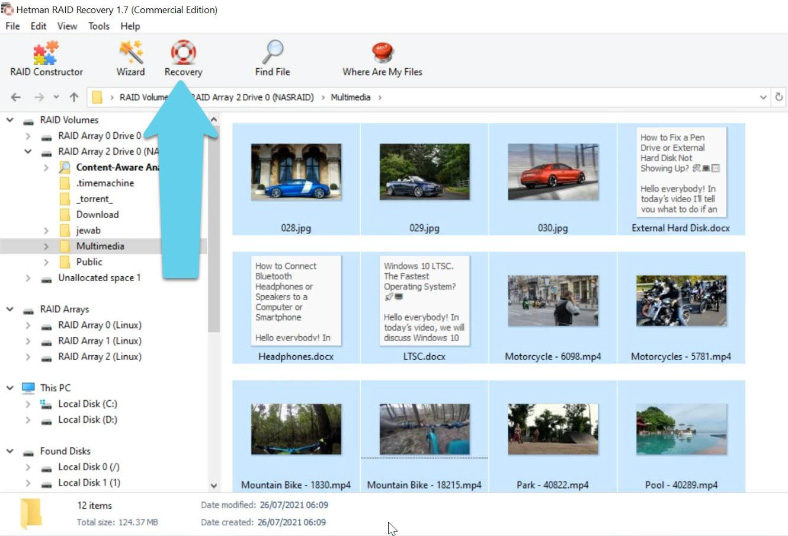
Cuando el proceso de restauración se complete, estos archivos se ubicarán en la carpeta que hayas especificado.
Método 2. Cómo recuperar los datos si se borran accidentalmente
El software es capaz de recuperar datos si las unidades se borran o formatean accidentalmente.
Después del análisis, verás los archivos eliminados en forma de X roja. Las vistas previas están disponibles para facilitar la búsqueda de las fotos, vídeos y documentos pertinentes.
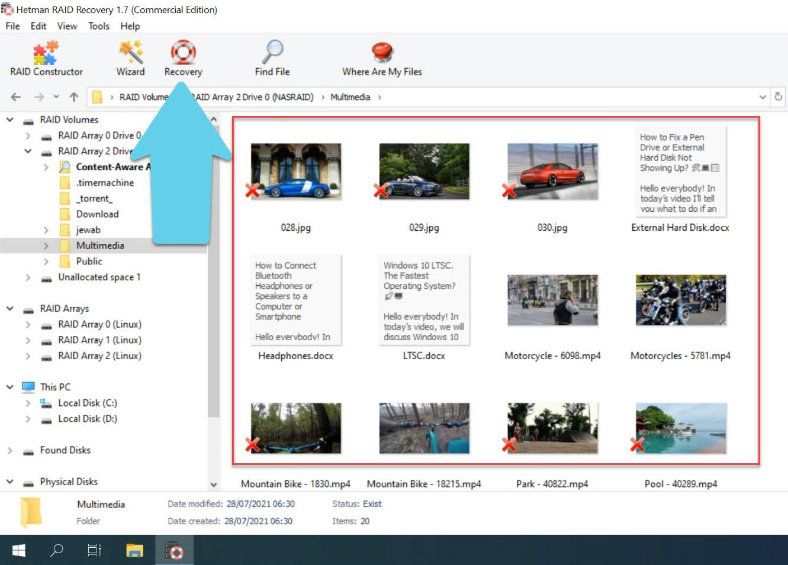
Etiqueta los datos borrados accidentalmente y recupéralos. Al analizar un RAID con el sistema operativo, el software muestra varias copias, un RAID en espejo con el sistema operativo y un quinto RAID con los datos.
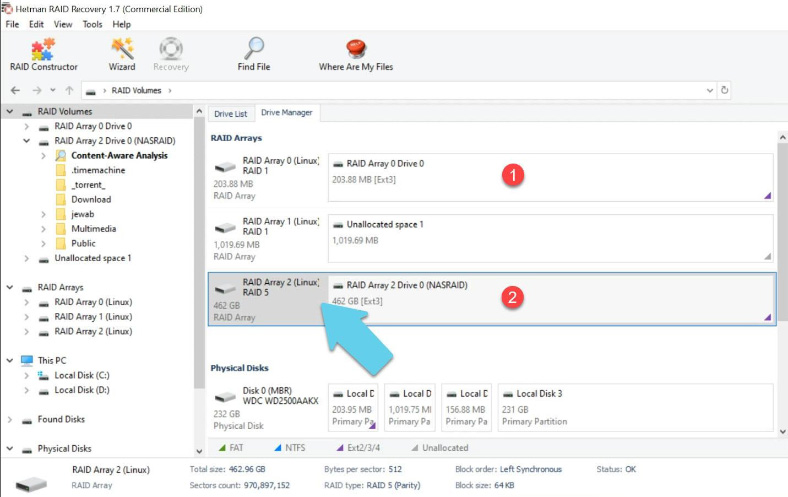
Si necesita recuperar datos de una carpeta del sistema, analice la matriz de réplica que contiene los archivos del sistema.
Método 3. Cómo recuperar manualmente, RAID Builder
Hetman RAID Recovery es fácil de usar. Recupera automáticamente todos los ajustes necesarios para la recuperación, como el sector de inicio, el tamaño del bloque y el orden de la unidad.
Si la unidad está dañada o se sobrescribe la información de servicio, es posible que el software no pueda construir la matriz automáticamente; si conoce los parámetros de la matriz dañada, puede hacerlo manualmente utilizando el constructor.
Abra el constructor, seleccione Crear manualmente en la ventana.
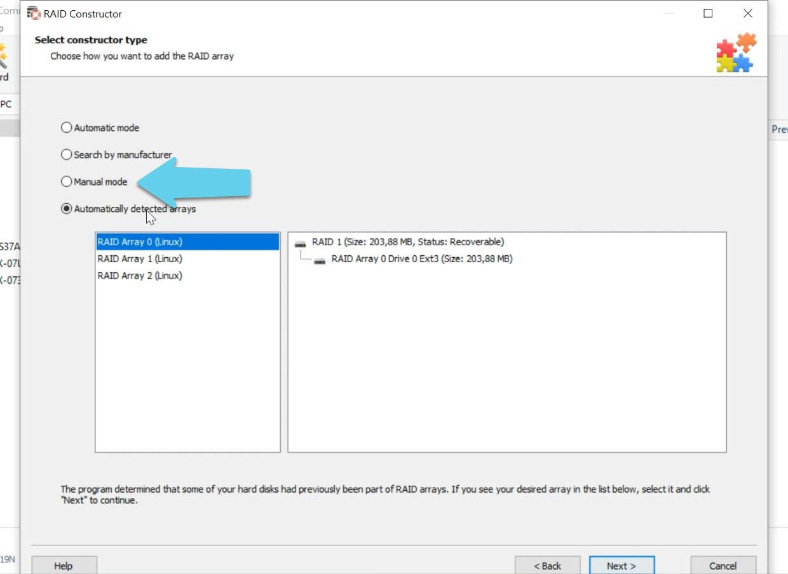
Rellena los campos con los datos de tu matriz: tipo, orden, tamaño de los bloques, añade los soportes de los que se compone, utiliza las flechas para establecer su orden, los que falten debes rellenarlos vacíos pulsando sobre el signo más.
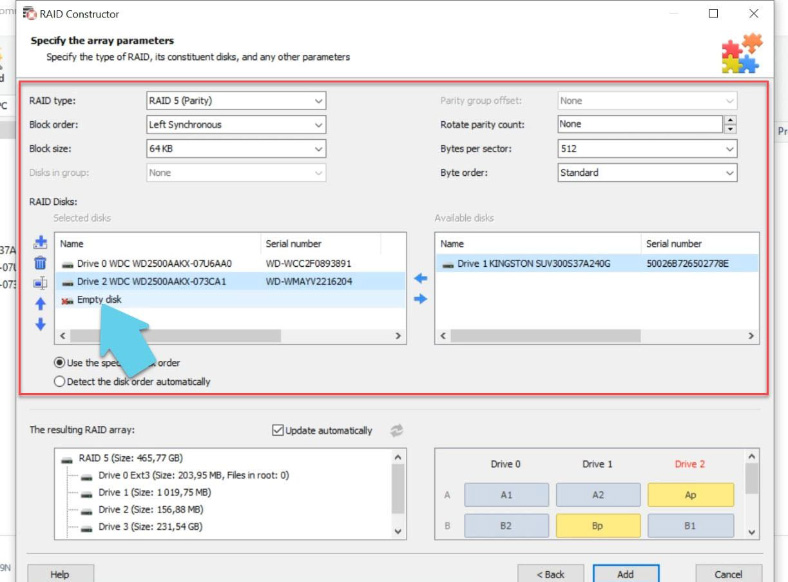
Como regla general, si los parámetros son correctos, el array tendrá al menos una partición en la parte inferior. Despliéguelo para comprobar que las carpetas correctas están presentes. Si las carpetas correctas están presentes, entonces se ha construido correctamente.
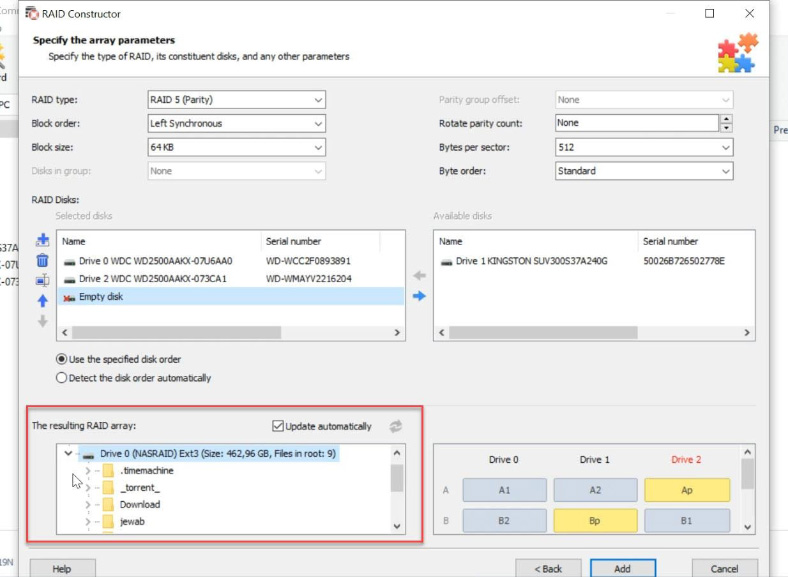
Colocando todos los parámetros, hacemos clic en “Añadir”, entonces se abrirá el gestor de discos, donde debería aparecer nuestro array. Para restaurar, analizarlo, buscar los archivos que necesitamos, seleccionarlos y restaurar.





