Comment récupérer les données d’une matrice RAID sur NAS Western Digital ShareSpace WDA4NC40000
Dans cet article, nous vous expliquerons comment travailler avec le NAS WDA4NC40000, comment créer diverses matrices RAID, ajouter des répertoires réseau et comment récupérer les données de ces appareils, même si le NAS lui-même tombe en panne.

- Comment créer une matrice RAID
- Comment créer un dossier partagé
- Récupération de données à partir de RAID sur NAS Western Digital ShareSpace WDA4NC40000
- Questions et réponses
- Commentaires
Un stockage en réseau (NAS en abrégé) est un périphérique informatique utilisé comme serveur de fichiers pour permettre à divers périphériques clients d’accéder à certaines données. Habituellement, ces appareils sont basés sur la technologie RAID, ce qui leur permet de combiner plusieurs disques dans un seul grand espace de stockage, tout en améliorant la fiabilité et la sécurité des données. Cependant, même le type de RAID le plus fiable au monde ne peut pas empêcher complètement la perte de données. Erreurs matérielles et logicielles, mauvaise configuration, suppression accidentelle de fichiers ou formatage de disque – toutes ces choses dépendent très peu de la fiabilité de votre configuration RAID, et chacun de ces scénarios peut entraîner la perte de toute une groupe d’informations très importantes.
La récupération de données à partir d’un système NAS implique de démonter l’appareil, de connecter ses disques directement à un autre ordinateur et d’utiliser un logiciel de récupération de données spécialisé pour récupérer les informations.
Les périphériques NAS fonctionnent généralement sous Linux, de sorte que leurs volumes sont formatés dans des systèmes de fichiers pris en charge par Linux tels que EXT, XFS et BTRFS; lors du choix d’un outil de récupération de données, assurez-vous de vérifier les fonctionnalités de prise en charge du système de fichiers.
Dans l’article d’aujourd’hui, nous allons explorer un processus de récupération de données étape par étape avec le serveur WD ShareSpace prenant en charge l’installation de 4 disques durs – WDA4NC40000.
| Caractéristique | Description |
|---|---|
| Modèle | Western Digital ShareSpace WDA4NC40000 |
| Capacité | 4 TB (extensible) |
| Niveaux RAID pris en charge | RAID 0, RAID 1, RAID 5, RAID 10 |
| Interfaces de connexion | Gigabit Ethernet, USB 2.0 |
| Systèmes d’exploitation pris en charge | Windows, macOS, Linux |
| Type de disque | 3.5″ SATA HDD |
| Système d’exploitation | Système intégré pour NAS |
| Compatibilité DLNA | Oui |
| Protocoles réseau | SMB/CIFS, NFS, FTP, HTTP, HTTPS |
| Gestion | Via interface web |
| Alimentation | 100-240V AC, 50/60Hz |
| Dimensions | 170 x 160 x 225 mm |
| Poids | 5,2 kg |

💡How to Recover Data from a RAID System Based on NAS Server WD ShareSpace WDA4NC40000💡
Comment créer une matrice RAID
Pour commencer, découvrons comment créer une matrice RAID, par exemple un système RAID 5.
Ouvrez le menu de gestion du NAS WD ShareSpace.
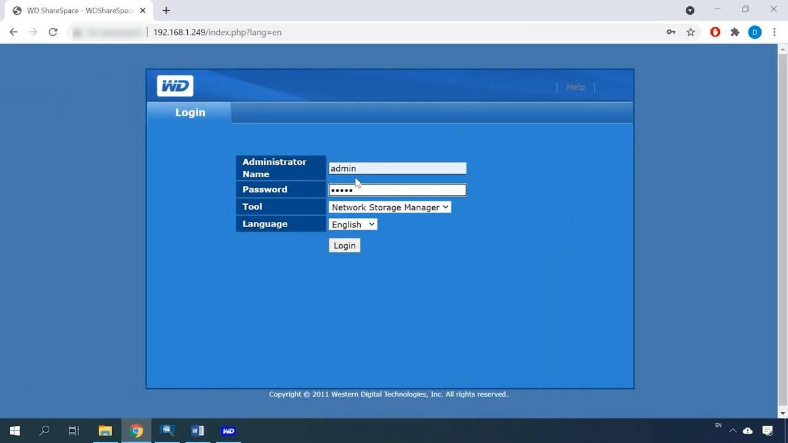
Ensuite, allez dans Mode avancé.
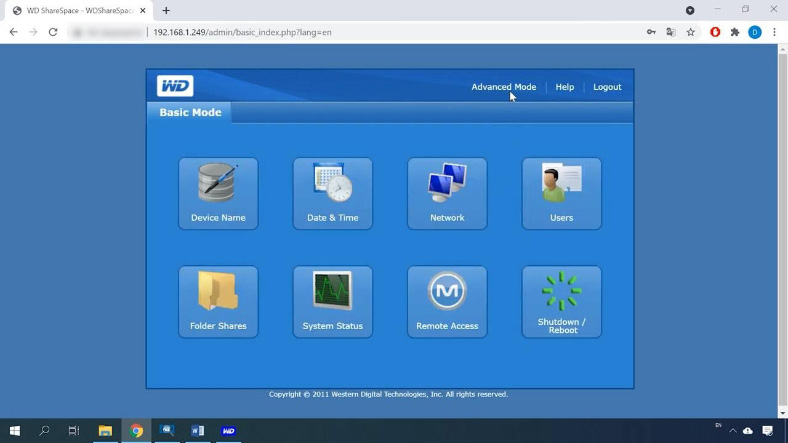
Accédez à l’onglet Stockage, puis cliquez sur la vignette Volume & Gestion RAID.
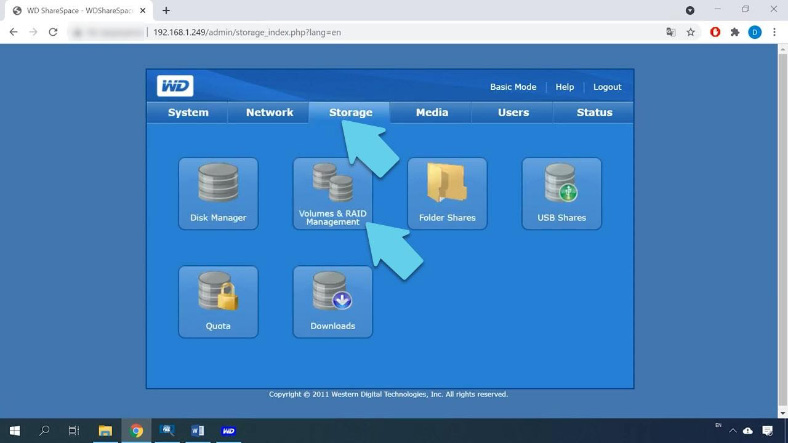
Par défaut, après l’installation du système d’exploitation, il crée un volume fractionné avec tous les disques connectés à l’appareil pour le moment; en d’autres termes, tous les disques disponibles sont combinés en un seul.
Pour modifier le niveau RAID, sélectionnez celui que vous préférez. Dans mon cas, c’est RAID 5; cliquez sur Soumettre pour continuer.
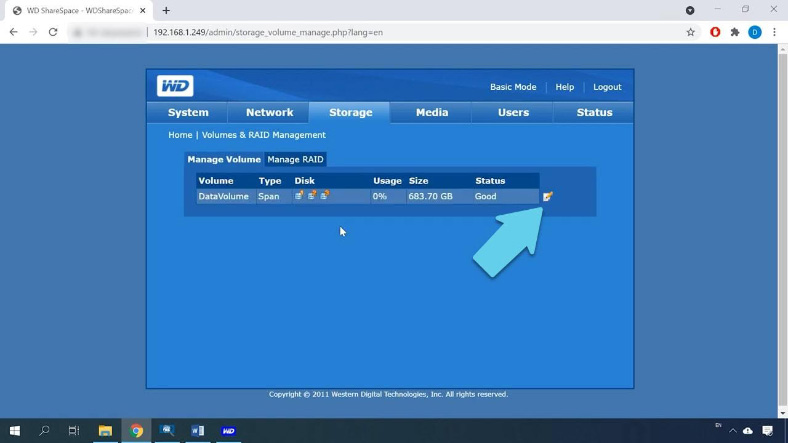
Vous verrez l’avertissement que toutes les données seront effacées, et il faut 16 à 17 heures pour reconstruire un volume RAID 5: cliquez sur OK.
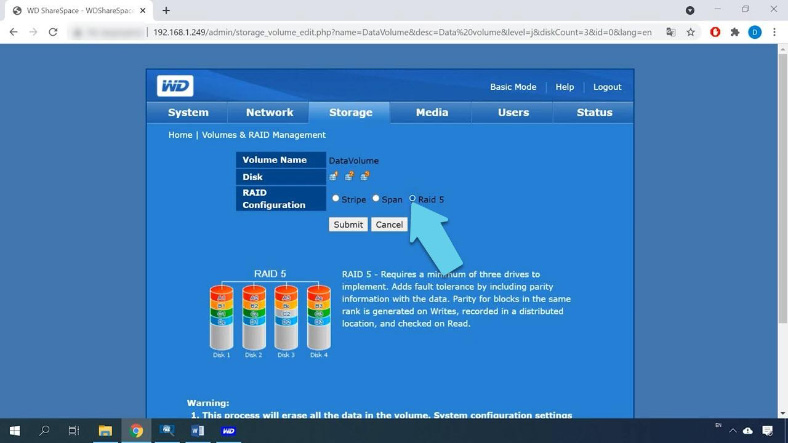
Le processus de reconstruction commence. Maintenant que la configuration RAID a été modifiée avec succès, la resynchronisation/le formatage est en cours.
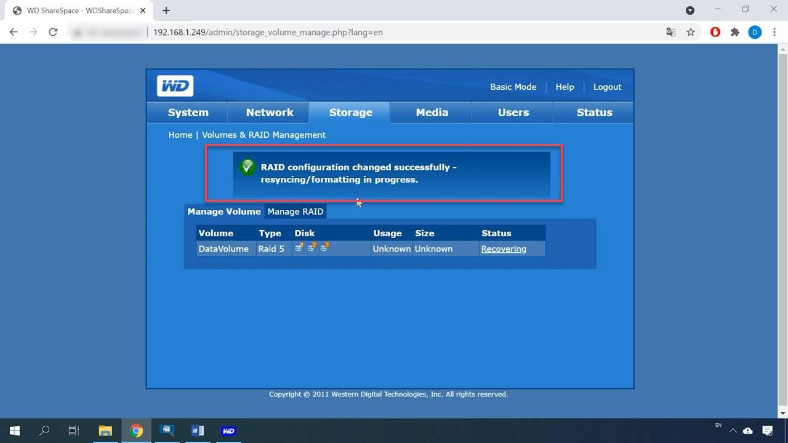
Voici le volume RAID 5 composé de trois disques, et la dernière colonne affiche son état – Récupération. Il ne vous reste plus qu’à attendre la fin du processus, puis à créer un dossier partagé et à écrire vos données sur le disque.
Comment créer un dossier partagé
Pendant la reconstruction du système RAID, activons le protocole réseau FTP pour accéder au stockage. Ouvrez l’onglet Réseau, accédez à Services et activez FTP en cochant la case correspondante, puis cliquez sur Soumettre.
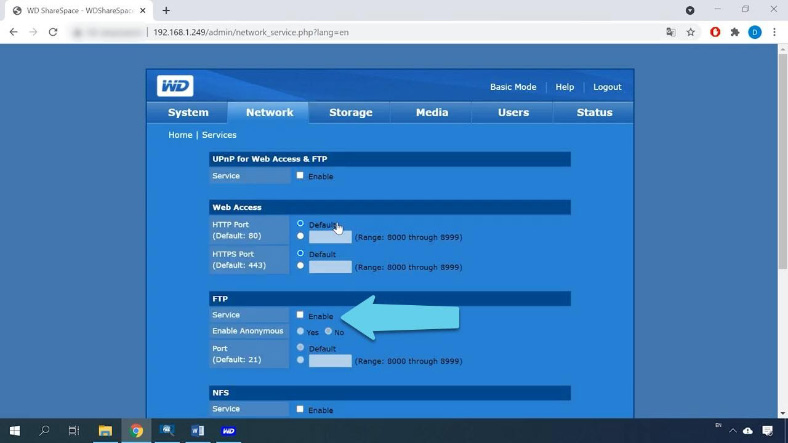
Une fois la matrice de disques reconstruite, vous pourrez créer des dossiers partagés.
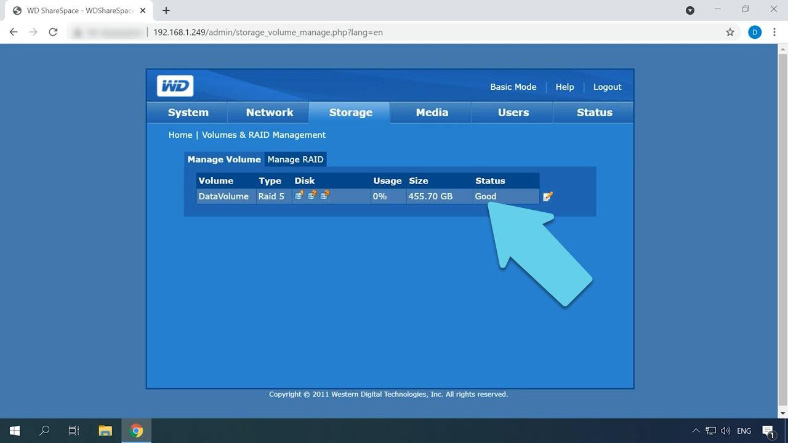
Pour en créer un, ouvrez Stockage, accédez aux partages de dossiers et cliquez sur le bouton “plus” pour ajouter un nouveau dossier.
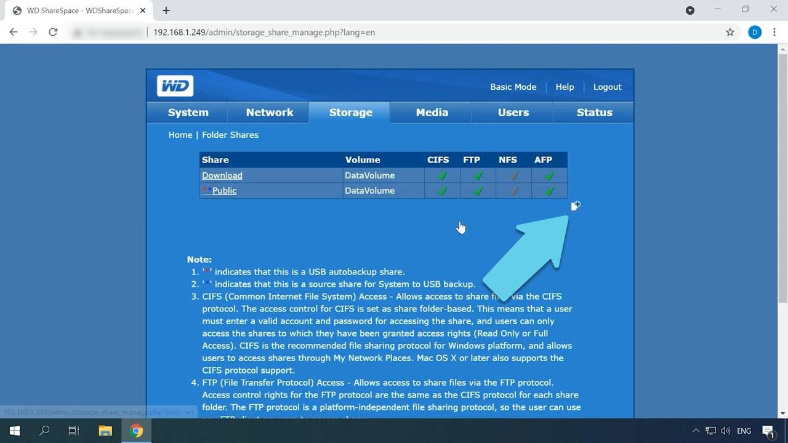
Donnez un nom à ce répertoire, une description, vérifiez les services réseau et cliquez sur Soumettre pour confirmer vos choix. Il est maintenant temps de configurer l’accès à ce dossier partagé. J’activerai l’accès public en cochant cette case et en cliquant sur Soumettre.
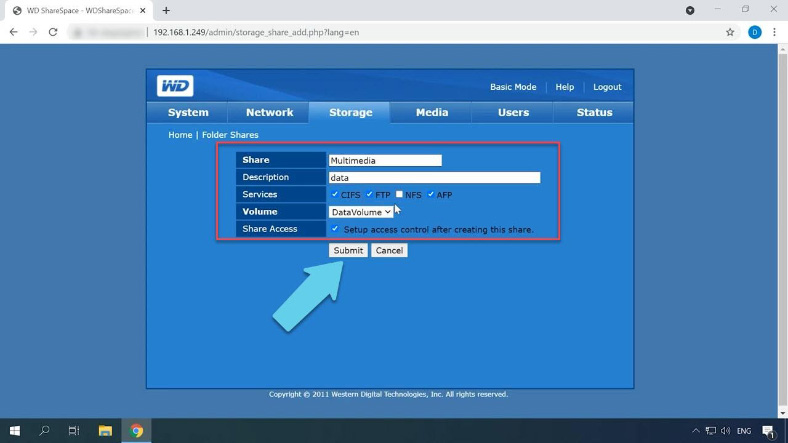
Après cela, il devient accessible, vous pouvez donc accéder au lecteur réseau et y écrire vos données.
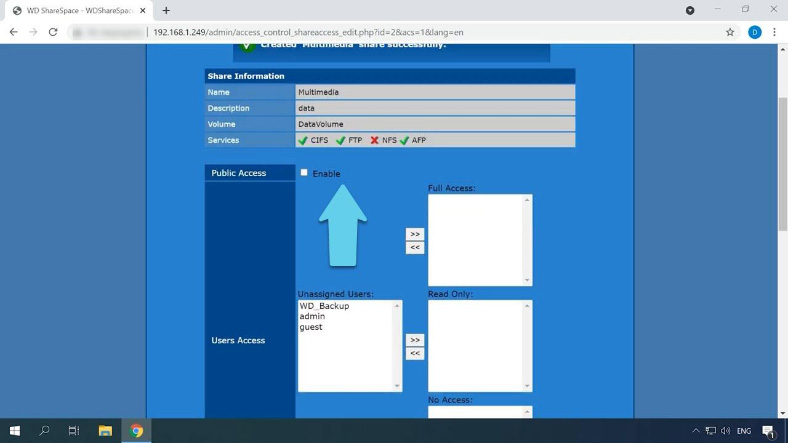
Récupération de données à partir de RAID sur NAS Western Digital ShareSpace WDA4NC40000
Méthode 1. Comment récupérer les données d’un NAS inutilisable
Des pannes matérielles et logicielles, une configuration incorrecte, une suppression ou un formatage accidentel peuvent entraîner une perte de données majeure du stockage sur disque à l’intérieur de votre périphérique NAS. Dans chacune de ces situations, vous aurez besoin d’un outil fiable pour récupérer vos informations.
Hetman RAID Recovery est une solution complète de récupération de données NAS pour vous aider à restaurer vos fichiers dans un certain nombre de scénarios différents. Ce programme prend en charge les systèmes de fichiers les plus populaires, y compris ceux utilisés dans les périphériques NAS. Il dispose d’un mécanisme d’analyse avancé automatisé qui trouvera les informations nécessaires à la récupération, telles que le premier numéro de secteur RAID, la taille des blocs, le nombre et l’ordre des disques.
Les informations NAS peuvent être récupérées à la fois à partir de solutions à disque unique et de grandes matrices de disques combinées dans divers systèmes RAID.
Gardez à l’esprit qu’avant de commencer les opérations de récupération de données, vous devez préparer de l’espace disque libre avec une capacité égale à la quantité de données que vous prévoyez de récupérer à partir de votre NAS.
Retirez les disques du périphérique NAS et connectez-les à un ordinateur Windows. Assurez-vous que tous les disques sont correctement reconnus par Windows “Gestion des disques”. Faites un clic droit sur le menu Démarrer et sélectionnez Gestion des disques.
S’il vous est suggéré d’initialiser les disques, ne le faites en aucun cas – cela peut effacer les données restantes.
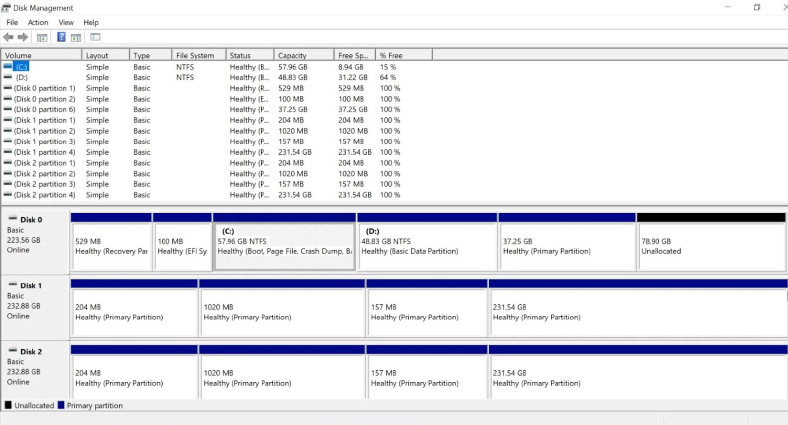
Si vous essayez de récupérer des données à partir d’un système RAID 5 et que la carte mère de l’ordinateur auquel vous souhaitez connecter les disques ne dispose pas de suffisamment de ports SATA pour tous ces disques durs, vous pouvez connecter tous les disques sauf un, car cela Le type RAID reste opérationnel même si l’un des disques est manquant.
Installez et exécutez Hetman RAID Recovery.
Grâce à sa fonction d’analyse automatique, l’utilitaire analysera les disques, lira leurs informations de service et reconstruira le système RAID endommagé. Les brèves informations RAID sont affichées ci-dessous: vérifiez si le programme les a lues correctement.
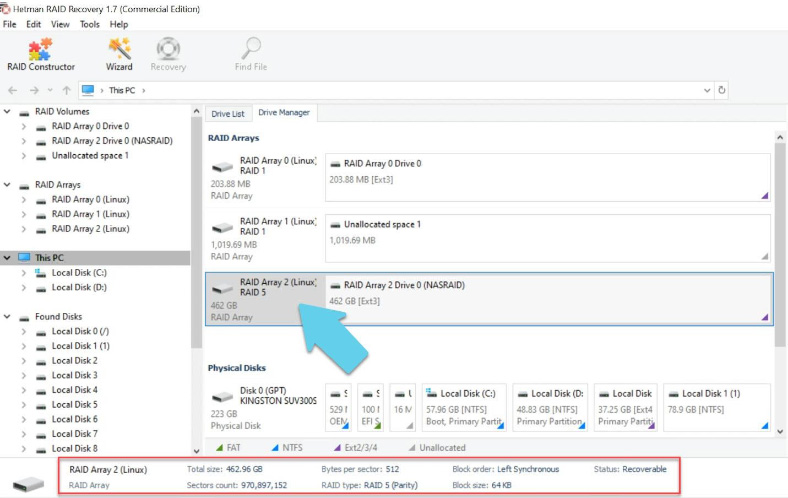
Si les propriétés ont été détectées avec des erreurs, vous devrez les créer manuellement dans le constructeur RAID.
Pour rechercher des informations, faites un clic droit sur le disque – “Ouvrir”. Sélectionnez le type d’analyse et démarrez l’analyse. Le programme analysera les disques et affichera leur contenu une fois l’opération terminée. Maintenant, il a trouvé toutes les données stockées sur les disques de la matrice.
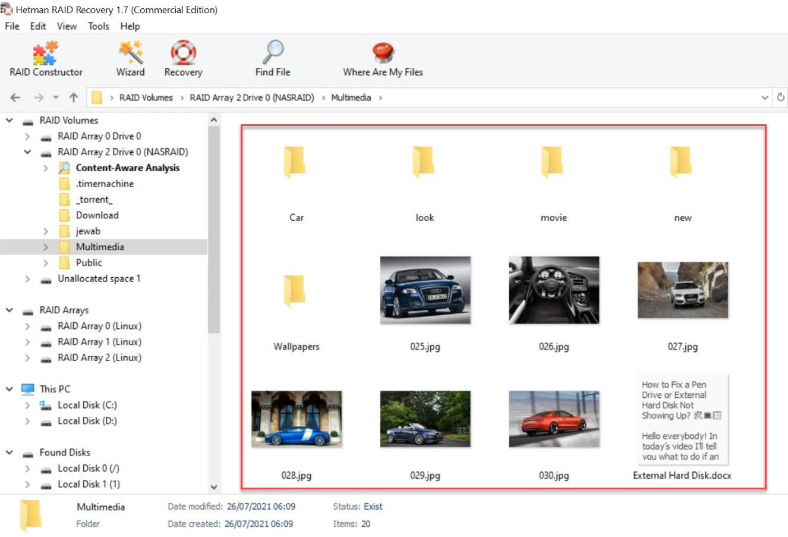
Sélectionnez les fichiers que vous souhaitez récupérer et cliquez sur “Récupération”, sélectionnez l’endroit où vous souhaitez les enregistrer et cliquez sur le même bouton pour les récupérer.
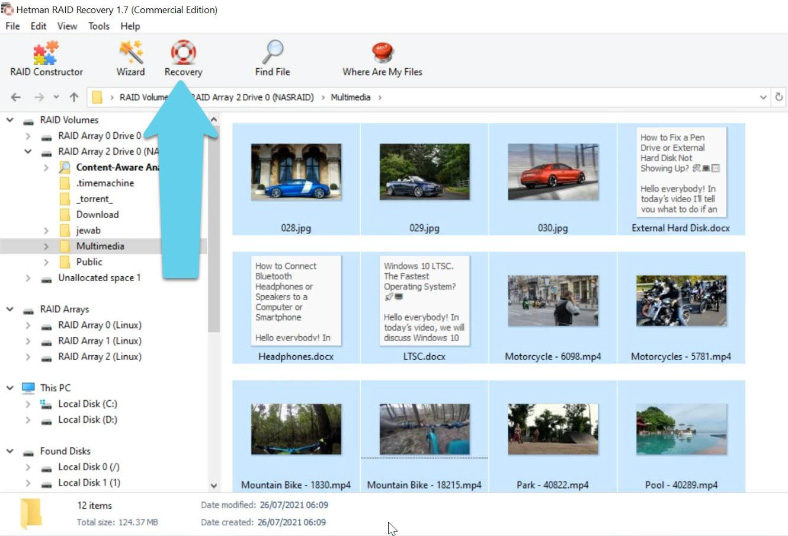
Une fois le processus de récupération terminé, vous trouverez les fichiers récupérés dans le répertoire que vous avez choisi.
Méthode 2. Comment récupérer des données après une suppression accidentelle
Ce programme peut également récupérer des données après le formatage du disque ou la suppression accidentelle de fichiers.
Une fois l’analyse terminée, vous verrez les fichiers supprimés – ils sont marqués d’une croix rouge. Pour vous aider à rechercher plus efficacement des photos, des vidéos et des documents spécifiques, il existe une fonctionnalité de prévisualisation intéressante.
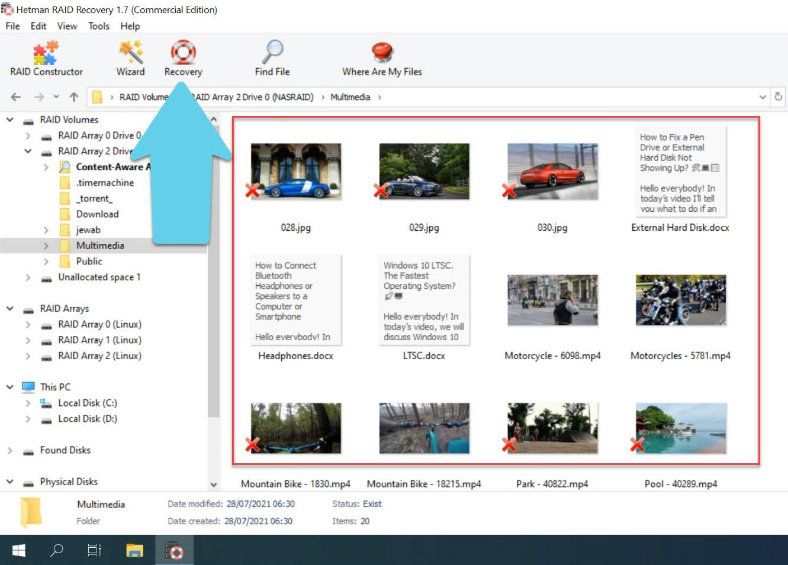
Sélectionnez et récupérez les données supprimées accidentellement. Lors de l’analyse d’une RAID dotée d’un système d’exploitation, le programme vous montre plusieurs grappes de disques: une RAID en miroir contenant le système d’exploitation, et une RAID 5 contenant les données.
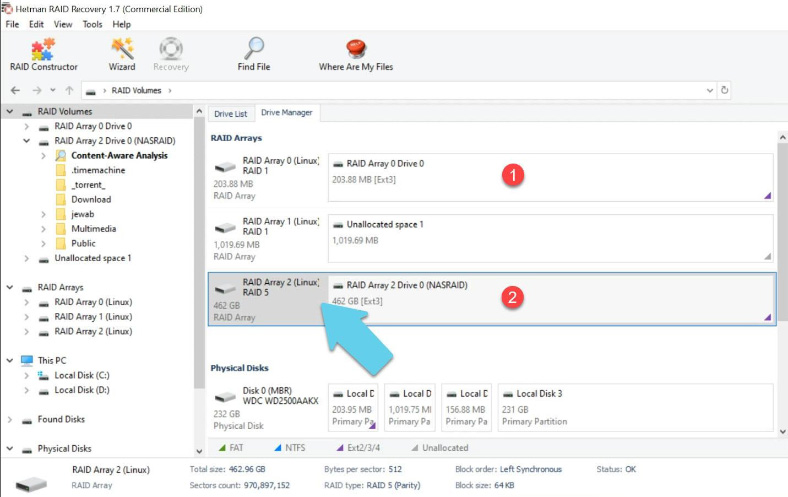
Si vous souhaitez récupérer des informations à partir d’un dossier système, analysez la RAID en miroir qui stocke les fichiers système.
Méthode 3. Comment restaurer une RAID manuellement, avec RAID Constructor
Hetman RAID Recovery est très facile à utiliser. Il trouvera automatiquement toutes les informations nécessaires à la récupération telles que le premier numéro de secteur, la taille des blocs, le nombre et l’ordre des disques.
Lorsqu’un disque est endommagé ou que les informations de service sont effacées, le programme peut avoir des difficultés à reconstruire automatiquement le RAID; cependant, vous pouvez le faire manuellement avec le constructeur RAID si vous connaissez les propriétés de cette matrice endommagée.
Ouvrez le constructeur et sélectionnez l’option “Mode manuel”.
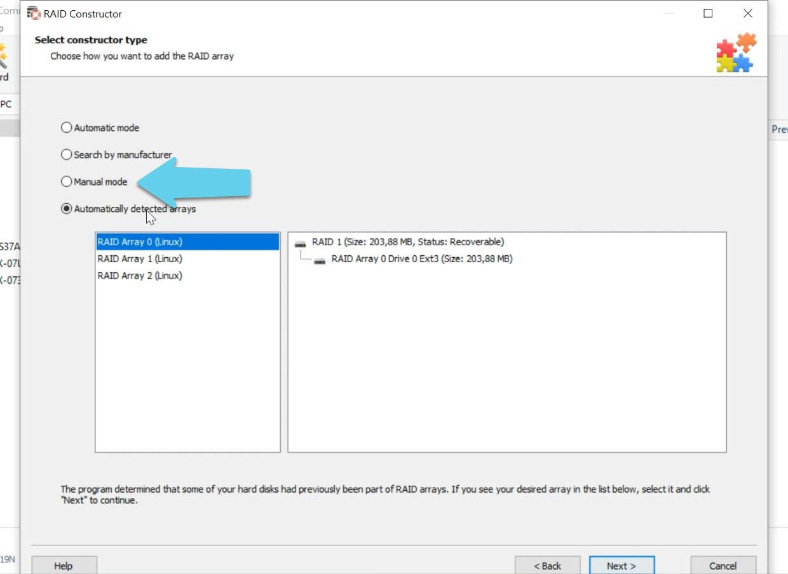
Remplissez toutes les informations que vous connaissez: le type de RAID, l’ordre des blocs et la taille, ajoutez les disques qu’il incluait, utilisez les flèches pour remplir l’espace manquant avec des disques vides, leur ordre et remplacez les disques manquants par des disques vides en cliquant sur le bouton “plus”.
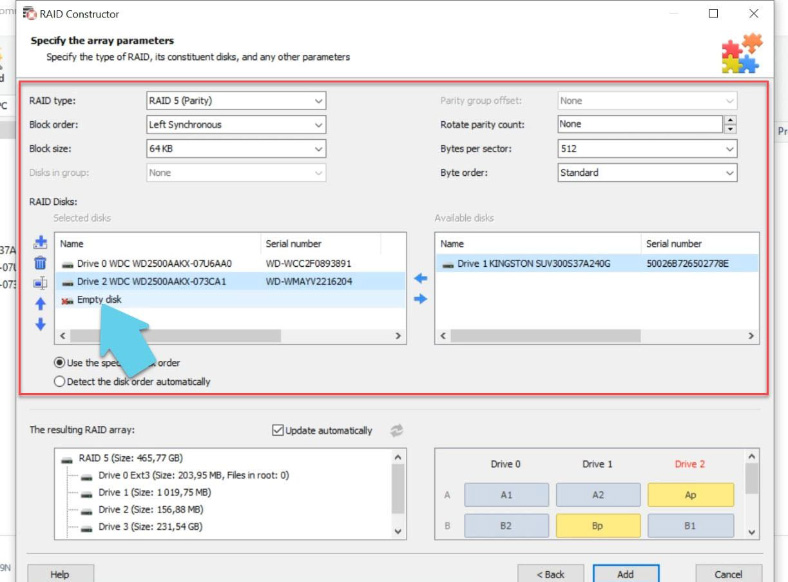
Habituellement, si vous donnez des données de propriétés correctes, le système RAID nouvellement construit a au moins une partition. Développez-le pour rechercher les dossiers dont vous avez besoin. Si ces dossiers sont affichés, vous avez correctement construit la matrice.
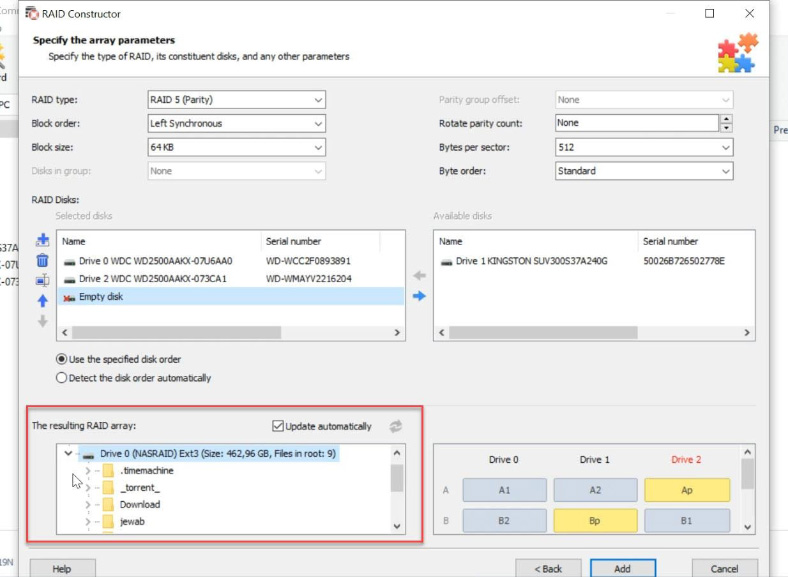
Lorsque toutes les propriétés sont données, cliquez sur “Ajouter” pour que le système RAID apparaisse dans le Drive Manager. Pour la récupération, analysez la matrice que vous venez d’ajouter, recherchez les fichiers dont vous avez besoin, sélectionnez-les et récupérez-les.





