Подробная инструкция: Восстановление данных c RAID на NAS Western Digital ShareSpace WDA4NC40000
В этой статье мы подробно рассмотрим методы восстановления данных c RAID массива на NAS Western Digital ShareSpace WDA4NC40000. Независимо от того, какие проблемы возникли, вы найдете здесь полезные советы и инструкции, которые помогут вам вернуть ваши ценные данные без потерь. Узнайте все секреты восстановления данных c RAID на Western Digital ShareSpace WDA4NC40000!

- Как создать RAID массив
- Как создать сетевую папку
- Восстановление данных c RAID на NAS Western Digital ShareSpace WDA4NC40000
- Вопросы и ответы
- Комментарии
Сетевое хранилище NAS – это устройство, используемое в качестве файлового сервера, обеспечивающего доступ к данным различным клиентам. Как правило для повышения надежности хранения информации, и объединения несколько дисков в одно хранилище, на таких устройствах используется технология RAID. Но даже самый надежный тип RAID не сможет уберечь ваши данные от их потри. Аппаратные и программные сбои, неправильная настройка, случайное удаление и форматирование диска, не зависит от надежности RAID, и в любой из этих ситуаций приводит к 100% потере важной информации.
Восстановление информации с NAS, включает в себя разборку устройства, прямое подключение дисков к компьютеру и использование программного обеспечения для восстановления данных.
NAS хранилища обычно работают под управлением операционной системы Linux, поэтому их тома отформатированы для файловых систем на основе этой операционной системы, таких как EXT, XFS и BTRFS, при выборе программы для восстановления нужно обратить внимание на их поддержку.
Далее статье мы разберем процесс восстановления данных на устройстве WD ShareSpace модель на 4 жестких диска – WDA4NC40000.
| Характеристика | Описание |
|---|---|
| Модель | Western Digital ShareSpace WDA4NC40000 |
| Емкость | 4 TB (возможность расширения) |
| Поддерживаемые RAID-уровни | RAID 0, RAID 1, RAID 5, RAID 10 |
| Интерфейсы подключения | Gigabit Ethernet, USB 2.0 |
| Поддерживаемые операционные системы | Windows, macOS, Linux |
| Тип дисков | 3.5″ SATA HDD |
| Операционная система | Встроенная ОС для NAS |
| Поддержка DLNA | Да |
| Сетевые протоколы | SMB/CIFS, NFS, FTP, HTTP, HTTPS |
| Управление | Через веб-интерфейс |
| Питание | 100-240V AC, 50/60Hz |
| Размеры | 170 х 160 х 225 мм |
| Вес | 5.2 кг |

Как восстановить c RAID массива NAS Western Digital ShareSpace WDA4NC40000
Как создать RAID массив
Для начала давайте рассмотрим процесс построения RAID массива, для примера я покажу как создать RAID5.
Откройте окно меню управления NAS WD ShareSpace.
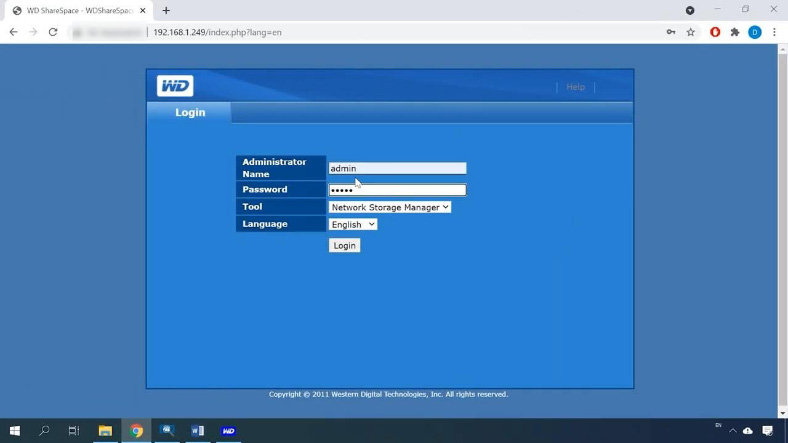
Затем перейдите в «Расширенные настройки» Advanced Mode.
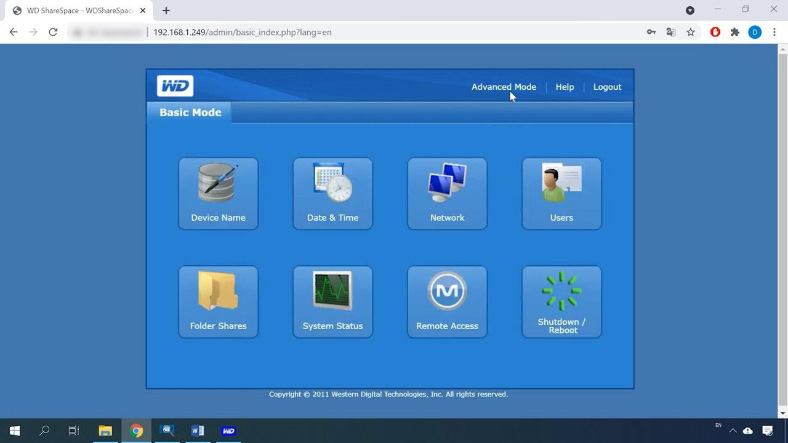
Откройте вкладку Storage, далее кликните по плитке Volume & RAID Management (Управление томами).
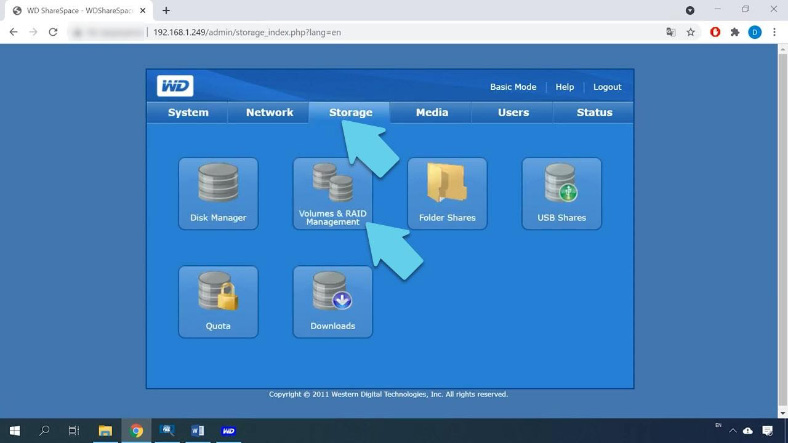
По умолчанию после установки системы, из дисков которые подключены к устройству создается составной том, другими словами все накопители объединяются в один.
Чтобы изменить уровень выберите нужный в моем случае это RAID 5 и нажмите Подтвердить.
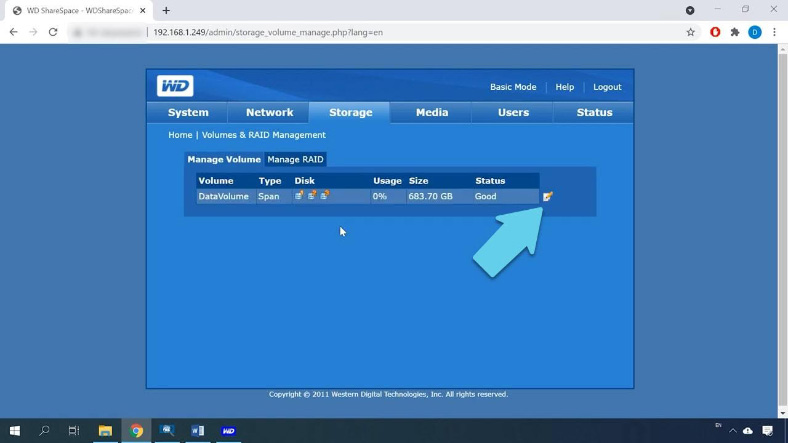
На предупреждение о том, что в результате процесса все данные будут затерты и процесс перестроения RAID 5 может длится 16-17 часов – жмем Ок.
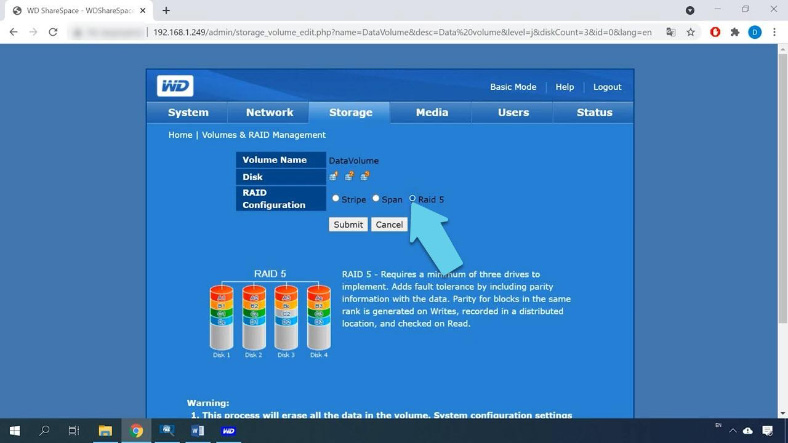
Начался процесс построение RAID массива, конфигурация RAID успешно изменена – выполняется ресинхронизация / форматирование.
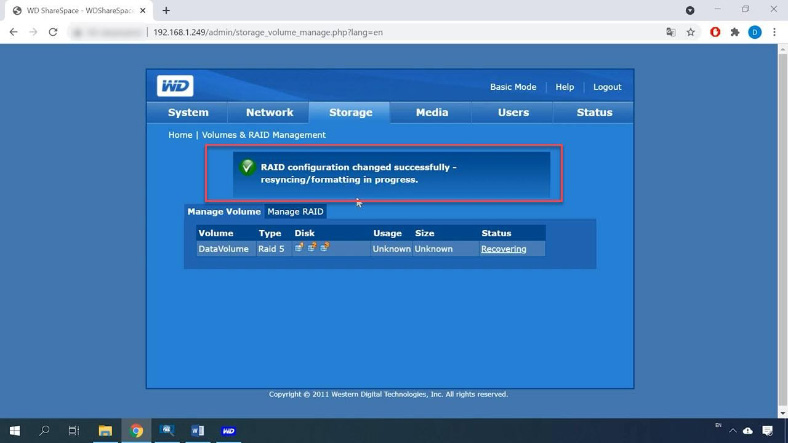
Мы видим наш том RAID5 из трех дисков, в последней колонке отображен его статус – идет перестроение. Теперь нужно дождаться его завершения для того, чтобы создать сетевую папку и записать данные на диск.
Как создать сетевую папку
Пока создается наш RAID давайте активируем сетевой протокол FTP для доступа к хранилищу. Для этого открываем вкладку Сеть (Network), Сервисы (Services) и активируем FTP установив соответствующую отметку, жмем Подтвердить (Submit).
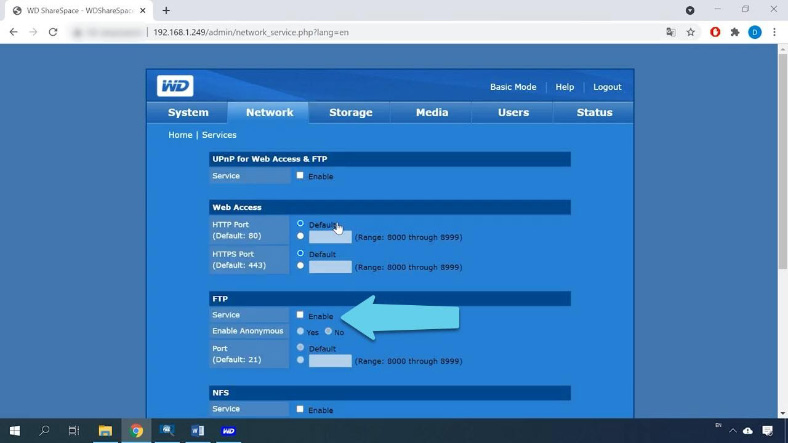
По завершению перестроение массива дисков станет доступна возможность создавать сетевые папки.
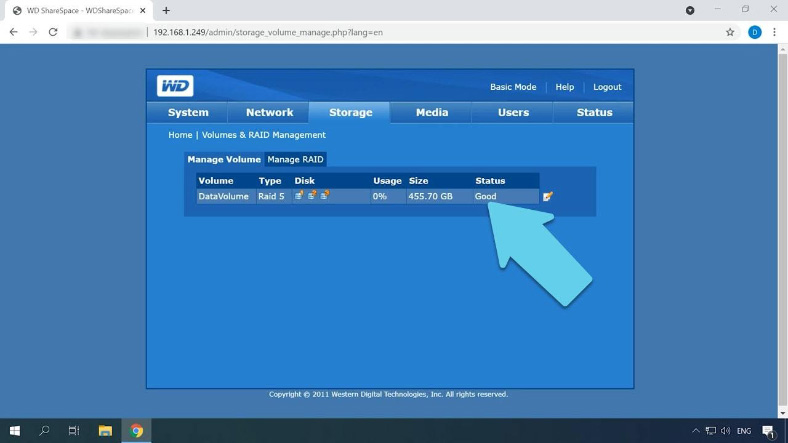
Для создания откройте вкладку Хранилища (Storage), общие папки, чтобы добавить новую кликните по плюсу.
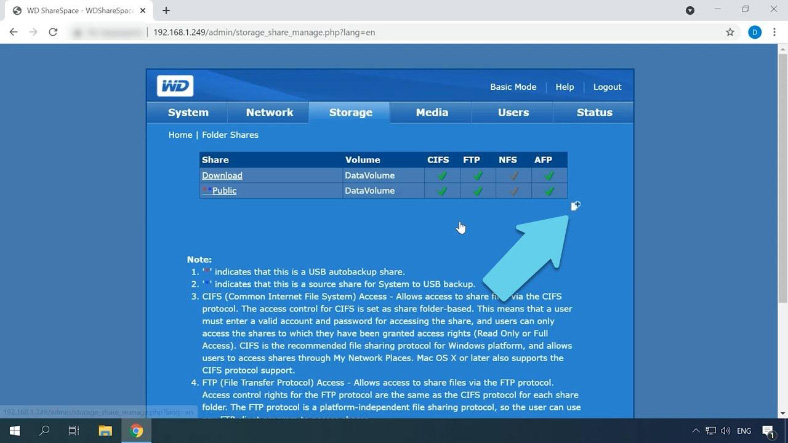
Затем укажите имя для нового каталога, описание, отметьте сетевые службы, подтвердить. Затем настройте доступ к сетевой папке. Я включу всеобщий доступ установив отметку – Подтвердить.
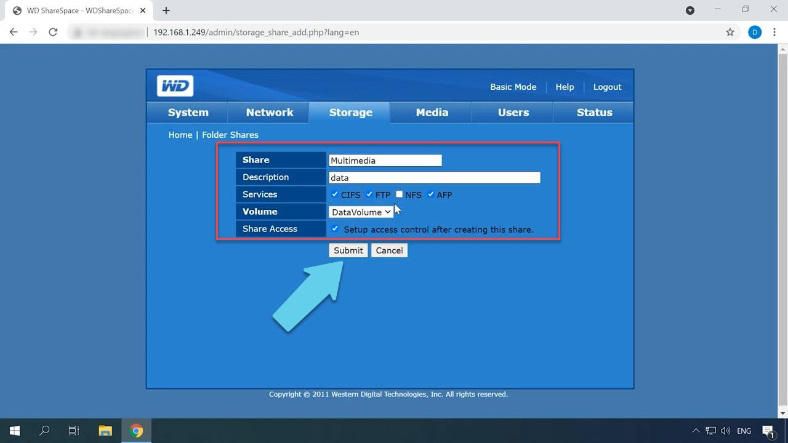
После она станет доступна, переходим на сетевой диск и записываем на него данные.
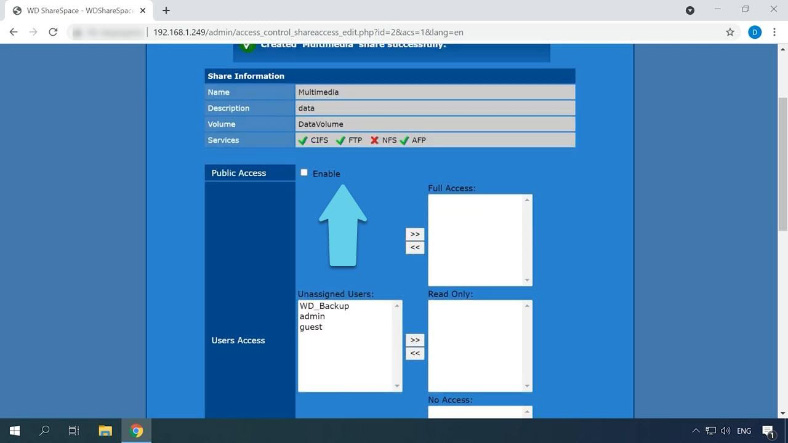
Восстановление данных c RAID на NAS Western Digital ShareSpace WDA4NC40000
Способ 1. Как восстановить данные при нерабочем NAS
Аппаратный и программный сбой, неправильная настройка, случайное удаление, форматирование, и т.п. Все это может повлечь за собой потерю важных данных с дискового массива NAS устройства. Для того чтобы достать информацию в любом из этих сценариев вам понадобится надежный инструмент
Hetman RAID Recovery – это комплексное решение для восстановления данных с NAS, которое поможет восстановить файлы при различных сценариях. Программа поддерживает большинство популярных файловых систем, включая системы NAS. Утилита имеет автоматический расширенный механизм сканирования, который найдет информацию, необходимую для восстановления: начальный сектор RAID, размер блока, количество и порядок накопителей.
Восстановление данных с NAS возможно, как с однодисковых станций, и массивов носителей, объединённых в RAID.
Обратите внимание, что перед тем, как начать восстановление данных, вы должны подготовить свободное дисковое пространство, равное емкости данных, которые вы собираетесь восстановить, чтобы скопировать восстановленную программой информацию с NAS.
Снимите носители с NAS и подключите их к ПК с операционной системой. Убедитесь, что все накопители распознаются «Управлением дисками» Windows. Для запуска кликните правой кнопкой мыши по меню Пуск и откройте управление дисками.
Если вам будет предложено инициализировать носители ни в коем случае не соглашайтесь, так как это может их затереть.
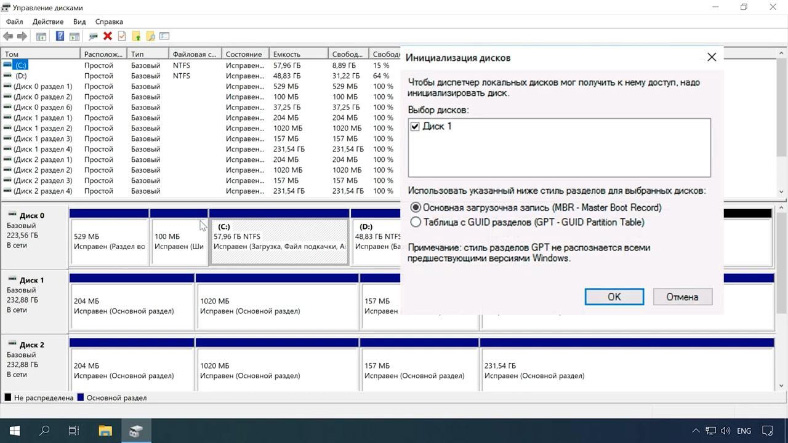
Если вы пытаетесь восстановить данные с RAID-5, и на материнской плате ПК, к которому собираетесь подключить накопители недостаточно разъёмов, можно подключить на один носитель меньше, общего количества дисков в NAS, так как данный тип RAID остается работоспособным без одного накопителя.
Установите Hetman RAID Recovery на свой компьютер и запустите программу.
Благодаря автоматическому механизму сканирования утилита просканирует диски, вычитает из них служебную информацию и соберет из них разрушенный массив. Внизу отображается краткая информация о массиве, проверьте правильно ли удалось программе ее определить.
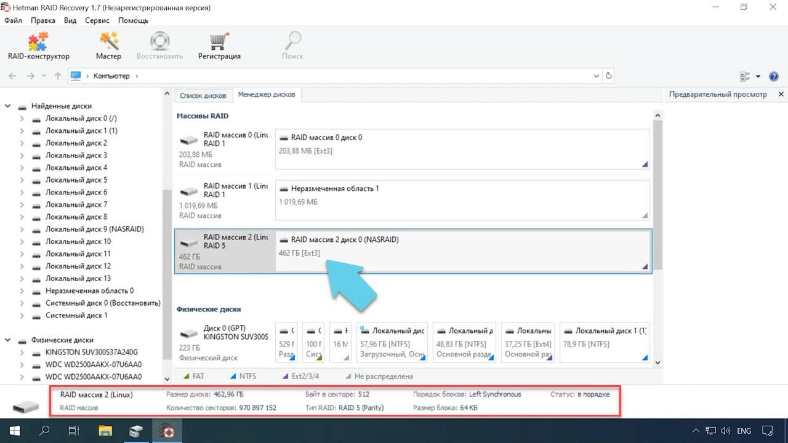
При неправильном определении параметров нужно будет собрать его вручную в конструкторе.
Для поиска информации, кликните правой кнопкой мыши по диску – «Открыть». Выберите тип анализа, и запустите сканирование. Программа проанализирует диски и по завершении отобразит их содержимое. Как видите программа нашла все данные, которые лежали на носителях массива.
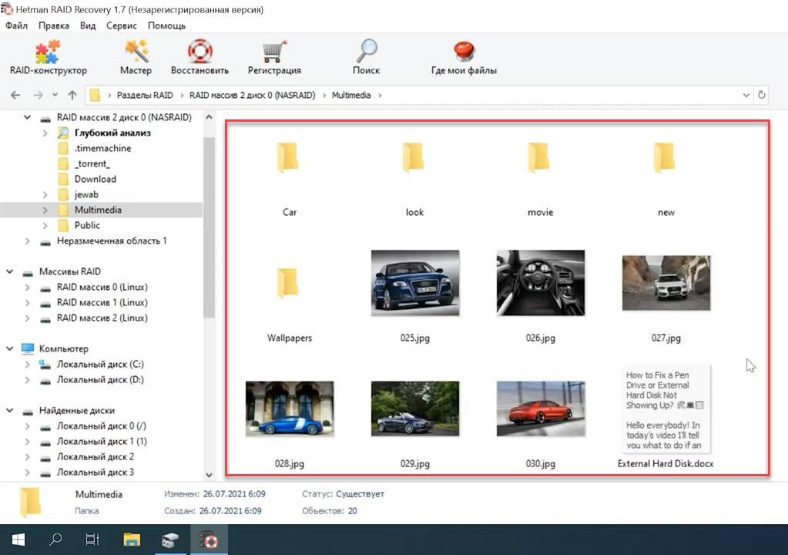
Отметьте файлы, которые нужно вернуть, далее нажмите «Восстановить», затем укажите путь куда их сохранить, снова – Восстановить.
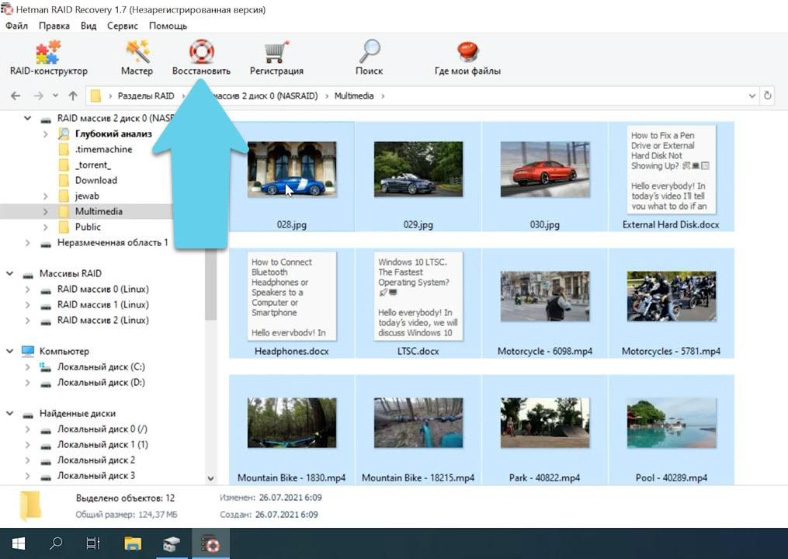
По завершении процесса восстановления эти файлы будут лежать в папке по указанному пути.
Способ 2. Как восстановить данные при случайном удалении
Программа способна восстановить данные в случае случайного удаления или форматирования дисков.
После анализа вы увидите удаленные файлы, они обозначены красным крестиком. Для более удобного поиска нужных фото, видео, документов, в программе доступен предпросмотр.
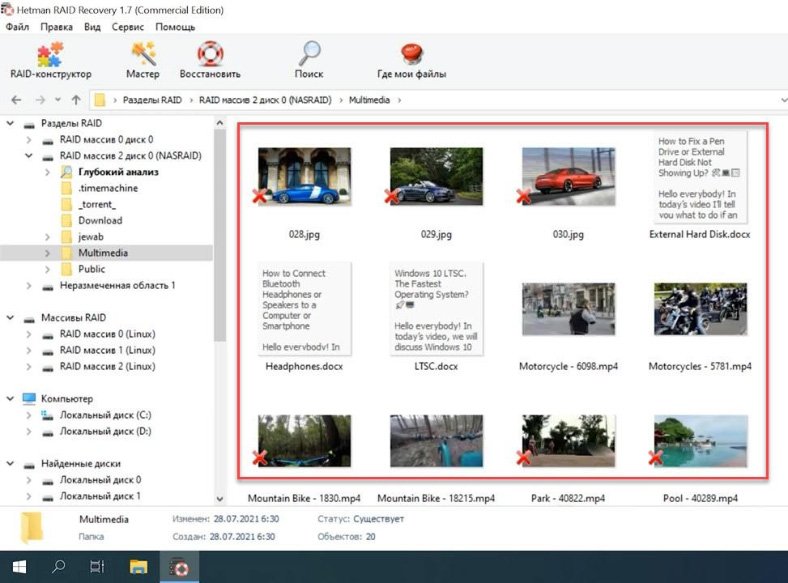
Отметьте случайно удаленные данные и восстановите их. При анализе массива с операционной системой программа отображает несколько копий, зеркальный RAID с операционной системой и пятый RAID с данными.
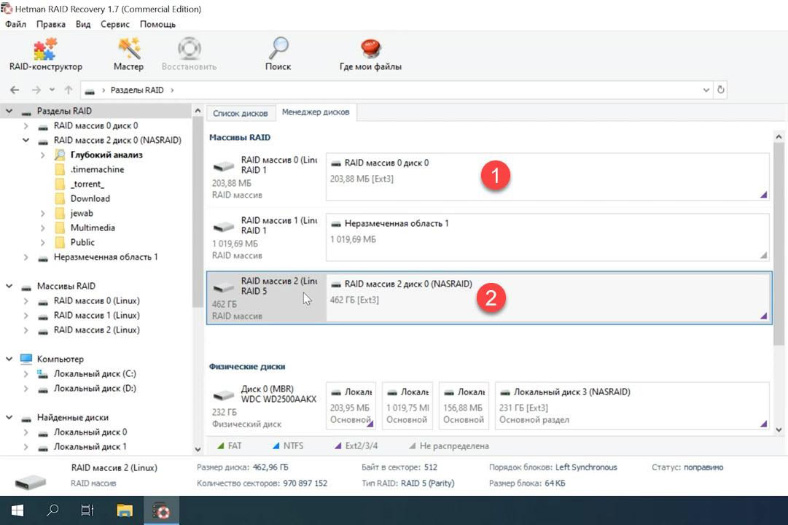
Если вам нужно восстановить данные из системной папки, проанализируйте зеркальный массив, на котором размещены системные файлы.
Способ 3. Как восстановить в ручном режиме, RAID-конструктор
Hetman RAID Recovery прост в использовании. Он автоматически находит все параметры, необходимые для восстановления, такие как начальный сектор, размер блока и порядок накопителей.
При повреждении диска или затирании служебной информации программа может не собрать массив в автоматическом режиме, если вам известны параметры поврежденного массива вы сможете сделать это вручную с помощью конструктора.
Откройте конструктор, в окне выберите пункт «Создание вручную».
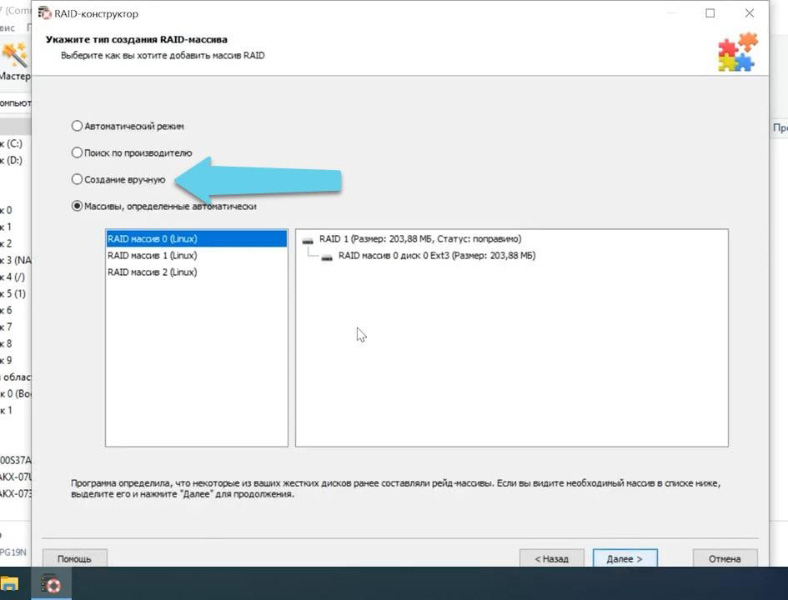
Заполните поля с данными о вашем массиве: тип, порядок, размер блоков, добавьте носители, из которых он состоял, с помощью стрелок можно задать их порядок, недостающие – нужно заполнить пустыми нажав по плюсу.
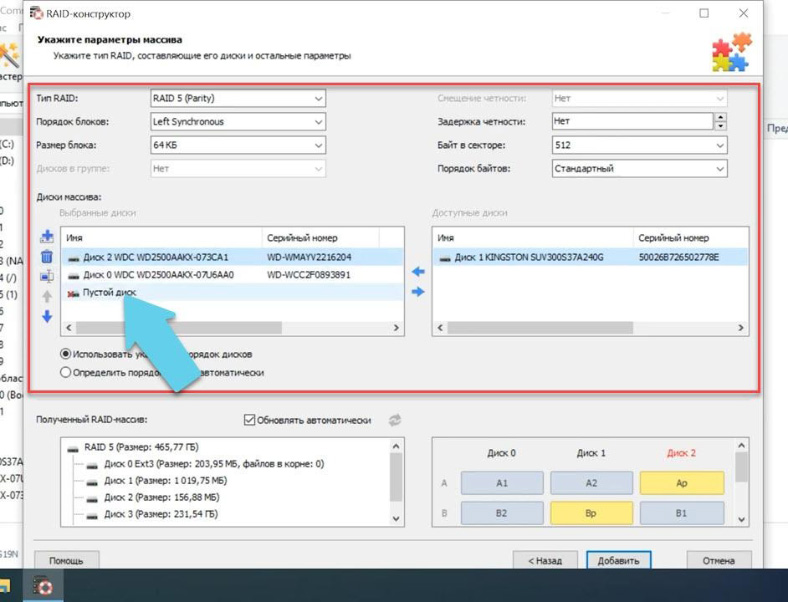
Как правило, при верно указанных параметрах внизу массив будет иметь хоть один раздел. Разверните его чтобы проверить наличие нужных папок. Если нужные папки отображаются, то он был построен правильно.
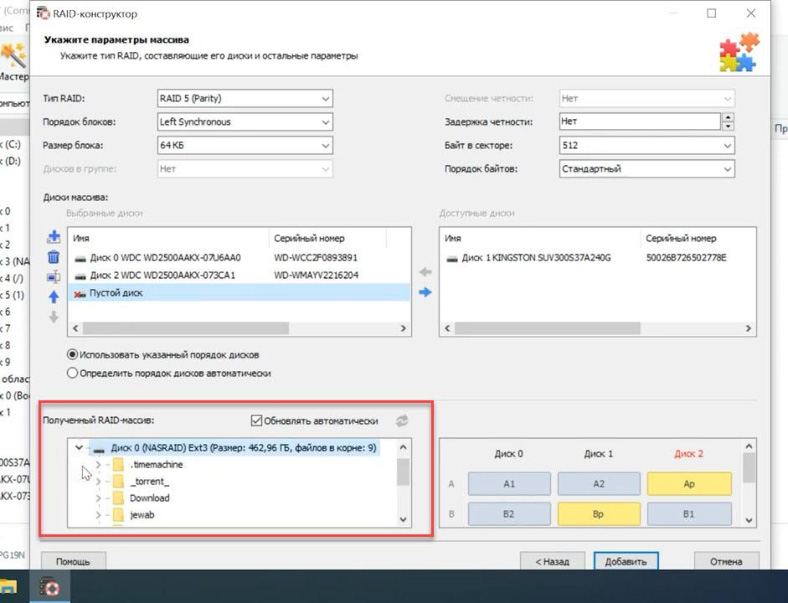
Указав все параметры жмем «Добавить», после откроется менеджер дисков, где должен появится наш массив. Для восстановления анализируем его, ищем файлы, которые нам нужны, выделяем их и восстанавливаем.








