Como recuperar dados com o RAID Western Digital ShareSpace WDA4NC40000RAID
Neste artigo, explicamos como trabalhar com WDA4NC40000 NAS, como criar diferentes arrays RAID, adicionar diretórios de rede. E como restaurar dados dele, mesmo que o próprio NAS falhe.

- Como criar uma matriz RAID
- Como criar uma pasta de rede
- Recuperação de dados RAID no NAS Western Digital ShareSpace WDA4NC40000
- Perguntas e respostas
- Comentários
O NAS é um dispositivo usado como servidor de arquivos que fornece acesso a dados para vários clientes. A tecnologia RAID é normalmente usada para melhorar a confiabilidade do armazenamento e combinar várias unidades em um único dispositivo de armazenamento. Mas mesmo o tipo de RAID mais robusto não pode proteger seus dados contra perda. Falha de hardware e software, configuração incorreta, apagamento e reformatação acidental da unidade, independentemente da confiabilidade do RAID, podem resultar na perda de 100% de seus dados valiosos em qualquer uma dessas situações.
Recuperar dados com um NAS envolve remover o dispositivo, conectar as unidades diretamente ao computador e usar o software de recuperação de dados.
As unidades NAS normalmente são executadas no sistema operacional Linux, portanto, seus volumes são formatados para sistemas de arquivos baseados em Linux, como EXT, XFS e BTRFS, e você deve considerar a compatibilidade deles ao selecionar a recuperação de software.
Vamos ver como recuperar dados do modelo WD ShareSpace 4-Drive – WDA4NC40000.
| Característica | Descrição |
|---|---|
| Modelo | Western Digital ShareSpace WDA4NC40000 |
| Capacidade | 4 TB (expansível) |
| Níveis RAID suportados | RAID 0, RAID 1, RAID 5, RAID 10 |
| Interfaces de conexão | Gigabit Ethernet, USB 2.0 |
| Sistemas operacionais suportados | Windows, macOS, Linux |
| Tipo de disco | 3.5″ SATA HDD |
| Sistema operacional | Sistema operacional integrado NAS |
| Suporte DLNA | Sim |
| Protocolos de rede | SMB/CIFS, NFS, FTP, HTTP, HTTPS |
| Gestão | Através de interface web |
| Fonte de alimentação | 100-240V AC, 50/60Hz |
| Dimensões | 170 x 160 x 225 mm |
| Peso | 5.2 kg |

⭐Cómo restaurar una matriz RAID de WD ShareSpace WDA4NC 40000⭐
Como criar uma matriz RAID
Primeiro, vamos passar pelo processo de criação de uma matriz RAID e mostrarei como criar um exemplo de RAID5.
Abra o menu de gerenciamento do WD ShareSpace NAS.
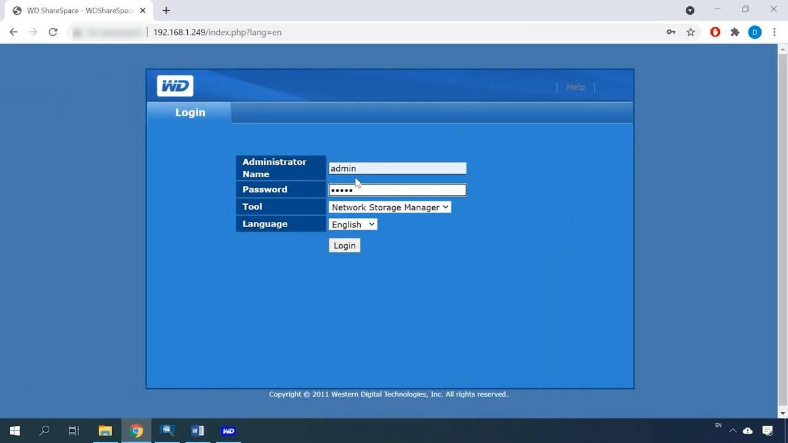
Em seguida, vá para o Modo Avançado.
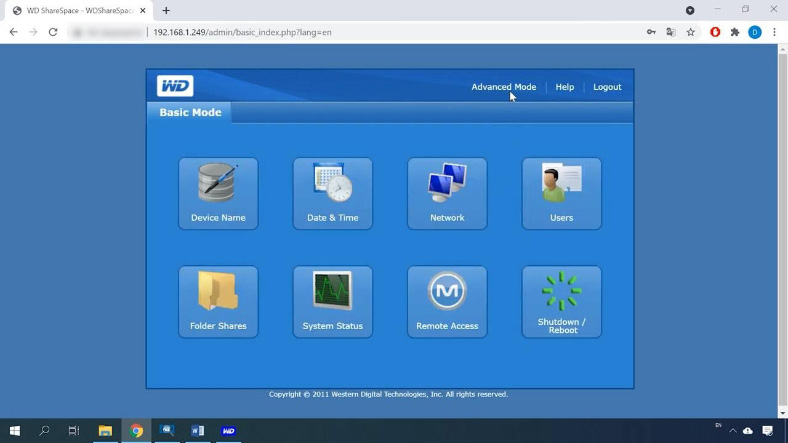
Abra a guia Armazenamento e clique em Volume e amp; Gerenciamento de RAID (gerenciamento de volume).
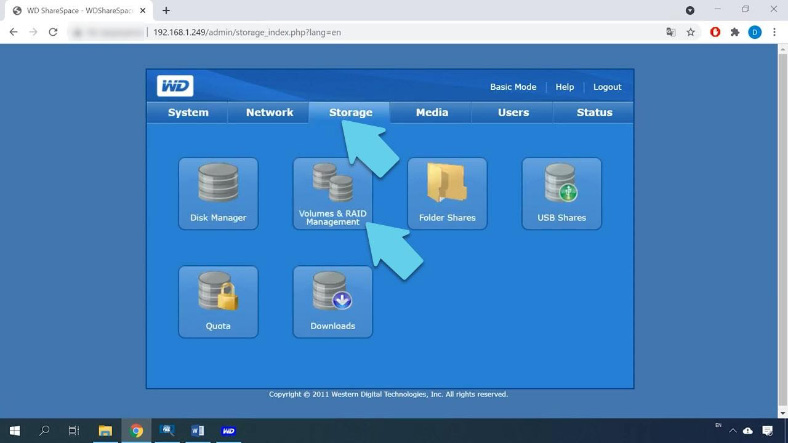
Na configuração padrão, após a instalação do sistema, um volume composto é criado a partir dos unidades conectadas ao dispositivo, ou seja, todos as unidades são combinadas em um só.
Para alterar o nível, selecione o que você deseja no meu caso, que é o RAID 5, e clique em Confirmar.
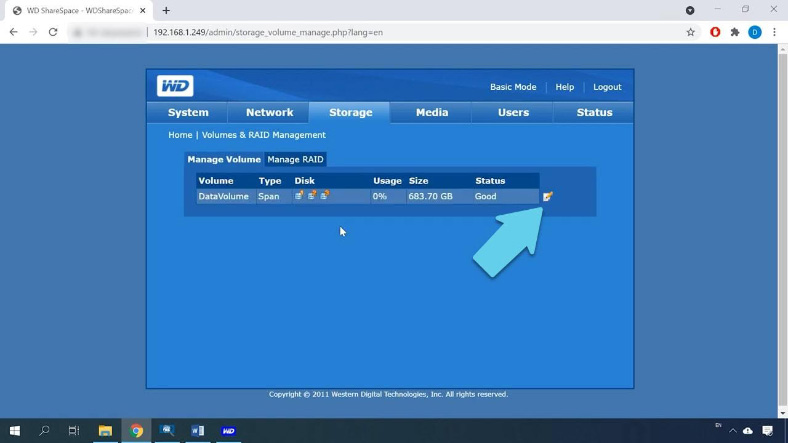
Aviso de que o processo apagará todos os dados e o processo de reconstrução do RAID 5 pode levar de 16 a 17 horas, clique em Ok.
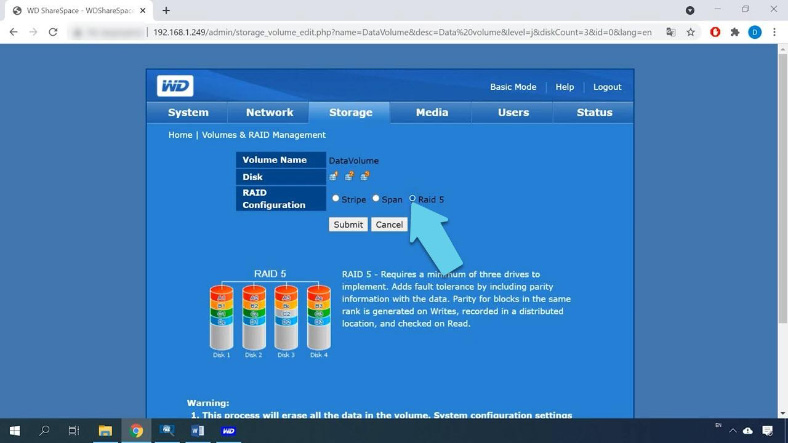
O processo RAID foi iniciado e a configuração do RAID alterada com sucesso – a ressincronização/formatação está em andamento.
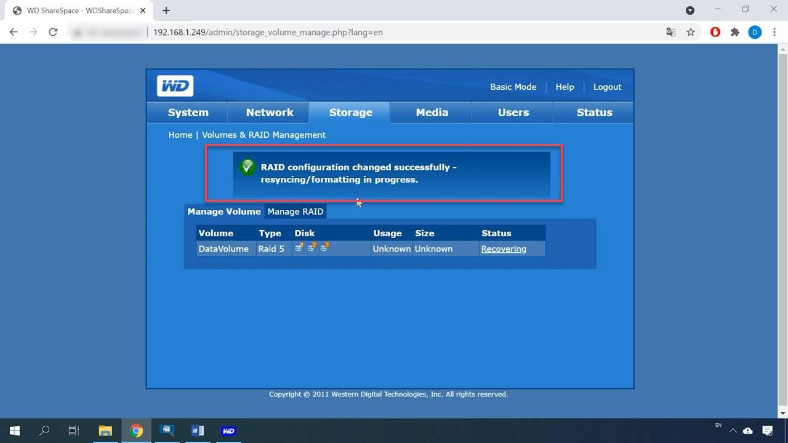
Podemos ver nosso volume RAID5 com três discos e na última coluna você pode ver seu status: está sendo reconstruído. Agora temos que esperar que ele seja concluído para criar uma pasta de rede e gravar dados na unidade.
Como criar uma pasta de rede
Enquanto nosso RAID está sendo construído, vamos habilitar o protocolo de rede FTP para acessar o repositório. Vá para a guia Rede, Serviços, habilite o FTP marcando a caixa de seleção e clique em Enviar.
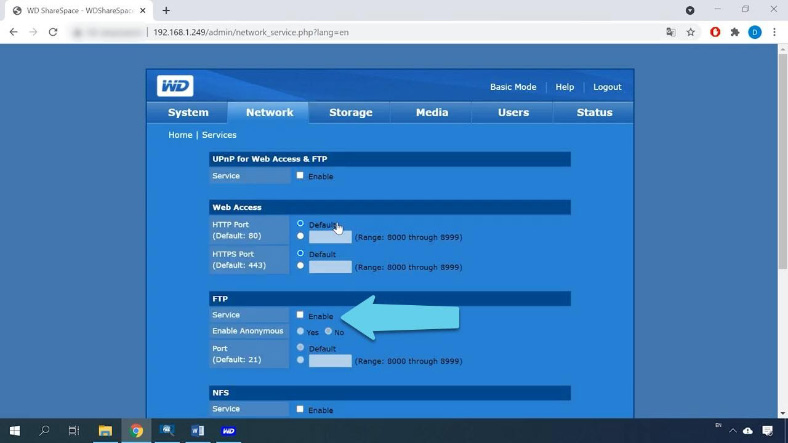
Ao terminar de reconstruir sua matriz, você pode criar pastas de rede.
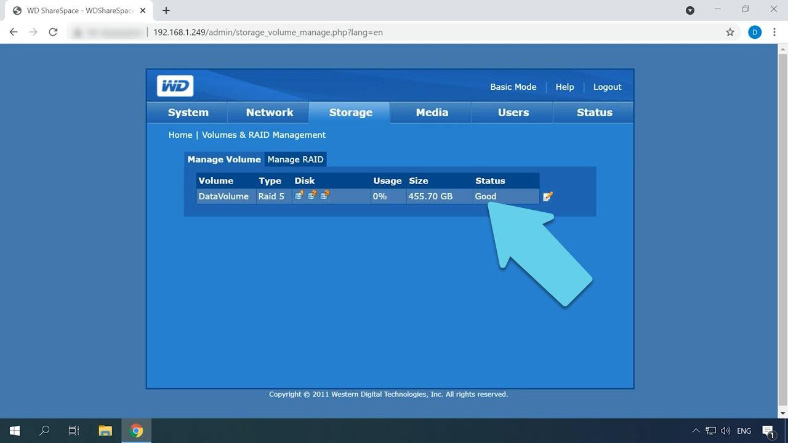
Abra a guia Armazenamento, Pastas públicas para criar, clique no sinal de mais para adicionar uma nova.
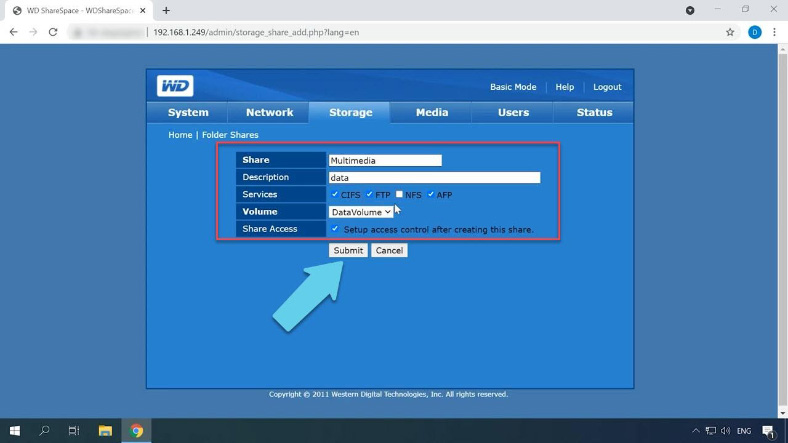
Depois que estiver disponível, vá para a unidade de rede e grave os dados nela.
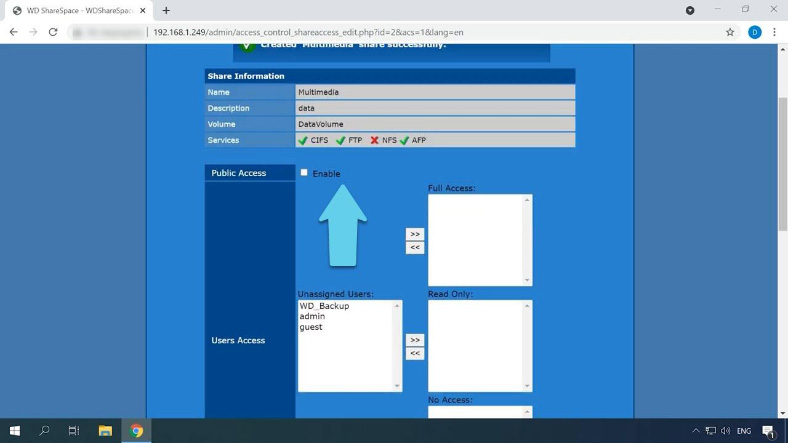
Recuperação de dados RAID no NAS Western Digital ShareSpace WDA4NC40000
Método 1. Como recuperar dados quando o NAS está inoperante
Falhas de hardware e software, erros de configuração, exclusão acidental, formatação e muito mais. Tudo isso pode levar à perda de dados importantes da matriz de disco do dispositivo NAS. Para recuperar informações em qualquer um desses cenários, é necessária uma ferramenta segura.
Hetman RAID Recovery é uma solução abrangente de recuperação de dados NAS que pode ajudá-lo a recuperar seus arquivos em vários cenários. É compatível com os sistemas de arquivos mais populares, incluindo sistemas NAS. O utilitário possui um avançado mecanismo de verificação automática, que encontra todas as informações necessárias para a recuperação: o setor inicial do RAID, o tamanho dos blocos, o número de unidades e sua ordem.
A recuperação de dados do NAS é possível a partir de estações de unidade única e matrizes de mídia com RAID.
Observe que antes de iniciar a recuperação de dados, você precisa ter espaço livre em disco suficiente para copiar os dados que deseja recuperar do NAS para o software.
Remova as unidades do NAS e conecte-as a um PC executando o sistema operacional. Certifique-se de que todas as unidades sejam reconhecidas pelo Gerenciamento de disco do Windows. Clique com o botão direito do mouse no menu Iniciar para iniciar e abrir o Gerenciamento de disco.
Se você for solicitado a inicializar as unidades, não aceite isso em nenhuma circunstância, pois você pode sobrescrevê-las.
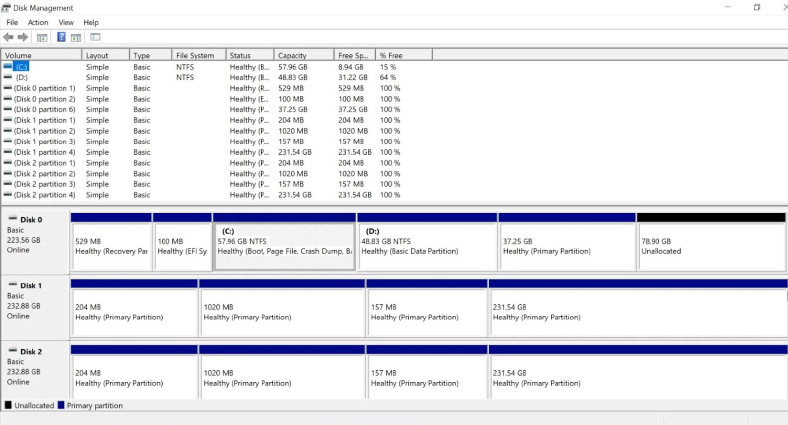
Se você está tentando recuperar dados de um RAID-5 e não há slots suficientes na placa-mãe do PC ao qual pretende conectar os drives, você pode conectar um drive a menos ao NAS, pois esse tipo de O RAID ainda pode ser operado sem uma unidade.
Instale o Hetman RAID Recovery no seu computador e execute o software.
Devido ao seu mecanismo de varredura automática, o utilitário irá escanear as unidades, extrair informações de serviço delas e remontar a matriz destruída. Um breve resumo das informações sobre o array é exibido na parte inferior, portanto, verifique se o software o detectou corretamente.
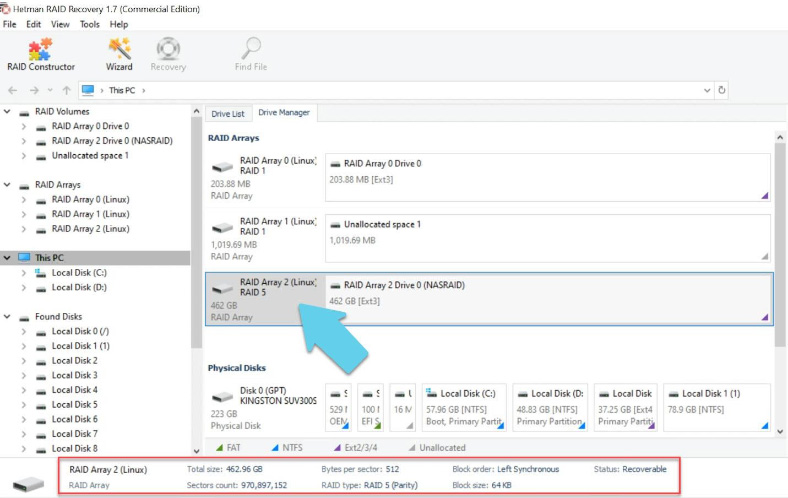
Se errar nos parâmetros, terá que compilar manualmente no construtor.
Para encontrar informações, clique com o botão direito do mouse na unidade – “Abrir”. Escolha um tipo de escaneamento e comece a escanear. Ele fará a varredura das unidades e exibirá seu conteúdo quando terminar. Como você pode ver, o software encontrou todos os dados que você tem nas unidades.
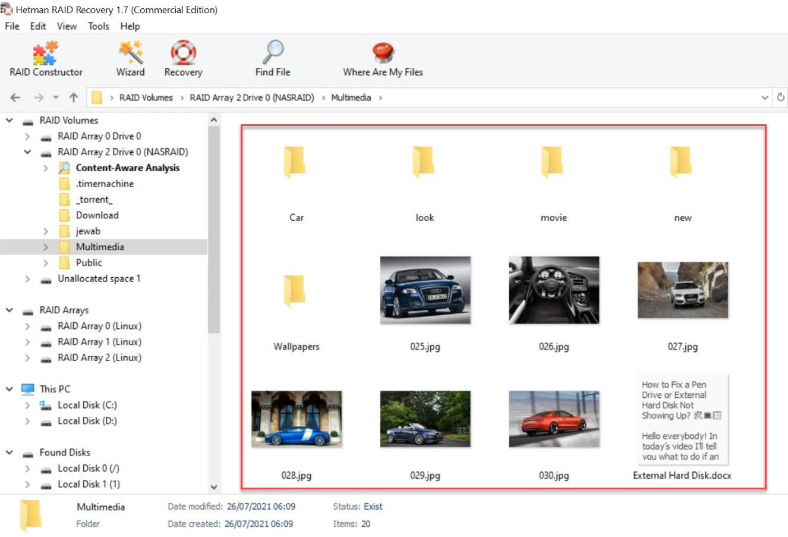
Selecione os arquivos que deseja recuperar, clique em Restaurar e especifique o caminho para salvá-los novamente – Restaurar.
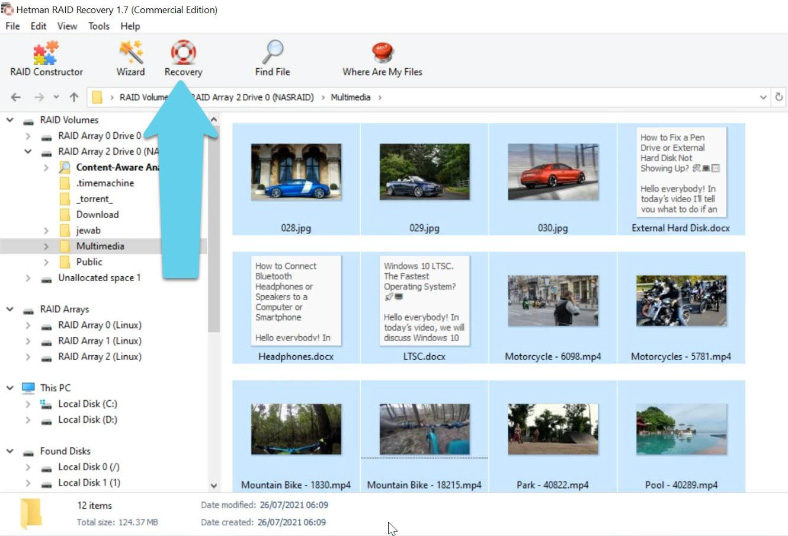
Quando o processo de restauração for concluído, esses arquivos serão colocados na pasta que você especificou.
Método 2. Como recuperar dados se excluídos acidentalmente
O software é capaz de recuperar dados se as unidades forem acidentalmente apagadas ou formatadas.
Após a verificação, você verá os arquivos excluídos na forma de um X vermelho. As visualizações estão disponíveis para facilitar a localização de fotos, vídeos e documentos relevantes.
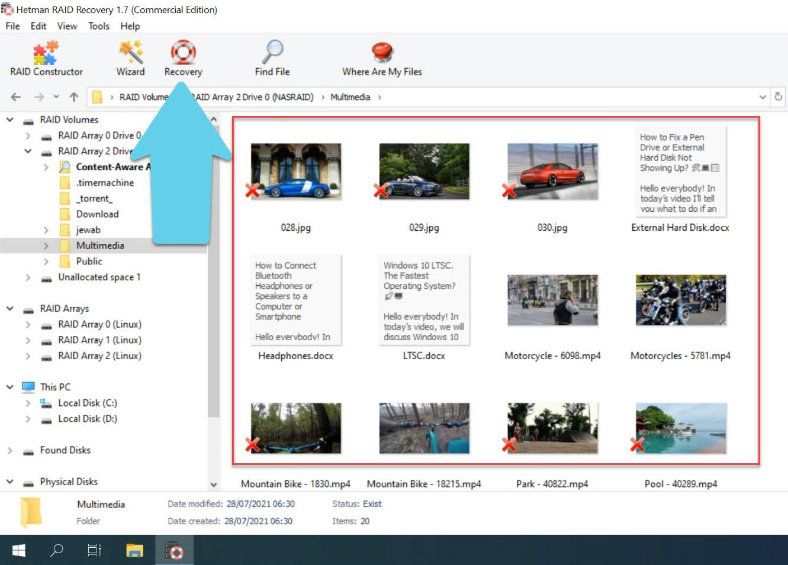
Etiquete os dados excluídos acidentalmente e recupere-os. Ao analisar um RAID com o sistema operacional, o software mostra várias cópias, um RAID espelhado com o sistema operacional e um quinto RAID com os dados.
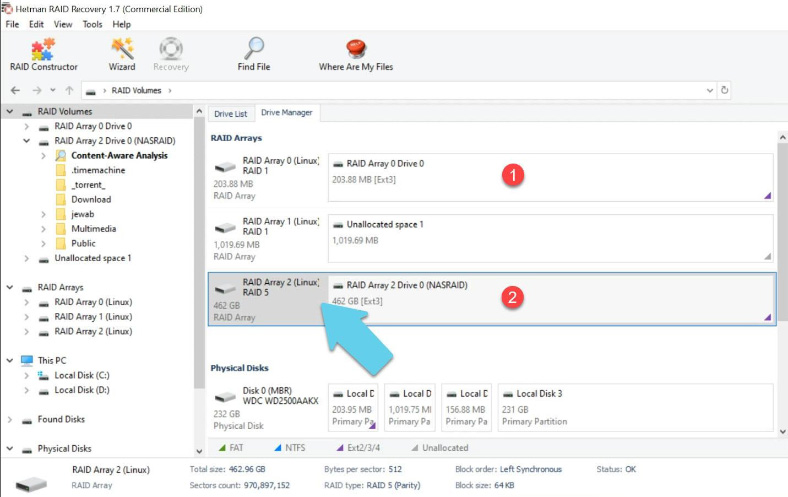
Se você precisar recuperar dados de uma pasta do sistema, examine a matriz de espelhos que contém os arquivos do sistema.
Método 3. Como recuperar manualmente, RAID Builder
Hetman RAID Recovery é fácil de usar. Recupera automaticamente todas as configurações necessárias para a recuperação, como setor de inicialização, tamanho do bloco e ordem da unidade.
Se a unidade estiver danificada ou as informações de serviço forem substituídas, o software pode não ser capaz de construir a matriz automaticamente; se você conhece os parâmetros da matriz corrompida, pode fazê-lo manualmente usando o construtor.
Abra o construtor, selecione Criar manualmente na janela.
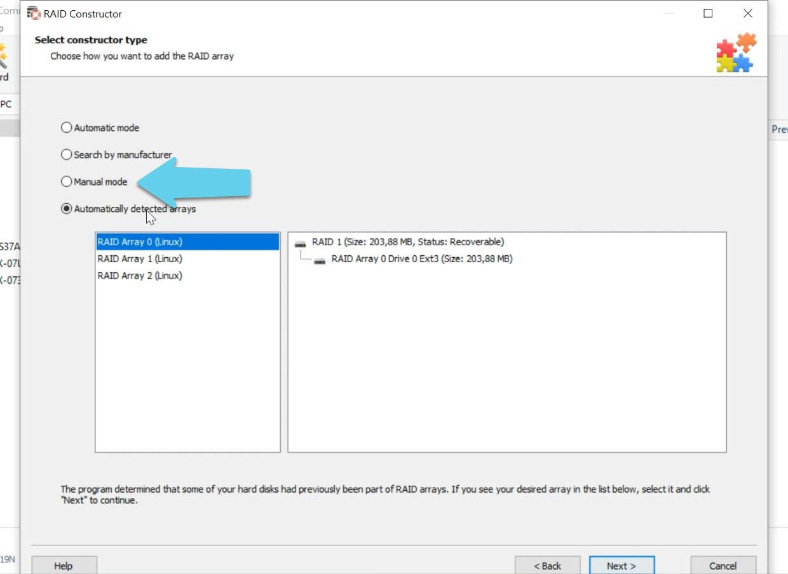
Preencha os campos com os dados da sua matriz: tipo, ordem, tamanho dos blocos, adicione os suportes que a compõem, utilize as setas para estabelecer a ordem dos mesmos, os que faltarem devem ser preenchidos em branco clicando no sinal de mais
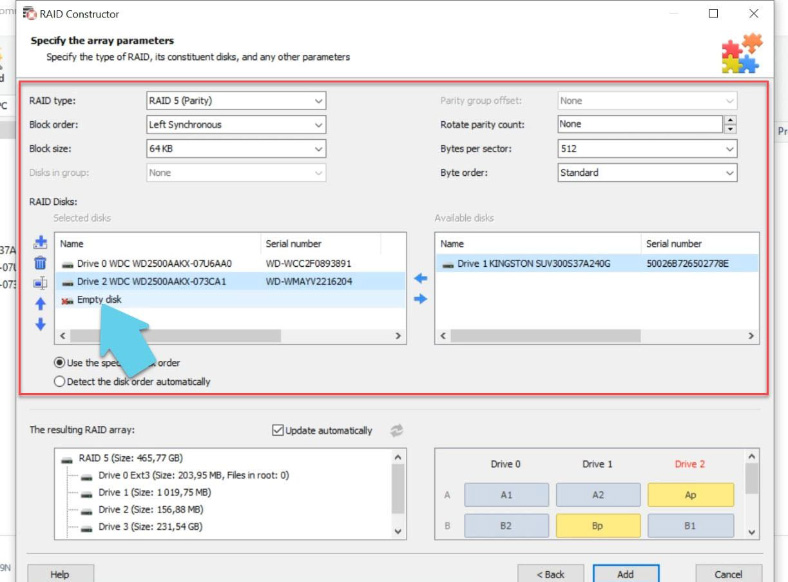
Como regra geral, se os parâmetros estiverem corretos, o array terá pelo menos uma partição na parte inferior. Expanda-o para verificar se as pastas corretas estão presentes. Se as pastas corretas estiverem presentes, ele foi criado com sucesso.
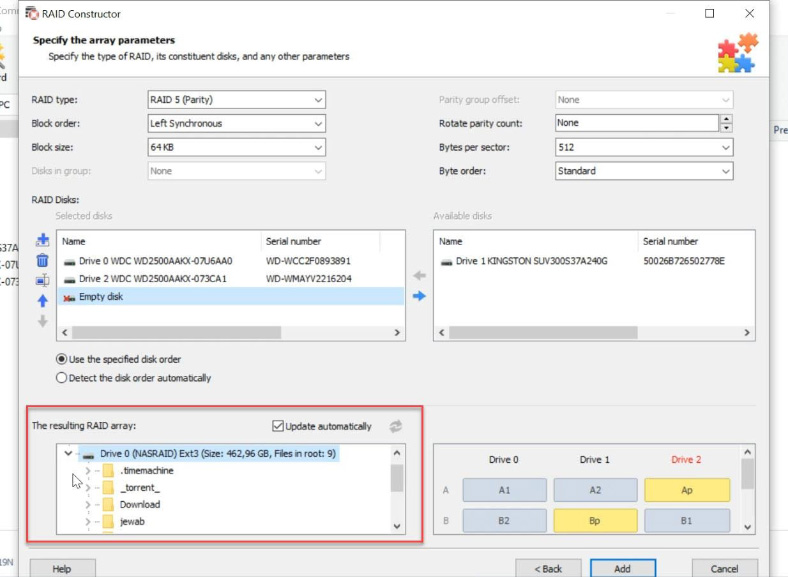
Colocando todos os parâmetros, clicamos em “Adicionar”, então abrirá o gerenciador de disco, onde deve aparecer nosso array. Para restaurar, analise-o, encontre os arquivos de que precisamos, selecione-os e restaure.




1. Antes de iniciar a recuperação de dados, faça backup dos dados existentes no RAID NAS.
2. Verifique se o sistema RAID NAS está funcionando corretamente e se não há nenhum dano físico nos discos.
3. Desconecte todos os dispositivos externos que estão conectados ao RAID NAS.
4. Não tente recuperar os dados por conta própria. Consulte um profissional qualificado para realizar a recuperação de dados.
5. Não execute nenhum software de recuperação de dados no próprio sistema RAID NAS.
6. Não tente reparar ou reconfigurar o RAID NAS por conta própria.
1. Verifique regularmente o estado dos discos rígidos: Verifique periodicamente o estado dos discos rígidos para garantir que eles estejam funcionando corretamente.
2. Atualize os drivers e firmware: Atualize os drivers e firmware do RAID NAS regularmente para garantir que ele esteja funcionando corretamente.
3. Verifique os logs de erro: Verifique os logs de erro regularmente para identificar problemas potenciais antes que eles se tornem mais graves.
4. Faça backup de seus dados: Faça backup de seus dados com frequência para garantir que você possa recuperá-los caso haja algum problema.
5. Utilize um software de monitoramento: Utilize um software de monitoramento para monitorar o estado do RAID NAS e alertá-lo sobre problemas potenciais.