كيفية إسترداد البيانات من مصفوفة RAID على جهاز NAS Western Digital ShareSpace WDA4NC40000
في هذا المقال، سنخبرك بكيفية العمل مع جهاز NAS WDA4NC40000، وكيفية إنشاء مصفوفات RAID مختلفة، وإضافة الأدلة الشبكية، وكيفية إسترداد البيانات من هذه الأجهزة، حتى إذا تعطل جهاز التخزين NAS نفسه.

- كيفية إنشاء مصفوفة RAID
- كيفية إنشاء مجلد مشترك
- استعادة البيانات من RAID على NAS Western Digital ShareSpace WDA4NC40000
- أسئلة وأجوبة
- التعليقات
التخزين الشبكي (NAS بإختصار) هو جهاز كمبيوتر يستخدم كخادم ملفات للسماح لأجهزة العملاء المختلفة بالوصول إلى بيانات معينة. عادةً ما تعتمد هذه الأجهزة على تقنية RAID، وهي تمكنها من دمج عدة محركات أقراص في مساحة تخزين كبيرة واحدة، فضلاً عن تحسين الموثوقية وأمان البيانات. ومع ذلك، حتى أكثر أنواع مصفوفات RAID موثوقية في العالم لا يمكنها منع فقدان البيانات تمامًا. أخطاء الأجهزة والبرامج، والضبط الخاطئ للإعدادات، والإزالة العرضية للملفات أو تهيئة القرص – كل هذه الأشياء تعتمد قليلاً جدًا على مدى موثوقية إعدادات مصفوفة RAID الخاصة بك، وقد يؤدي أي من هذه السيناريوهات إلى فقدان مجموعة كبيرة من المعلومات المهمة جدًا.
تتضمن عملية إسترداد البيانات من نظام التخزين NAS تفكيك الجهاز، وتوصيل أقراصه مباشرة بجهاز كمبيوتر آخر، و إستخدام برنامج متخصص لإسترداد البيانات.
تعمل أجهزة NAS عادةً على نظام التشغيل Linux، لذلك يتم تهيئة وحدات التخزين الخاصة بها في أنظمة الملفات المدعومة من Linux مثل EXT و XFS و BTRFS؛ عند إختيار أداة لإسترداد البيانات، تأكد من التحقق من ميزات دعم نظام الملفات.
في مقال اليوم، سوف نستكشف عملية إسترداد البيانات خطوة بخطوة مع الخادم WD ShareSpace الذي يدعم تثبيت 4 أقراص صلبة – WDA4NC40000.
| المواصفات | الوصف |
|---|---|
| النموذج | Western Digital ShareSpace WDA4NC40000 |
| السعة | 4 تيرابايت (قابلة للتوسيع) |
| مستويات RAID المدعومة | RAID 0, RAID 1, RAID 5, RAID 10 |
| واجهات الاتصال | Gigabit Ethernet, USB 2.0 |
| أنظمة التشغيل المدعومة | Windows, macOS, Linux |
| نوع الأقراص | 3.5″ SATA HDD |
| نظام التشغيل | نظام تشغيل NAS مدمج |
| دعم DLNA | نعم |
| بروتوكولات الشبكة | SMB/CIFS, NFS, FTP, HTTP, HTTPS |
| الإدارة | عبر واجهة الويب |
| إمداد الطاقة | 100-240V AC, 50/60Hz |
| الأبعاد | 170 x 160 x 225 ملم |
| الوزن | 5.2 كجم |

💡How to Recover Data from a RAID System Based on NAS Server WD ShareSpace WDA4NC40000💡
كيفية إنشاء مصفوفة RAID
بالنسبة للمبتدئين، دعنا نتعرف على كيفية إنشاء مصفوفة RAID، على سبيل المثال، نظام RAID 5.
قم بفتح قائمة الإدارة لـ NAS WD ShareSpace.
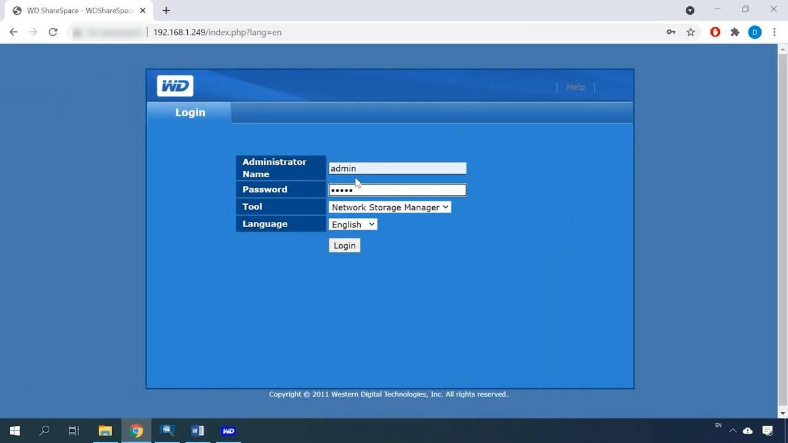
ثم انتقل إلى الوضع المتقدم.
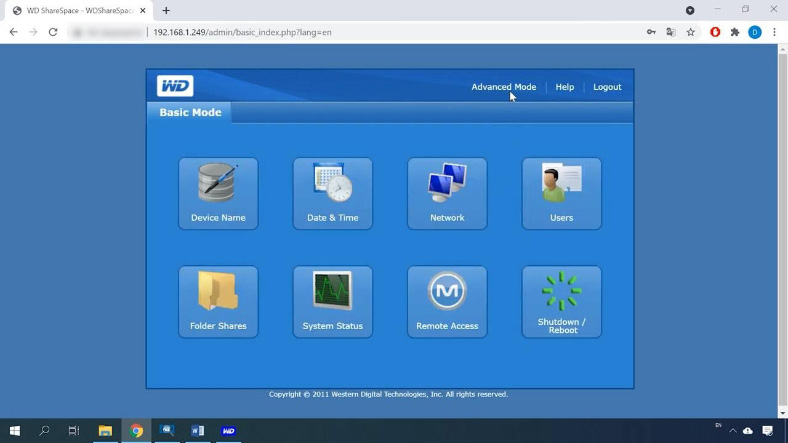
إنتقل إلى علامة التبويب التخزين، ثم إنقر فوق المربع الخاص بـ Volume & RAID Management.
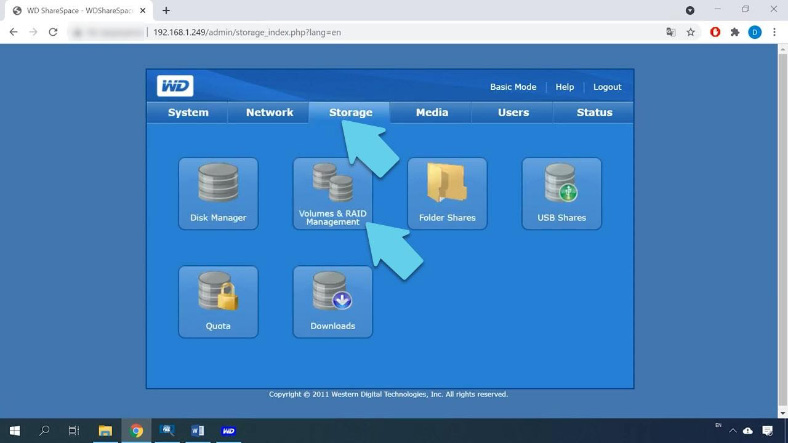
بشكل إفتراضي، بعد تثبيت نظام التشغيل، يقوم بإنشاء وحدة تخزين ممتدة مع توصيل جميع الأقراص بالجهاز في الوقت الحالي؛ بمعنى آخر، يتم دمج كافة الأقراص المتوفرة في قرص واحد.
لتغيير مستوى نظام RAID، قم بتحديد المستوى الذي تفضله. في حالتي هو RAID 5؛ إنقر فوق إرسال للمتابعة.
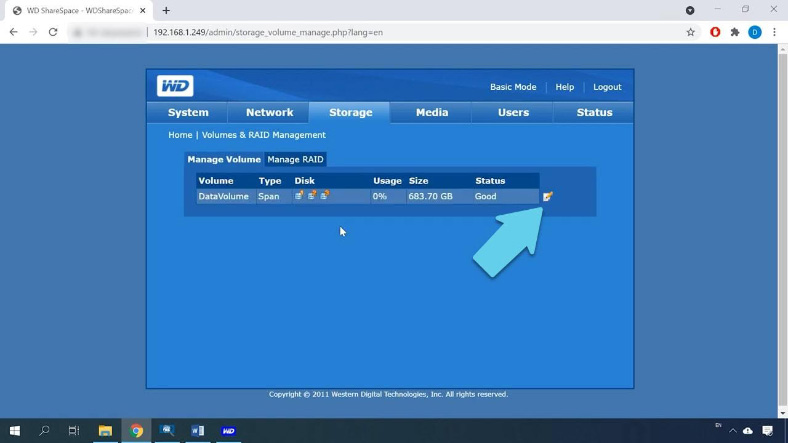
سترى تحذيرًا مفاده أنه سيتم حذف جميع البيانات، و سيستغرق الأمر من 16 إلى 17 ساعة لإعادة إنشاء وحدة تخزين RAID 5: إنقر فوق “موافق”.
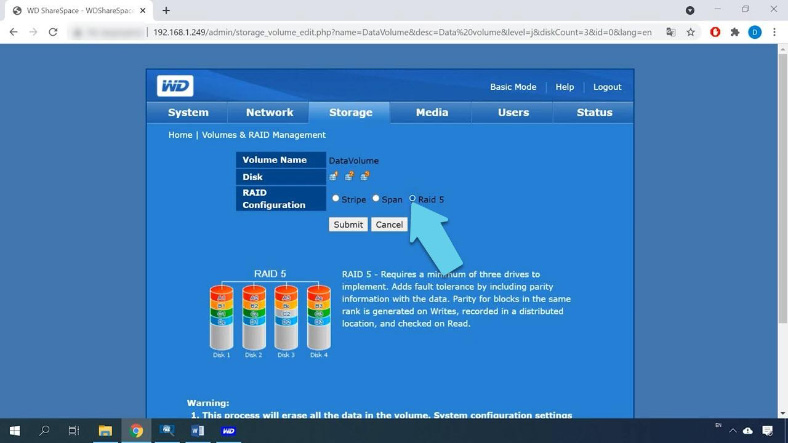
تبدأ عملية إعادة البناء. الآن وقد تم تغيير إعدادات مصفوفة RAID بنجاح، فإن إعادة المزامنة/التهيئة جارية.
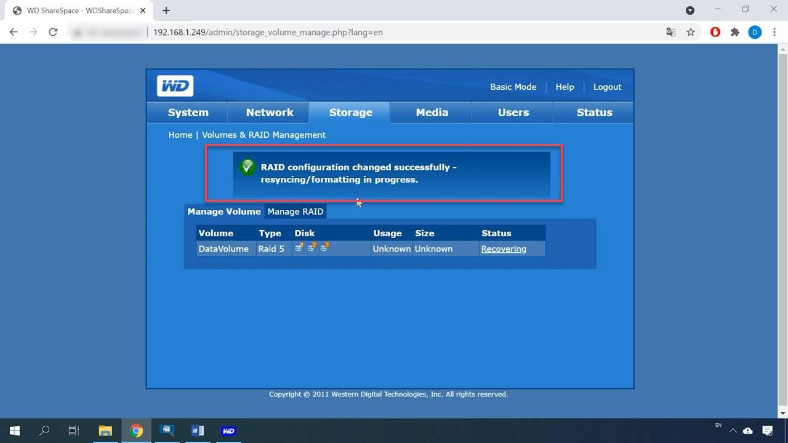
هذه هي وحدة تخزين RAID 5 التي تتكون من ثلاثة أقراص، ويعرض العمود الأخير حالتها – جاري الإسترداد. كل ما تفعله الآن هو إنتظار إنتهاء العملية، ثم إنشاء مجلد مشترك وكتابة بياناتك على القرص.
كيفية إنشاء مجلد مشترك
أثناء إعادة بناء نظام مصفوفة RAID، فلنقم بتفعيل بروتوكول شبكة FTP للوصول إلى التخزين. قم بفتح علامة التبويب الشبكة، و إنتقل إلى الخدمات وقم بتفعيل FTP عن طريق تحديد المربع المقابل، ثم إنقر فوق إرسال.
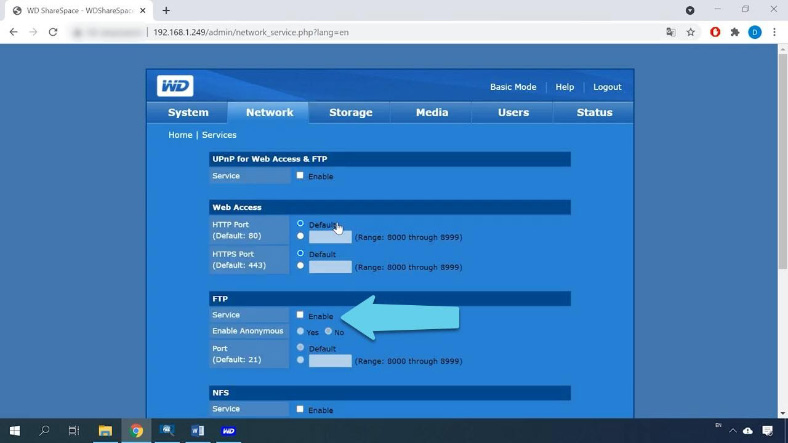
عندما يتم إعادة بناء مصفوفة الأقراص، ستتمكن من إنشاء مجلدات مشتركة.
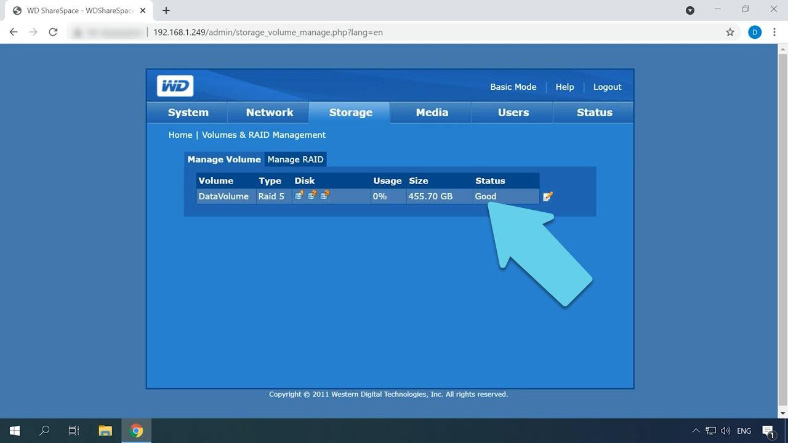
لإنشاء واحد، قم بفتح التخزين، و إنتقل إلى مشاركة المجلدات، و إنقر فوق زر “+” لإضافة مجلد جديد.
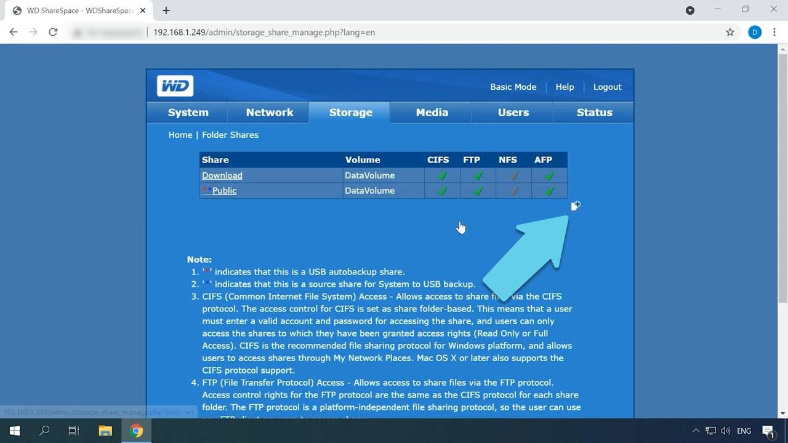
أدخل إسمًا لهذا الدليل، وبعض الوصف، وتحقق من خدمات الشبكة، و إنقر فوق إرسال لتأكيد إختياراتك. حان الوقت الآن لتهيئة الوصول إلى هذا المجلد المشترك. سأقوم بتمكين الوصول العام عن طريق تحديد هذا المربع والنقر فوق إرسال.
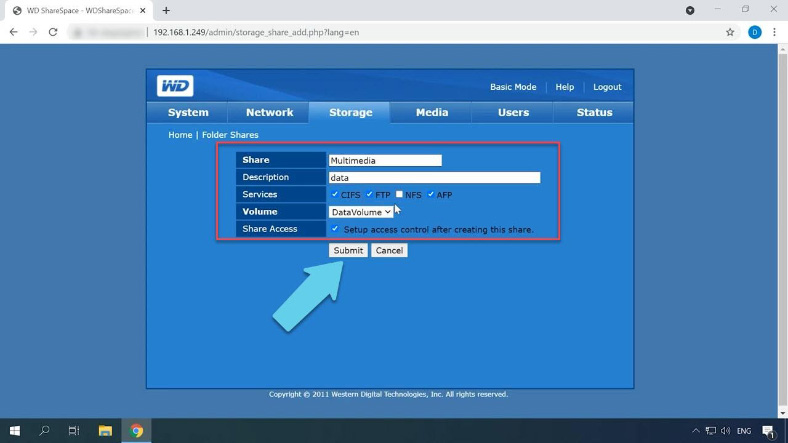
بعد ذلك، يصبح الوصول إليه متاحًا، بحيث يمكنك الإنتقال إلى محرك الأقراص الشبكي وكتابة بياناتك هناك.
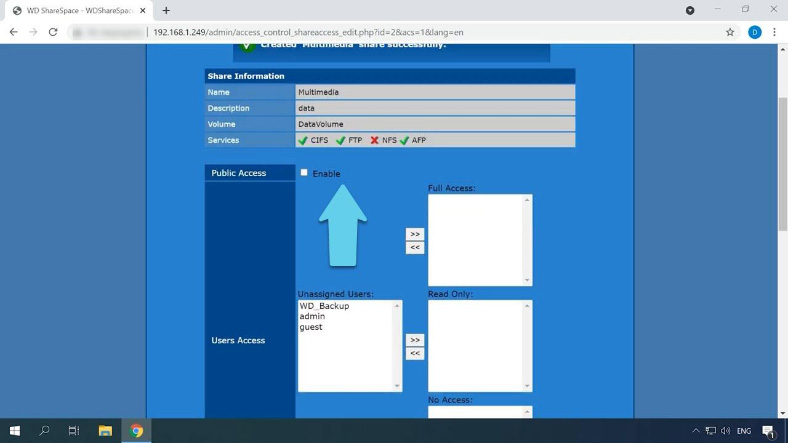
استعادة البيانات من RAID على NAS Western Digital ShareSpace WDA4NC40000
الطريقة 1. كيفية إسترداد البيانات من جهاز NAS غير قابل للتشغيل
قد تتسبب أعطال الأجهزة والبرامج أو الإعدادات الخاطئة أو الإزالة أو التنسيق العرضي في فقدان كبير للبيانات من وحدة أقراص التخزين داخل جهاز NAS الخاص بك. في أي من هذه المواقف، ستحتاج إلى أداة موثوقة لإسترداد معلوماتك.
Hetman RAID Recovery هو حل شامل لإسترداد بيانات جهاز التخزين NAS لمساعدتك على إسترداد ملفاتك في عدد من السيناريوهات المختلفة. يدعم هذا البرنامج أكثر أنظمة الملفات شيوعًا بما في ذلك تلك المستخدمة في أجهزة NAS. إنه يتميز بآلية فحص متقدمة آلية ستجد المعلومات المطلوبة للإسترداد، مثل رقم قطاع مصفوفة RAID الأول وحجم الكتلة وعدد الأقراص وترتيبها.
يمكن إسترداد معلومات جهاز التخزين NAS من كل من الحلول ذات محرك أقراص واحد ومصفوفات الأقراص الكبيرة المدمجة في أنظمة RAID المختلفة.
ضع في إعتبارك أنه قبل بدء عمليات إسترداد البيانات، يجب عليك تجهيز بعض المساحة الخالية على القرص بسعة تساوي كمية البيانات التي تخطط لإستردادها من NAS.
قم بإخراج الأقراص من جهاز NAS وقم بتوصيلها بجهاز كمبيوتر يعمل بنظام التشغيل Windows. تأكد من التعرف على جميع الأقراص بشكل صحيح بواسطة “إدارة الأقراص”في نظام التشغيل Windows. إنقر بزر الماوس الأيمن على قائمة Start وحدد إدارة الأقراص.
إذا تم إقتراح تهيئة الأقراص، فلا تفعل ذلك تحت أي ظرف من الظروف – فقد يؤدي ذلك إلى مسح البيانات المتبقية.
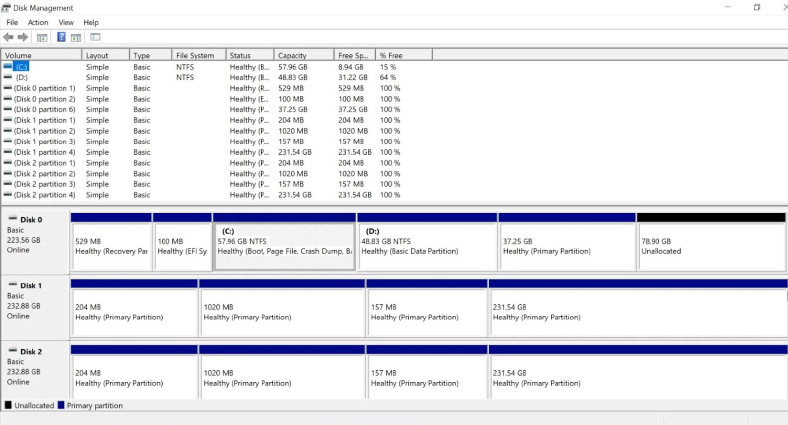
إذا كنت تحاول إسترداد البيانات من نظام RAID 5، وكانت اللوحة الأم للكمبيوتر حيث تريد توصيل الأقراص لا تحتوي على منافذ SATA كافية لجميع هذه الأقراص الصلبة، فيمكنك توصيل جميع الأقراص بإستثناء قرص واحد، لأن هذا النوع من مصفوفات RAID يظل قابلاً للتشغيل حتى في حالة فقدان أحد الأقراص.
قم بتثبيت وتشغيل برنامج Hetman RAID Recovery.
بفضل ميزة الفحص التلقائي، ستقوم الأداة بفحص الأقراص وقراءة معلومات الخدمة الخاصة بهم وإعادة بناء نظام RAID التالف. يتم عرض معلومات RAID المختصرة أدناه: تحقق مما إذا كان البرنامج قد قرأها بشكل صحيح.
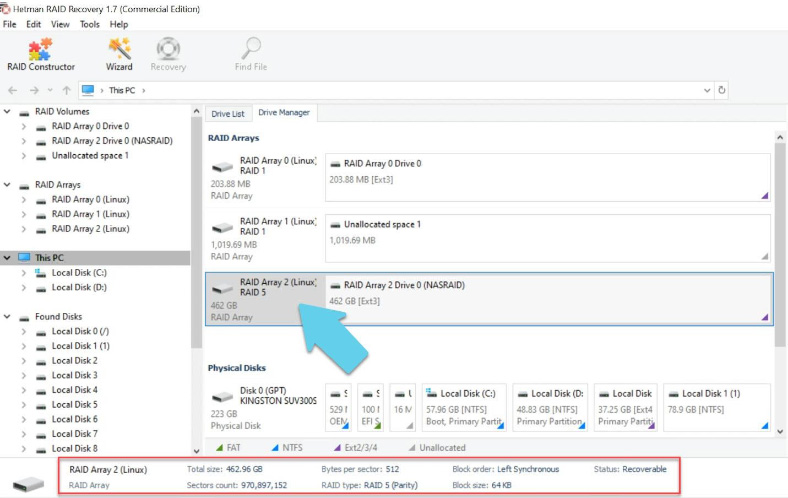
إذا تم إكتشاف أخطاء بالخصائص، فسيتعين عليك إنشاءها يدويًا في منشئ RAID.
للبحث عن المعلومات، إنقر بزر الماوس الأيمن على القرص – “إفتح”. قم بتحديد نوع الفحص و إبدأ التحليل. سيقوم البرنامج بتحليل الأقراص وعرض محتوياتها عند إكتمال العملية. الآن تمكن البرنامج من إيجاد كل البيانات المخزنة على الأقراص داخل المصفوفة.
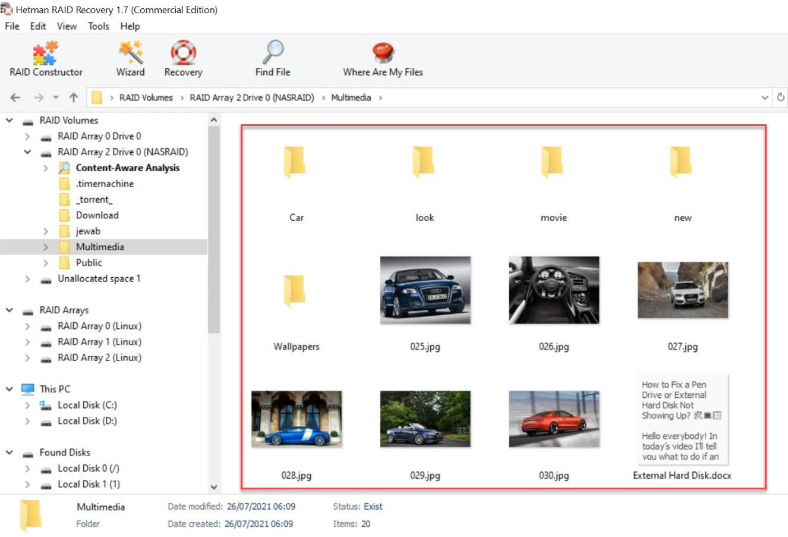
قم بتحديد الملفات التي تريد إستردادها و إنقر فوق “الإسترداد”، وقم بتحديد المكان الذي تريد حفظها فيه، ثم إنقر فوق الزر نفسه لإستعادتها.
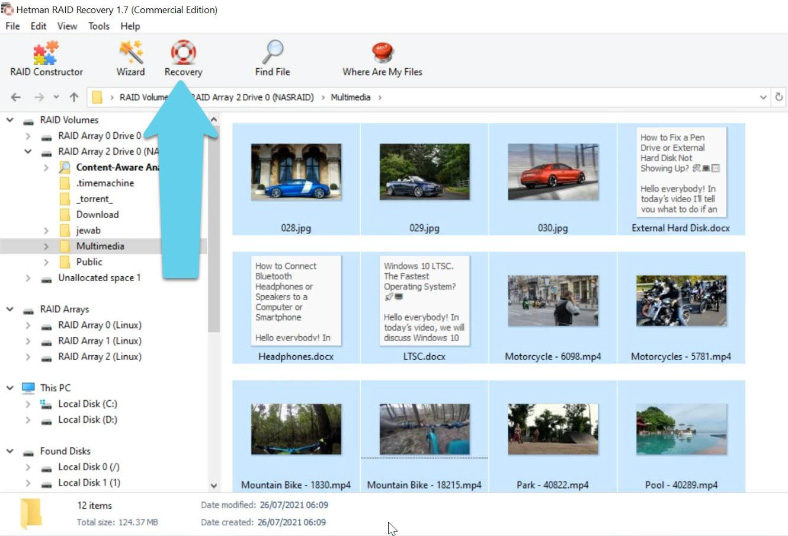
بعد إنتهاء عملية الإسترداد، ستجد الملفات المستردة في الدليل الذي إخترته.
الطريقة 2. كيفية إسترداد البيانات بعد الحذف العرضي
يمكن لهذا البرنامج أيضًا إسترداد البيانات بعد تهيئة القرص أو الحذف العرضي للملفات.
بعد إنتهاء الفحص، سترى الملفات المحذوفة – يتم تمييزها بعلامة تقاطع حمراء. لمساعدتك في البحث عن الصور ومقاطع الفيديو ومستندات محددة بشكل أكثر كفاءة، هناك ميزة المعاينة الرائعة.
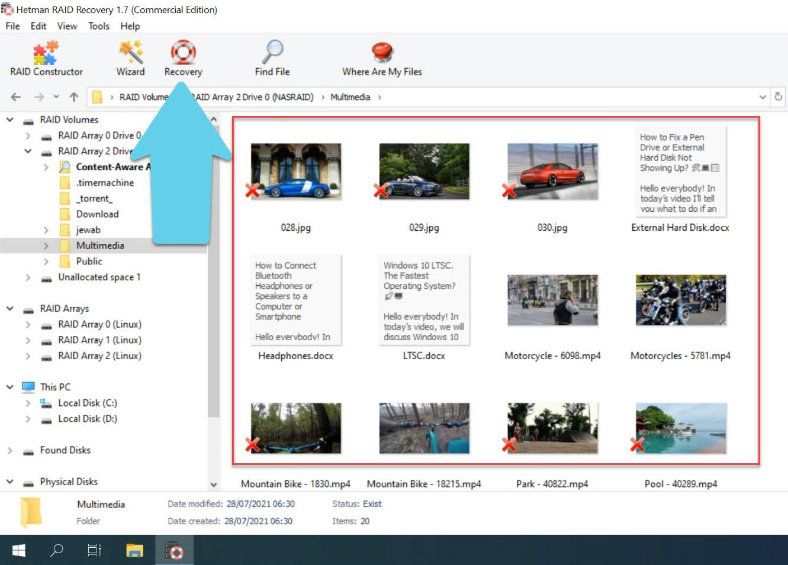
تحديد و إستعادة البيانات المحذوفة عن طريق الخطأ. عند فحص مصفوفة RAID يحتوي على نظام تشغيل، يعرض لك البرنامج عدة مصفوفات أقراص: RAID معكوس يحتوي على نظام التشغيل، و RAID 5 يحتوي على البيانات.
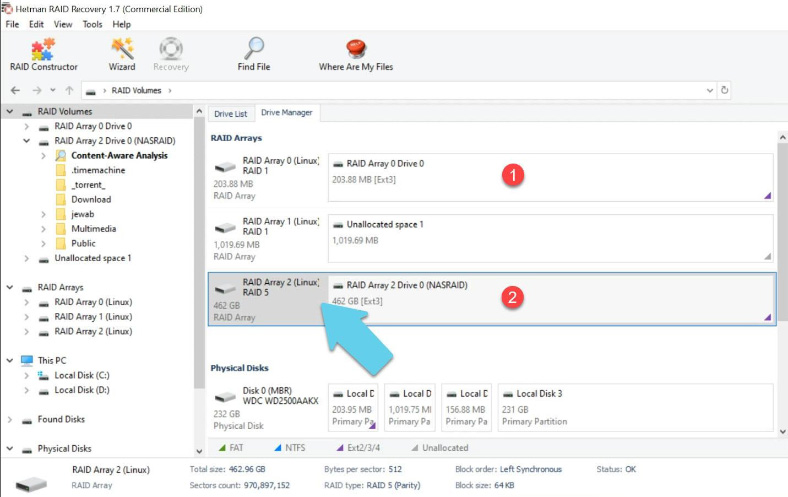
إذا كنت ترغب في إسترداد المعلومات من مجلد النظام، فقم بفحص مصفوفة RAID المعكوسة التي تخزن ملفات النظام.
الطريقة 3. كيفية إسترداد مصفوفة RAID يدويًا بإستخدام منشئ RAID Constructor
برنامج Hetman RAID Recovery سهل الإستخدام للغاية. سيجد تلقائيًا جميع المعلومات الضرورية للإسترداد مثل رقم القطاع الأول وحجم الكتلة وعدد الأقراص وترتيبها.
عند تلف قرص أو مسح معلومات الخدمة، قد يواجه البرنامج صعوبات في إعادة إنشاء مصفوفة RAID تلقائيً؛ ومع ذلك، يمكنك القيام بذلك يدويًا بإستخدام مُنشئ RAID إذا كنت تعرف خصائص هذه المصفوفة التالفة.
قم بفتح “المُنشئ” وقم بتحديد الخيار “الوضع اليدوي”.
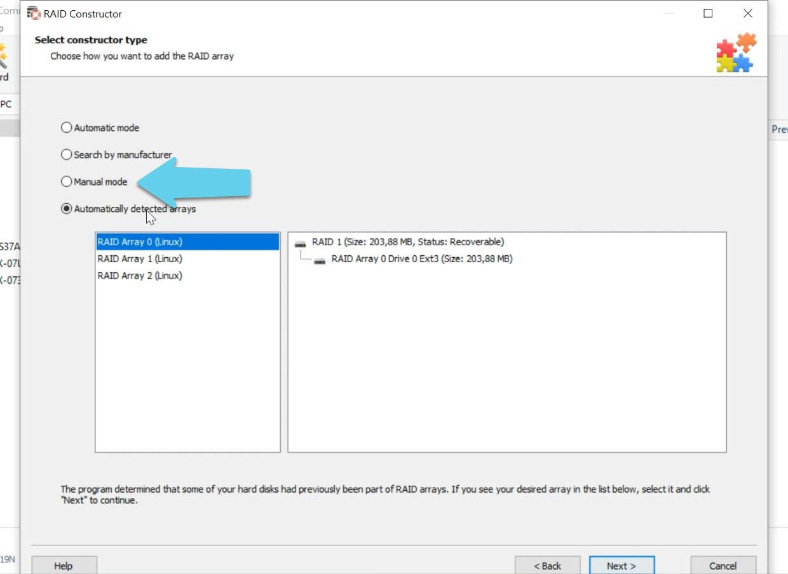
إملأ جميع المعلومات التي تعرفها: نوع RAID، وترتيب الكتل وحجمها، وإضافة الأقراص التي إستخدمتها لتضمينها، إستخدم الأسهم لملء المساحة المفقودة بترتيب الأقراص الفارغة، و إستبدل الأقراص المفقودة بمحركات أقراص فارغة بالنقر فوق الزر “+”.
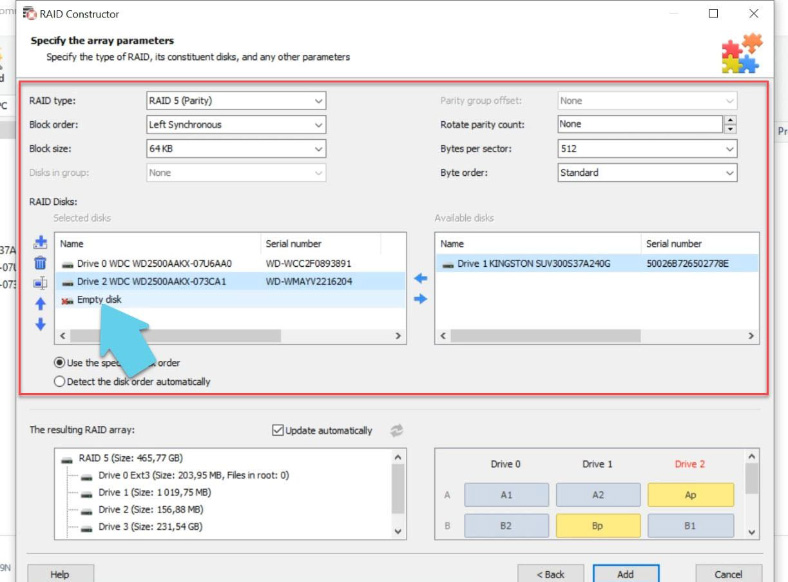
عادة، إذا أعطيت بيانات الخصائص صحيحة، فإن نظام RAID الذي تم إنشاؤه حديثًا يحتوي على قسم واحد على الأقل. قم بتوسيعه للتحقق من المجلدات التي تحتاجها. إذا تم عرض هذه المجلدات، فهذا يعني أنك قمت بإنشاء المصفوفة بشكل صحيح.
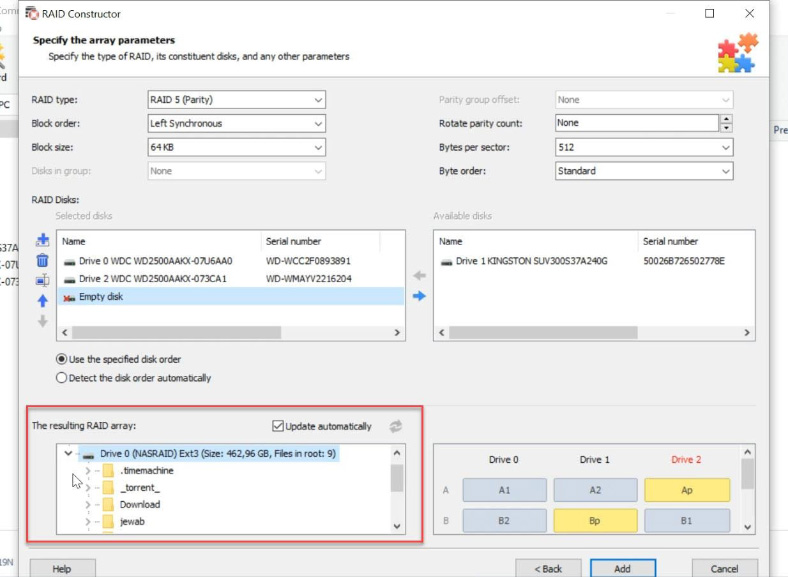
عند تقديم جميع الخصائص، إنقر فوق “إضافة” لكي تظهر مصفوفة RAID في قسم إدارة الأقراص. من أجل الإسترداد، قم بفحص المصفوفة التي أضفتها للتو، ثم إبحث عن الملفات التي تحتاجها، وقم بتحديدها و إسترجعها.






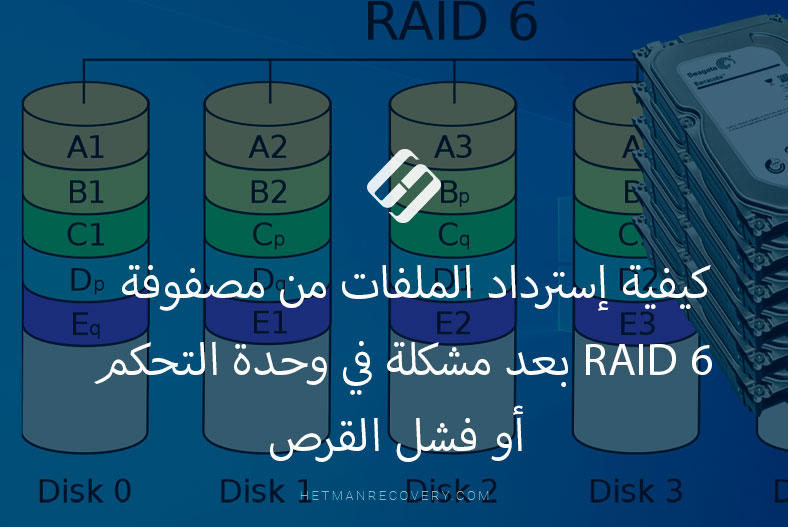
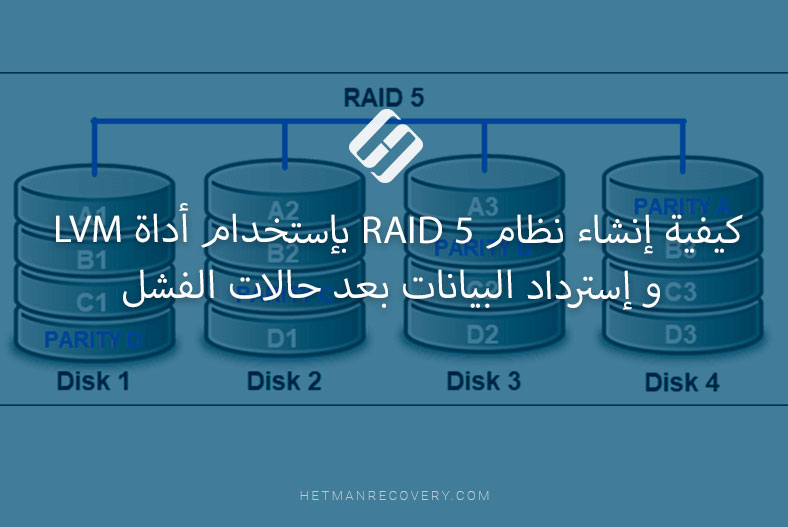

نعم، يوجد بعض القيود والتحديات عند استعادة البيانات من مصفوفة RAID على جهاز Western Digital Sharespace WDA4NC40000.
القيود الرئيسية هي:
-التقنيات المستخدمة في استعادة البيانات من مصفوفة RAID على جهاز ويسترن ديجيتال Sharespace WDA4NC40000 تشمل: