Datenwiederherstellung von HP P410 Hardware-RAID 50: Anleitung
Eine Anleitung zur Wiederherstellung von Daten aus einem Hardware-RAID 50, das auf einem HP P410-Controller aufgebaut ist. Außerdem erklären wir Ihnen, wie Sie ein solches RAID zusammenbauen, ein defektes Medium austauschen und was zu tun ist, wenn der HP P410-Controller nicht mehr funktioniert.

- So bauen Sie RAID50 im BIOS des Controllers und mit der Software auf
- So stellen Sie Daten wiederher
- Fazit
- Fragen und Antworten
- Bemerkungen
RAID 5 ist einer der zuverlässigsten Array-Typen, gleichzeitig ist seine Leistung nicht so hoch. Wenn wir jedoch mehrere solcher Gruppen kombinieren, erhalten wir RAID 50, das eine hohe Leistung zeigt. Und es zeigt auch eine höhere Effizienz bei der Nutzung des “Platzes” eines RAID-Arrays im Vergleich zum üblichen fünften Typ.
| Eigenschaft | Wert |
|---|---|
| Struktur | RAID 0 + RAID 5 |
| Anzahl der Festplatten | Mindestens 6 (3 für RAID 5 + 3 für RAID 0) |
| Datenschutz | Vorhandensein von Parität (RAID 5) |
| Leistung | Hoch (besonders beim Lesen) |
| Kapazitätskosten | 1/(N-1), wobei N die Anzahl der Festplatten in der RAID 5-Gruppe ist |
| Ausdauer | Kann den Ausfall einer Festplatte in jeder RAID 5-Gruppe überstehen |
| Wiederherstellung | Mögliche Datenwiederherstellung aus der Parität |
| Schreibgeschwindigkeit | Durchschnittlich (aufgrund der Paritätsberechnung) |
| Lesegeschwindigkeit | Hoch |
| Verwendung | Ideal für kritische Systeme mit hohen Anforderungen an Zuverlässigkeit und Leistung |


💿 Wie Sie Daten vom RAID 50-Controller HP P410 Smart Arraу wiederherstellen 💿
In Bezug auf die Leistung wird sich RAID50 dem zehnten Array-Typ nähern, aber seine Zuverlässigkeit wird immer noch geringer sein als die des zehnten. Dieser Typ behält auch nach dem Ausfall eines Mediums in jeder Gruppe eine hundertprozentige Leistung. In diesem Artikel zeige ich Ihnen Schritt-für-Schritt-Anleitungen, wie Sie solche Arrays erstellen, defekte Festplatten ersetzen und versehentlich gelöschte Informationen wiederherstellen können.
So bauen Sie RAID50 im BIOS des Controllers und mit der Software auf
Um ein RAID50 aufzubauen, benötigen Sie mindestens sechs Festplatten. Der HP P410 ermöglicht es Ihnen, ein Disk-Array mithilfe des BIOS und eines speziellen Dienstprogramms zu erstellen.
Um beim Booten in das BIOS des Controllers zu gelangen, drücken Sie nach der Initialisierung des Geräts die Taste F8.
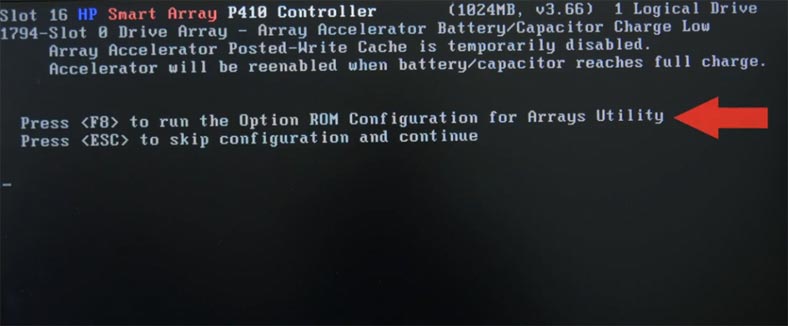
Wenn alle Laufwerke leer sind und nicht Teil eines anderen Arrays waren, öffnen Sie als Nächstes Create Logical Drive. Wenn bereits ein RAID mit diesen Laufwerken erstellt wurde, müssen Sie diese zuerst entfernen, da der Controller sie während des Erstellungsprozesses möglicherweise nicht erkennt.
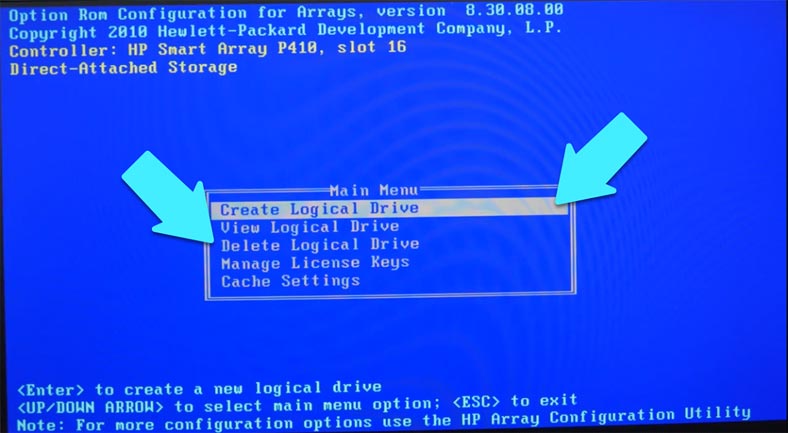
Gehen Sie dazu nach unten zum Element Delete Logical Drive, um es zu öffnen, drücken Sie die Eingabetaste. Verwenden Sie hier die Navigationstasten nach oben/unten, um die nicht benötigten Medien auszuwählen und zu löschen – F8, und F3 zum Bestätigen. Nach dem Schreiben der Konfiguration drücken Sie Enter.
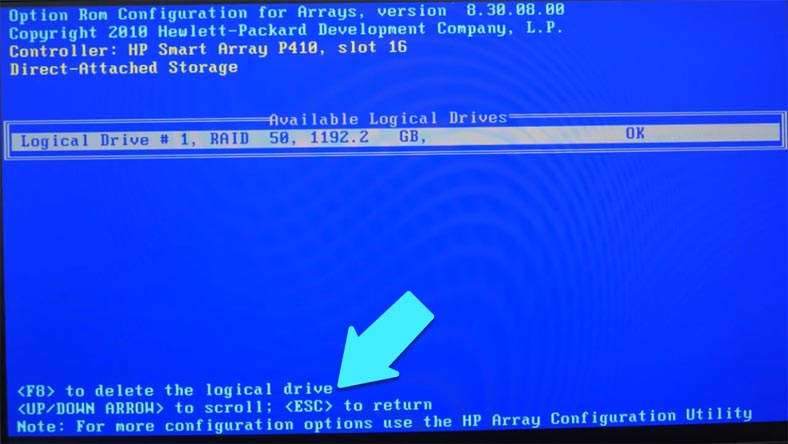
Lassen Sie uns nun direkt zum Erstellen von RAID 50 übergehen. Gehen Sie auf Create Logical Drive, markieren Sie mit einem Leerzeichen alle Laufwerke, aus denen wir unser zukünftiges Array aufbauen werden.
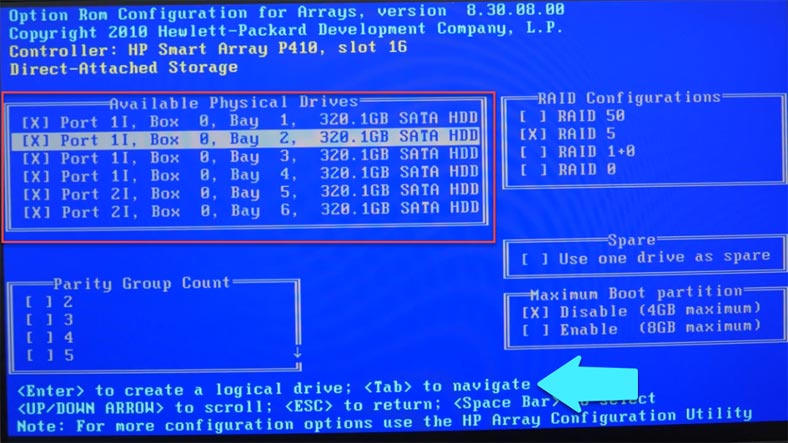
Drücken Sie die Taste Tab um zum nächsten Abschnitt der Einstellungen zu gelangen, markieren Sie das Kästchen neben dem gewünschten Typ, wählen Sie, aus wie vielen Gruppen er bestehen soll, in meinem Fall zwei, da ich nur 6 Festplatten habe. Nachdem Sie alle Einstellungen vorgenommen haben, drücken Sie die Eingabetaste, dann werden Informationen, Größe, Typ usw. angezeigt.
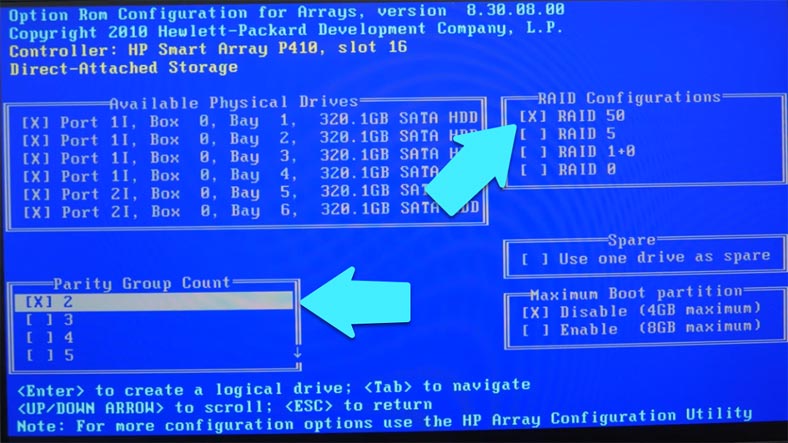
Drücken Sie F8 und Enter, um den Konfigurationsdatensatz zu bestätigen, und drücken Sie Enter, um fortzufahren. Um die Array-Informationen zu sehen, öffnen Sie View logical Drive, wenn alles korrekt ist, drücken Sie die Esc-Taste, um das Konfigurationsmenü zu verlassen und weiter zu laden.
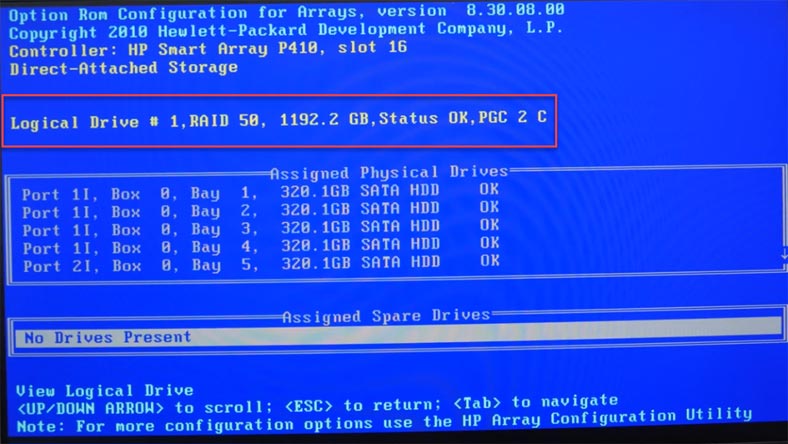
Als nächstes müssen Sie nur noch in die Datenträgerverwaltung gehen und ihn partitionieren, indem Sie ihm einen Buchstaben zuweisen und ein Dateisystem auswählen.
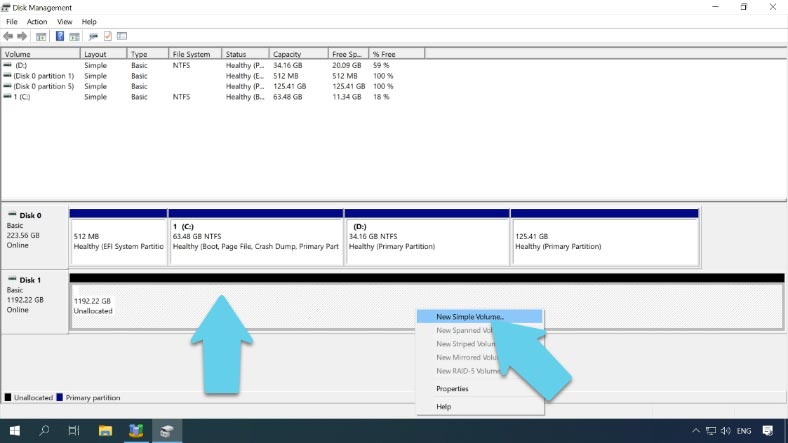
Sammeln eines Arrays mit dem HP Array Configuration Utility
Um ein Array aus einem geladenen Betriebssystem zu erstellen, verwenden Sie das HP Array Configuration Utility oder den HPE Smart Storage Administrator, die Sie von der offiziellen Website des Controller-Herstellers herunterladen können.
Wählen Sie auf der Registerkarte Configuration Ihren Controller aus und klicken Sie auf Create Array auf der rechten Seite des Fensters.
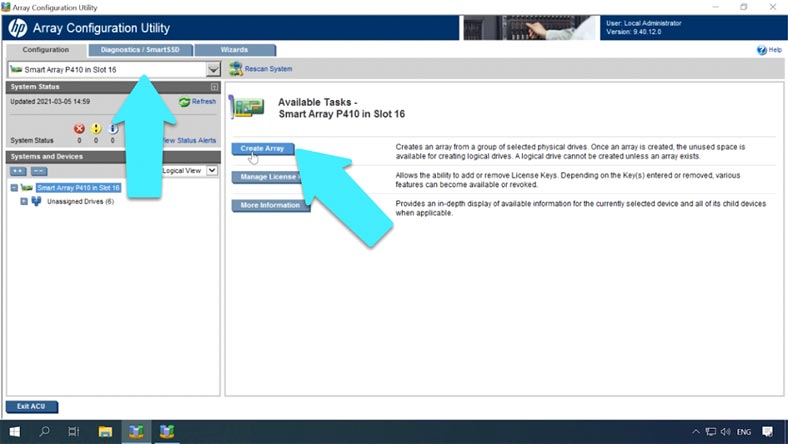
Wählen Sie die Medien aus, die Ihr zukünftiges RAID bilden werden, und klicken Sie auf Ok.
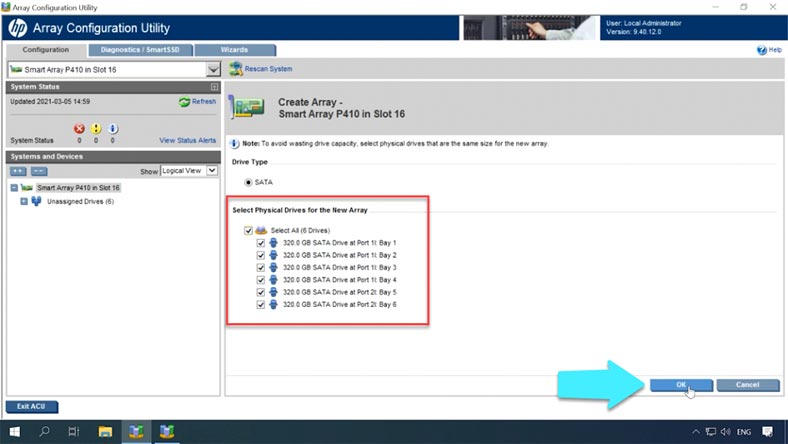
Klicken Sie dann auf Create logical Drive, wählen Sie den Typ, die Anzahl der Gruppen, die Blockgröße, stellen Sie bei Bedarf die spezifische Größe ein, aktivieren Sie das Caching und bestätigen Sie mit Save. Das Array wurde erstellt, nun müssen Sie es in der Datenträgerverwaltung partitionieren.
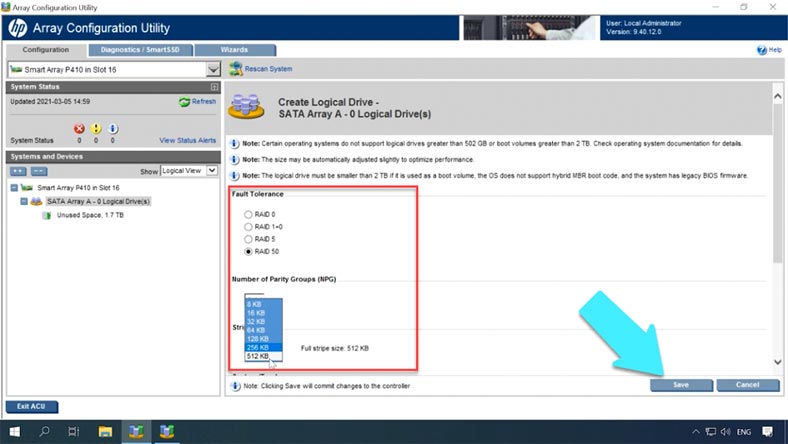
So ersetzen Sie eine Festplatte
Um das ausgefallene Laufwerk zu ersetzen, tauschen Sie es einfach gegen das gleiche funktionierende Laufwerk aus und der “Rebuild” sollte automatisch starten. Um herauszufinden, welches Laufwerk nicht funktioniert, erweitern Sie die Registerkarte “Storage” (Speicher) im Dienstprogramm und verwenden Sie die Seriennummer, um zu sehen, welches Laufwerk nicht in der Liste enthalten ist.
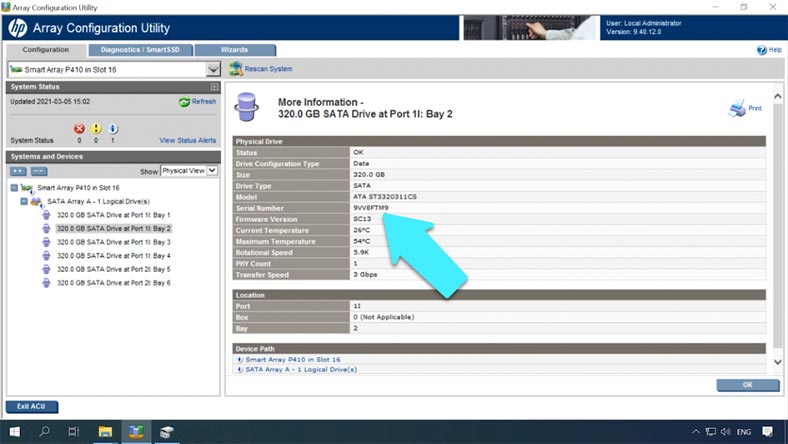
Wenn ein zusätzlicher Einschub für den Anschluss vorhanden ist, können Sie ein neues Medium ersatzlos einlegen und als Reserve kennzeichnen. Der Controller erkennt dann automatisch das “ausgefallene Laufwerk” und startet einen “Rebuild” mit dem neuen Medium. Sie können das Medium im BIOS im Abschnitt Create Logical Drive als Ersatzmedium festlegen. Markieren Sie es als Reserve.
Der “Rebuild”-Prozess kann im HPE Smart Storage Administrator überwacht werden.
So stellen Sie Daten wiederher
Wenn der Controller nicht mehr funktioniert, ist ein Zugriff auf die gespeicherten Daten nicht möglich, ohne ihn auszutauschen. Wenn Sie den Controller nicht austauschen können, oder wenn der Controller bestellt werden muss und Sie die Daten jetzt benötigen, sollten Sie ein spezialisiertes Dienstprogramm verwenden – Hetman RAID Recovery. Das Programm subtrahiert alle vorhandenen Daten auf den Laufwerken über den Controller und kann so das zerstörte RAID wieder aufbauen.
Dazu müssen Sie alle Medien, die sich im Array befinden, direkt an die Hauptplatine des PCs anschließen, das Betriebssystem starten und das Programm ausführen.
Bevor Sie mit der Wiederherstellung beginnen, müssen Sie sicherstellen, dass Sie über ein Laufwerk verfügen, das gleich groß oder größer als die wiederherzustellenden Daten ist. Ein weiteres Problem, das beim Anschluss des Laufwerks auftreten kann, ist eine unzureichende Anzahl von SATA-Anschlüssen und Stromsteckverbinder. Hierfür gibt es verschiedene Jumper-Blöcke und Erweiterungsmodul, die in der Regel nicht teuer sind.

Hetman RAID Recovery war problemlos in der Lage, das RAID wiederherzustellen und zeigt alle verfügbaren Daten vollständig an.
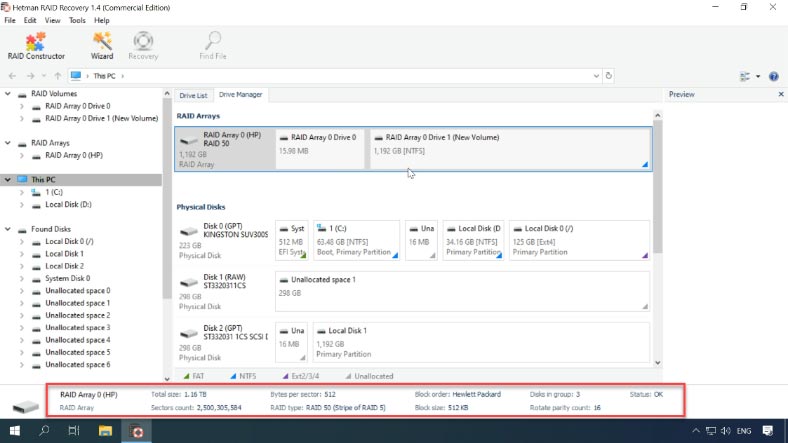
Klicken Sie mit der rechten Maustaste auf das Diskettensymbol und starten Sie “Schneller Scan”. Markieren Sie notwendige Dateien und Verzeichnisse und klicken Sie auf “Wiederherstellen”. Geben Sie dann den Pfad zum Speichern an und klicken Sie erneut auf Wiederherstellen. Wenn der Speichervorgang beendet ist, befinden sich alle Dateien in dem von Ihnen angegebenen Verzeichnis.
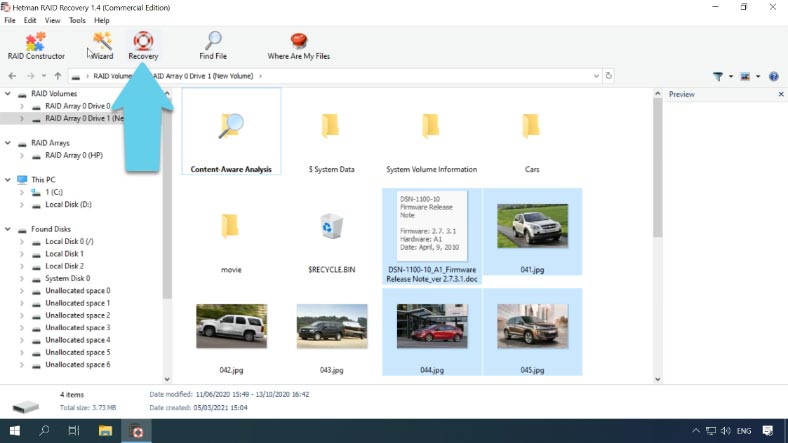
Wenn “Schneller Scan” nicht geholfen hat und die meisten Dateien nicht wiederhergestellt werden konnten, dann führen Sie die “Vollständige Analyse” aus.
Wiederherstellung ohne zwei Festplatten, wie man im RAID-Konstruktor zusammenbaut
Wenn die Software den RAID-Typ im automatischen Modus nicht korrekt identifizieren konnte, können Sie das RAID manuell mit Hilfe des RAID-Konstruktors neu aufbauen. Dazu müssen Sie sich alle Informationen über Ihr Array besinnen.
Wählen Sie “Manuell erstellen” und klicken Sie auf “Weiter”, geben Sie dann den Array-Typ, die Blockreihenfolge, die Blockgröße und die Anzahl der Medien in der Gruppe an. Wählen Sie die Laufwerke selbst aus und geben Sie ihre Reihenfolge an, ergänzen Sie die fehlenden Laufwerke mit leeren.
Nachdem Sie alle Parameter festgelegt haben, klicken Sie auf “Hinzufügen”. Es erscheint nun im Laufwerk-Manager. Es bleibt, es zu scannen und die restlichen Daten zurückzugeben.
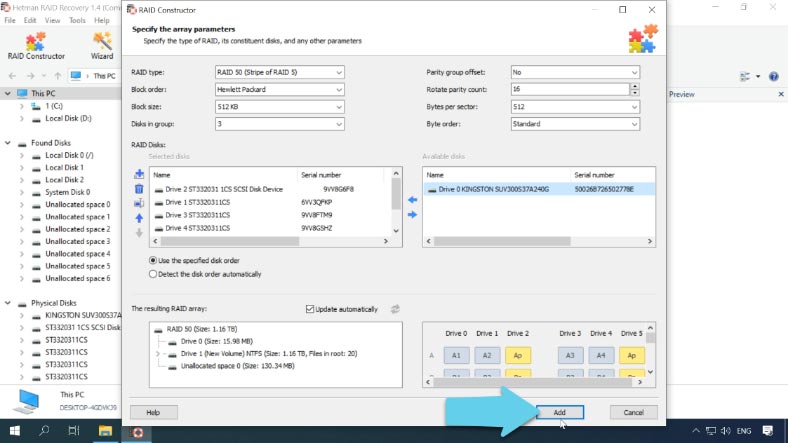
Dieser RAID-Typ bleibt hundertprozentig betriebsbereit, wenn ein Laufwerk in der Gruppe ausfällt. Das heißt, wenn nur zwei Laufwerke ausfallen, eines aus jeder Gruppe, bleibt es betriebsfähig. Das Programm ist in der Lage, Informationen auch ohne zwei Laufwerke zurückzugeben, aber wenn es sich um Laufwerke aus der gleichen Gruppe handelt, werden einige der Dateien beschädigt sein.
Fazit
Der Verlust von wichtigen Daten tritt häufig auf, wenn Festplatten neu angeordnet werden oder wenn Medien in andere PCs eingesteckt werden, um Informationen wiederherzustellen. In diesem Fall sollten Sie bei allen Festplattenoperationen des Betriebssystems von Drittanbietern vorsichtig sein und einer Initialisierung oder Formatierung der Medien nicht zustimmen. Durch das Formatieren des bootfähigen Mediums oder der Partition wird die Verflechtung garantiert entfernt oder beschädigt. Erstellen Sie eine Sicherungskopie des Mediums, bevor Sie Maßnahmen ergreifen.









RAID 5-Verfügbarkeit ist die Fähigkeit, im Falle eines Festplattenausfalls ununterbrochenen Zugriff auf Daten zu gewährleisten. Betrachten Sie zwei Situationen:
- Sie verwenden eine einzelne Festplatte + Backup, und eine Festplatte fällt aus;
- Sie verwenden RAID 5, und eine der Festplatten fällt aus.
Im ersten Fall speichert die Sicherung die Daten, aber Sie können die Daten nicht sofort abrufen. Sie müssen die Daten zunächst aus der Sicherungskopie wiederherstellen. Mit RAID 5 können Sie kontinuierlich auf die Daten zugreifen, wenn auch langsam.