Comment récupérer des données à partir d’un RAID 50 basé sur le contrôleur HP P410 Smart Array
Voici un tutoriel pour la récupération de données à partir d’un système physique RAID 50 construit sur un contrôleur HP P410. Vous apprendrez également comment construire un tel système RAID, remplacer un disque défectueux et quoi faire si votre contrôleur HP P410 a cessé de fonctionner.

- Comment construire une matrice RAID 50 dans le BIOS du contrôleur, et avec un utilitaire spécial
- Comment récupérer des données
- Conclusion
- Questions et réponses
- Commentaires
En tant que type de baie de disques, RAID 5 est l’un des systèmes de stockage de données les plus fiables, mais en même temps, ses performances ne sont pas aussi élevées que nous le souhaiterions. Cependant, si vous combinez plusieurs matrices de disques de ce type, vous obtenez un système RAID 50 qui offre de très bonnes performances et il est plus efficace dans l’utilisation de l’espace disque qu’une matrice RAID 5 ordinaire.
| Caractéristique | Valeur |
|---|---|
| Structure | RAID 0 + RAID 5 |
| Nombre de Disques | Minimum 6 (3 pour RAID 5 + 3 pour RAID 0) |
| Protection des Données | Présence de parité (RAID 5) |
| Performance | Élevée (surtout pour la lecture) |
| Coût de Capacité | 1/(N-1), où N est le nombre de disques dans le groupe RAID 5 |
| Endurance | Peut supporter la défaillance d’un disque dans chaque groupe RAID 5 |
| Récupération | Récupération possible des données à partir de la parité |
| Vitesse d’Écriture | Moyenne (en raison du calcul de la parité) |
| Vitesse de Lecture | Élevée |
| Utilisation | Idéal pour les systèmes critiques avec des exigences élevées en matière de fiabilité et de performance |


💿 How to Recover Data from RAID 50 Based on HP P410 Smart Array Controller 💿
En termes de performances, le RAID 50 est très proche du RAID 10, même s’il est tout de même moins fiable. Cette baie de disques reste utilisable à 100% même si elle perd un disque dans chaque groupe. Dans cet article, vous trouverez un guide étape par étape pour créer de telles matrices, remplacer des disques défectueux/endommagés et récupérer des données supprimées accidentellement.
Comment construire une matrice RAID 50 dans le BIOS du contrôleur, et avec un utilitaire spécial
Pour construire un système RAID 50, vous avez besoin d’au moins six disques. Le contrôleur HP P410 vous permet de créer une baie de disques à l’aide des options du BIOS et d’un utilitaire spécial
Pour accéder au BIOS du contrôleur lors du démarrage, appuyez sur le bouton F8 après l’initialisation du périphérique.
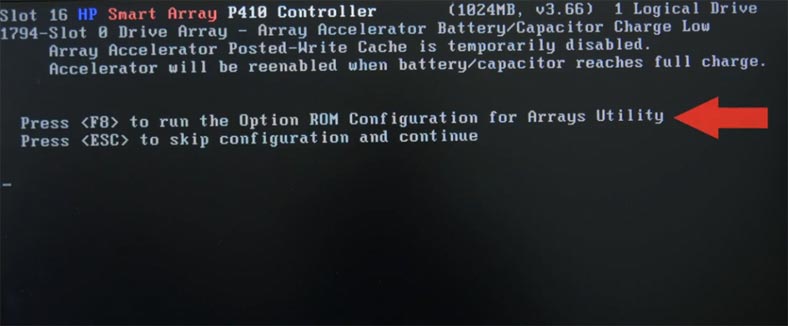
Si les disques durs sont vides et qu’ils n’ont pas fait partie d’autres baies de disques, ouvrez l’option “Créer un lecteur logique”. Si ces disques ont déjà été utilisés pour créer un système RAID, ils doivent être retirés car le contrôleur peut rencontrer des problèmes pour les afficher.
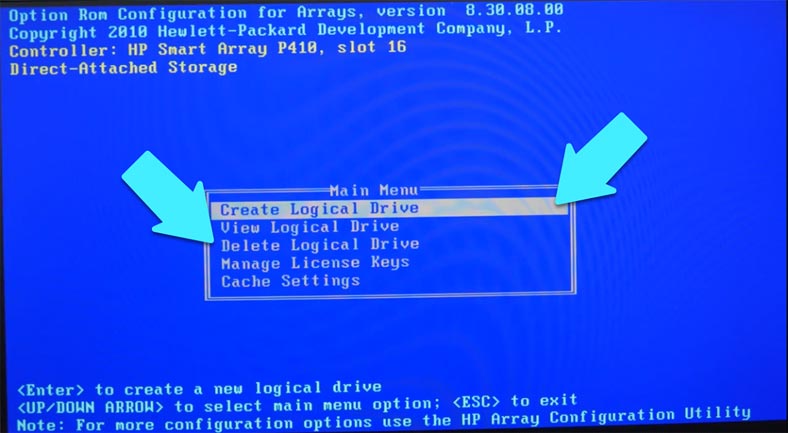
Pour ce faire, descendez pour trouver l’option “Supprimer le lecteur logique” et appuyez sur Enter pour ouvrir l’option. Utilisez les touches Haut et Bas pour naviguer dans la liste des disques et sélectionnez ceux dont vous n’avez pas besoin, puis supprimez-les en appuyant sur F8 et F3 pour confirmer votre décision. Lorsque vous avez terminé la configuration de la baie, appuyez sur Entrée.
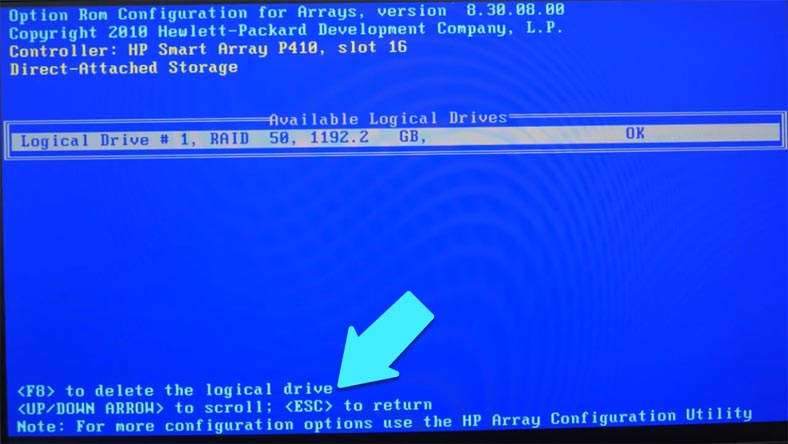
Passons maintenant à la construction du système RAID 50. Passez à “Créer un lecteur logique”, utilisez la touche Espace pour sélectionner tous les disques que vous souhaitez inclure dans la matrice.
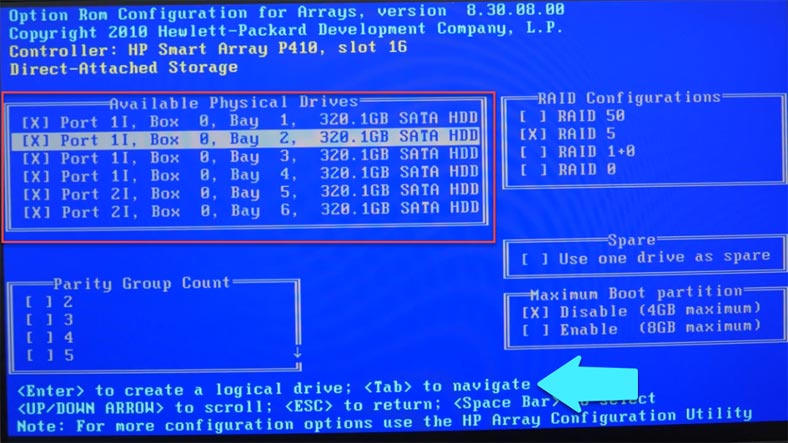
Appuyez sur la touche Tab pour accéder à la partie suivante du processus de configuration; vérifiez le type requis et sélectionnez le nombre de groupes que vous voulez dans votre matrice. Dans mon cas, il y aura deux groupes car je n’ai que six disques durs. Lorsque tous les paramètres sont prêts, appuyez sur Entrée et vous verrez toutes les informations concernant la matrice, sa taille et son type.
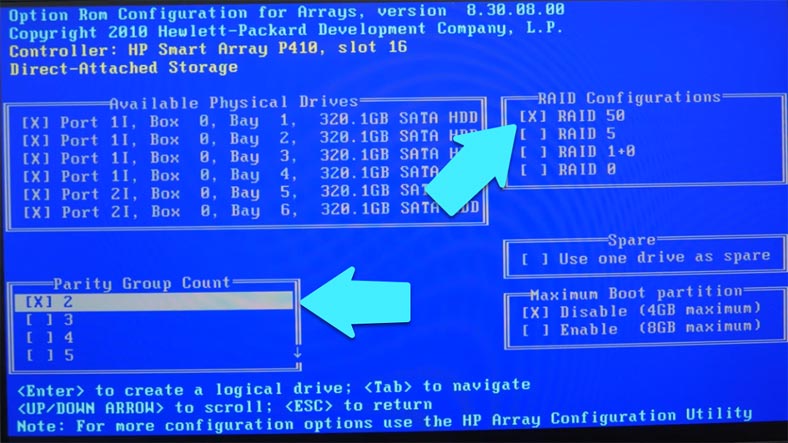
Pour confirmer cette configuration, appuyez sur F8 et appuyez sur Entrée pour continuer. Ouvrez l’option “Afficher le lecteur logique” pour afficher les informations concernant la matrice. Si tout est correct, appuyez sur Echap pour quitter le menu des paramètres et poursuivre le démarrage.
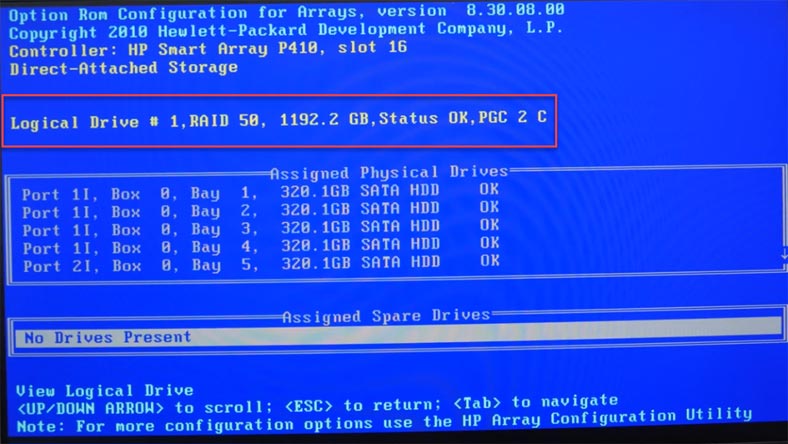
Après cela, vous devrez ouvrir la gestion des disques et formater la matrice de disques, en attribuant une lettre de lecteur et en choisissant le système de fichiers souhaité.
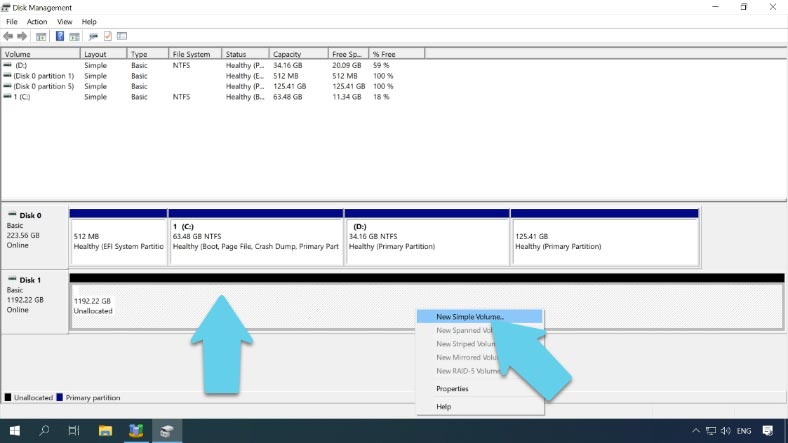
Création d’une matrice à l’aide de HP Array Configuration Utility
Pour créer une matrice à partir du système d’exploitation qui a démarré et est déjà en cours d’exécution, utilisez HP Array Configuration Utility ou HPE Smart Storage Administrator, qui peut être téléchargé à partir du site Web officiel.
Dans l’onglet Configuration, sélectionnez votre contrôleur et cliquez sur “Créer une matrice” dans la partie droite de la fenêtre.
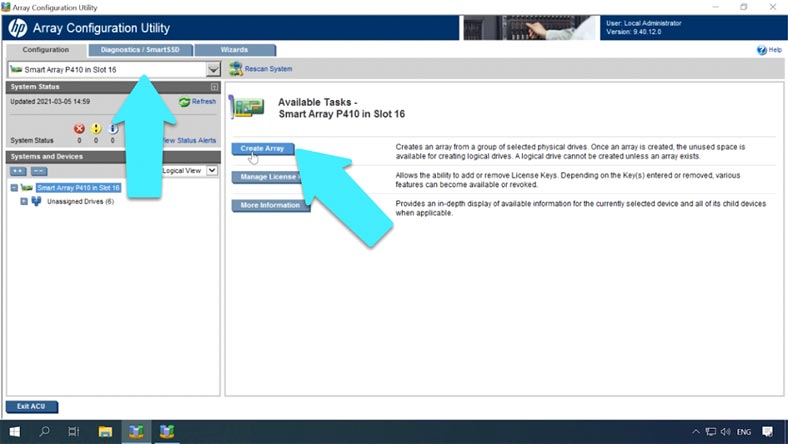
Sélectionnez les disques que votre futur RAID va inclure, puis cliquez sur OK.
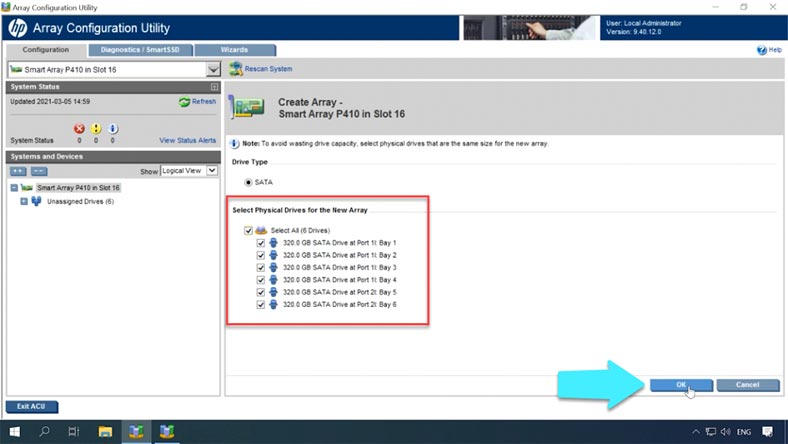
Après cela, cliquez sur “Créer un lecteur logique”, sélectionnez le type de matrice, le nombre de groupes, la taille de bloc, définissez une taille de disque spécifique si nécessaire, activez la mise en cache et enfin cliquez sur “Enregistrer” pour confirmer. Maintenant que la matrice est construite, la dernière étape consiste à la formater avec l’utilitaire de gestion des disques.
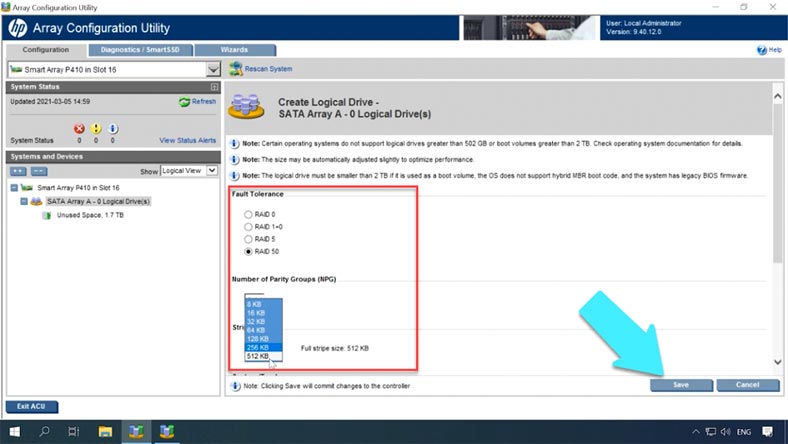
Comment remplacer un disque
Pour remplacer un disque défectueux, remplacez-le simplement par un disque sain et le processus de reconstruction devrait démarrer automatiquement. Pour savoir quel disque est en panne, utilisez l’utilitaire pour ouvrir l’onglet du périphérique de stockage et vérifiez la liste des disques par leurs numéros de série pour voir lequel est manquant.
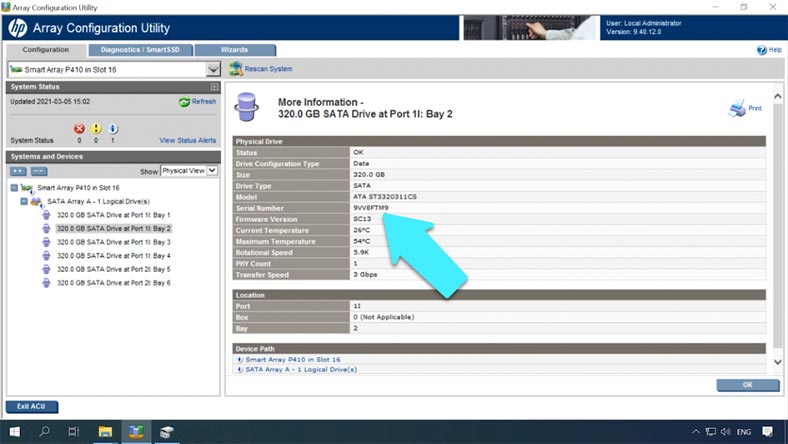
Si vous disposez d’un emplacement supplémentaire pour un autre disque, vous pouvez y insérer le nouveau disque et l’affecter en tant que disque de réserve (de rechange), sans remplacer le lecteur défectueux; le contrôleur trouvera automatiquement le disque défectueux et lancera le processus de reconstruction avec le nouveau disque que vous avez ajouté. Un disque peut être assigné à réserver dans le BIOS, dans la section “Créer un lecteur logique”. Ici, vérifiez-le comme un disque de rechange.
Le processus de reconstruction peut être surveillé dans HPE Smart Storage Administrator.
Comment récupérer des données
Si le contrôleur cesse de fonctionner, vous ne pourrez pas accéder aux données de votre stockage sans remplacer le composant défectueux. Si vous ne pouvez pas remplacer le contrôleur ou si vous devez attendre qu’il soit livré et que vous avez besoin des données immédiatement, vous devriez essayer un outil spécialisé, Hetman RAID Recovery. Le programme lira toutes les données du contrôleur encore disponibles sur les disques et reconstruira le RAID endommagé.
Pour cela, connectez tous les disques inclus dans la matrice directement à la carte mère de l’ordinateur, démarrez le système d’exploitation et démarrez le programme.
Avant de commencer le processus de récupération, assurez-vous que vous disposez d’un disque d’une capacité égale ou supérieure à la quantité de données que vous allez récupérer. Lors de la connexion de disques durs, vous découvrirez peut-être que vous n’avez pas assez de ports SATA et de connecteurs d’alimentation. Ce problème peut être résolu avec une variété de cartes d’extension et d’adaptateurs d’alimentation, et ils sont généralement assez bon marché.

Hetman RAID Recovery a réussi à reconstruire le RAID comme un charme, et vous pouvez voir toutes ses informations affichées.
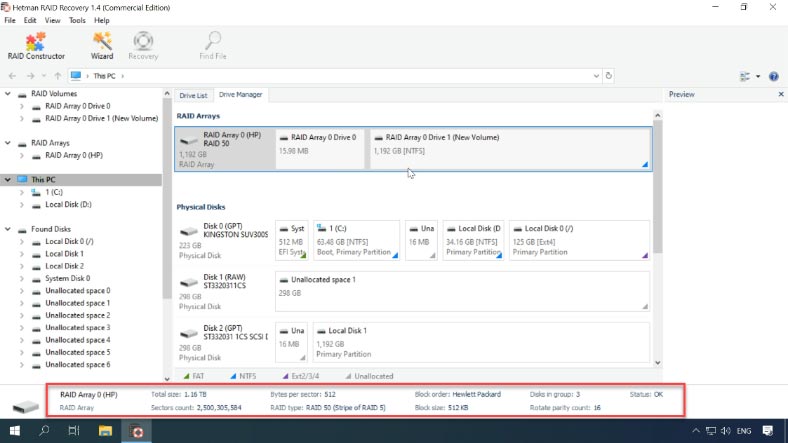
Faites un clic droit sur l’icône du disque et lancez “Analyse rapide”. Sélectionnez les fichiers et dossiers que vous devez récupérer et cliquez sur “Récupération”. Donnez le chemin pour les enregistrer et cliquez à nouveau sur “Récupération”. Une fois le processus terminé, tous les fichiers seront placés dans le dossier que vous avez choisi.
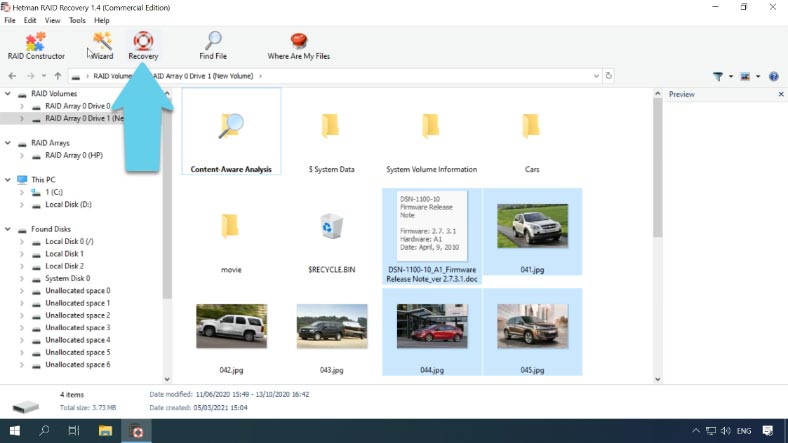
Si “l’analyse rapide” n’a pas réussi à vous aider et que la plupart des fichiers n’ont pas pu être récupérés, exécutez “Analyse complète”.
Récupération avec deux disques manquants et comment créer une matrice dans RAID Constructor
Si le programme n’a pas pu identifier automatiquement le type de matrice, votre RAID peut être reconstruit manuellement à l’aide de RAID Constructor. Cependant, cela nécessite que vous vous souveniez de toutes les informations concernant votre matrice.
Sélectionnez “Mode manuel” et cliquez sur “Suivant”, puis sélectionnez le type d’ordre des blocs, la taille et l’ordre des blocs, le nombre de disques dans le groupe, sélectionnez les disques dans la matrice et spécifiez leur ordre; ajoutez des disques vides au lieu des disques manquants.
Lorsque toutes les propriétés sont données, cliquez sur “Ajouter”. Après cela, il apparaîtra dans le Drive Manager. Maintenant, la dernière étape consiste à l’analyser et à récupérer vos données.
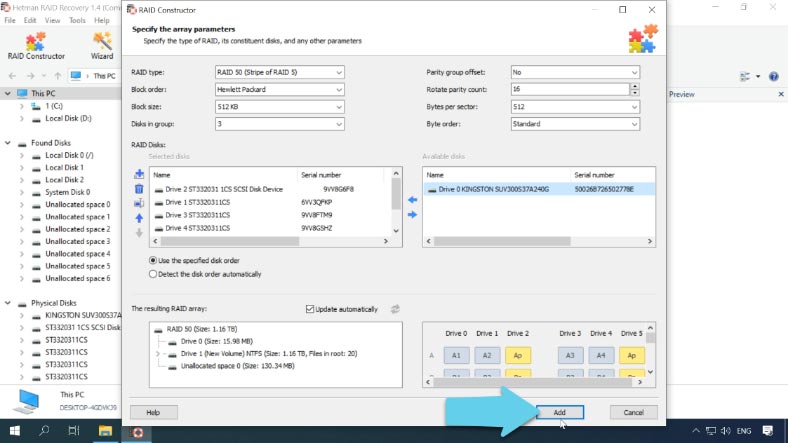
Ce type de RAID reste utilisable à 100% même si un disque d’un groupe tombe en panne. C’est-à-dire que si deux disques sont en panne (un disque dans chaque groupe), l’ensemble de la matrice peut toujours fonctionner. Notre programme peut récupérer des données même s’il manque deux disques, mais s’il s’agit de disques d’un même groupe, certains fichiers seront endommagés.
Conclusion
Des données importantes peuvent souvent être perdues lorsque l’ordre des disques durs est modifié ou lorsque des disques sont connectés à d’autres ordinateurs dans le but de récupérer des données. Dans ce cas, vous devez faire très attention à ce que le système d’exploitation de l’autre ordinateur fait aux disques et ne jamais accepter de les initialiser et de les formater. Le formatage du lecteur ou de la partition de démarrage supprimera ou endommagera certainement la structure de la matrice. Avant d’entreprendre toute action, faites une copie de sauvegarde de votre disque.

💿 RAID60 Based on IBM ServeRAID M5016 or LSI 9265-8i Controller. Recovering Data from RAID60 💿




1. Utilisez des disques durs de qualité et vérifiez les niveaux de SMART pour vous assurer que les disques ne sont pas défectueux.
2. Utilisez le logiciel HP Array Configuration Utility (ACU) pour configurer et surveiller le contrôleur RAID.
3. Configurez un niveau de RAID 5 ou RAID 6 pour offrir une tolérance aux pannes et une protection contre la perte de données.
4. Effectuez des sauvegardes régulières des données pour vous assurer que vos données sont protégées en cas de défaillance du système.
5. Utilisez des contrôleurs RAID avec des technologies avancées telles que le cache intégré, le RAID en ligne et la protection contre les erreurs pour améliorer les performances et réduire le risque de perte de données.
1. Défaillance du disque dur : l'un des disques durs peut tomber en panne et entraîner une perte de données.
2. Défaillance du contrôleur RAID : le contrôleur RAID peut tomber en panne et entraîner une perte de données.
3. Défaillance du système : le système peut tomber en panne et entraîner une perte de données.
4. Erreurs humaines : les erreurs humaines peuvent entraîner une perte de données, notamment lorsque des disques sont mal configurés ou supprimés par erreur.
5. Virus et logiciels malveillants : les virus et les logiciels malveillants peuvent endommager les données stockées sur le RAID 50 HP P410 Smart Array Controller.
Oui, il existe des risques et des limites à la récupération de données sur un RAID 50 HP P410 Smart Array Controller. Tout d'abord, il y a le risque de corruption des données lors de la récupération. Les données peuvent être corrompues en raison d'un mauvais fonctionnement du contrôleur RAID ou d'une mauvaise manipulation des données.
De plus, la récupération de données peut être limitée par la taille du disque dur et le nombre de disques durs qui composent le RAID. Si le RAID est composé de plusieurs disques durs, le temps nécessaire pour récupérer les données peut être très long.
Enfin, les performances du contrôleur RAID peuvent être limitées par la vitesse des disques durs et le nombre de disques durs qui composent le RAID. Si le contrôleur RAID est trop lent, il peut ralentir considérablement la récupération des données.
1. Utilisez un logiciel de récupération de données spécifiquement conçu pour le contrôleur RAID HP P410 Smart Array.
2. Assurez-vous que le système d'exploitation et le logiciel de récupération de données sont à jour.
3. Effectuez une sauvegarde complète de toutes les données avant de procéder à la récupération des données.
4. Désactivez temporairement toutes les fonctionnalités RAID du contrôleur RAID HP P410 Smart Array, telles que la synchronisation, le partage et la réplication des données.
5. Désactivez temporairement toutes les fonctionnalités de sécurité du contrôleur RAID HP P410 Smart Array, telles que la protection contre la perte de données et la protection contre les échecs.
6. Utilisez un disque dur externe pour stocker les données récupérées afin d'éviter toute perte de données lors du processus de récupération.
7. Une fois le processus de récupération terminé, réactivez toutes les fonctionnalités RAID et de sécurité du contrôleur RAID HP P410 Smart Array.