Спасение ваших данных: восстановление RAID 50 на контроллере HP P410 Smart Array
Узнайте, как безопасно восстановить данные с RAID 50 на контроллере HP P410 Smart Array! Мы разберем каждый шаг этого процесса и поделимся советами по сохранению вашей важной информации.

- Как собрать RAID50 в BIOS контроллера и с помощью программы
- Как восстанавливать данные
- Заключение
- Вопросы и ответы
- Комментарии
Сам по себе RAID 5 один из самых надежных типов массивов, в то же время, производительность у него не на столь высоком уровне. Но, если объединить несколько таких групп, мы получим RAID 50, который показывает высокий уровень производительности. А также более высокую эффективность использования «места» RAID массива по сравнению с обычным пятым типом.
| Характеристика | Значение |
|---|---|
| Структура | RAID 0 + RAID 5 |
| Количество дисков | Минимум 6 (3 для RAID 5 + 3 для RAID 0) |
| Защита данных | Наличие паритета (RAID 5) |
| Производительность | Высокая (особенно для чтения) |
| Затраты на емкость | 1/(N-1), где N – количество дисков в группе RAID 5 |
| Выносливость | Может выдержать выход из строя одного диска в каждой группе RAID 5 |
| Восстановление | Возможное восстановление данных с паритета |
| Скорость записи | Средняя (из-за вычисления паритета) |
| Скорость чтения | Высокая |
| Использование | Идеально для критических систем с высокими требованиями к надежности и производительности |


🏆 Как восстановить данные с RAID 50 контроллер HP P410 Smart Arraу
По уровню производительности RAID50 приблизится к десятому типу массивов, но его надежность все равно будут меньше, чем у десятого. Этот тип сохранить сто процентную производительность даже после поломки одного носителя в каждой группе. В этой статье я покажу пошаговую инструкцию по созданию подобных массивов, замене поломанных дисков и как восстановить с них случайно удаленную информацию.
Как собрать RAID50 в BIOS контроллера и с помощью программы
Чтобы собрать RAID50 вам понадобиться как минимум шесть дисков. Контроллер HP P410 позволяет собрать дисковый массив с помощью БИОСа и специальной утилиты.
Чтобы попасть в БИОС контроллера во время загрузки, после инициализации устройства нажмите клавишу F8.
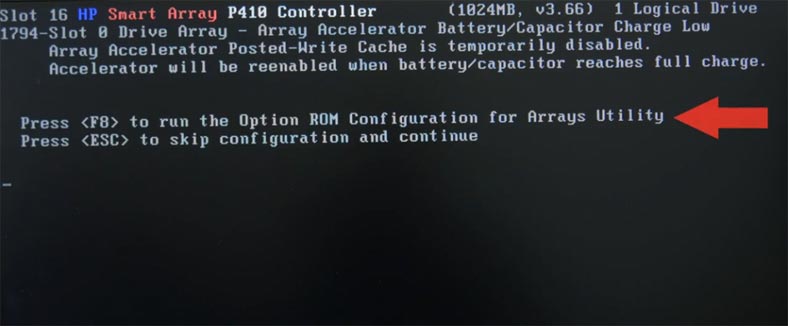
Далее, если все носители пустые и не состояли в других массивах откройте пункт Create Logical Drive. Если с этих накопителей ранее уже собирался RAID его нужно сперва удалить так как в процессе построения контроллер может их не отобразить.
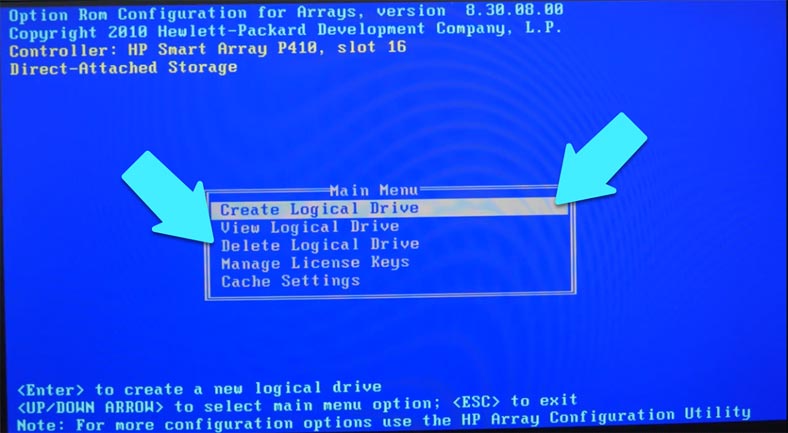
Для этого перемещаемся ниже до пункта Delete Logical Drive, чтобы открыть его жмем Enter. Здесь клавишами навигации вверх/вниз выбираем не нужные нам носители и удаляем их – F8, а также F3 для подтверждения. После записи конфигурации нажмите Enter.
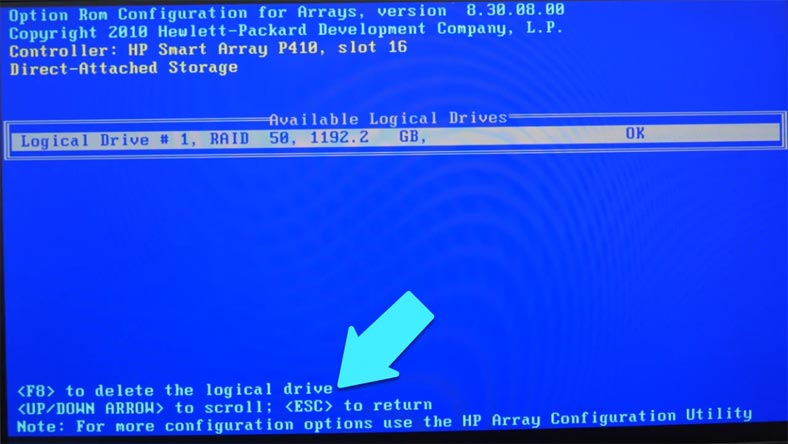
Теперь переходим непосредственно к процессу создания RAID 50. Переходим в пункт Create Logical Drive – пробелом отмечаем все накопители, из которых будем собирать наш будущий массив.
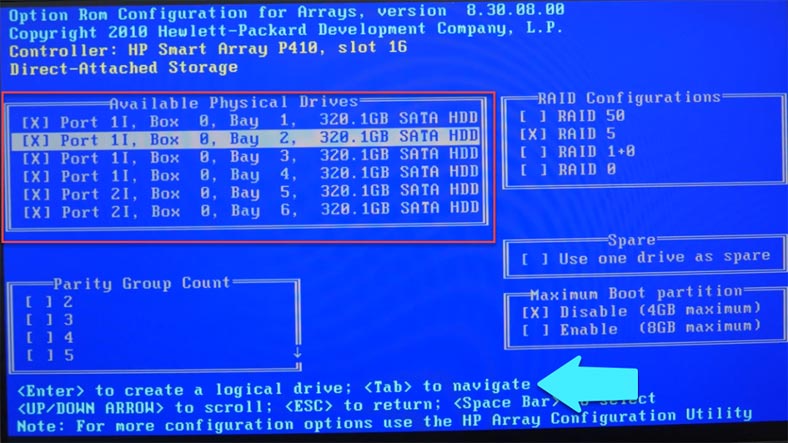
Жмем клавишу Tab для перехода к следующему разделу настройки, устанавливаем отметку напротив нужного типа, выбираем из скольких групп будет состоять, в мом случае с двух, так как у меня всего 6 дисков. Установив все настройки жмем Enter, после чего будет выведена информация, размер, тип и так далее.
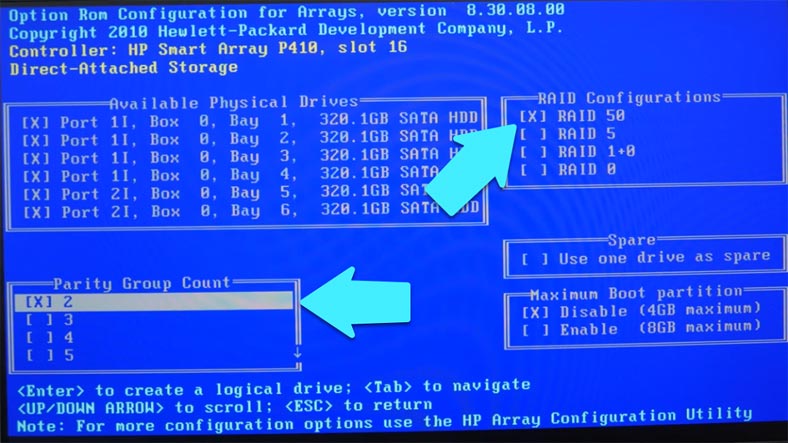
Для подтверждения записи конфигурации нажмите F8 и Enter для продолжения. Чтобы посмотреть информацию о массиве откройте View logical Drive, если все верно, жмем клавишу Esc для выхода из меню настроек и дальнейшей загрузки.
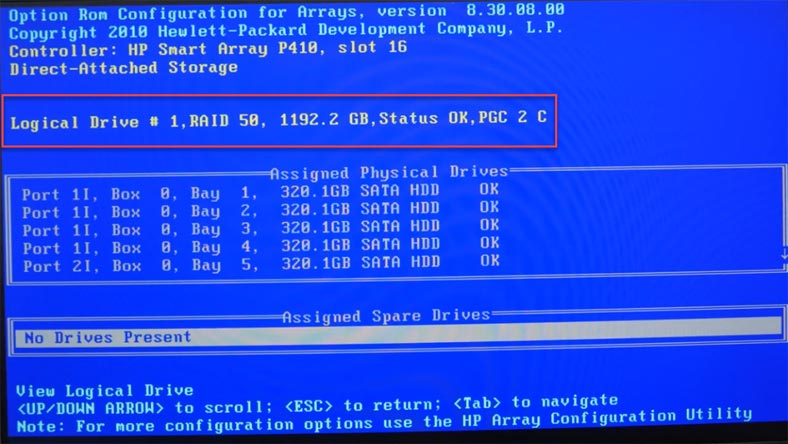
Далее нужно лишь зайти в управление дисками и разметить его, присвоив ему букву и выбрав файловую систему.
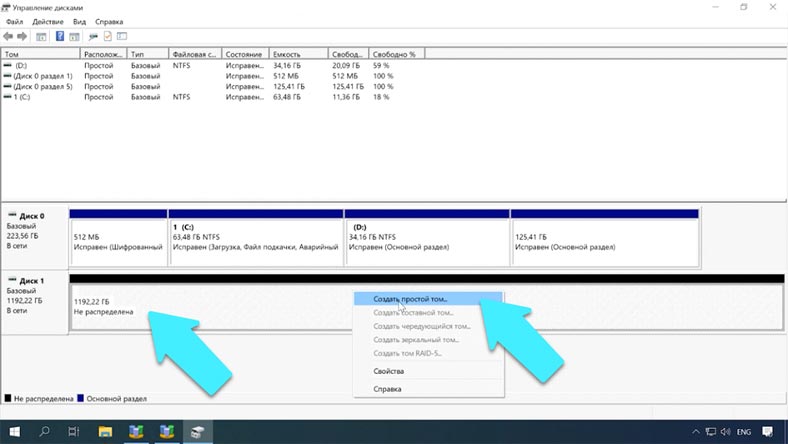
Собираем массив с помощью HP Array Configuration Utility
Для того чтобы собрать массив из загруженной операционной системы, воспользуйтесь утилитой HP Array Configuration Utility или HPE Smart Storage Administrator, скачать ее можно с официального сайта производителя контроллера.
На вкладке Configuration выберите ваш контроллер, в правой части окна нажмите Create Array.
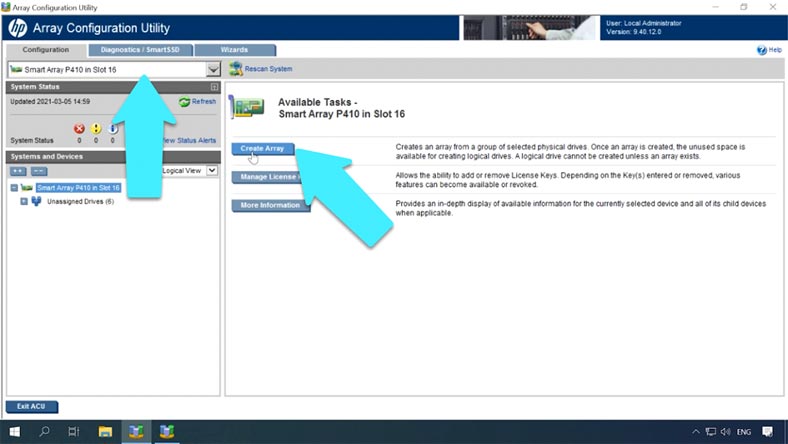
Отметьте носители, из которых будет состоять ваш будущий RAID и нажмите Ok.
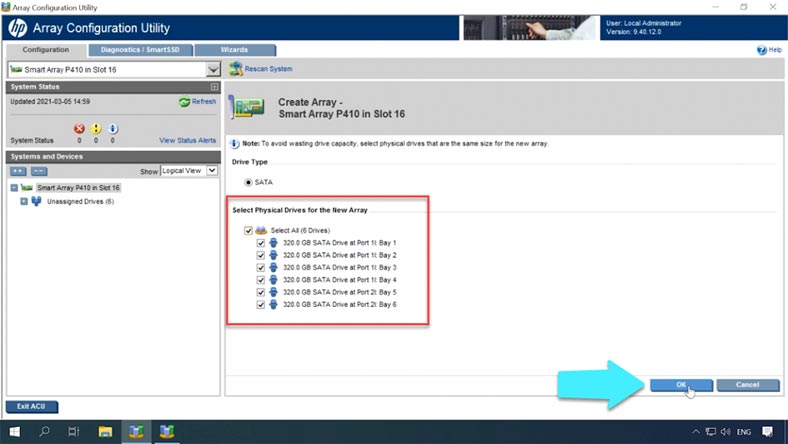
Далее кликните по Create logical Drive, выбираем тип, число групп, размер блока, если нужно задайте определенный размер, активируйте кеширование, а затем Save для подтверждения. Массив создан, осталось его разметить в управлении дисками.
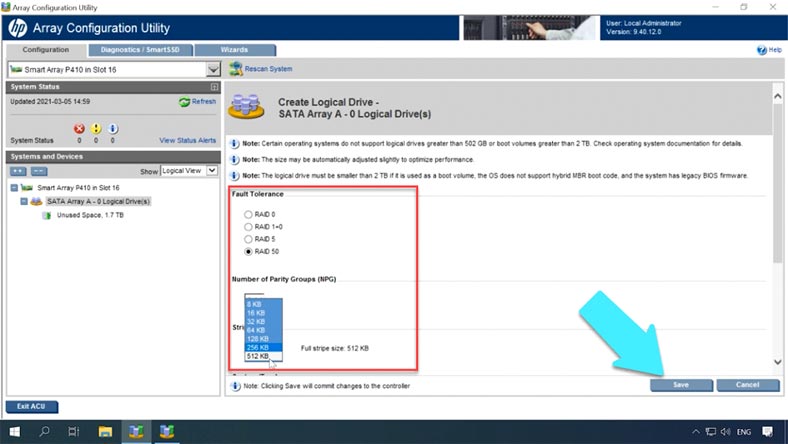
Как заменить диск
Для замены поломанного носителя достаточно просто заменить его на такой же новый рабочий накопитель, после чего «ребилд» должен начаться автоматически. Чтобы определить какой именно накопитель не работает, в утилите разверните вкладку с устройствами хранения, по серийному номеру посмотрите какого из дисков нет в списке.
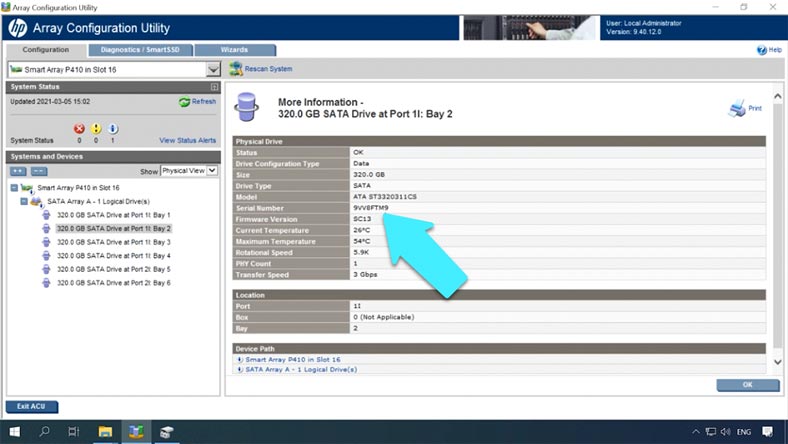
Если, есть дополнительный слот для подключения, можно вставить новый носитель без замены и назначить его запасным. После чего контроллер автоматически определит «битый диск» и начнет «ребилд» с новым носителем. Назначить носитель запасным можно в BIOS, в разделе Create Logical Drive. В этом пункте отметить его как запасной.
Процесс «ребилда» можно проконтролировать в HPE Smart Storage Administrator.
Как восстанавливать данные
Если контроллер перестал работать, то без его замены, просто так, не удастся получить доступ к хранящейся информации. Если заменить контроллер не удалось, или его необходимо заказывать, а данные нужны уже вчера, то вам следует воспользоваться специализированной утилитой – Hetman RAID Recovery. Программа вычитает все доступные на дисках данные о контроллере и сможет пересобрать разрушенный RAID.
Для этого, нужно подключить все носители, которые входили в массив напрямую к материнской плате ПК, загрузите ОС и запустите программу.
Прежде чем приступать к процессу восстановления вы должны позаботиться о наличии накопителя с размером равным или большим объёму восстанавливаемой информации. Еще в процессе подключения накопителей может возникнуть вопрос с недостаточным количеством SATA портов и разъёмов питания. Для этого есть различные переходники и расширители, которые обычно стоят не дорого.

Hetman RAID Recovery без труда смогла пересобрать RAID, она в полном объеме отображает все доступные о нем данные.
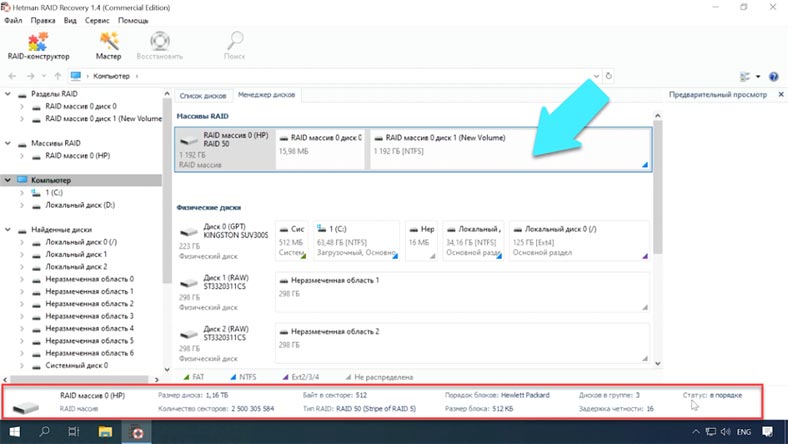
Кликаем по иконке диска ПКМ и запускаем «Быстрое сканирование». Отмечаем нужные файлы и каталоги и нажимаем «Восстановить». Далее, указываем путь для их сохранения, опять кликаем «Восстановить». Когда процесс сохранения завершиться, все файлы будут лежать указанном вами каталоге.
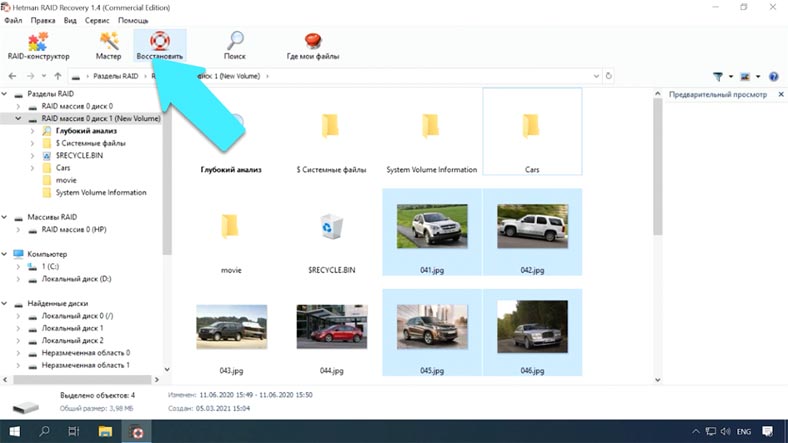
Если «Быстрое сканирование» не помогло, и большинство файлов восстановить не удалось, то запустите «Полный анализ».
Восстановление без двух дисков, как собрать в RAID конструкторе
Если программа не смогла правильно определить тип массива в автоматическом режиме, RAID можно пересобрать вручную с помощью RAID-конструктором. Для этого вам понадобиться вспомнить всю информацию о вашем массиве.
Выберите пункт «Создание вручную» и нажмите «Далее», затем укажите тип массива, порядок блоков, размер блоков, количество носителей в группе, выберите сами накопители и укажите их порядок, недостающие заполните пустыми.
Указав все параметры нажмите «Добавить». Теперь он появится в менеджере дисков. Осталось его просканировать и вернуть оставшиеся данные.
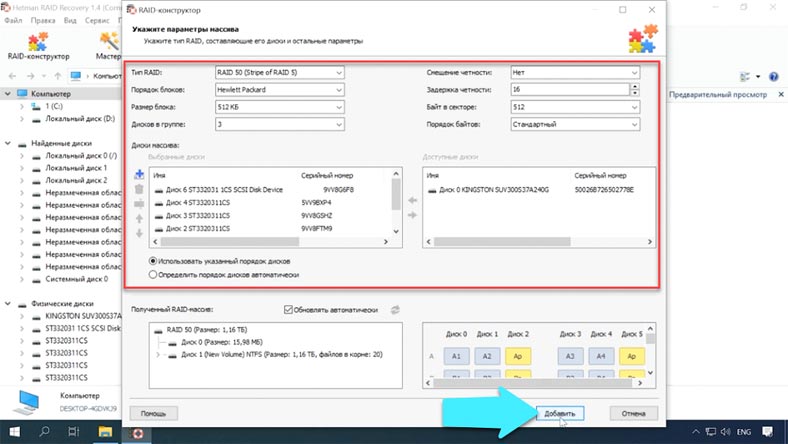
Этот тип RAID остается на сто процентов работоспособным при поломке одного накопителя из группы. То есть если вышло из строя всего два диска, по одному из каждой группы, то он остается работоспособным. Программа способна вернуть информацию даже без двух дисков, но, если это накопители из одной группы, часть файлов будет повреждена.
Заключение
Потери важных данных часто происходят, вследствие изменения очередности жестких дисков, или когда носители подключаются в другие ПК в попытке восстановить информацию. В этом случае, вам следует внимательно относится ко всем действиям сторонней ОС с дисками, не стоит соглашаться на инициализацию и форматирование носителей. Форматирование загрузочного носителя или раздела гарантировано удалит или повредит чередованию. Прежде чем предпринять какие-либо действия сделайте резервную копию носителя.









Доступность RAID 5 — это возможность обеспечить бесперебойный доступ к данным в случае отказа диска. Рассмотрим две ситуации:
- вы используете один диск + резервную копию, и диск выходит из строя;
- вы используете RAID 5, и один из дисков выходит из строя.
В первом случае резервная копия хранит данные, но получить данные сразу невозможно. Сначала нужно восстановить копию данных из резервной копии. С RAID 5 вы можете непрерывно получать доступ к данным, хотя и медленно.
Часто, да. Например, можно переносить массивы между контроллерами Intel ICH одной модели или с более ранних моделей на более поздние.
Однако иногда требуются некоторые специальные действия, чтобы получить доступ к RAID5 на новом контроллере.
В любом случае, прежде чем приступать к переносу массива, лучше проконсультироваться с производителем конкретного контроллера.
Еще один совет — никогда не выполнять и не подтверждать действие, в котором упоминается слово «инициализация».