كيفية إسترداد البيانات من مصفوفة RAID 50 إستنادًا إلى وحدة التحكم HP P410 Smart Arraу
إليك درس تعليمي حول كيفية إسترداد البيانات من جهاز RAID 50 بنظام مبني على وحدة تحكم HP P410. ستتعلم أيضًا كيفية إنشاء مثل هذا النظام لمصفوفة RAID، و إستبدال محرك الأقراص المعطل، وماذا تفعل في حالة توقف وحدة التحكم HP P410 عن العمل.

- كيفية إنشاء مصفوفة RAID50 في BIOS الخاص بوحدة التحكم، و بإستخدام أداة مساعدة خاصة
- كيفية إسترداد البيانات
- الخاتمة
- أسئلة وأجوبة
- التعليقات
كنوع من أنواع مصفوفات الأقراص، يعد نظام RAID 5 أحد أكثر أنظمة تخزين البيانات موثوقية، ولكن في الوقت نفسه، أداؤه ليس عاليا كما نرغب. ومع ذلك، إذا قمت بدمج العديد من مصفوفات الأقراص من هذا النوع فستحصل على نظام RAID 50 الذي يقدم أداء جيد للغاية، وهو أكثر فعالية في إستخدام مساحة القرص من مصفوفة RAID 5 العادية.
| خاصية | القيمة |
|---|---|
| الهيكل | RAID 0 + RAID 5 |
| عدد الأقراص | الحد الأدنى 6 (3 لـ RAID 5 + 3 لـ RAID 0) |
| حماية البيانات | وجود التماثل (RAID 5) |
| الأداء | عالي (خاصة للقراءة) |
| تكلفة السعة | 1/(N-1)، حيث N هو عدد الأقراص في مجموعة RAID 5 |
| التحمل | يمكنه تحمل فشل قرص واحد في كل مجموعة RAID 5 |
| الاسترداد | استرداد البيانات الممكن من التماثل |
| سرعة الكتابة | متوسطة (بسبب حساب التماثل) |
| سرعة القراءة | عالية |
| الاستخدام | مثالي للأنظمة الحرجة ذات المتطلبات العالية للموثوقية والأداء |


💿 How to Recover Data from RAID 50 Based on HP P410 Smart Array Controller 💿
من حيث الأداء، فإن نظام RAID50 قريب جدًا من نظام RAID 10، على الرغم من أنه لا يزال أقل موثوقية. تظل مجموعة الأقراص هذه قابلة للتشغيل بنسبة 100٪ حتى لو فقدت محرك أقراص واحد في كل مجموعة. في هذا المقال، ستجد دليلًا تفصيليًا لإنشاء مثل هذه المصفوفات، و إستبدال الأقراص المعطلة / التالفة، و إسترداد البيانات المحذوفة عن طريق الخطأ.
كيفية إنشاء مصفوفة RAID50 في BIOS الخاص بوحدة التحكم، و بإستخدام أداة مساعدة خاصة
لإنشاء نظام RAID 50، تحتاج إلى ستة أقراص على الأقل. تتيح لك وحدة التحكم HP P410 إنشاء مجموعة أقراص بمساعدة خيارات BIOS وأداة مساعدة خاصة.
للوصول إلى BIOS الخاص بوحدة التحكم أثناء التشغيل، إضغط على الزر F8 بعد تمهيد الجهاز.
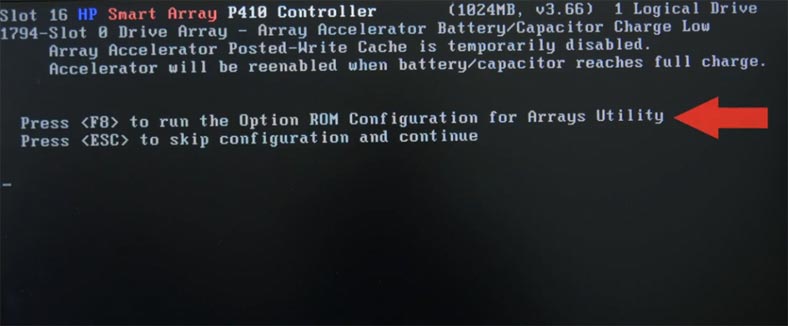
إذا كانت الأقراص الصلبة فارغة ولم تكن جزءًا من مصفوفات الأقراص الأخرى، فقم بفتح الخيار “إنشاء قرص منطقي”. إذا تم إستخدام هذه الأقراص من قبل لبناء نظام RAID، فيجب إزالتها لأن وحدة التحكم قد تواجه مشكلات في عرضها.
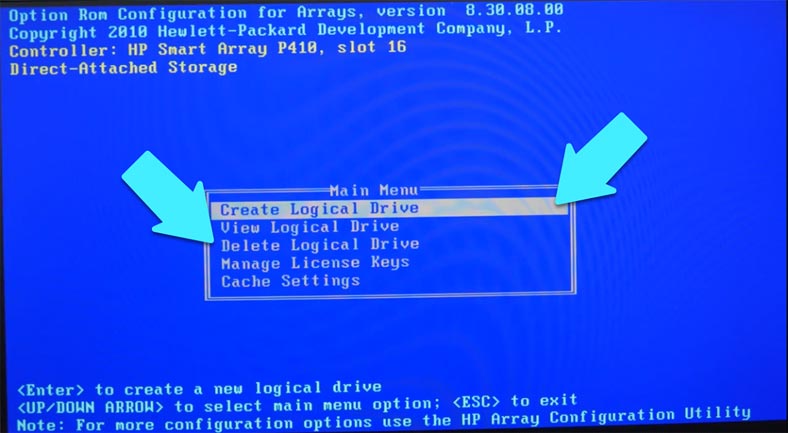
للقيام بذلك، إنتقل إلى الأسفل للعثور على خيار “حذف قرص منطقي” و إضغط على Enter لفتح الخيار. إستخدم مفتاحي أعلى و أسفل للتنقل في قائمة الأقراص وتحديد الأقراص التي لا تحتاج إليها، ثم قم بإزالتها بالضغط على F8 و F3 لتأكيد قرارك. عند الإنتهاء من ضبط إعدادات المصفوفة، إضغط على Enter.
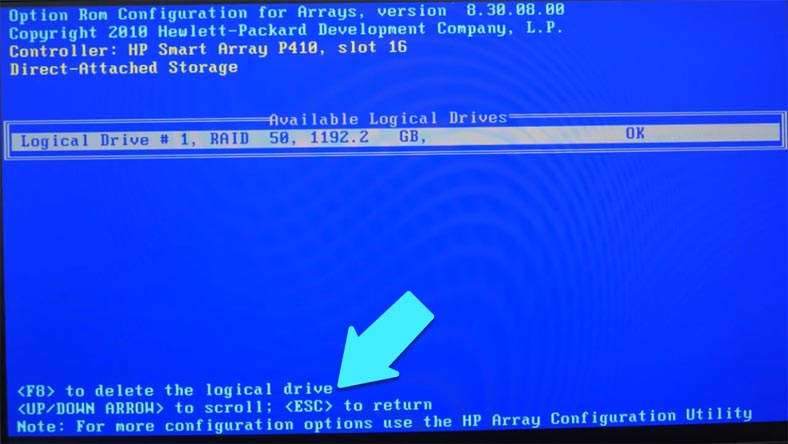
دعنا الآن ننتقل إلى إنشاء نظام RAID 50. إنتقل إلى “إنشاء قرص منطقي”، إستخدم مفتاح المسافة لتحديد كافة الأقراص التي ترغب في تضمينها في المصفوفة.
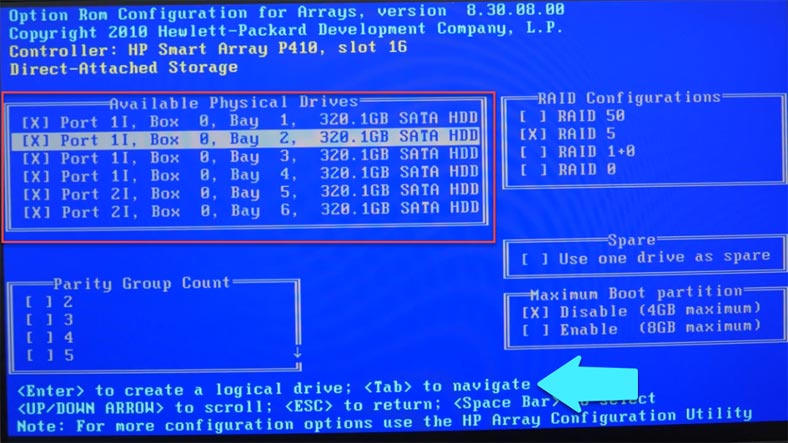
قم بالضغط على مفتاح Tab للوصول إلى الجزء التالي من عملية ضبط الإعدادات؛ تحقق من النوع المطلوب، وقم بتحديد عدد المجموعات التي تريدها في مصفوفتك. في حالتي، ستكون هناك مجموعتان لأن لدي ستة أقراص صلبة فقط. عندما تكون جميع الإعدادات جاهزة، إضغط على Enter، وسترى جميع المعلومات حول المصفوفة وحجمها ونوعها.
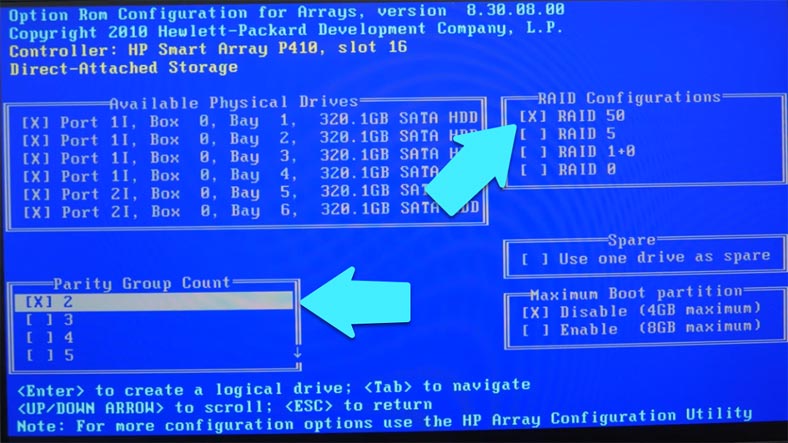
لتأكيد هذه الإعدادات، إضغط على F8 ثم إضغط على Enter للمتابعة. إفتح الخيار “مشاهدة القرص المنطقي” لعرض معلومات المصفوفة. إذا كان كل شيء صحيحًا، فإضغط على Esc لمغادرة قائمة الإعدادات ومتابعة التمهيد.
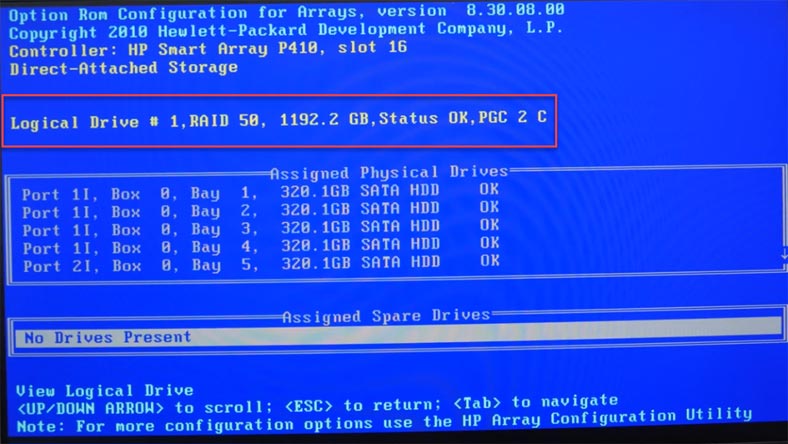
بعد ذلك، سيتعين عليك فتح إدارة الأقراص وتهيئة مجموعة الأقراص، وتعيين حرف لكل محرك أقراص و إختيار نظام الملفات المطلوب.
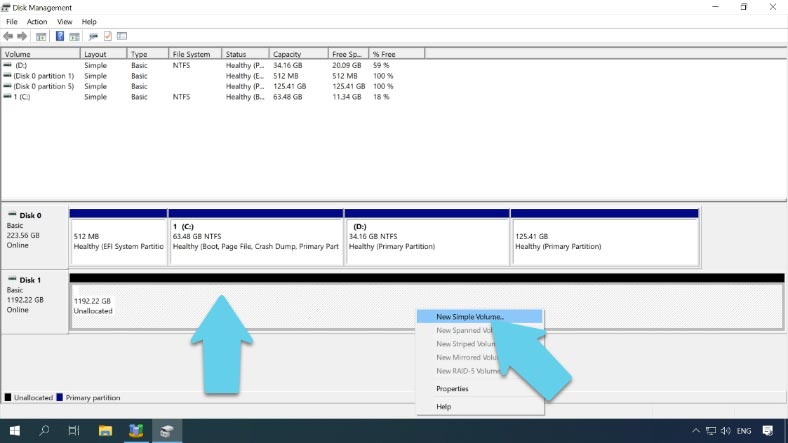
إنشاء مصفوفة بمساعدة HP Array Configuration Utility
لإنشاء مصفوفة من نظام التشغيل الذي تم تمهيده وتشغيله بالفعل، إستخدم أداة HP Array Configuration Utility أو HPE Smart Storage Administrator، والذي يمكن تنزيلها من الموقع الرسمي.
في علامة التبويب “ضبط الإعدادات”، قم بتحديد وحدة التحكم الخاصة بك ثم إنقر فوق “إنشاء المصفوفة” في الجانب الأيمن من النافذة.
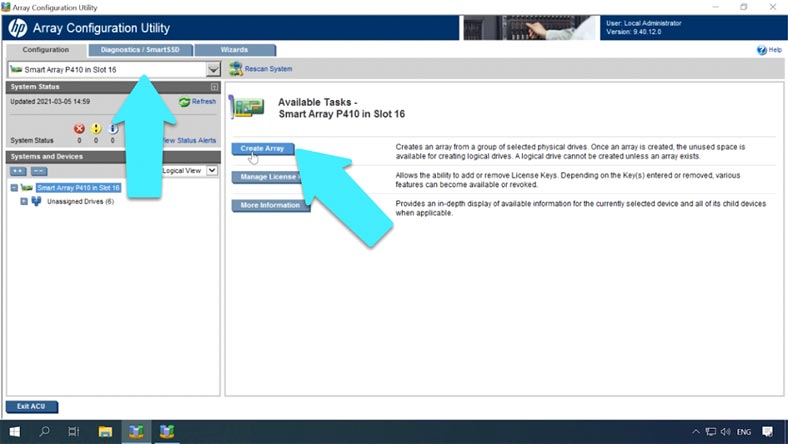
حدد الأقراص التي ستشملها مصفوفة RAID المستقبلية، و إنقر فوق “موافق”.
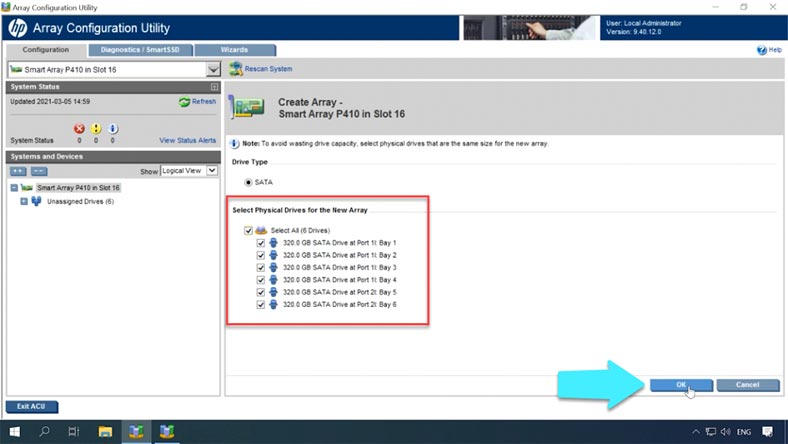
بعد ذلك، إنقر فوق “إنشاء قرص منطقي”، وحدد نوع المصفوفة، وعدد المجموعات، وحجم الكتلة، وقم بتعيين حجم قرص معين إذا لزم الأمر، وقم بتفعيل التخزين المؤقت، ثم إنقر في النهاية على “الحفظ” للتأكيد. الآن بعد أن تم إنشاء المصفوفة، فإن الخطوة الأخيرة هي تهيئتها بإستخدام الأداة المساعدة لإدارة الأقراص.
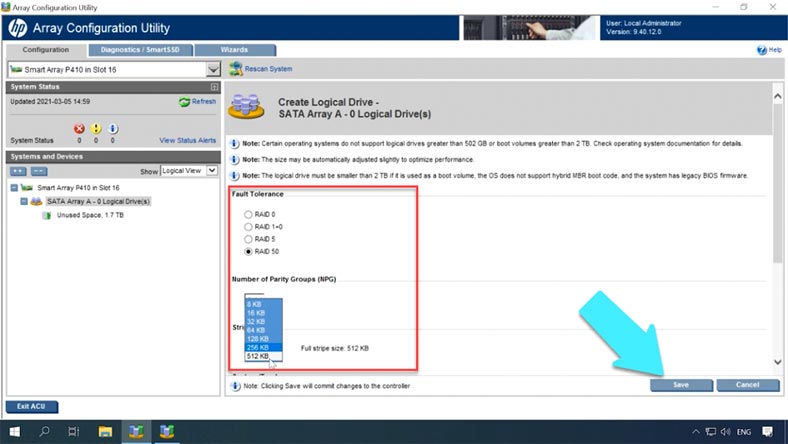
كيفية إستبدال القرص
لإستبدال قرص معيب، ما عليك سوى إستبداله بقرص سليم، ويجب أن تبدأ عملية إعادة الإنشاء تلقائيًا. لمعرفة أي قرص معطّل، إستخدم الأداة المساعدة لفتح علامة تبويب جهاز التخزين و تحقق من قائمة الأقراص من خلال أرقامها التسلسلية لمعرفة أي القرص مفقود.
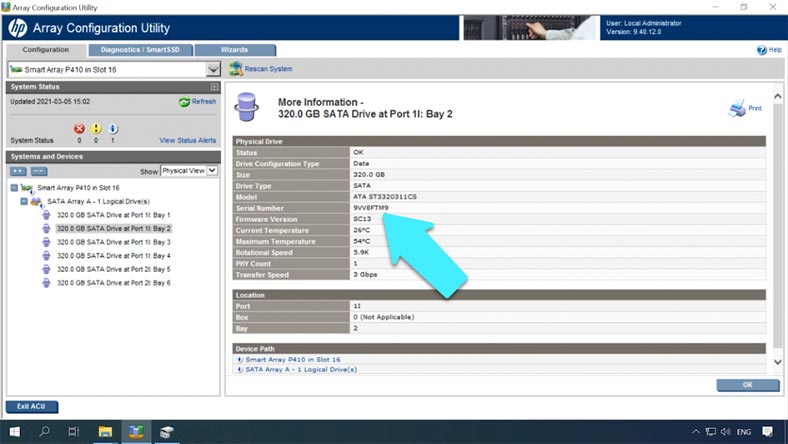
إذا كان لديك فتحة إضافية لقرص آخر، فيمكنك إدخال القرص الجديد هناك وتخصيصه كقرص إحتياطي (إضافي)، دون إستبدال محرك الأقراص المعيب؛ ستعثر وحدة التحكم تلقائيًا على القرص التالف وتبدأ عملية إعادة الإنشاء بإستخدام القرص الجديد الذي أضفته. يمكن تخصيص قرص للإحتياط في BIOS، في قسم “إنشاء قرص منطقي”. هنا، تحقق منه كمحرك إحتياطي.
يمكن مراقبة عملية إعادة الإنشاء في أداة HPE Smart Storage Administrator.
كيفية إسترداد البيانات
إذا توقفت وحدة التحكم عن العمل، فلن تتمكن من الوصول إلى البيانات الموجودة في وحدة التخزين الخاصة بك دون إستبدال المكون المعيب. إذا لم تتمكن من إستبدال وحدة التحكم أو كان عليك الإنتظار حتى يتم تسليمها، وتحتاج إلى البيانات في الوقت الحالي، فيجب عليك تجربة الأداة المتخصصة، Hetman RAID Recovery. سيقرأ البرنامج جميع بيانات وحدة التحكم التي لا تزال متاحة على الأقراص وسيعيد إنشاء مصفوفة RAID التالفة.
لذلك، قم بتوصيل جميع محركات الأقراص، التي تم تضمينها في المصفوفة، مباشرة باللوحة الأم للكمبيوتر، وقم بتشغيل نظام التشغيل وإبدأ تشغيل البرنامج.
قبل أن تبدأ عملية الإسترداد، تأكد من أن لديك قرصًا بنفس السعة أو بسعة أكبر من كمية البيانات التي ستستردها. أثناء توصيل الأقراص الصلبة، قد تكتشف أنه ليس لديك ما يكفي من منافذ SATA وموصلات الطاقة. يمكن حل هذه المشكلة بمجموعة متنوعة من بطاقات التوسيع ومحولات الطاقة، وعادة ما تكون رخيصة جدًا.

تمكن برنامج Hetman RAID Recovery من إعادة إنشاء مصفوفة RAID مثل السحر، ويمكنك رؤية جميع المعلومات معروضة.
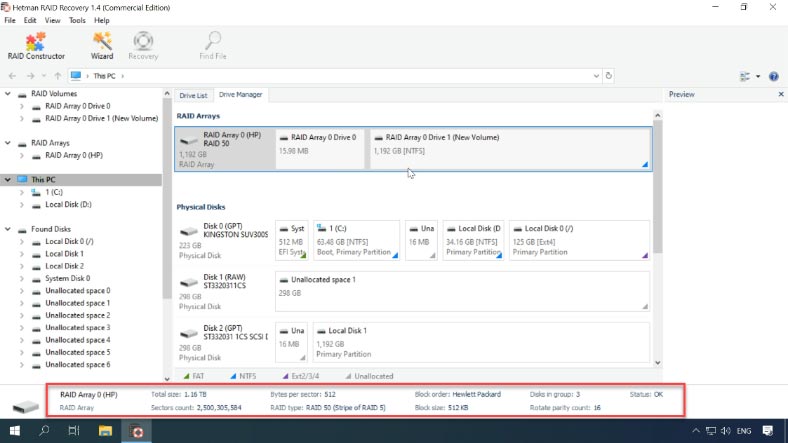
إنقر بزر الماوس الأيمن على أيقونة القرص وإبدأ “الفحص السريع”. حدد الملفات والمجلدات التي تريد إستردادها وأنقر على “الإسترداد”. أعط المسار لحفظها و إنقر فوق “الإسترداد” مرة أخرى. عند إنتهاء العملية، سيتم وضع جميع الملفات في المجلد الذي قمت بإختياره..
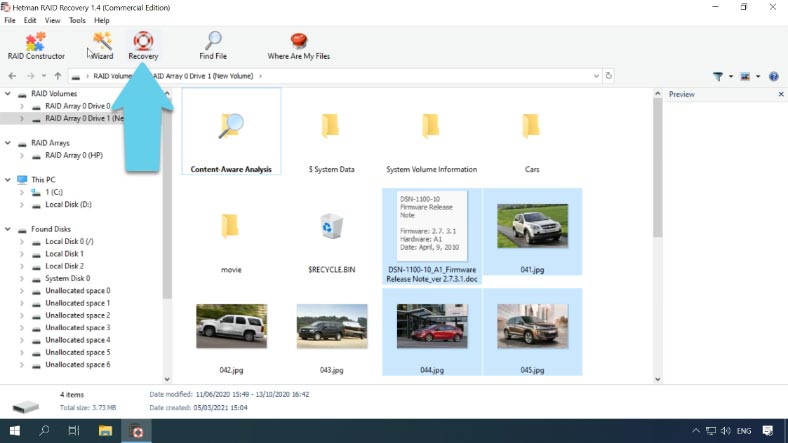
إذا فشل “الفحص السريع” في مساعدتك وتعذر إسترداد معظم الملفات، فقم بتشغيل “الفحص الكامل”.
عملية الإسترداد في حالة فقدان قرصين، وكيفية إنشاء مصفوفة في RAID Constructor
إذا كان البرنامج غير قادر على تحديد نوع المصفوفة تلقائيًا، فيمكن إعادة إنشاء مصفوفة RAID يدويًا بمساعدة RAID Constructor. ومع ذلك، هذا يتطلب منك أن تتذكر جميع المعلومات حول المصفوفة الخاصة بك.
قم بتحديد “الوضع اليدوي” و إنقر فوق “التالي”، ثم حدد نوع ترتيب الكتلة، وحجم الكتلة وترتيبها، وعدد الأقراص في المجموعة، وحدد الأقراص في المصفوفة وحدد ترتيبها؛ أضف أقراصًا فارغة بدلاً من أي أقراص تظهر على أنها مفقودة.
عندما يتم تقديم جميع الخصائص، إنقر فوق “إضافة”. بعد ذلك، ستظهر في إدارة الأقراص. الآن الخطوة الأخيرة هي فحصها و إسترداد بياناتك.
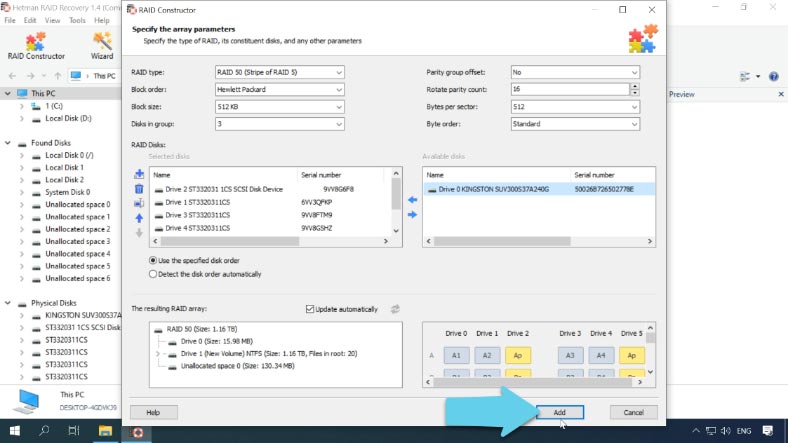
يظل نوع RAID هذا قابلاً للتشغيل بنسبة 100٪ حتى في حالة فشل قرص واحد في المجموعة. بمعنى، إذا كان هناك قرصان معطلين (قرص واحد في كل مجموعة)، فإن المجموعة بأكملها لا تزال قادرة على العمل. يمكن لبرنامجنا إسترداد البيانات حتى في حالة فقدان قرصين، ولكن إذا كانا قرصين من نفس المجموعة، فستتلف بعض الملفات.
الخاتمة
غالبًا ما تُفقد البيانات المهمة عند تغيير ترتيب الأقراص الصلبة، أو عند توصيل الأقراص بأجهزة كمبيوتر أخرى في محاولة لإسترداد البيانات. في هذه الحالة، يجب أن تكون حريصًا جدًا فيما يفعله نظام تشغيل الكمبيوتر الآخر بالأقراص، ولا توافق أبدًا على تهيئتها وتنسيقها. سيؤدي تهيئة قرص أو قسم التمهيد بالتأكيد إلى إزالة بنية المصفوفة أو إتلافها. قبل إتخاذ أي إجراء، قم بعمل نسخة إحتياطية من محرك الأقراص الخاص بك.

💿 RAID60 Based on IBM ServeRAID M5016 or LSI 9265-8i Controller. Recovering Data from RAID60 💿









نعم، يوجد خطوات محددة يجب اتباعها لاسترداد البيانات من نظام RAID 50:
1. قم بتحديد نوع النظام RAID المستخدم. 2. قم بتحديد عدد القرص المستخدم في النظام RAID. 3. قم بتحديد البيانات التي ترغب في استردادها من النظام RAID. 4. قم بتحديد وسيلة استرداد البيانات. 5. قم بتشغيل برنامج استعادة البيانات من RAID 50. 6. قم بالتحقق من استرداد البيانات. 7. قم بتخزين البيانات المستردة في نسخة محفوظة.