Як відновити дані з RAID 50 контролера HP P410 Smart Arraу
Гайд по відновленню даних з апаратного RAID 50, який зібраний на контролері HP P410. Також розповімо, як збирати такий RAID, замінити несправний носій і що робити якщо контролер HP P410 перестав працювати.

- Як зібрати RAID50 в BIOS контролера та за допомогою програми
- Як відновлювати дані
- Висновок
- Питання та відповіді
- Коментарі
Сам по собі RAID 5 один з найнадійніших типів масивів. В той же час, продуктивність у нього не на такому високому рівні. Але, якщо об’єднати кілька таких груп, то ми отримаємо RAID 50, який показує високий рівень продуктивності, а також більш високу ефективність використання «місця» RAID масиву в порівнянні зі звичайним п’ятим типом.
| Характеристика | Значення |
|---|---|
| Структура | RAID 0 + RAID 5 |
| Кількість дисків | Мінімум 6 (3 для RAID 5 + 3 для RAID 0) |
| Захист даних | Наявність паритету (RAID 5) |
| Продуктивність | Висока (особливо для читання) |
| Витрати на ємність | 1/(N-1), де N – кількість дисків у групі RAID 5 |
| Витривалість | Може витримати вихід з ладу одного диска в кожній групі RAID 5 |
| Відновлення | Можливе відновлення даних з паритету |
| Швидкість запису | Середня (через обчислення паритету) |
| Швидкість читання | Висока |
| Використання | Ідеально для критичних систем з високими вимогами до надійності і продуктивності |


💿 Як відновити дані з RAID 50 контролер HP P410 Smart Аrraу 💿
За рівнем продуктивності RAID50 близький до десятого типу масивів, але його надійність все одно менша. Цей тип збереже стовідсоткову продуктивність навіть після поломки одного носія в кожній групі. У цій статті я покажу покрокову інструкцію по створенню подібних масивів, заміні неробочих дисків, та як відновити з них випадково видалену інформацію.
Як зібрати RAID50 в BIOS контролера та за допомогою програми
Щоб зібрати RAID50 вам знадобитися як мінімум шість дисків. Контролер HP P410 дозволяє зібрати дисковий масив за допомогою БІОСу та спеціальної утиліти.
Щоб потрапити в БІОС контролера під час завантаження, натисніть клавішу F8 після запуску пристрою.
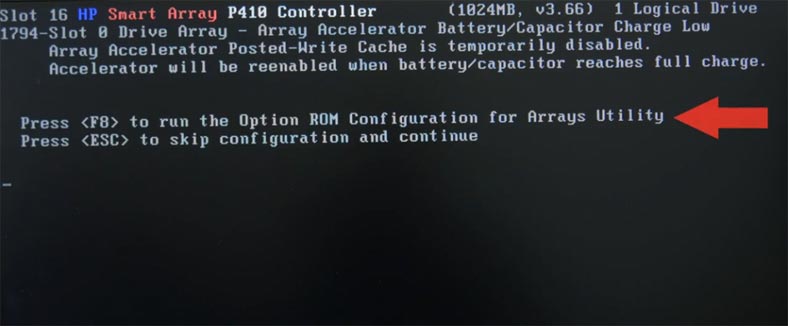
Далі, якщо всі носії порожні та не перебували в інших масивах, відкрийте пункт Create Logical Drive. Якщо з цих накопичувачів раніше вже збирався RAID, то його потрібно спершу видалити, так як в процесі побудови контролер може їх не відобразити.
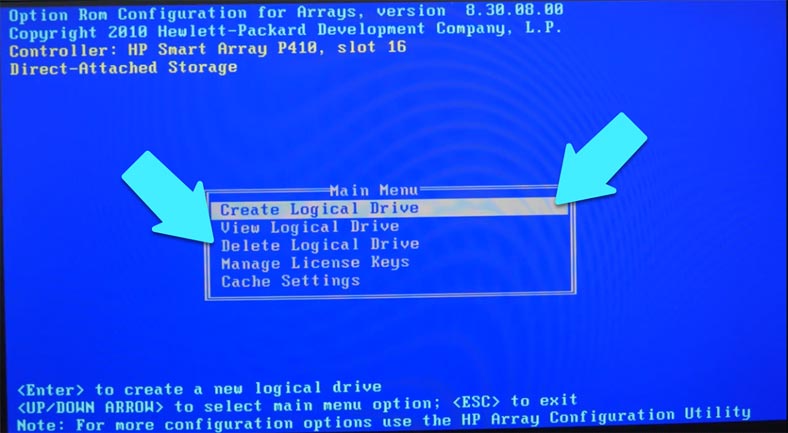
Для цього переміщаємося нижче до пункту Delete Logical Drive, щоб відкрити його тиснемо Enter. Тут клавішами навігації вгору/вниз обираємо непотрібні нам носії, і видаляємо їх – F8, а також F3 для підтвердження. Після запису конфігурації натисніть Enter.
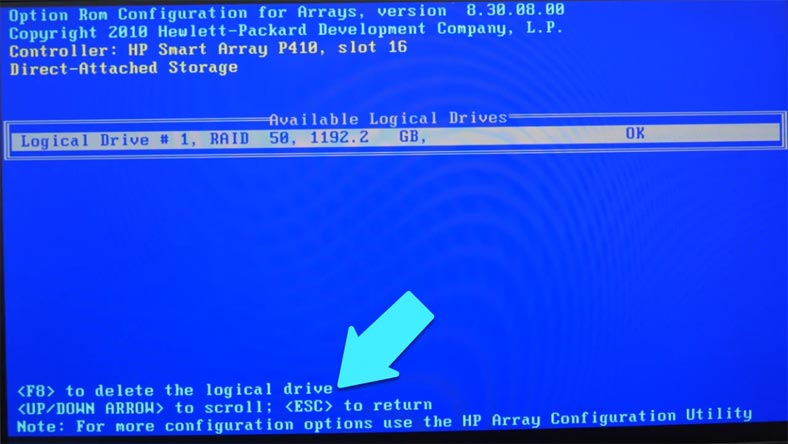
Тепер переходимо безпосередньо до процесу створення RAID 50. Переходимо до пункту Create Logical Drive – пробілом відмічаємо всі накопичувачі з яких будемо збирати наш майбутній масив.
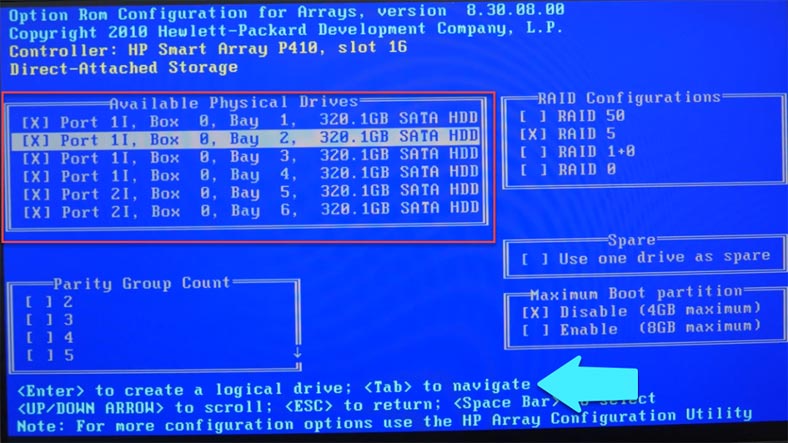
Тиснемо клавішу Tab для переходу до наступного розділу налаштувань, встановлюємо позначку напроти потрібного типу. Обираємо зі скількох груп буде складатися (в моєму випадку з двох, так як у мене всього 6 дисків). Встановивши всі налаштування тиснемо Enter, після чого буде виведена інформація: розмір, тип, і так далі.
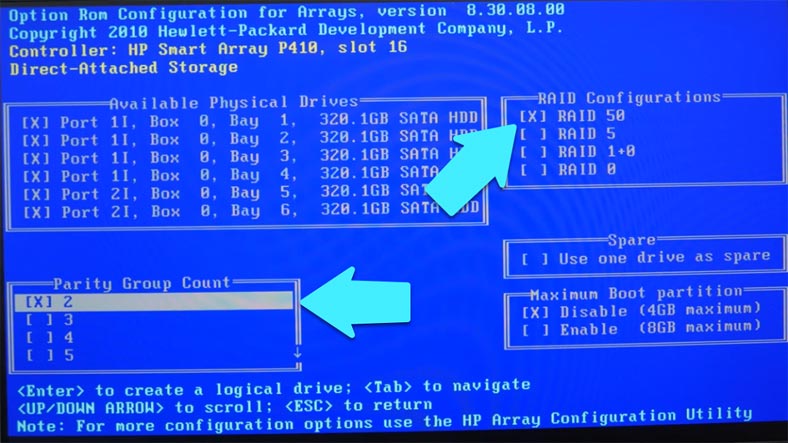
Для підтвердження запису конфігурації натисніть F8, і Enter для продовження. Щоб подивитися інформацію про масив відкрийте View logical Drive. Якщо все вірно, тиснемо клавішу Esc для виходу з меню налаштувань і подальшого завантаження.
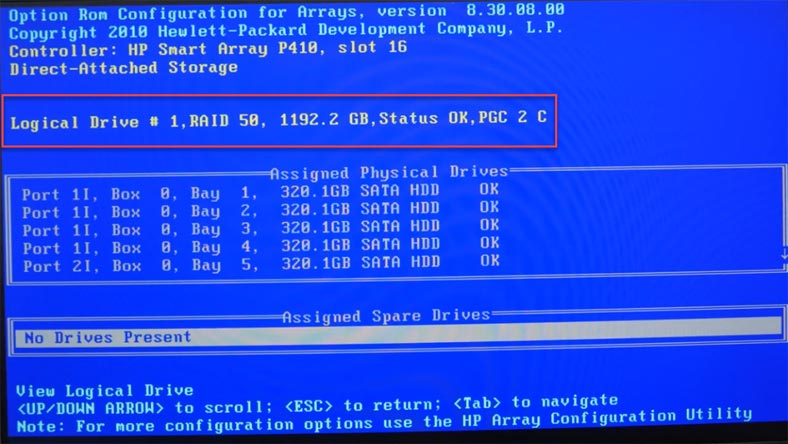
Далі потрібно лише зайти в Керування дисками і розмітити його, присвоївши букву та вибравши файлову систему.
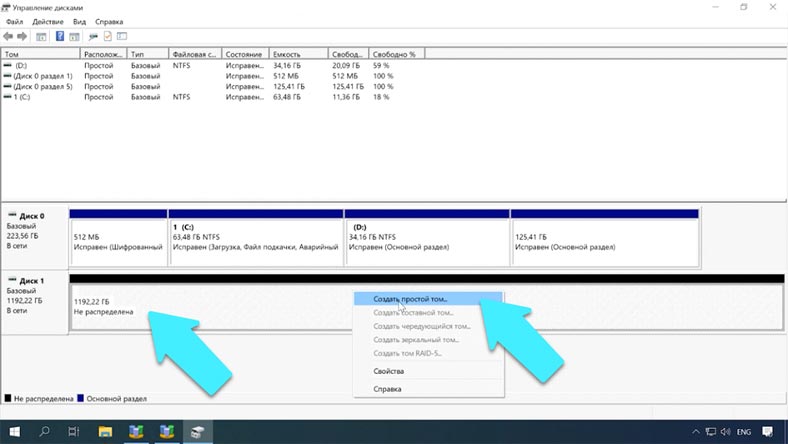
Збираємо масив за допомогою HP Array Configuration Utility
Для того щоб зібрати масив із завантаженої операційної системи, скористайтеся утилітою HP Array Configuration Utility або HPE Smart Storage Administrator. Завантажити її можна з офіційного сайту виробника контролера.
На вкладці Configuration виберіть ваш контролер, в правій частині вікна натисніть Create Array.
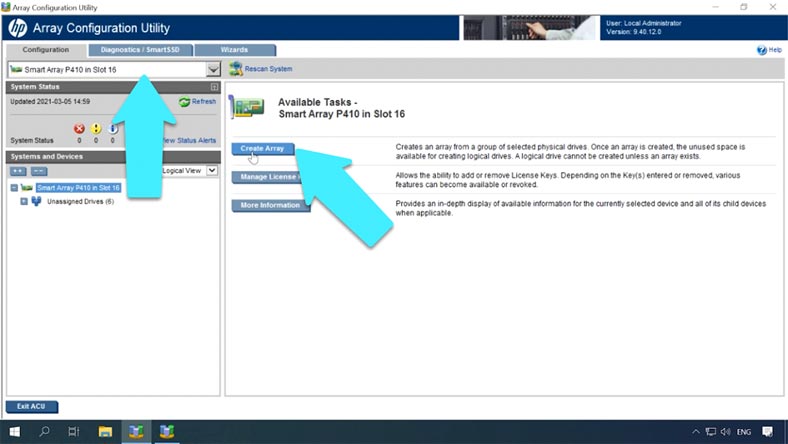
Позначте носії з яких буде складатися ваш майбутній RAID, та натисніть Ok.
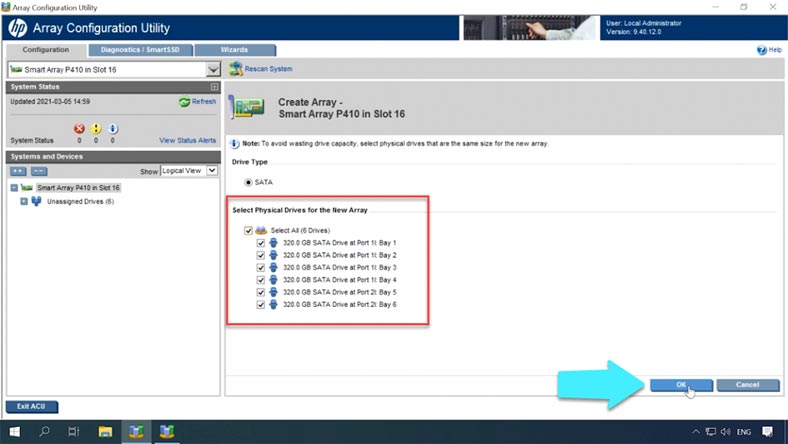
Клікніть по Create logical Drive. Виберіть тип, кількість груп, розмір блоку, якщо потрібно задайте певний розмір, активуйте кешування, а потім Save для підтвердження. Масив створено, залишилося його розмітити в Керуванні дисками.
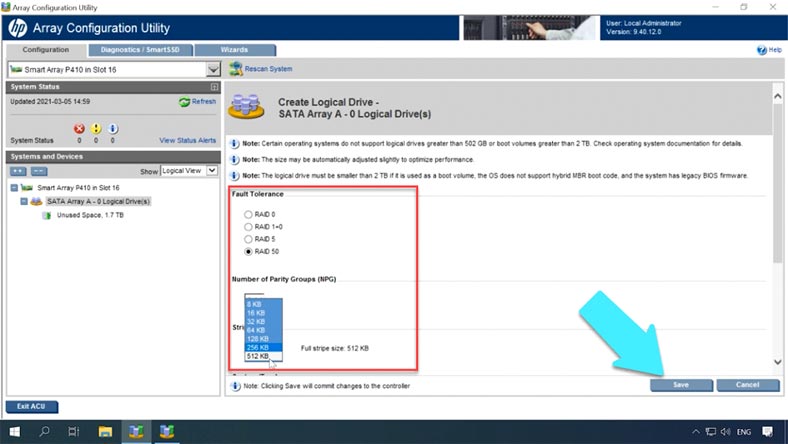
Як замінити диск
Для заміни неробочого носія, достатньо просто замінити його на такий же робочий накопичувач. Після цього «ребілд» повинен початися автоматично. Щоб визначити який саме накопичувач не працює, розгорніть в утиліті вкладку з пристроями зберігання. Звірте за серійним номером якого з дисків немає в списку.
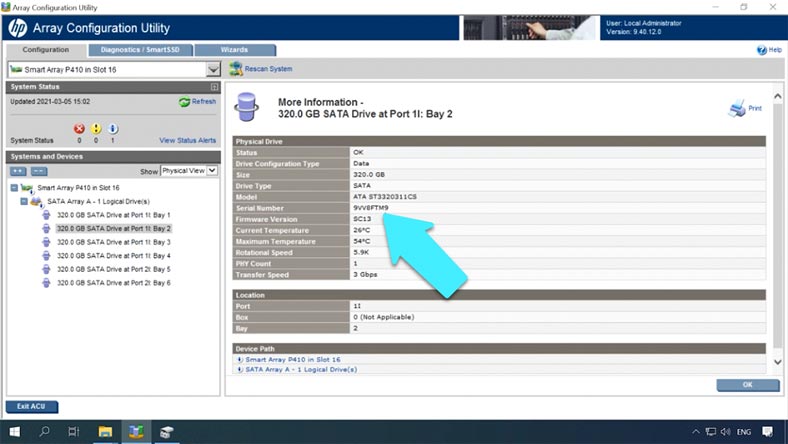
Якщо є додатковий слот для підключення, то можна вставити новий носій без заміни і призначити його запасним. Після чого контролер автоматично визначить «битий диск» і почне «ребілд» з новим носієм. Призначити носій запасним можна в BIOS, в розділі Create Logical Drive. У цьому меню його можна позначити як запасний.
Процес «ребілду» можна проконтролювати в HPE Smart Storage Administrator.
Як відновлювати дані
Якщо контролер перестав працювати, то без його заміни не вдасться отримати доступ до інформації створеного ним масиву. Якщо замінити контролер не вдалося, або його необхідно замовляти, а дані потрібні вже вчора, то вам слід скористатися спеціалізованою утилітою – Hetman RAID Recovery. Програма прочитає всі доступні на дисках дані про контроллер та зможе перезібрати зруйнований RAID.
Для цього потрібно підключити всі носії, які входили до складу масиву, безпосередньо до материнської плати ПК. Завантажте операційну систему та запустіть програму.
Перш ніж приступати до процесу відновлення, ви повинні подбати про наявність накопичувача розміром рівним або більшим за обсяг відновлюваної інформації. Ще в процесі підключення накопичувачів може виникнути питання з недостатньою кількістю SATA портів та роз’ємів живлення. Для цього є різні перехідники та розширювачі, які зазвичай коштують не дорого.

Програма Hetman RAID Recovery змогла перезібрати RAID, вона в повному обсязі відображає всі доступні про нього дані.
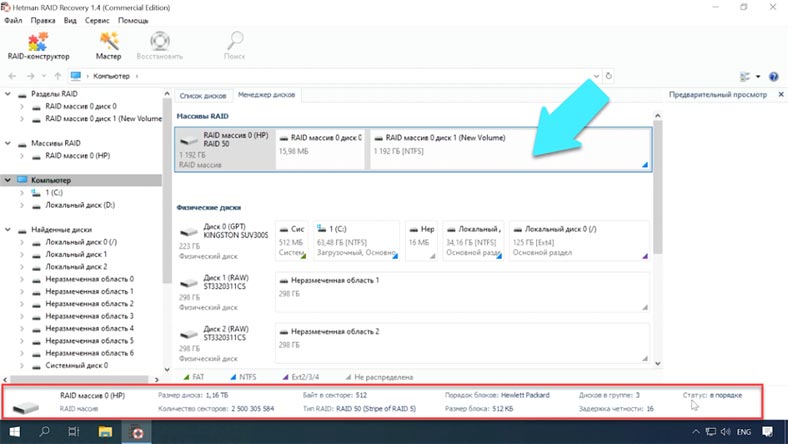
Клікаємо по іконці диска правою кнопкою миші та запускаємо «Швидке сканування». Виділяємо потрібні файли та каталоги, і натискаємо «Відновити». Далі, вказуємо шлях для їх збереження і знову натискаємо «Відновити». Коли процес збереження завершитися, всі файли будуть лежати зазначеному вами каталозі.
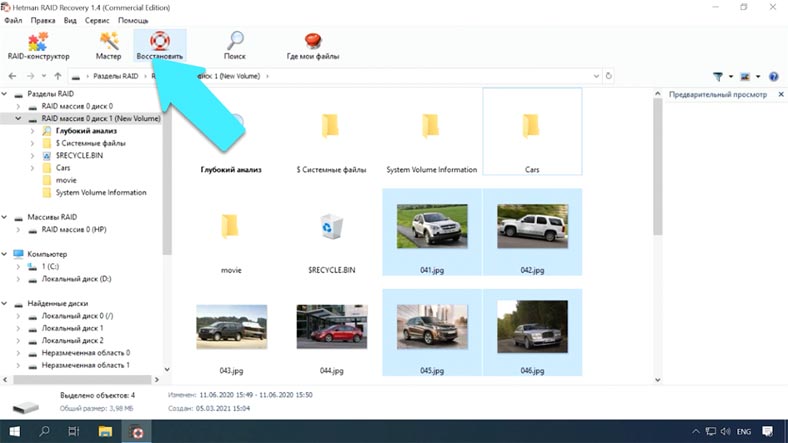
Якщо «Швидке сканування» не допомогло і більшість файлів відновити не вдалося, то запустіть «Повний аналіз».
Відновлення без двох дисків, як зібрати в RAID конструкторі
Якщо програма не змогла правильно визначити тип масиву в автоматичному режимі, RAID можна перезібрати вручну – за допомогою RAID-конструктора. Для цього вам знадобитися пригадати всю інформацію про ваш масив.
Виберіть пункт «Створення вручну» та натисніть «Далі». Потім вкажіть тип масиву, порядок блоків, розмір блоків, кількість носіїв в групі, виберіть самі накопичувачі та вкажіть їх порядок, відсутні диски заповніть порожніми.
Вказавши всі параметри натисніть «Додати». Тепер він з’явиться в менеджері дисків. Залишилося його просканувати та повернути решту даних.
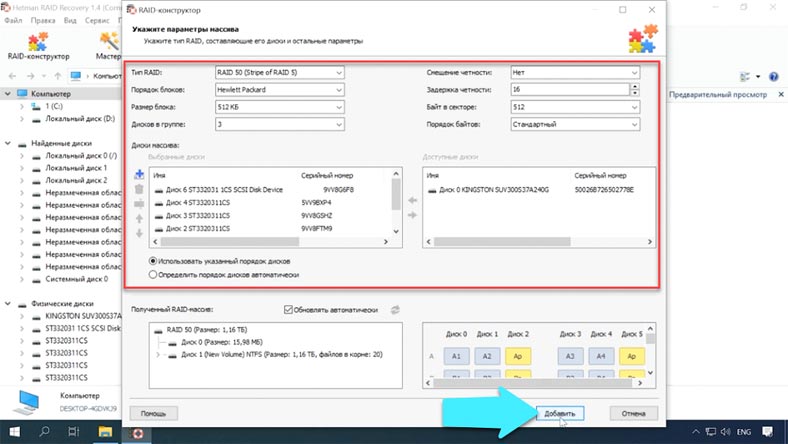
Цей тип RAID залишається на сто відсотків працездатним при поломці одного накопичувача з групи. Тобто, якщо вийшло з ладу всього два диска, по одному з кожної групи, то він залишається працездатним. Програма здатна повернути інформацію навіть без двох дисків. Але, якщо це накопичувачі з однієї групи, то частина файлів буде пошкоджена.
Висновок
Втрата важливих даних часто відбувається внаслідок зміни черговості жорстких дисків, або коли носії підключаються до інших ПК в спробі відновити інформацію. В такому випадку вам слід уважно ставиться до всіх дій сторонньої системи з дисками, не варто погоджуватися на ініціалізацію та форматування носіїв. Форматування завантажувального носія або розділу, гарантовано видалить або зашкодить чергуванню. Перш ніж робити будь-які дії, зробіть резервну копію носія.

💽 Програма для відновлення даних із пошкоджених RAID масивів 💽









Доступність RAID 5 — це можливість безперебійного доступу до даних у разі відмови диска. Розглянемо дві ситуації:
- Ви використовуєте один диск + резервну копію, і диск виходить з ладу;
- Ви використовуєте RAID 5, і один із дисків виходить з ладу.
У першому випадку резервна копія зберігає дані, але отримати дані одразу неможливо. Спочатку потрібно відновити копію даних із резервної копії. З RAID 5 ви можете безперервно отримувати доступ до даних, хоч і повільно.
У більшості випадків - так. Наприклад, можна переносити масиви між контролерами Intel ICH однієї моделі або з попередніх моделей на пізніші. Однак іноді потрібні деякі спеціальні дії, щоб отримати доступ до RAID5 на новому контролері. У будь-якому випадку, перш ніж братися до перенесення масиву, краще проконсультуватися з виробником конкретного контролера.
Іще одна порада — ніколи не виконувати та не підтверджувати дію, в якій згадується слово «ініціалізація».