Como recuperar dados de um controlador HP P410 Smart Array RAID 50
Um guia para recuperar dados de um hardware RAID 50 construído em um controlador HP P410. Também mostraremos como construir esse RAID, como substituir um Mídia ruim e o que fazer se o driver HP P410 parar de funcionar.

- Como construir RAID50 no BIOS do controlador e com software
- Como restaurar os dados
- Conclusão
- Perguntas e respostas
- Comentários
O RAID 5 por si só é um dos tipos de array mais robustos, mas o desempenho não é tão bom. No entanto, se combinarmos alguns desses grupos, obtemos o RAID 50, que mostra um alto nível de desempenho. E também maior eficiência de utilização do “espaço” do RAID em comparação com o RAID 5 convencional.
| Característica | Valor |
|---|---|
| Estrutura | RAID 0 + RAID 5 |
| Número de Discos | Mínimo 6 (3 para RAID 5 + 3 para RAID 0) |
| Proteção de Dados | Presença de paridade (RAID 5) |
| Desempenho | Alto (especialmente para leitura) |
| Custo de Capacidade | 1/(N-1), onde N é o número de discos no grupo RAID 5 |
| Durabilidade | Pode suportar a falha de um disco em cada grupo RAID 5 |
| Recuperação | Possível recuperação de dados da paridade |
| Velocidade de Escrita | Média (devido ao cálculo de paridade) |
| Velocidade de Leitura | Alta |
| Uso | Ideal para sistemas críticos com altos requisitos de confiabilidade e desempenho |


💿 Cómo recuperar datos con RAID 50 y el controlador HP P410 Smart Arraу 💿
O RAID 50 se aproximará do 10º tipo de array em termos de desempenho, mas sua confiabilidade ainda ficará aquém do 10º. Esse tipo de array manterá 100% de desempenho mesmo após a falha de uma mídia em cada grupo. Neste artigo, mostrarei instruções passo a passo sobre como criar essas matrizes, como substituir uma unidade com falha e como recuperar dados excluídos acidentalmente dela.
Como construir RAID50 no BIOS do controlador e com software
Para construir um RAID50 você precisará de pelo menos seis discos. O HP P410 permite que você crie uma matriz de disco usando o BIOS e um utilitário especial.
Para entrar no BIOS do controlador no momento da inicialização, após inicializar o dispositivo, pressione a tecla F8.
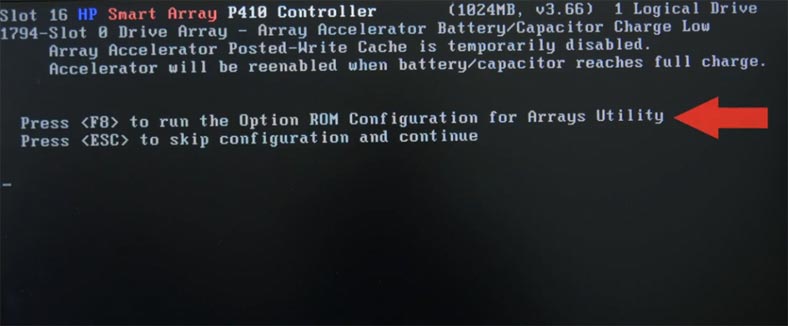
Em seguida, se todas as unidades estiverem vazias e não fizerem parte de nenhuma outra matriz, abra Criar unidade lógica. Se você já criou um RAID com essas unidades, é necessário removê-las primeiro, pois o controlador pode não reconhecê-las durante o processo de compilação.
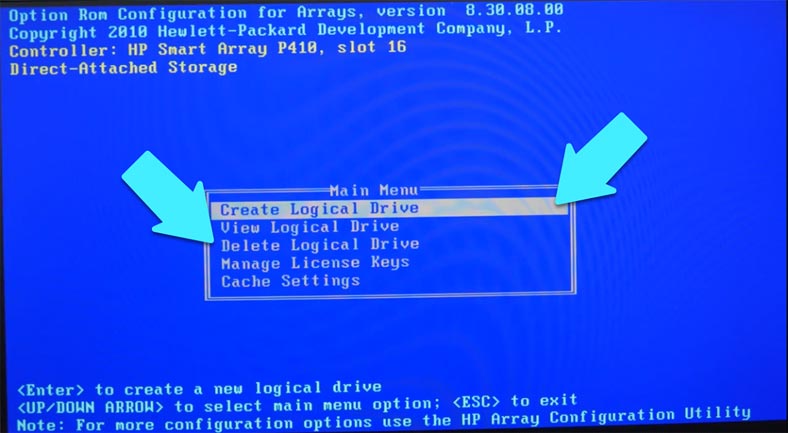
Para fazer isso, role para baixo até Excluir unidade lógica, para abri-la, pressione Enter. Aqui, use as teclas de navegação para cima/para baixo para selecionar a mídia que não precisamos e excluí-la – F8 e F3 para confirmar. Depois de salvar as configurações, pressione Enter.
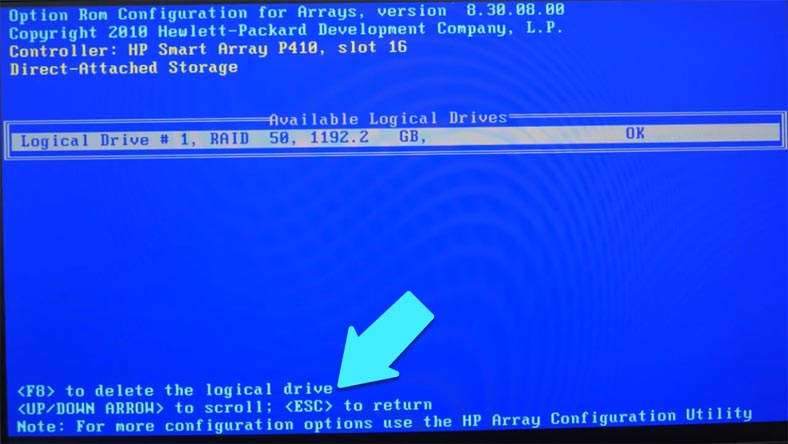
Agora vamos diretamente para a criação do RAID 50. Vá para Create Logical Drive – marque com um espaço todos os drives que serão usados para construir nosso futuro array.
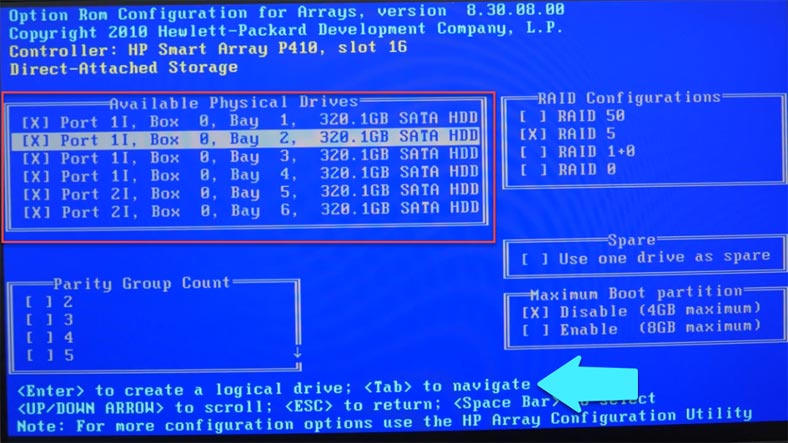
Tab para passar para a próxima seção de configuração, marque a caixa ao lado do tipo desejado, escolha em quantos grupos ele será composto, no meu caso dois, pois tenho apenas 6 unidades. Quando todas as configurações estiverem configuradas, pressione Enter, então as informações, tamanho, tipo, etc. serão exibidas.
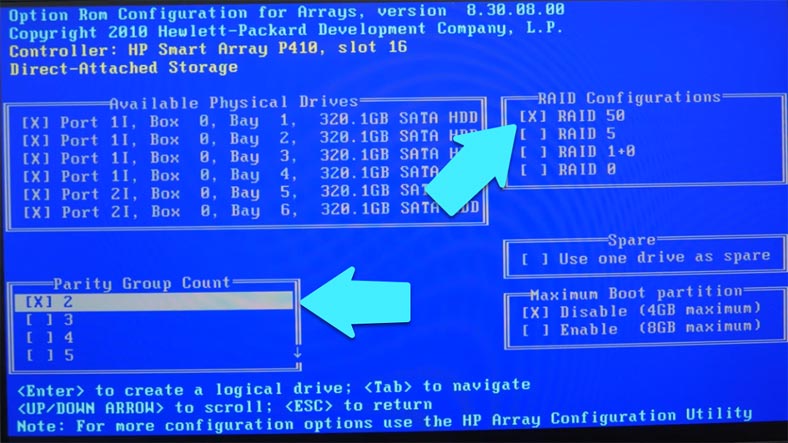
Pressione F8 e Enter para confirmar o registro da configuração e pressione Enter para continuar. Para ver as informações do array abra View logic Drive, se estiver tudo correto, pressione a tecla Esc para sair do menu de configuração e continuar o download.
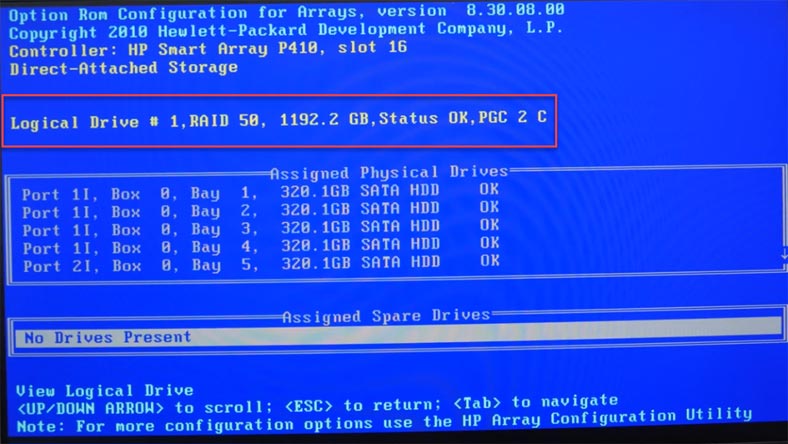
Em seguida, basta entrar no Gerenciamento de disco e particioná-lo atribuindo uma letra de unidade e selecionando um sistema de arquivos.
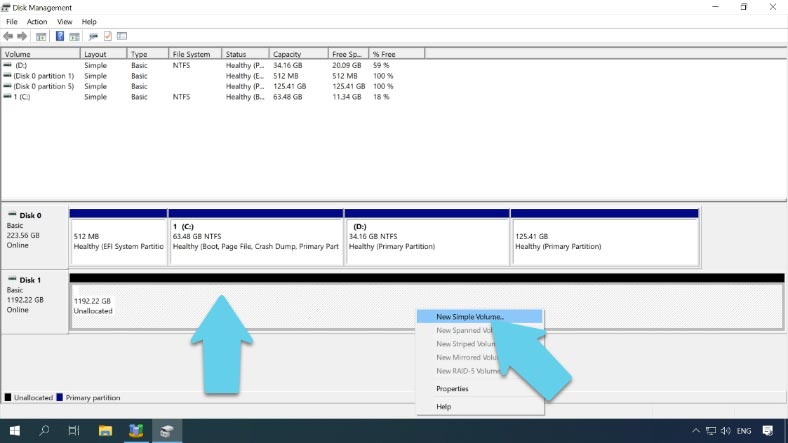
Montamos o array com a ajuda do HP Array Configuration Utility
Para criar um array a partir de um sistema operacional carregado, use o HP Array Configuration Utility ou o HPE Intelligent Storage Manager, disponível para download no site oficial do fabricante do controlador.
Na guia Configurações, selecione seu controlador, na parte direita da janela clique em Criar Matriz.
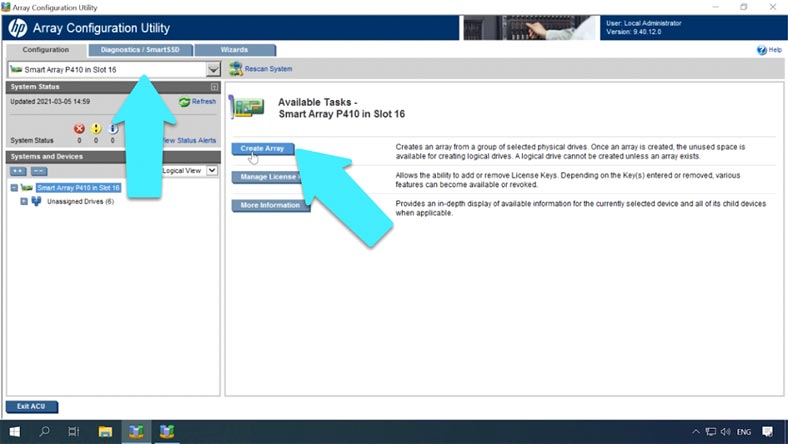
Selecione as unidades que formarão seu futuro RAID e clique em Ok.
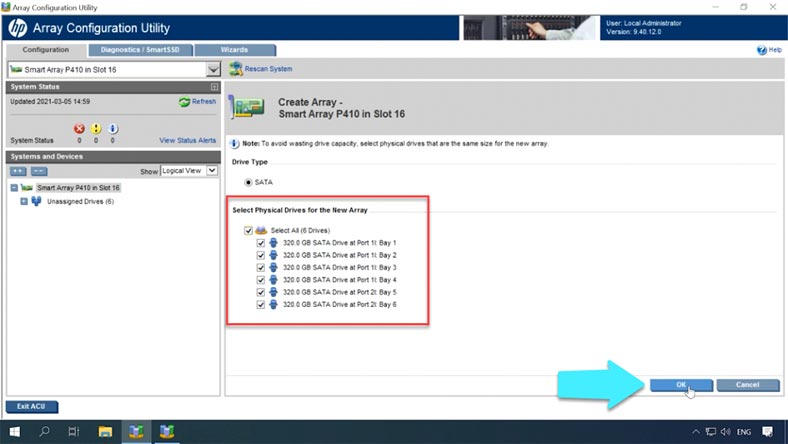
Em seguida, clique em Criar unidade lógica, escolha o tipo, número de pools, tamanho do bloco, defina o tamanho específico se necessário, habilite o armazenamento em cache e salve para confirmar. Array criado, agora você precisa particioná-lo no Gerenciamento de Disco.
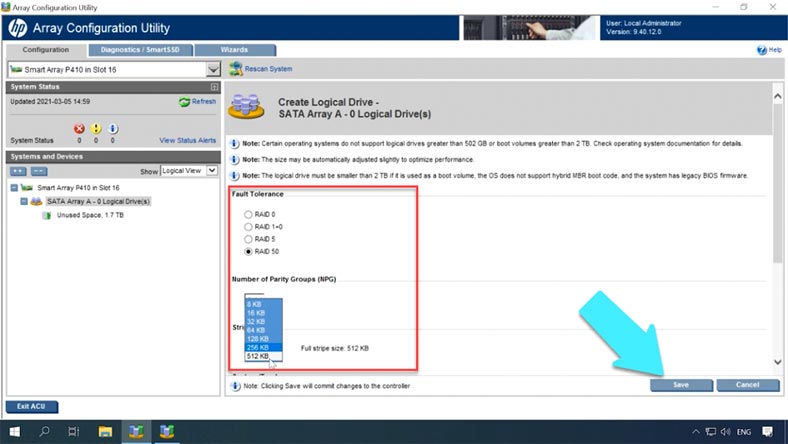
Como substituir a unidade de disco
Para substituir a unidade com falha, basta substituí-la pela mesma unidade em funcionamento e a “reconstrução” deve iniciar automaticamente. Para descobrir qual unidade não está funcionando, expanda a guia de armazenamento no utilitário e use o número de série para ver qual unidade não está listada.
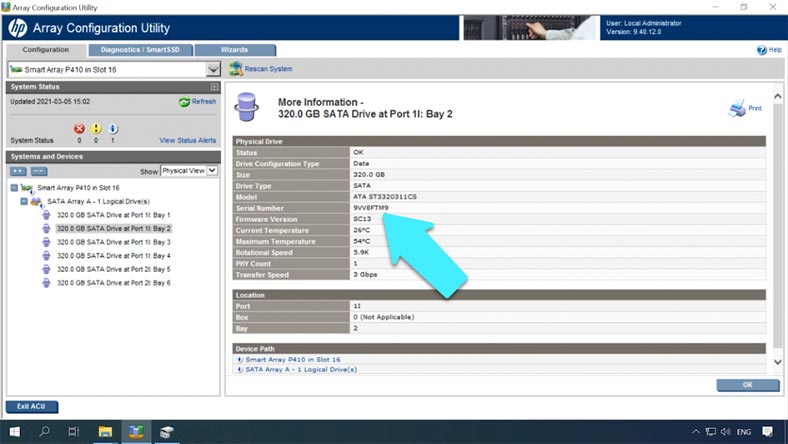
Se houver um slot de conexão adicional, você poderá inserir uma nova mídia sem substituí-la e atribuí-la como sobressalente. O driver detectará automaticamente o “disco defeituoso” e iniciará uma “reconstrução” com a nova mídia. Você pode definir a unidade como sobressalente no BIOS em Criar unidade lógica. Nesse ponto, marque-o como sobressalente.
O processo de “reconstrução” pode ser monitorado no HPE Smart Storage Administrator.
Como restaurar os dados
Se o controlador parou de funcionar, sem substituí-lo, não é possível acessar os dados armazenados. Se você não puder substituir o controlador, ou ele precisar ser encomendado e você precisar dos dados ontem, use um utilitário especializado – Hetman RAID Recovery. O programa deduzirá todos os dados disponíveis nas unidades do controlador e poderá reconstruir o RAID destruído.
Para isso, conecte todos os drives que faziam parte do array diretamente na placa-mãe do PC, baixe o sistema operacional e execute o programa.
Antes de iniciar o processo de recuperação, você deve garantir que tenha uma unidade do mesmo tamanho ou maior do que os dados a serem recuperados. Outro problema que pode surgir durante o processo de conexão da unidade é um número insuficiente de portas SATA e conectores de alimentação. Para isso, existem vários adaptadores e expansores, que geralmente não são caros.

O Hetman RAID Recovery conseguiu reconstruir o RAID sem dificuldade, ele mostra todos os dados disponíveis na íntegra.
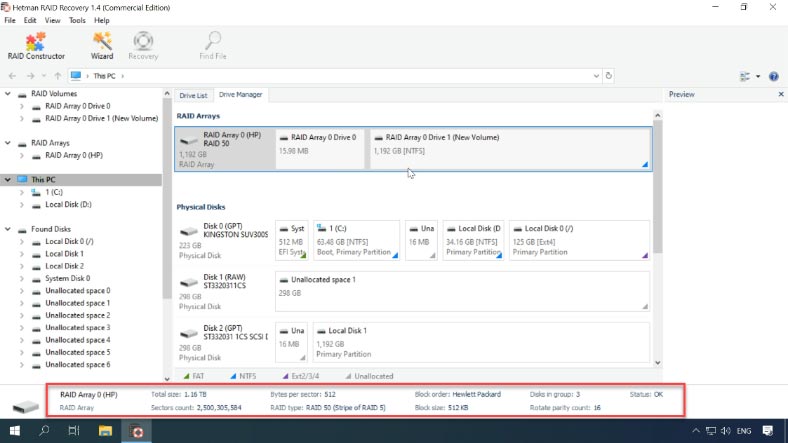
Clique no ícone do disco com o botão direito do mouse e iniciamos o “Quick Scan”. Verifique os arquivos e diretórios necessários e clique em “Restaurar”. Em seguida, especifique o caminho para salvá-los e clique em “Restaurar” novamente. Quando o processo de salvamento estiver concluído, todos os arquivos serão colocados no diretório que você especificou.
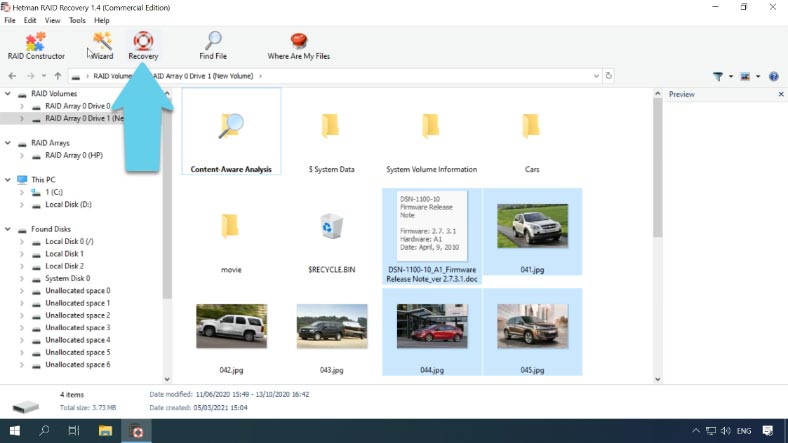
Se a “Verificação rápida” não ajudar e a maioria dos arquivos não puder ser recuperada, execute a “Verificação completa”.
Recuperação sem dois discos, como construir no construtor RAID
Se o software não conseguir identificar corretamente o tipo de RAID no modo automático, o RAID pode ser reconstruído manualmente usando o construtor RAID. Para fazer isso, você precisará se lembrar de todas as informações sobre sua matriz.
Selecione “Criar manualmente” e clique em “Avançar”, depois especifique o tipo de matriz, a ordem dos blocos, o tamanho dos blocos, o número de suportes no grupo, selecione as próprias unidades e especifique sua ordem, preencha os espaços em branco.
Depois que todos os parâmetros forem especificados, clique em “Adicionar”. Agora ele aparecerá no Gerenciamento de disco. Resta escaneá-lo e retornar os dados restantes.
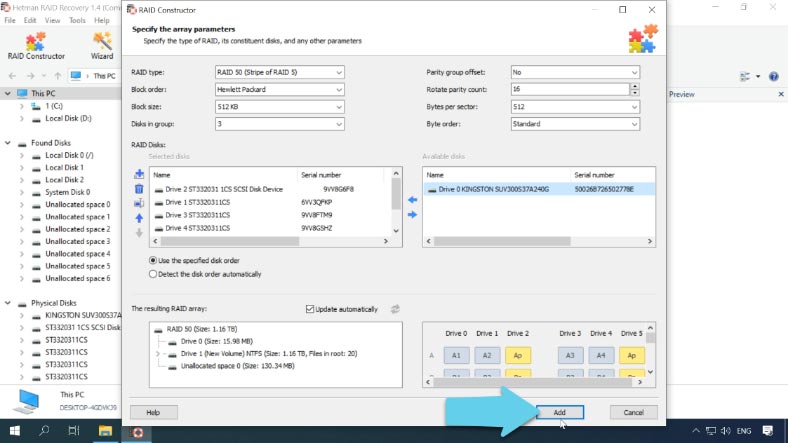
Este tipo de RAID ainda está 100% operacional quando uma unidade do grupo falha. Isto é, se apenas duas unidades falharem, uma de cada grupo, ainda está operacional. O programa é capaz de devolver os dados mesmo sem duas unidades, mas se forem unidades do mesmo grupo, alguns dos ficheiros serão corrompidos.
Conclusão
Perda de dados importantes ocorre frequentemente, devido à reordenação de discos rígidos ou quando os media estão ligados a outros PCs numa tentativa de recuperar informação. Neste caso, deve ter cuidado com todas as operações de disco de terceiros e não deve concordar em rubricar ou formatar os meios de comunicação. A formatação dos meios de salvamento ou partição é garantida para apagar ou danificar os meios. Fazer uma cópia de segurança dos meios de comunicação antes de tomar qualquer acção.









1. Verifique o estado do RAID 50.
2. Verifique os discos e as configurações do RAID.
3. Configure o controlador HP P410 para o RAID 50.
4. Verifique se os discos estão funcionando corretamente.
5. Recupere os dados usando a ferramenta de recuperação de dados adequada.
6. Teste e verifique os dados recuperados.
7. Reinicialize o sistema e verifique se os dados foram restaurados corretamente.
1. Utilize um sistema de backup regular para garantir a recuperação de dados em caso de falha.
2. Verifique os discos periodicamente para verificar a integridade dos dados.
3. Utilize um sistema de monitoramento para alertar sobre possíveis falhas de disco.
4. Configure o RAID 50 para que ele possa reconstruir automaticamente os dados em caso de falha de disco.
5. Utilize discos de qualidade comprovada e com boa performance para garantir maior estabilidade.
6. Mantenha os discos livres de vírus e outros malwares que possam corromper os dados armazenados.