Jak odzyskać dane z kontrolera RAID 50 HP P410 Smart Array
Przewodnik do odzyskiwania danych z RAID 50 sprzętowego, który jest zbudowany na kontrolerze HP P410. Wyjaśnimy również jak zbudować taki RAID, jak wymienić wadliwie działające nośniki i co zrobić, gdy kontroler HP P410 przestanie działać.

- Jak zbudować RAID50 w BIOSie i oprogramowaniu kontrolera
- Jak odzyskać dane
- Podsumowanie
- Pytania i odpowiedzi
- Komentarze
RaID 5 sam w sobie jest jednym z najbardziej wytrzymałych typów macierzy, ale jednocześnie jego wydajność nie jest zbyt duża. Jednak gdy kilka z tych grup zostanie połączonych, otrzymamy RAID 50, który wykazuje się wysoką wydajnością. I ma również lepsze wykorzystanie “przestrzeni” RAID w porównaniu do typowego RAID typu 5.
| Charakterystyka | Wartość |
|---|---|
| Struktura | RAID 0 + RAID 5 |
| Liczba dysków | Minimum 6 (3 dla RAID 5 + 3 dla RAID 0) |
| Ochrona danych | Obecność parzystości (RAID 5) |
| Wydajność | Wysoka (szczególnie przy odczycie) |
| Koszt pojemności | 1/(N-1), gdzie N to liczba dysków w grupie RAID 5 |
| Wytrzymałość | Może wytrzymać awarię jednego dysku w każdej grupie RAID 5 |
| Odzyskiwanie | Możliwe odzyskiwanie danych z parzystości |
| Szybkość zapisu | Średnia (ze względu na obliczenia parzystości) |
| Szybkość odczytu | Wysoka |
| Użycie | Idealne dla krytycznych systemów o wysokich wymaganiach dotyczących niezawodności i wydajności |


💿 Jak odzyskać dane z kontrolera RAID 50 HP P410 Smart Array 💿
Pod względem wydajności RAID50 zbliży się do dziesiątego typu macierzy, ale jego niezawodność nadal będzie niższa od dziesiątego. Ten typ utrzymuje stuprocentową wydajność nawet po awarii jednego dysku w każdej grupie. W tym artykule pokażę krok po kroku jak tworzyć takie macierze, jak wymienić uszkodzony dysk i jak odzyskać z niego przypadkowo skasowane dane.
Jak zbudować RAID50 w BIOSie i oprogramowaniu kontrolera
Do realizacji RAID50 potrzeba co najmniej sześciu dysków. HP P410 umożliwia złożenie macierzy dyskowej za pomocą BIOS-u i dedykowanego narzędzia.
Aby uzyskać dostęp do BIOS-u kontrolera podczas startu, naciśnijcie klawisz F8 po zainicjalizowaniu urządzenia.
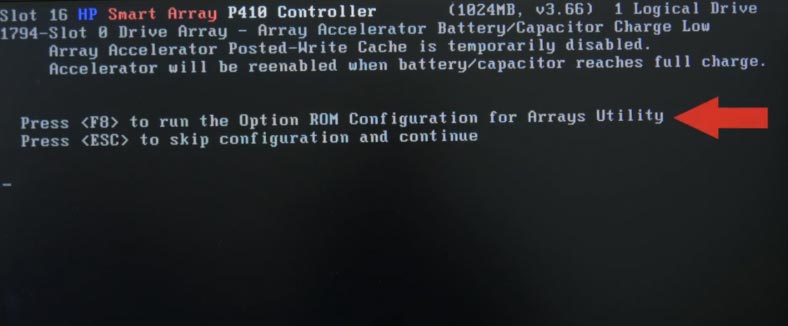
Dalej, jeśli wszystkie dyski są puste i nie były używane w innych macierzach, otwórzcie polecenie Utwórz dysk logiczny. Jeśli jest już utworzony RAID z tych dysków, należy je najpierw usunąć, ponieważ kontroler może ich nie rozpoznać podczas procesu budowania.
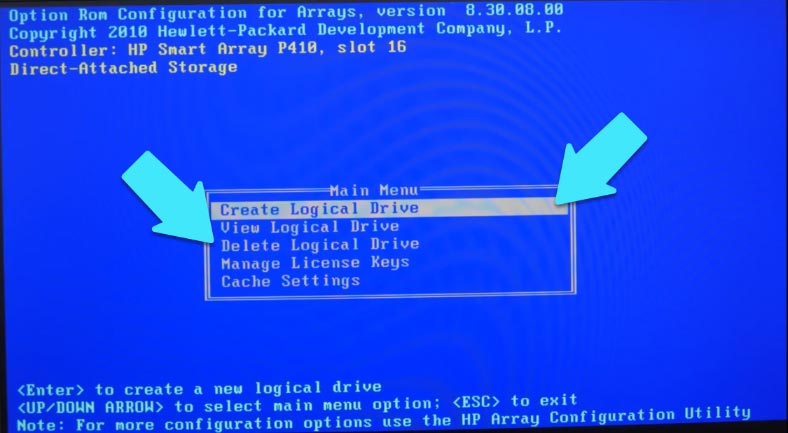
Aby to zrobić, przejdźcie poniżej do Delete Logical Drive, aby go otworzyć naciśnij Enter. Tutaj za pomocą klawiszy nawigacyjnych góra/dół wybieramy niepotrzebne nam dyski logiczne i usuwamy je klawiszem F8 i potwierdzamy klawiszem F3. Po zapisaniu konfiguracji należy nacisnąć Enter.
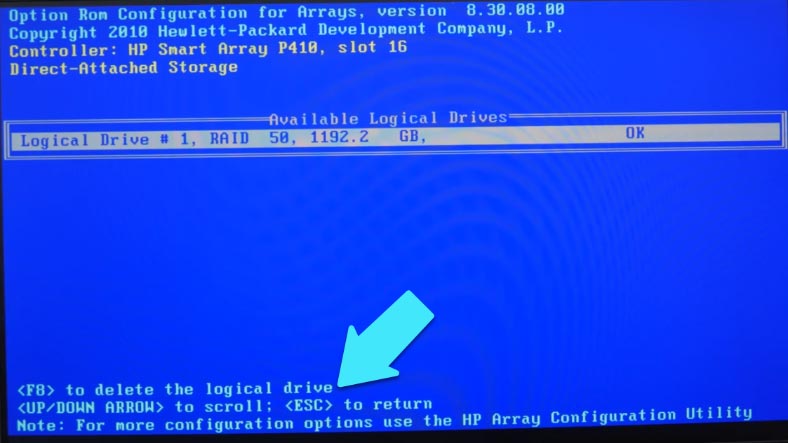
Przejdźmy teraz bezpośrednio do procesu tworzenia RAID 50. Przejdźcie do opcji Create Logical Drive (Utwórz dysk logiczny), a następnie wypełnijcie białymi literami wszystkie dyski, które mają zostać utworzone w macierzy.
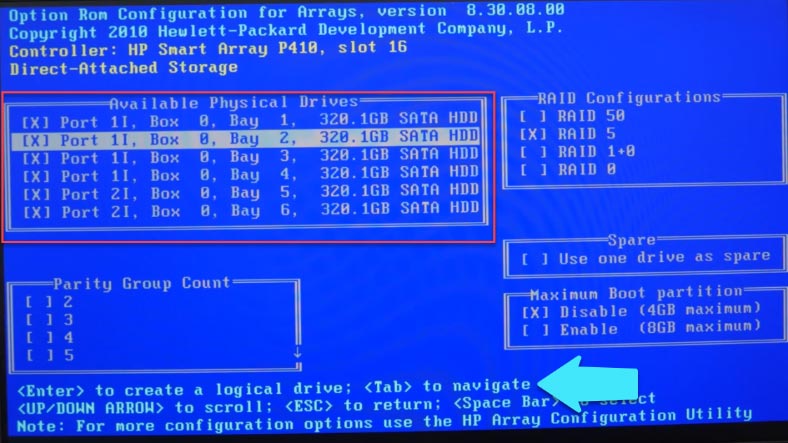
Kliknijcie klawisz Tab, aby przejść do następnej sekcji ustawień, zaznaczcie pole obok żądanego typu, wybierzcie z ilu grup będzie się składać, w moim przypadku z dwóch, ponieważ mam tylko 6 dysków. Po ustawieniu wszystkich opcji naciśnijcie Enter, następnie zostaną wyświetlone informacje, rozmiar, typ itd.
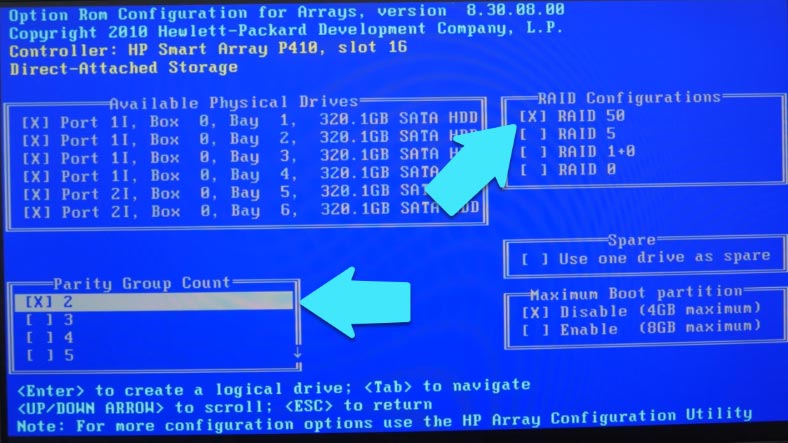
Aby potwierdzić wprowadzoną konfigurację, naciśnij klawisz F8 i Enter, aby kontynuować. Aby zobaczyć informacje o macierzy otwórzcie View Logic Drive, jeśli wszystko jest poprawne, naciśnij Esc aby wyjść z menu konfiguracji i kontynuować ładowanie.
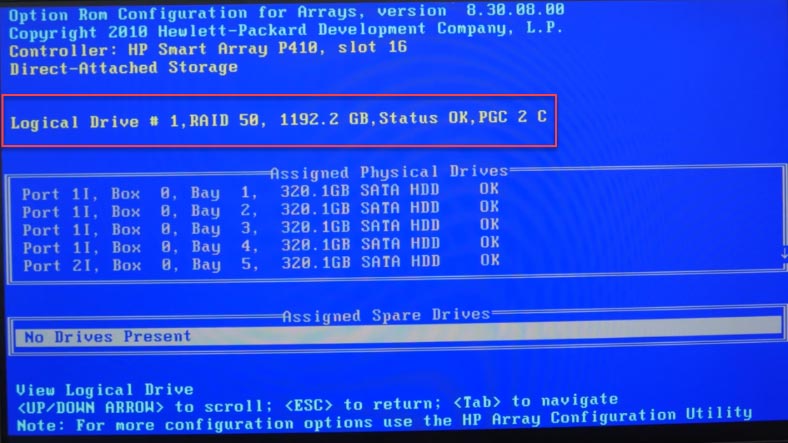
Wtedy wystarczy wejść w Zarządzanie dyskami i podzielić go na partycje, przypisując mu literę i wybierając system plików.
Budujemy macierz przy użyciu narzędzia HP Array Configuration Utility
Aby zbudować macierz z załadowanego systemu operacyjnego, należy użyć narzędzia HP Array Configuration Utility lub HPE Smart Storage Administrator, które można pobrać z oficjalnej strony producenta kontrolera.
Na karcie Konfiguracja wybierz swój kontroler i kliknijcie przycisk Utwórz macierz po prawej stronie okna.
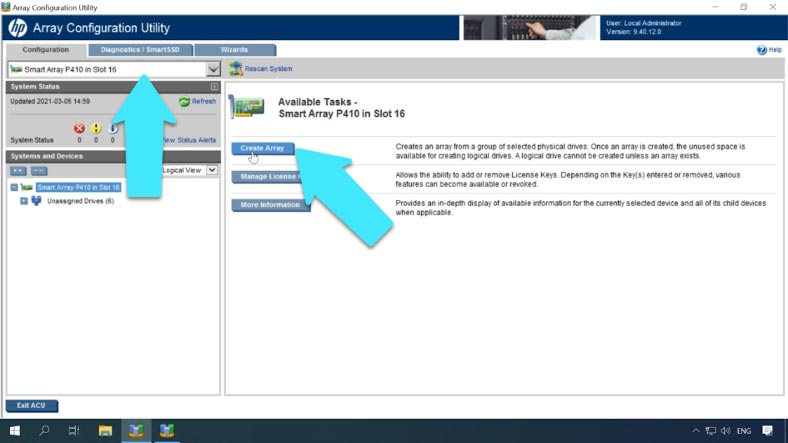
Wybierzcie nośniki, które będą tworzyć przyszły RAID i kliknijcie Ok.
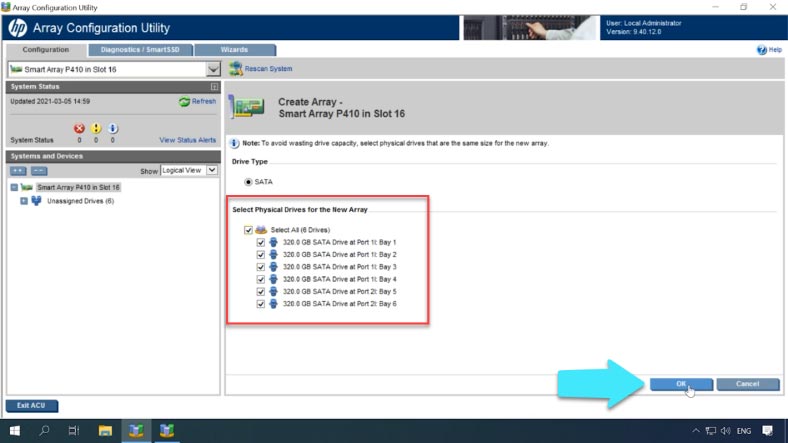
Następnie kliknijcie przycisk Utwórz dysk logiczny, wybierz typ, liczbę grup, rozmiar bloku, w razie potrzeby ustaw określony rozmiar, włączcie buforowanie, a następnie Zapisz, aby potwierdzić. Macierz jest teraz utworzona i wystarczy ją tylko podzielić na partycje w Zarządzaniu dyskami.
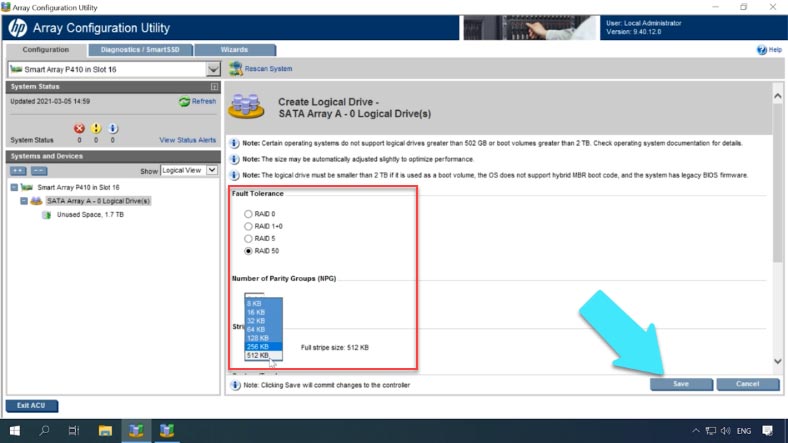
Jak wymienić dysk
Wymiana uszkodzonego dysku wymaga po prostu zastąpienia go nowym, sprawnym dyskiem, a “odbudowa” powinna rozpocząć się automatycznie. Aby ustalić, który dysk jest uszkodzony, rozwiń kartę Pamięć masowa w narzędziu i sprawdź, który dysk nie jest wymieniony według numeru seryjnego.
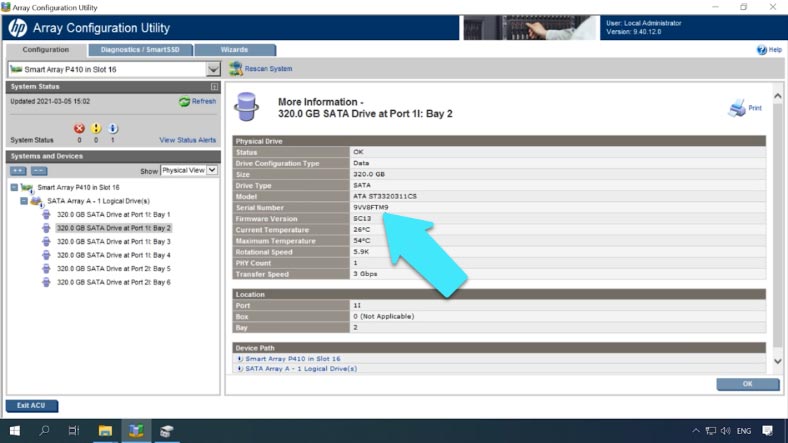
Jeśli jest dodatkowy slot do podłączenia, można włożyć nowy nośnik bez wymiany i oznaczyć go jako zapasowy. Kontroler automatycznie wykryje “uszkodzony dysk” i rozpocznie “odbudowę” przy użyciu nowego nośnika. Dysk można zdefiniować jako zapasowy w systemie BIOS w sekcji Create Logical Drive (Utwórz dysk logiczny). Tutaj oznacza się je jako zapasowe.
Proces “rebuild” można zweryfikować w programie HPE Smart Storage Administrator.
Jak odzyskać dane
Jeśli kontroler uległ awarii, sama jego wymiana nie wystarczy, aby uzyskać dostęp do przechowywanych danych. Jeżeli nie udało Wam się wymienić kontrolera, lub musicie zamówić nowy, ale potrzebujecie danych na wczoraj, powinieneście skorzystać z wyspecjalizowanego narzędzia – Hetman RAID Recovery. Pobierze on wszystkie dostępne dane o kontrolerze i będzie w stanie odbudować zniszczony RAID.
W tym celu należy podłączyć wszystkie dyski, które były częścią macierzy, bezpośrednio do płyty głównej komputera, uruchomić system operacyjny i oprogramowanie.
Przed rozpoczęciem procesu przywracania, musicie upewnić się, że macie dysk o tym samym rozmiarze lub większej pojemności, jak dane do odzyskania. Inne problemy, które mogą pojawić się podczas podłączania dysków, to niewystarczające złącza SATA i zasilania. W tym celu istnieją różne adaptery i ekspandery, które zazwyczaj nie są drogie.

Hetman RAID Recovery z łatwością odbudował macierz RAID, w pełni wyświetlając wszystkie dostępne dane na jej temat.
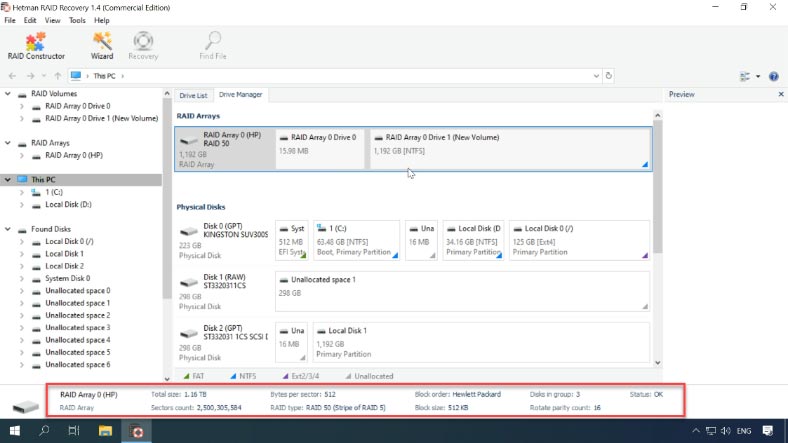
Kliknijcie ikonę Disk z PKM i uruchomcie Quick Scan. Wskażcie pliki i katalogi, które chcecie odzyskać, a następnie kliknijcie Odzyskaj. Następnie określcie ścieżkę, w której chcecie je zapisać i kliknijcie ponownie na Odzyskaj. Po zakończeniu tworzenia kopii zapasowej wszystkie pliki zostaną zapisane we wskazanym katalogu.
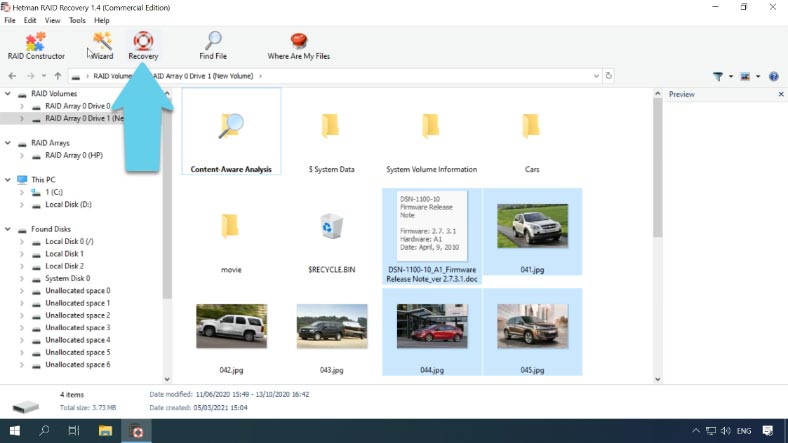
Jeśli “Szybkie skanowanie” nie działa i nie byłeś w stanie odzyskać większość plików, a następnie uruchomić “Pełna analiza”.
Odzyskiwanie bez dwóch dysków, jak zbudować w RAID builderze
Jeśli oprogramowanie nie było w stanie poprawnie zidentyfikować typ RAID w trybie automatycznym, można odbudować RAID ręcznie za pomocą RAID Builder. W tym celu musicie zapamiętać wszystkie informacje o swojej tablicy.
Wybierzcie opcję “Ręczna odbudowa” i kliknijcie przycisk Dalej, a następnie określcie typ macierzy, kolejność bloków, rozmiar bloków, liczbę dysków w grupie, wybierzcie same dyski i określ ich kolejność, a następnie uzupełnijcie brakujące dyski w pustych polach.
Włączcie wszystkie swoje ustawienia i kliknijcie przycisk Dodaj. Pojawi się on teraz w Menedżerze dysków. Pozostaje tylko przeskanować go i zwrócić pozostałe dane.
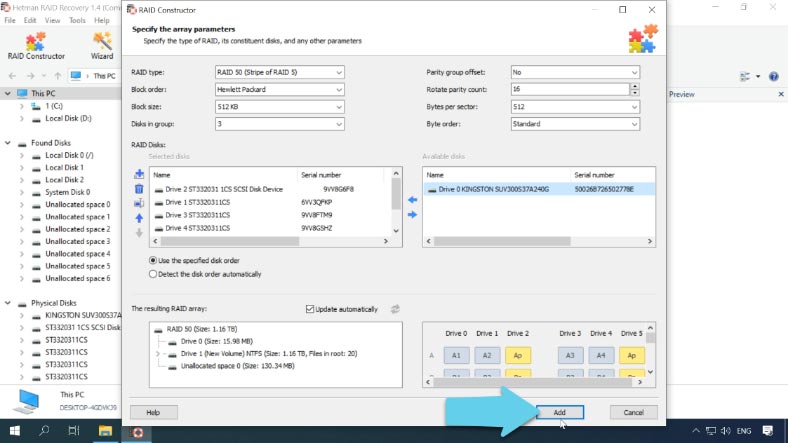
Ten typ RAID jest w 100% funkcjonalny w przypadku awarii jednego dysku w grupie. Więc jeśli tylko dwa dyski ulegną awarii, po jednym w każdej grupie, to nadal działa. Oprogramowanie jest w stanie odzyskać informacje nawet bez dwóch dysków, ale jeśli są one z tej samej grupy dysków, niektóre z plików będą uszkodzone.
Podsumowanie
Utrata ważnych danych jest często spowodowana zmianą kolejności dysków twardych lub gdy dyski są wkładane do innych komputerów w celu odzyskania informacji. Jeśli tak się stanie, należy zachować ostrożność przy wykonywaniu czynności z dyskami i nigdy nie zgadzać się na inicjalizację lub formatowanie dysków. Formatowanie nośnika ratunkowego lub partycji z pewnością spowoduje usunięcie lub uszkodzenie alternacji. Przed podjęciem jakichkolwiek działań należy wykonać kopię zapasową nośnika.







Dostępność RAID 5 to zdolność do zapewnienia nieprzerwanego dostępu do danych w przypadku awarii dysku. Rozważmy dwie sytuacje:
- Używacie pojedynczego dysku + backup, a dysk ulega awarii;
- Używacie RAID 5 i jeden z dysków uległ awarii.
W pierwszym przypadku kopia zapasowa przechowuje dane, ale nie można ich natychmiast odzyskać. Najpierw trzeba przywrócić dane z kopii zapasowej. Dzięki RAID 5 możecie stale mieć dostęp do danych, choć powoli