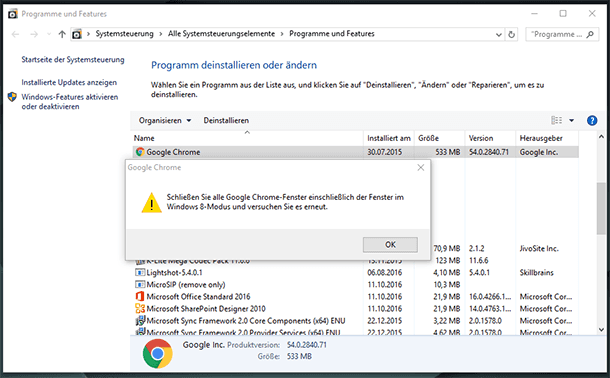So zeichnen Sie Bildschirmvideos auf Windows 11 auf: 3 einfache Wege
In diesem Artikel werden wir darüber sprechen, wie man ein Video vom Computerbildschirm aufnimmt mit dem integrierten Tool von Windows 11 sowie mit Anwendungen von Drittanbietern .

- Methode 1. XBOX GAME BAR
- Methode 2. Bildschirmaufzeichnungsanwendungen von Drittanbietern für Windows 11
- Fragen und Antworten
- Bemerkungen
Bildschirmaufnahmen können in vielen Situationen nützlich sein. Vielleicht müssen Sie einen Spielmoment aufzeichnen oder ein Lernvideo aufnehmen. Die Bildschirmaufzeichnung ist in vielerlei Hinsicht ein sehr nützliches und leistungsstarkes Tool.

🎬So nehmen Sie ein Video von Ihrem Computerbildschirm in Windows 11 auf | 3 Wege 🎬
Methode 1. XBOX GAME BAR
Beginnen wir mit dem offiziellen Microsoft-Dienstprogramm – Xbox Game Bar. In einigen Editionen von Windows 11 ist die Anwendung bereits standardmäßig installiert. Aber wenn Ihr System es nicht hat, dann kann Game Bar über den Microsoft Store installiert werden.
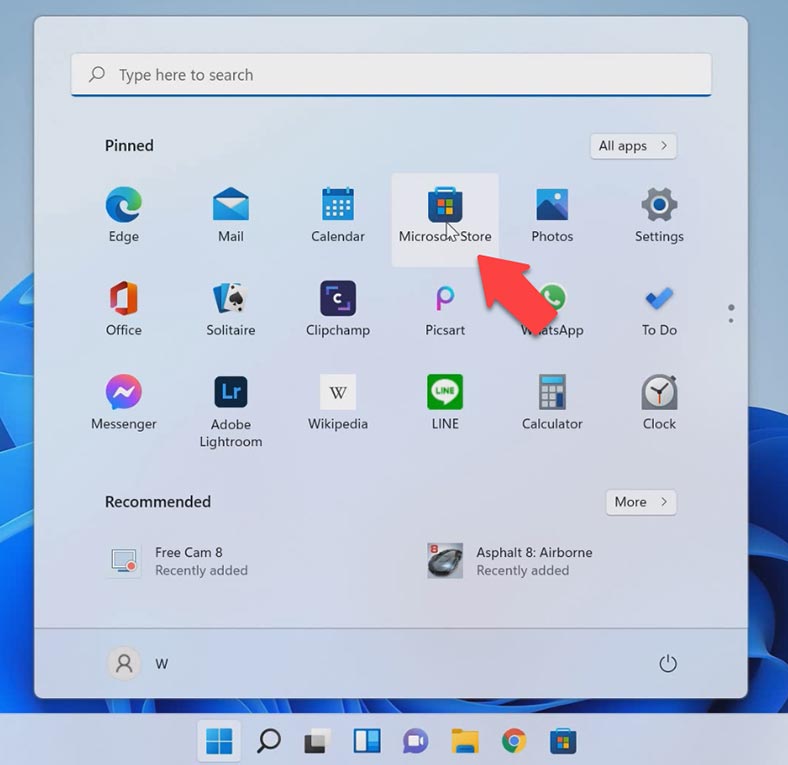
Gehen Sie zum Startmenü, gehen Sie zum Microsoft Store, melden Sie sich im Microsoft Store an, geben Sie Xbox Game Bar in das Suchfeld ein und klicken Sie im erscheinenden Fenster auf Installieren.
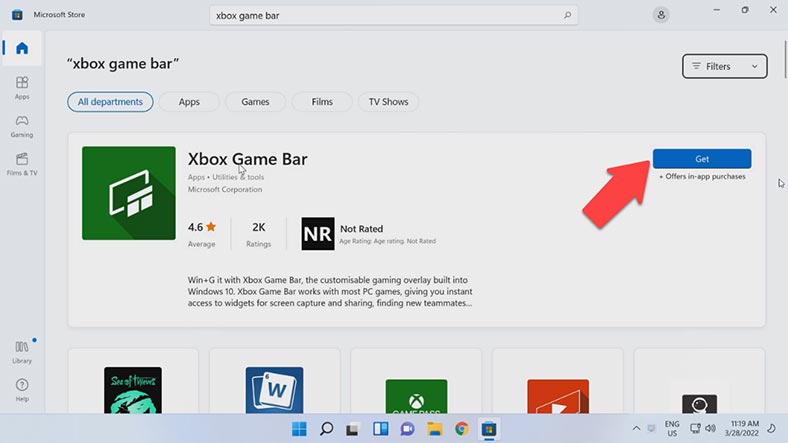
Nun müssen wir die Xbox Game Bar einrichten. Klicken Sie mit der linken Maustaste auf das Menü Start, gehen zur Registerkarte Einstellungen, öffnen in den Parametern den Abschnitt Spiele und dann die Unterabschnitt Aufzeichnungen.
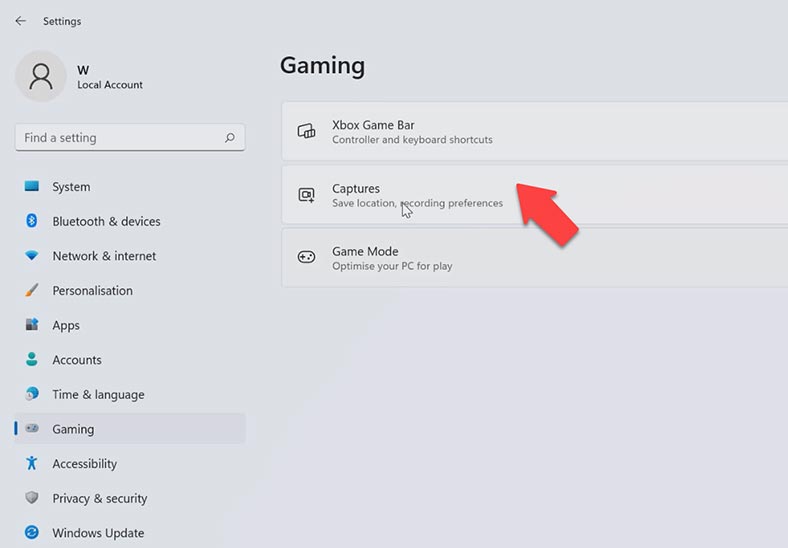
Wo Sie angeben, wo Ihre Aufnahmen gespeichert werden sollen, können Sie auch den Videoaufnahmeprozess konfigurieren: Geben Sie die maximale Aufnahmedauer an, legen Sie fest, ob während der Aufnahme Audio aufgezeichnet werden soll, stellen Sie die Videobildrate und die Videoqualität ein und legen Sie fest, ob bei der Aufnahme eines Spiels der Cursor angezeigt werden soll.
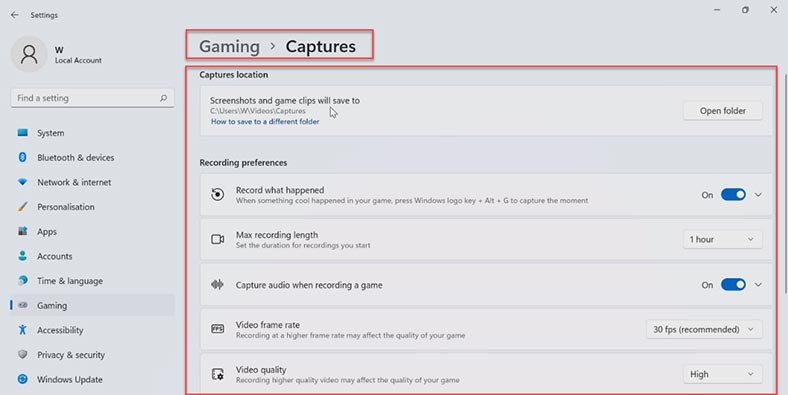
Starten Sie als Nächstes ein beliebiges Spiel oder eine Anwendung, die wir aufzeichnen möchten: Starten Sie die Game Bar , indem Sie gleichzeitig die Tasten Win + G drücken, und danach auf dem Bedienfeld bei Wählen Sie oben auf dem Bildschirm die Option “Aufnehmen”.
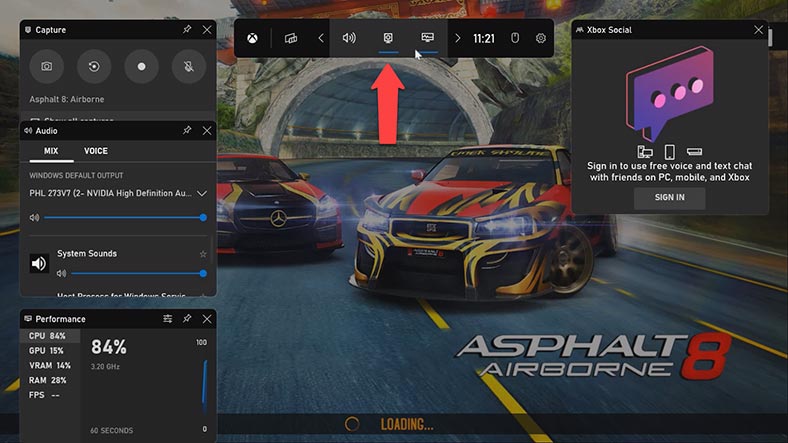
Auf der linken Seite des Bildschirms sehen Sie ein Panel mit folgenden Funktionen: Screenshot machen, die letzten dreißig Sekunden aufnehmen, Aufnahme starten, Mikrofon ein- oder ausschalten.
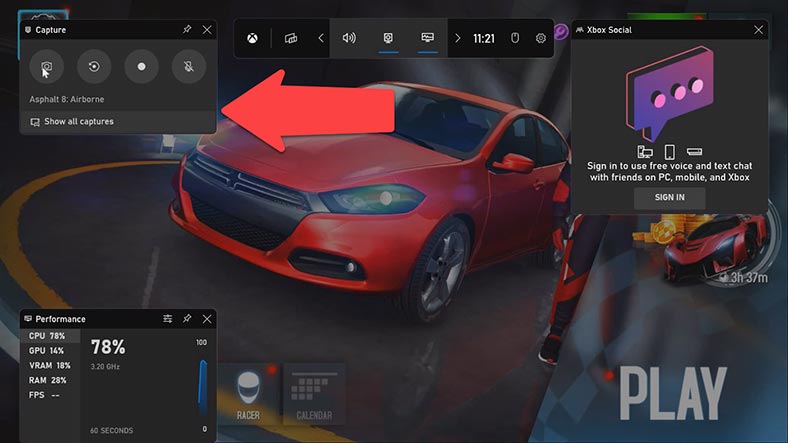
Sie können jede Option auch mit einer Tastenkombination aktivieren. Fahren Sie mit der Maus über das gewünschte Symbol, um diese Kombination zu entdecken. Sobald Sie mit der Aufnahme Ihres Bildschirms begonnen haben, klicken Sie auf eine leere Stelle. Die Xbox-Leiste wird minimiert und die Aufnahmeinformationen erscheinen in der rechten Ecke des Bildschirms.
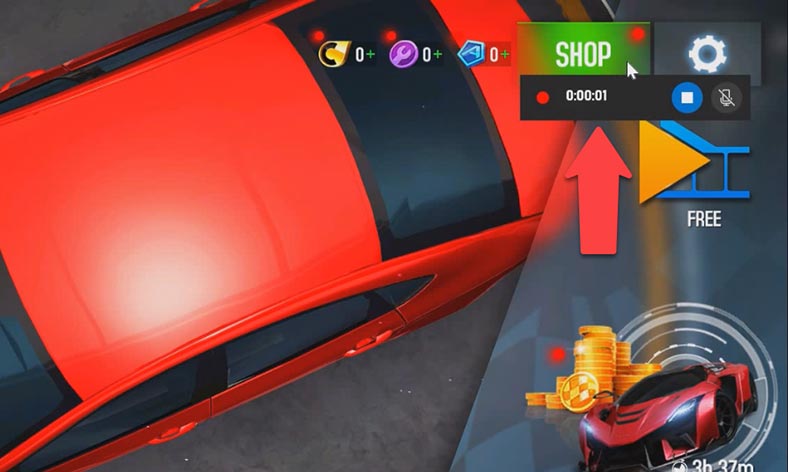
Um die Aufzeichnung zu deaktivieren, klicken Sie auf die Schaltfläche Aufzeichnen oder drücken Sie die Tastenkombinationen Win + Alt + R. Rufen Sie die Game Bar auf, indem Sie die Tasten Win + G drücken. Öffnen Sie die Liste aller Einträge, gehen Sie auf die Schaltfläche “Alle Einträge anzeigen”. Hier können Sie eine Vorschau der resultierenden Aufnahme anzeigen, den Namen des Videos ändern oder die Datei im Ordner öffnen.
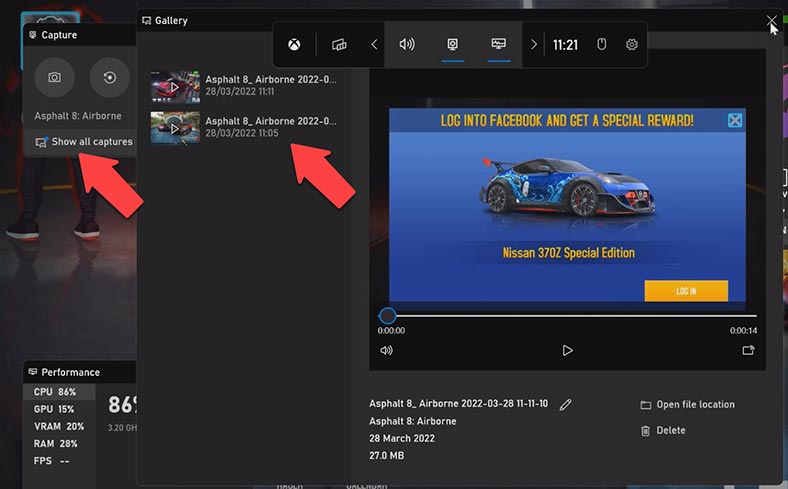
Es kommt vor, dass sich die Xbox Game Bar nicht öffnet oder sich ständig von selbst ausschaltet, dies kann behoben werden: Gehen Sie zum Menü Start – Einstellungen – Anwendungen, gehen Sie zum Unterabschnitt Anwendungen und Funktionen.
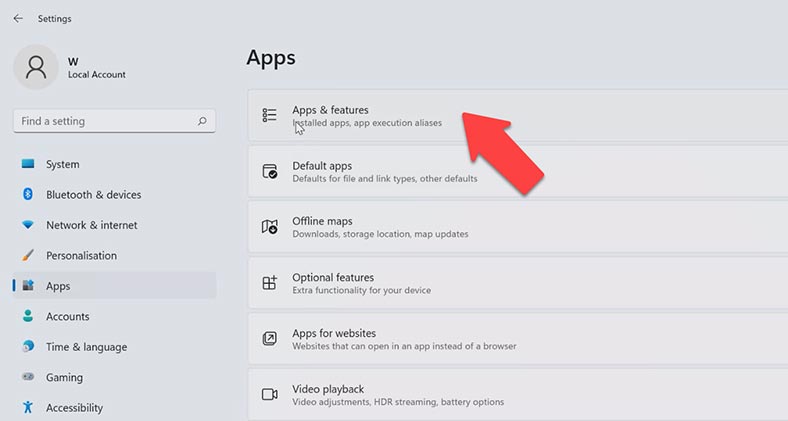
Suchen Sie unser Programm, klicken Sie auf die drei Punkte auf der rechten Seite und öffnen Sie die Registerkarte “Erweiterte Optionen”.
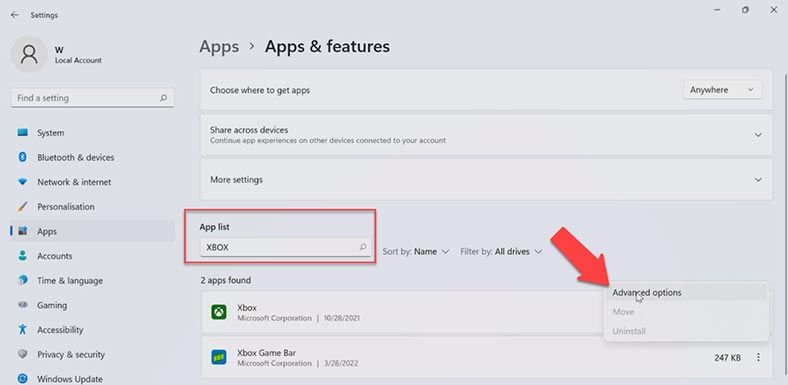
Klicken Sie auf die Schaltfläche Fix und “Fix Application” wird gestartet, was einige Zeit in Anspruch nehmen wird. Nach Abschluss wird anstelle des Fortschrittsbalkens ein Häkchen angezeigt. Sie können die Anwendung auch zurücksetzen.
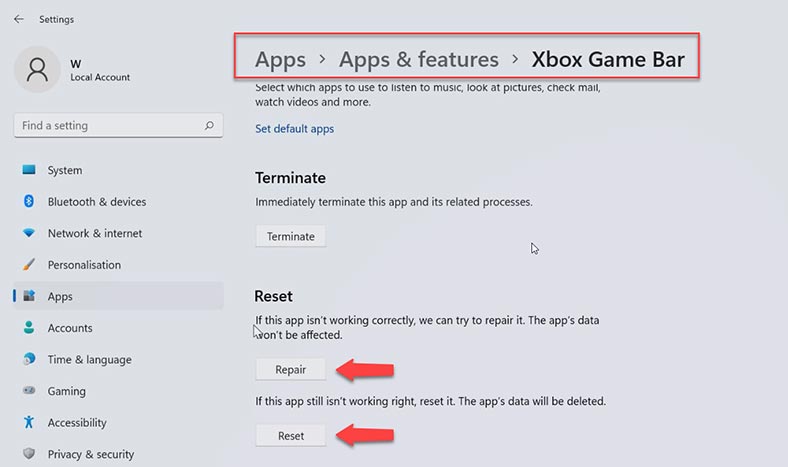
Methode 2. Bildschirmaufzeichnungsanwendungen von Drittanbietern für Windows 11
Meiner Meinung nach ist die Xbox Game Bar App eine großartige Lösung zur internen Bildschirmaufzeichnung für Windows 11. Die Beschränkung, nur eine geöffnete Anwendung aufzuzeichnen, verhindert jedoch, dass sie die Liste anführt. Es gibt viele Bildschirmaufnahme-Apps für die Windows-Plattform. Und da es unmöglich ist, alle Apps ohne Ausnahmen zu zeigen, lassen Sie uns einen Blick auf die besten verfügbaren Optionen werfen.
| Merkmal | Xbox Game Bar | Free-cam | OBS Studio |
|---|---|---|---|
| Zweck | Integriertes Dienstprogramm für Spiele | Einfaches Bildschirmaufnahme-Tool | Leistungsstarkes Tool für Streaming und Aufnahme |
| Kosten | Kostenlos | Kostenlos | Kostenlos |
| Kompatibilität | Windows 10/11 | Windows 7/8/10/11 | Windows 7/8/10/11, macOS, Linux |
| Benutzeroberfläche | Intuitiv, integriert | Einfach, leicht zu bedienen | Funktionsreich, kann für Anfänger kompliziert sein |
| Aufnahmequalität | Hoch, begrenzte Einstellungen | Gut, begrenzte Funktionalität | Hoch, uneingeschränkt, mit erweiterten Einstellungen |
| Funktionen | Spielaufzeichnung, Screenshots | Videoaufzeichnung, grundlegende Einstellungen | Aufnahme, Streaming, Skripting, Audio- und Videoeinstellungen |
| Einstellungsoptionen | Begrenzt, grundlegende Einstellungen | Begrenzt, grundlegende Einstellungen | Erweitert, detaillierte Einstellungen für Video und Audio |
| Plugin-Unterstützung | Nein | Nein | Ja, viele Plugins verfügbar |
| Systemressourcen | Niedriger Ressourcenverbrauch | Niedriger Ressourcenverbrauch | Kann viele Ressourcen verbrauchen, abhängig von den Einstellungen |
| Audioaufnahme | Ja, mit grundlegenden Einstellungen | Ja, mit grundlegenden Einstellungen | Ja, mit erweiterten Funktionen |
| Streaming-Komfort | Begrenzt, hauptsächlich für Aufnahme | Keine Streaming-Funktionen | Hoch, unterstützt verschiedene Plattformen |
Free-Cam-Dienstprogramm
Wir sprechen über das Programm “Free-cam”, dies ist ein kostenloses Dienstprogramm, das einfach zu bedienen, aber äußerst effektiv ist: Besuchen Sie die offizielle Website https://www.freescreenrecording.com/, geben Sie Ihre E-Mail-Adresse an und klicken Sie auf Herunterladen.
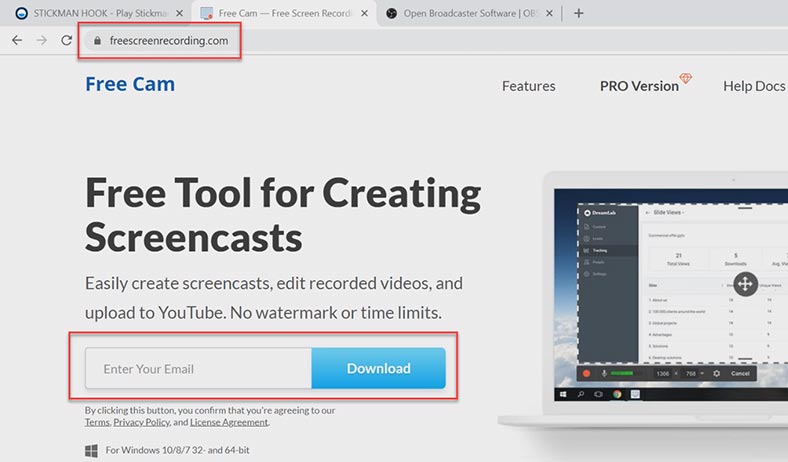
Danach führen Sie die Installationsdatei aus, nach der Installation starten Sie das Programm selbst «Free-cam». Wenn sich das Fenster des Dienstprogramms öffnet, klicken Sie auf “Neuer Eintrag”.
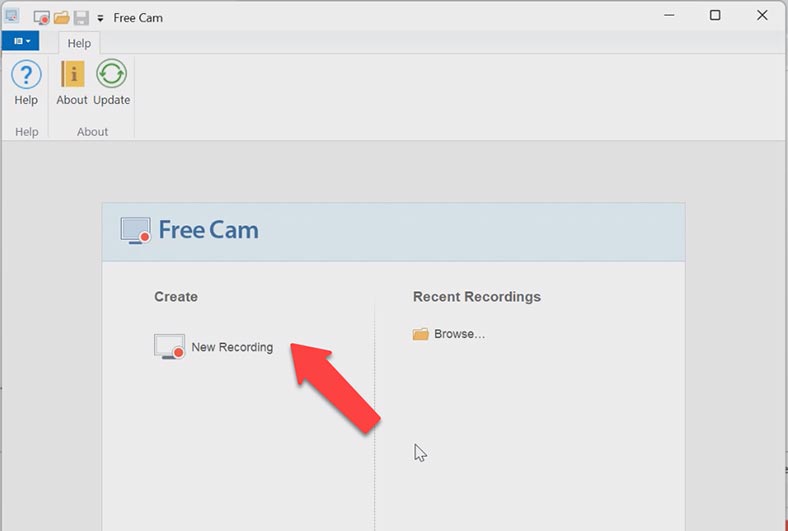
Als nächstes müssen Sie den Bereich für die Bildschirmaufnahme ändern, gehen Sie zu «Aufnahmebereich», klicken Sie auf die Registerkarte “Vollbild”, Sie können auch ein bestimmtes Anwendungsfenster für die Aufnahme oder einen bestimmten Bereich auswählen. Klicken Sie auf die Schaltfläche «Aufnehmen».
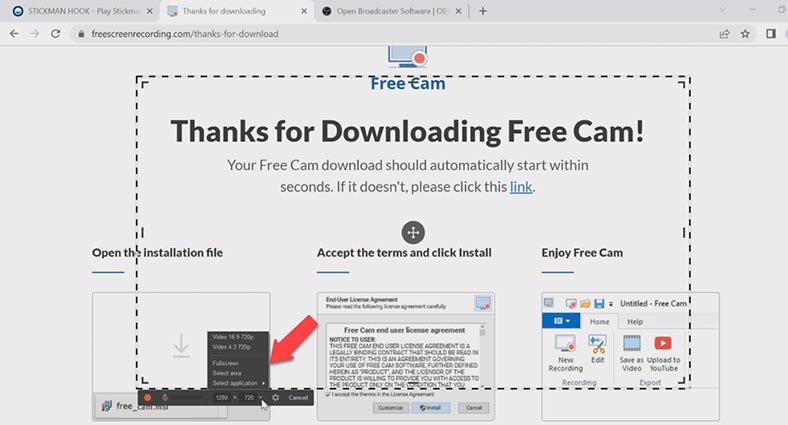
Dann beginnt der Return-Countdown (3 Sekunden) auf dem Bildschirm, bevor „Free-cam“ mit der Aufnahme beginnt. Um den Datensatz zu stoppen, klicken Sie auf Esc auf der Tastatur. Danach öffnet sich das Programmfenster mit einer Vorversuche Ihrer Aufzeichnung.
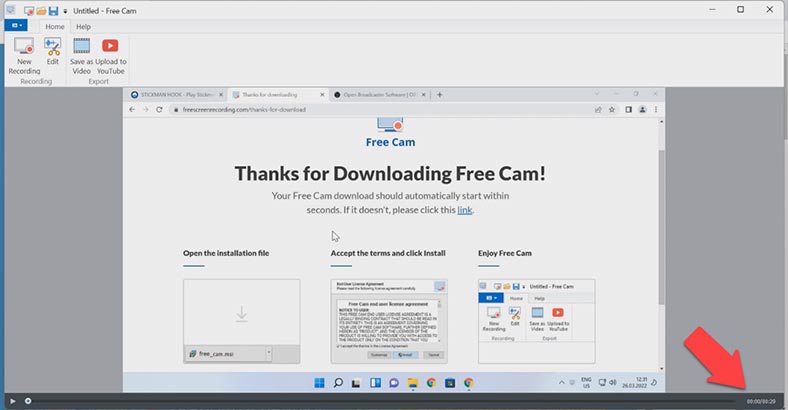
Im Vorschaufenster können wir das Video bearbeiten. Wenn eine Bearbeitung nicht erforderlich ist, können wir das Video sofort auf YouTube hochladen oder es einfach speichern. Im integrierten Editor können wir Ton und Rauschen entfernen, unerwünschte Frames zuschneiden und Übergänge erstellen. Um den Ton zu entfernen oder unnötige Frames zu entfernen, wählen Sie das gewünschte Frame aus.
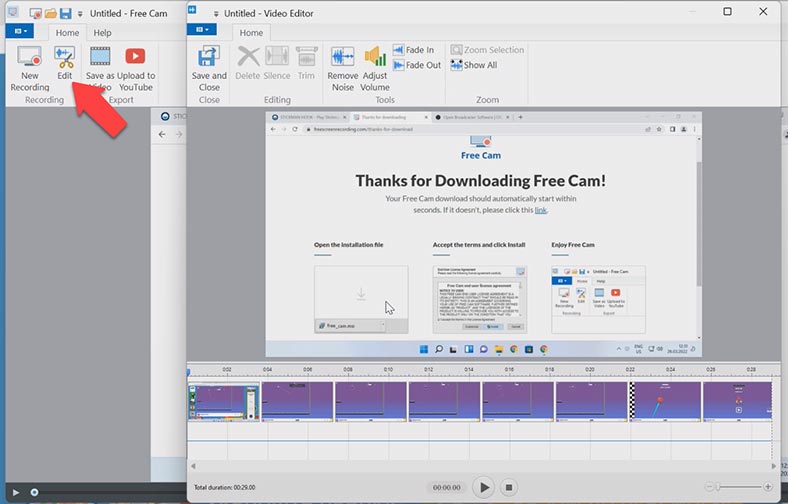
Dann klicken Sie mit der rechten Maustaste und wählen Sie im Unterabschnitt Entfernen oder Auswahl mit Stille füllen. Klicken Sie dann auf “Speichern und schließen”, um zum vorherigen Fenster zurückzukehren.
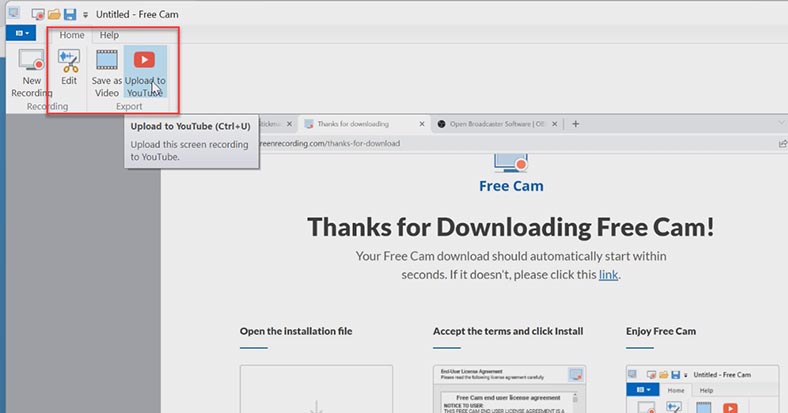
Nach der Bearbeitung drücken Sie auf «Als Video speichern». Sie können die Aufnahme auch auf YouTube hochladen. «Free-cam» ist ziemlich einfach zu bedienen und bietet großartige Funktionen für den gelegentlichen, nicht-professionellen Gebrauch.
OBS – Open Broadcaster Software
Aber es gibt auch anspruchsvollere Softwareprodukte, wie OBS (Open Broadcaster Software)
OBS ist eine beliebte Anwendung, mit der Tausende von Streamern auf verschiedenen Plattformen senden. Es kann auch einfach Videos von einem Computerbildschirm aufnehmen und ist wahrscheinlich eines der besten kostenlosen Dienstprogramme, die es gibt.
Um OBS herunterzuladen, folgen Sie diesem Link zur offiziellen Website https://obsproject.com, Wählen Sie eine Plattform, in meinem Fall Windows. Führen Sie die Installationsdatei aus, und starten Sie die Software nach der Installation.
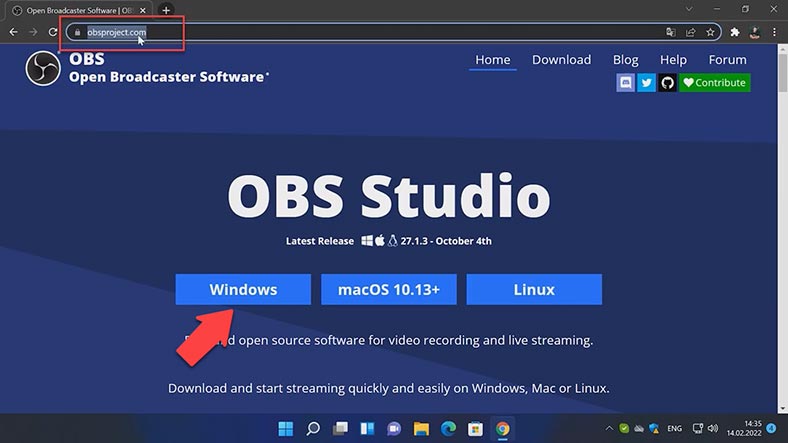
Nach dem Start wird ein Master der automatischen Einstellung geöffnet. Wir klicken auf die Registerkarte «nur für die Aufnahme optimieren” und drücken Sie “Weiter” .
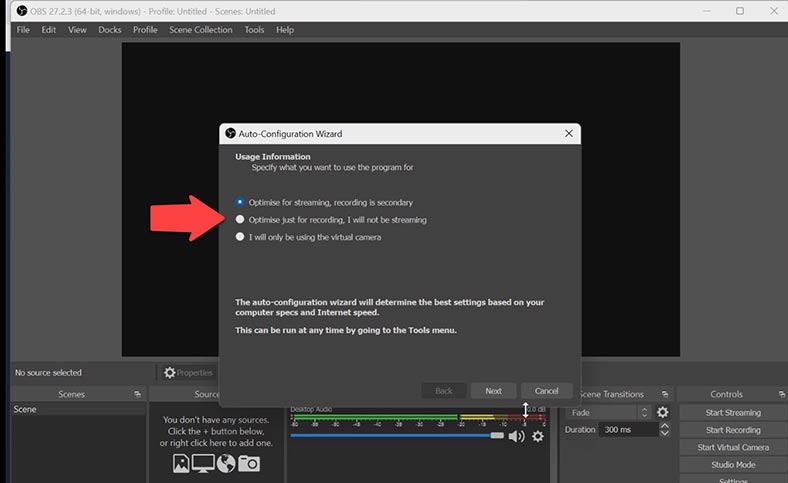
Stellen Sie die Auflösung und die Bildrate ein, klicken Sie auf Weiter und Einstellungen übernehmen.
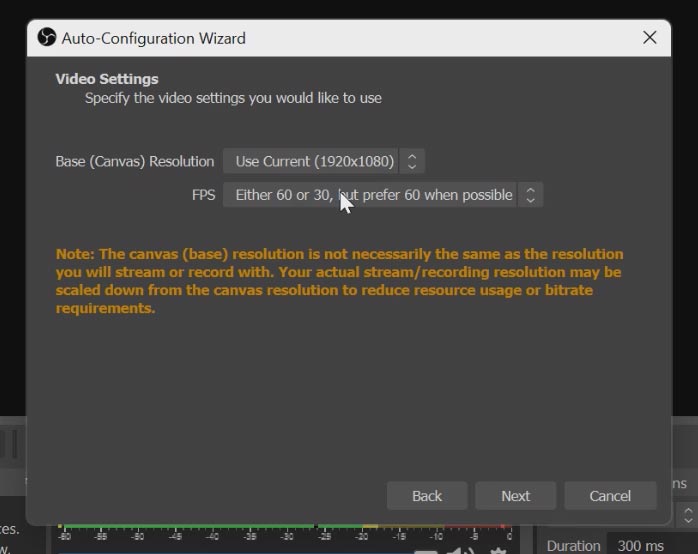
Dann gehen wir zur Registerkarte Quellen und fügen die Bildschirmaufnahme hinzu, klicken Sie dann auf Weiter . Wir können auch neue Quellen hinzufügen. Zum Beispiel sind ein Text für ein Logo verschiedene Einstellungen für die Game Capture verfügbar .
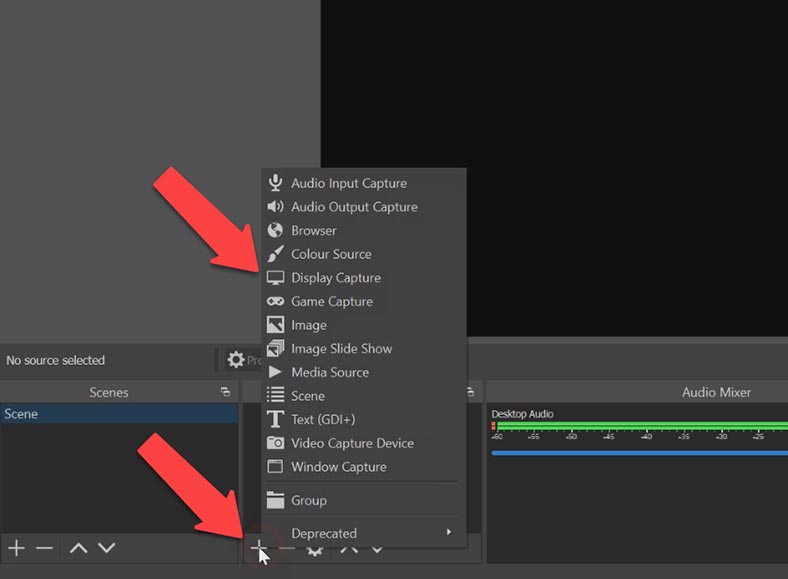
Gehen wir zur Registerkarte Steuerung und klicken auf die Taste “Starten Sie die Aufzeichnung”. Was den Datensatz oder eine Pause einstellen oder innehalten, kehren Sie zu OBS zurück und klicken Sie auf die Punkte Stoppen Sie die Aufzeichnung oder Pause .
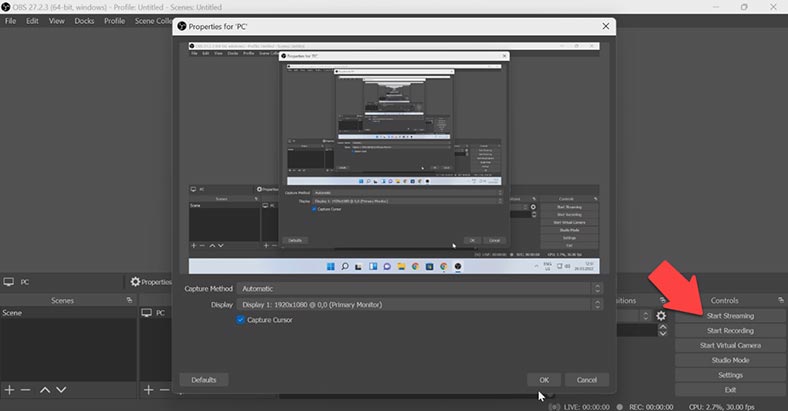
Wenn Sie die Aufnahme beenden, zeigt Ihnen der Bildschirm in der linken Ecke der App den Pfad zur gespeicherten Datei an.
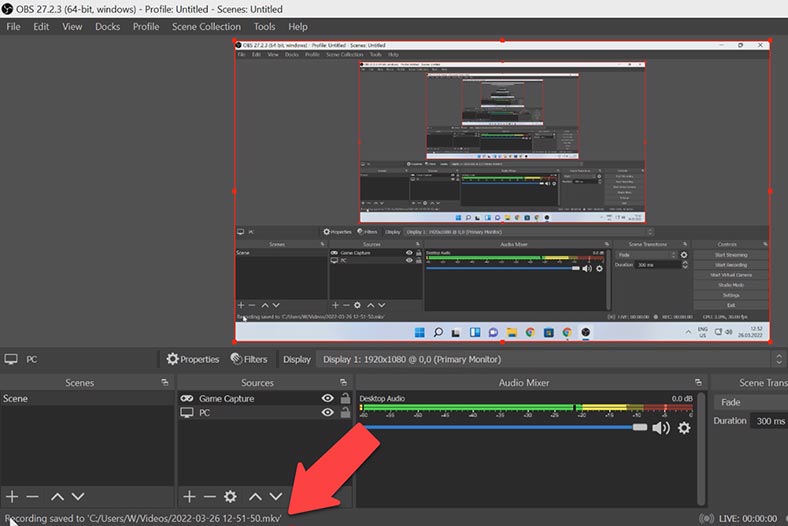
Meiner Meinung nach ist dies die beste Option für einen kostenlosen PC-Bildschirmrekorder, mit großartigen Funktionen, guter Leistung und einfacher Bedienung auch für einen unerfahrenen Benutzer.