Como gravar um vídeo da tela do computador no Windows 11 / 3 maneiras
Neste artigo, falaremos sobre como gravar um vídeo da tela do computador usando a ferramenta integrada do Windows 11, bem como usando aplicativos de terceiros .

- Método 1. BARRA DE JOGOS XBOX
- Método 2. Gravadores de tela de terceiros do Windows 11
- Perguntas e respostas
- Comentários
A gravação de tela pode ser útil em muitas situações. Talvez você precise gravar um momento do jogo ou gravar um vídeo de treinamento. A gravação de tela é uma ferramenta muito útil e eficaz em muitos aspectos.

🎬 Cómo grabar un vídeo de la pantalla del ordenador en Windows 11 | 3 métodos. 🎬
Método 1. BARRA DE JOGOS XBOX
Vamos começar com o utilitário oficial da Microsoft – Xbox Game Bar. Em algumas edições do Windows 11, o aplicativo já vem instalado por padrão. Mas se o seu sistema não tiver, então a Barra de jogos pode ser instalada através da Microsoft Store.
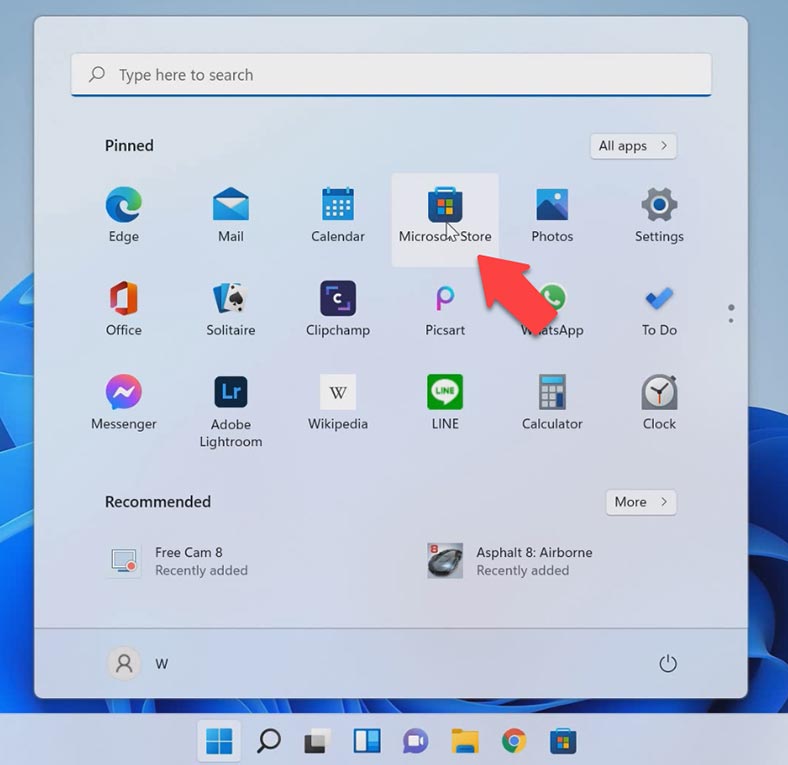
Vá para o menu Iniciar, abra a loja da Microsoft, você precisa fazer login na Microsoft Store, escreva Xbox Game Bar na barra de pesquisa, na janela que se abre, clique em “Instalar” .
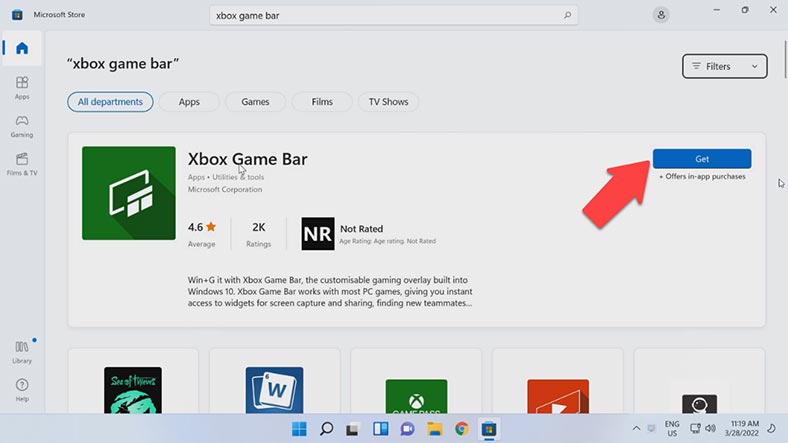
Agora precisamos configurar a barra de jogos do Xbox. Clicamos no botão esquerdo do urso no menu Iniciar, vá para a guia Configurações, nos parâmetros, abra a seção Jogos e, em seguida, o Subseção Registros >.
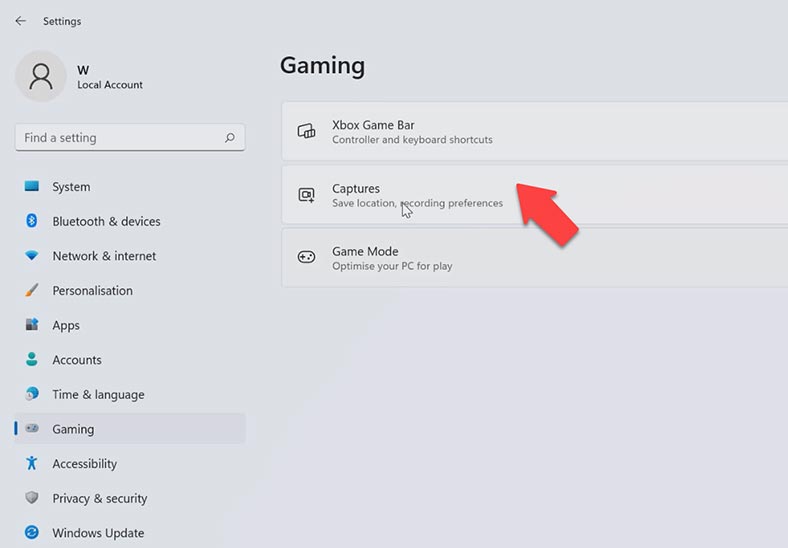
Aqui indicamos onde suas gravações serão salvas, também nesta seção, você pode configurar a gravação de vídeo: especifique a duração máxima da gravação, se deseja gravar som durante a gravação, defina a taxa de quadros do vídeo, especifique a qualidade do vídeo, se deve exibir o cursor ao gravar o jogo.
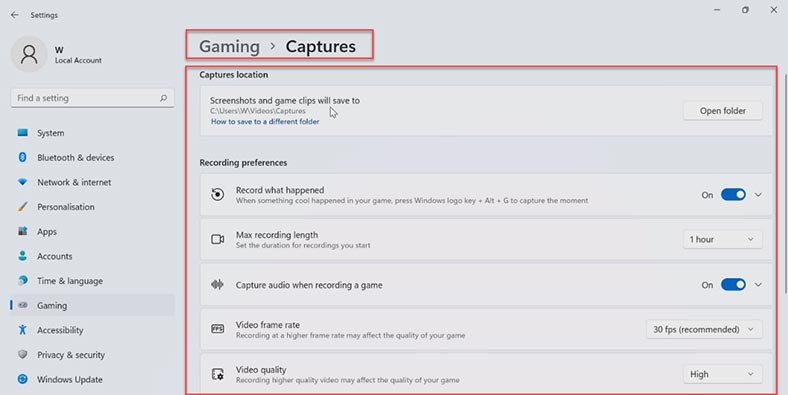
Em seguida, inicie qualquer jogo ou aplicativo que desejamos gravar: inicie a Barra de jogos pressionando simultaneamente as teclas Win + G, após o que, no painel em na parte superior da tela, selecione a opção “Gravar”.
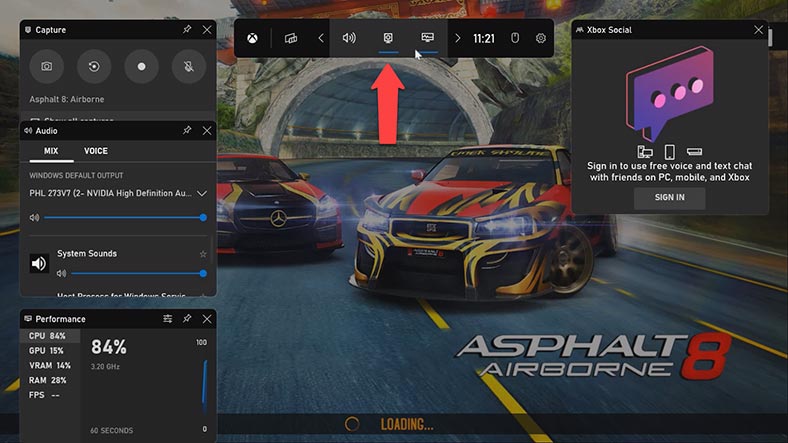
A seguir, aparecerá um painel no lado esquerdo da tela com as seguintes funções: fazer uma captura de tela, gravar os últimos trinta segundos, iniciar a gravação, ligar ou desligar o microfone.
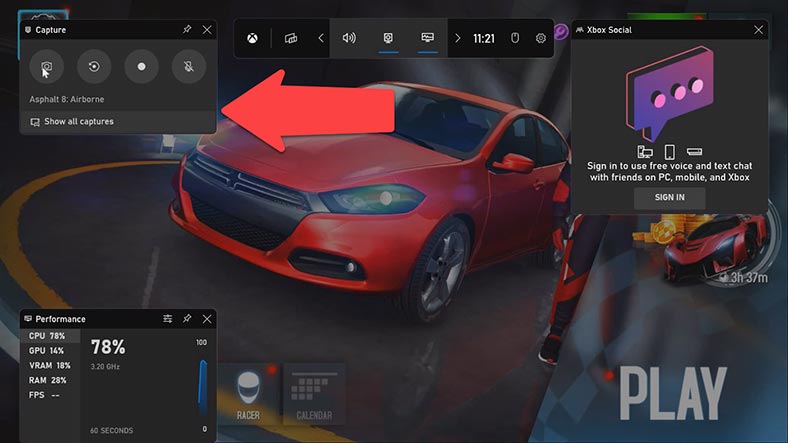
Além disso, cada parâmetro pode ser ativado por uma combinação de teclas de atalho, para descobrir essa combinação, mova o cursor do mouse sobre o ícone desejado. Depois de iniciar a gravação da tela, clique em um espaço vazio e a barra do Xbox será recolhida e as informações da gravação serão exibidas no canto direito da tela.
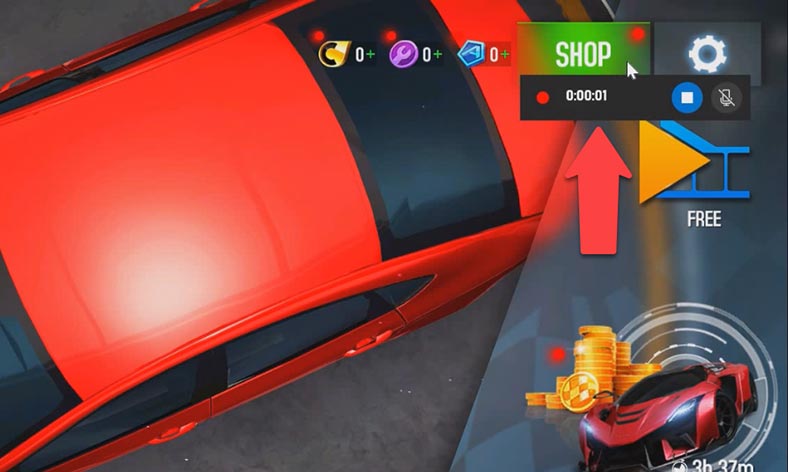
Para desativar a gravação, clique no botão Gravar ou pressione os atalhos de teclado Win + Alt + R. Vá para a Barra de jogos pressionando as teclas Win + G. Abra a lista de todas as entradas, vá para a guia “Mostrar todas as entradas”. Aqui você pode visualizar a gravação resultante, alterar o nome do vídeo ou abrir o arquivo na pasta.
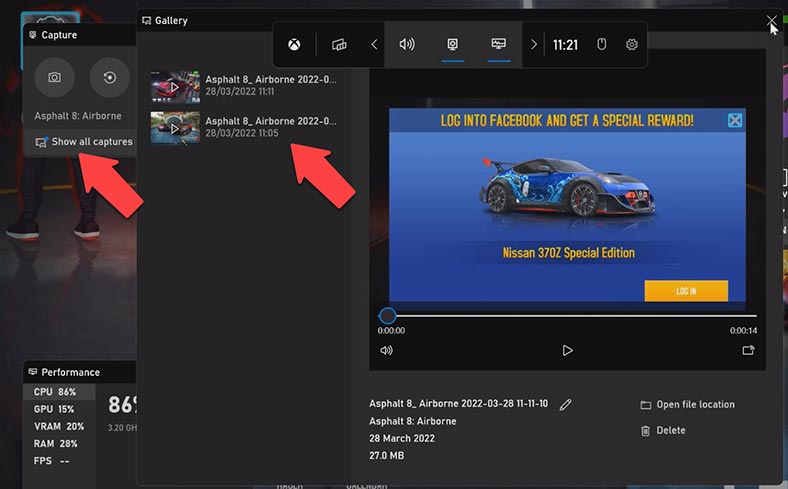
Acontece que a Barra de jogos do Xbox não abre ou desliga sozinha constantemente, isso pode ser corrigido: vá para o menu Iniciar – Configurações – Aplicativos, vá para a subseção Aplicativos e recursos.
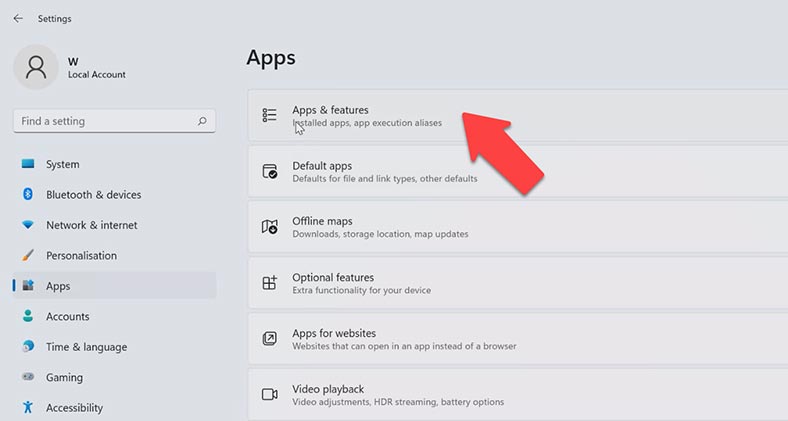
Encontre nosso programa, clique nos três pontos à direita e abra a guia de opções avançadas.
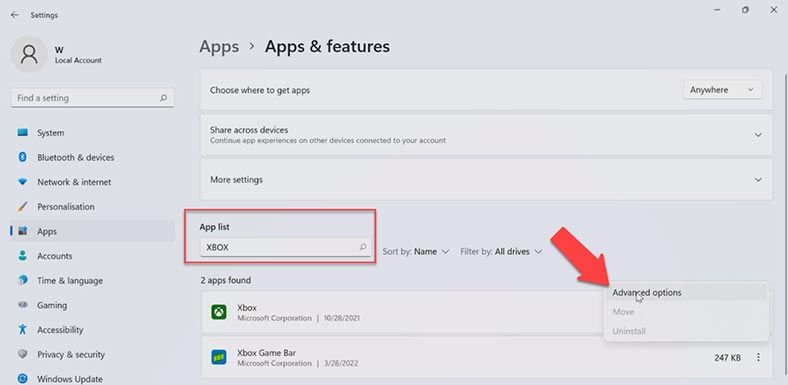
Clique no botão Corrigir e “Corrigir Aplicativo” inicia, o que levará algum tempo. Após a conclusão, uma marca de seleção aparecerá em vez da barra de progresso, você também pode redefinir o aplicativo.
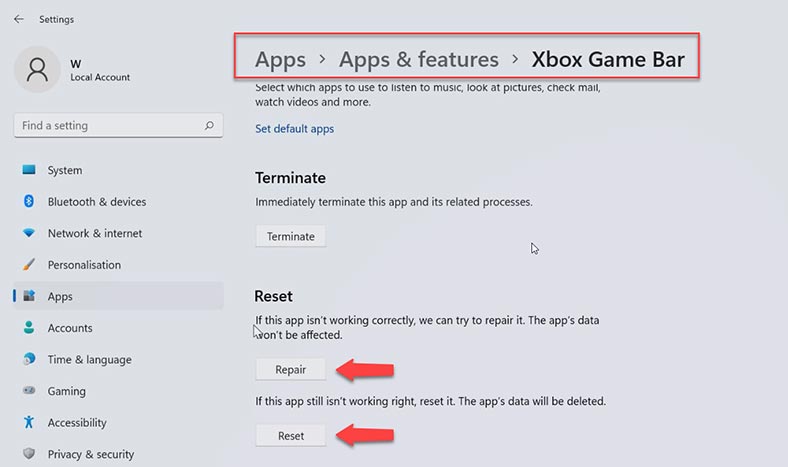
Método 2. Gravadores de tela de terceiros do Windows 11
Na minha opinião, os aplicativos Xbox Game Bar são uma ótima solução nativa de gravação de tela para o Windows 11. No entanto, sua limitação para gravar apenas um aplicativo aberto o impede de liderar a lista. Existem muitos aplicativos de gravação de tela disponíveis para a plataforma Windows. E como é impossível mostrar todos os aplicativos sem exceções, vamos ver as melhores opções disponíveis.
| Recurso | Xbox Game Bar | Free-cam | OBS Studio |
|---|---|---|---|
| Finalidade | Utilitário integrado para jogos | Ferramenta simples para gravação de tela | Ferramenta poderosa para streaming e gravação |
| Custo | Grátis | Grátis | Grátis |
| Compatibilidade | Windows 10/11 | Windows 7/8/10/11 | Windows 7/8/10/11, macOS, Linux |
| Interface | Intuitiva, integrada | Simples, fácil de usar | Rica em recursos, pode ser complexa para iniciantes |
| Qualidade de Gravação | Alta, configurações limitadas | Boa, funcionalidade limitada | Alta, sem restrições, com configurações avançadas |
| Funcionalidades | Gravação de jogos, capturas de tela | Gravação de vídeo, configurações básicas | Gravação, streaming, scripting, configurações de áudio e vídeo |
| Opções de Configuração | Limitadas, configurações básicas | Limitadas, configurações básicas | Avançadas, configurações detalhadas para vídeo e áudio |
| Suporte a Plugins | Não | Não | Sim, muitos plugins disponíveis |
| Recursos do Sistema | Baixo consumo de recursos | Baixo consumo de recursos | Pode consumir muitos recursos, dependendo das configurações |
| Gravação de Áudio | Sim, com configurações básicas | Sim, com configurações básicas | Sim, com recursos avançados |
| Conveniência para Streaming | Limitada, principalmente para gravação | Sem funcionalidades de streaming | Alta, suporta várias plataformas |
Utilitário de câmera gratuita
Estamos falando do programa “Free-cam”, este é um utilitário gratuito fácil de usar, mas extremamente eficaz: acesse o site oficial, especifique seu e-mail e pressione Download.
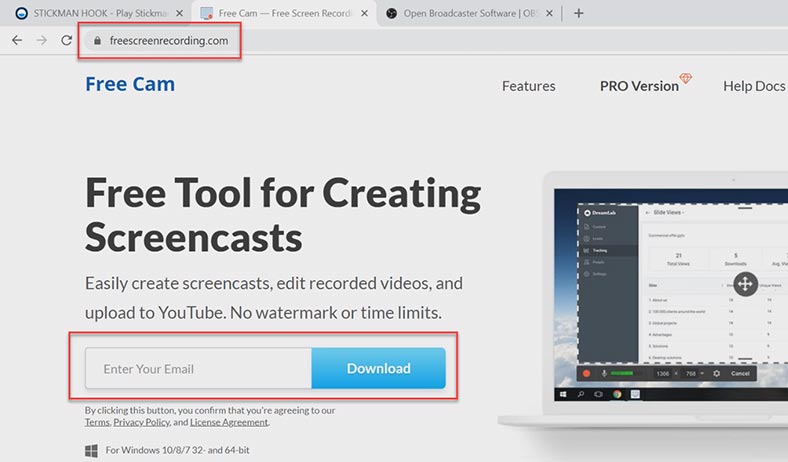
Depois disso, execute o arquivo de instalação, após a instalação, execute o próprio programa “Free-cam”. Quando a janela do utilitário abrir, clique no item “Nova entrada”.
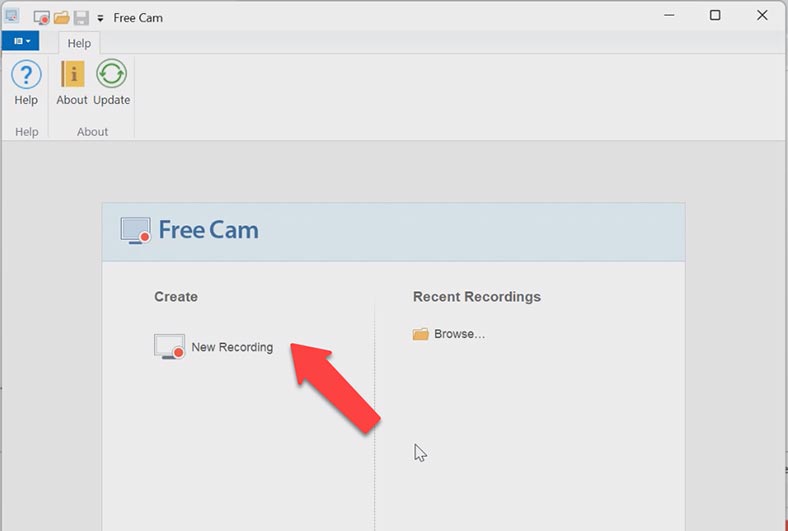
Em seguida, você precisa alterar a área de captura de tela, vá para a seção “Área de captura”, clique na guia tela cheia, você também pode selecionar uma janela específica do aplicativo para gravação ou uma janela separada área. Pressione o botão “Gravar”.
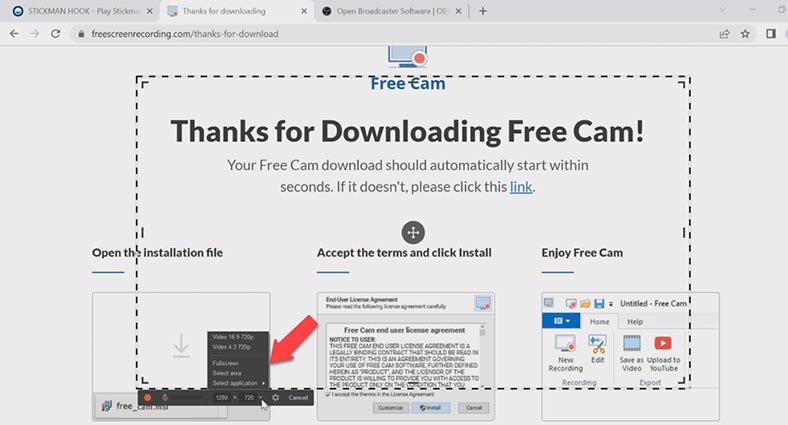
A tela iniciará uma contagem regressiva (3 segundos) antes que a Free-cam comece a gravar. Para interromper a gravação, pressione Esc no teclado. Depois disso, a janela do programa será aberta com uma prévia da sua gravação.
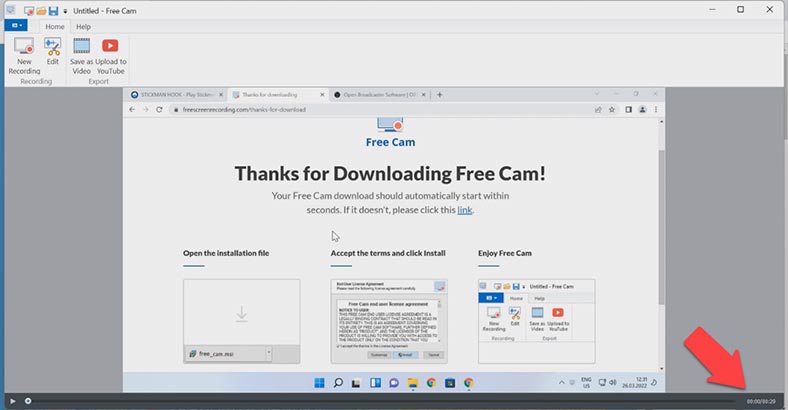
No painel de visualização, podemos editar o vídeo. Se nenhuma edição for necessária, podemos enviar o vídeo para o YouTube imediatamente ou simplesmente salvá-lo. No editor embutido, podemos remover som, remover ruído, cortar quadros desnecessários, fazer uma transição. Para remover o som ou excluir um quadro desnecessário, selecione o quadro desejado.
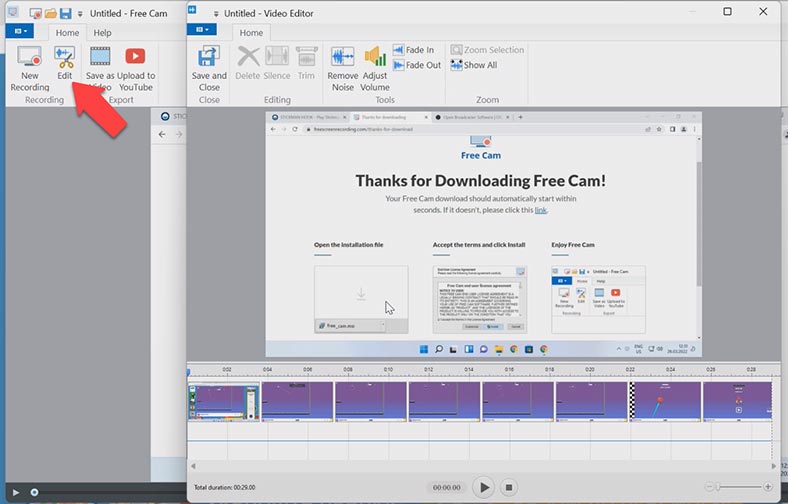
Em seguida, clique com o botão direito do mouse, na subseção, selecione excluir ou preencha a seleção com silêncio. Em seguida, clique em salvar e fechar para retornar à janela anterior.
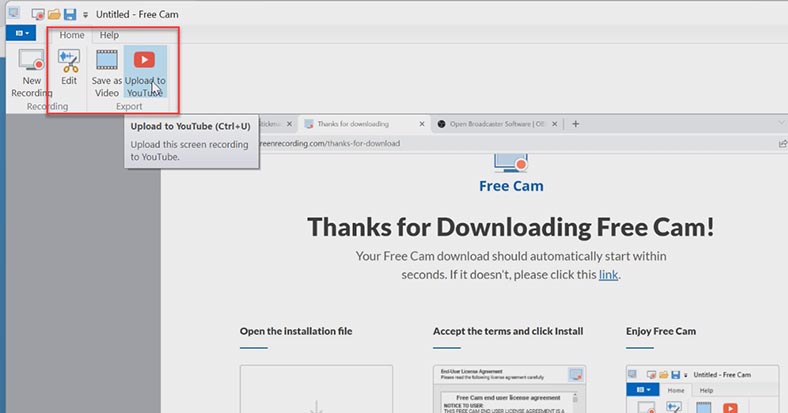
Após a edição, clique em “Salvar como vídeo”. Também podemos enviar a gravação para o YouTube. “Free-cam” é bastante fácil de usar e tem grande funcionalidade para uso geral e não profissional.
OBS – Open Broadcaster Software
Mas também existem produtos de software mais complexos, como OBS (Open Broadcaster Software)
OBS é um aplicativo popular usado por milhares de streamers para transmitir em várias plataformas. Além disso, o programa pode fazer uma simples gravação de vídeo da tela do computador, é provavelmente um dos melhores utilitários gratuitos.
Para baixar o OBS, acesse o site oficial, selecione a plataforma, no meu caso Windows. Execute o arquivo de instalação, após a instalação, execute o programa.
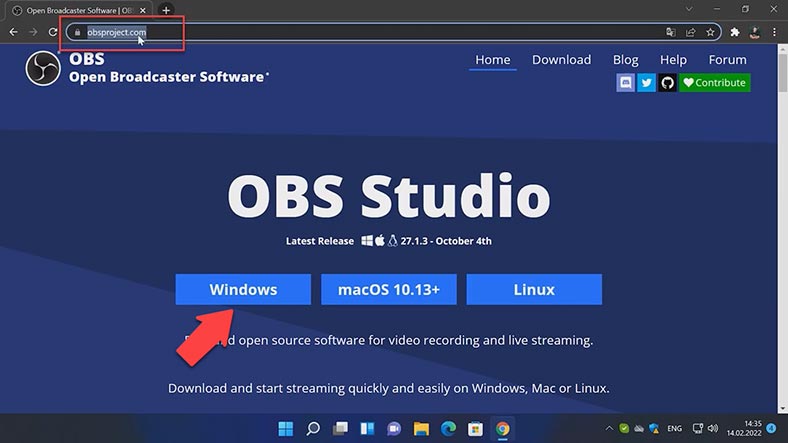
Depois de iniciar, o assistente de configuração automática será aberto. Clique na guia Otimizar apenas para registro e clique em Avançar.
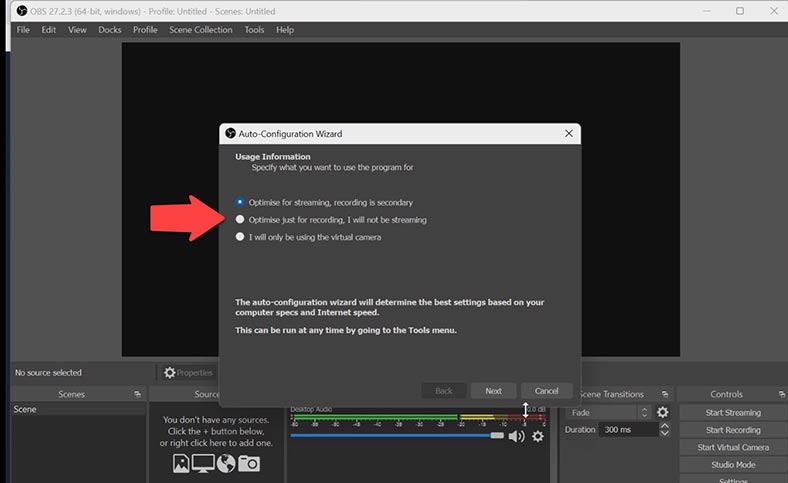
Especifique a resolução e a taxa de quadros, clique em Avançar e Aplicar configurações.
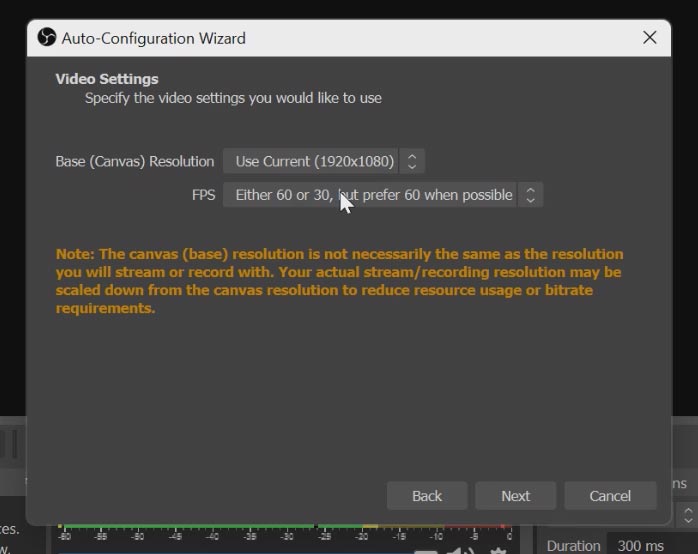
Em seguida, vá para a guia Fontes e adicione uma captura de tela e clique em Avançar. Também podemos adicionar novas fontes. Por exemplo, texto para o logotipo, várias configurações estão disponíveis para a função de captura do jogo.
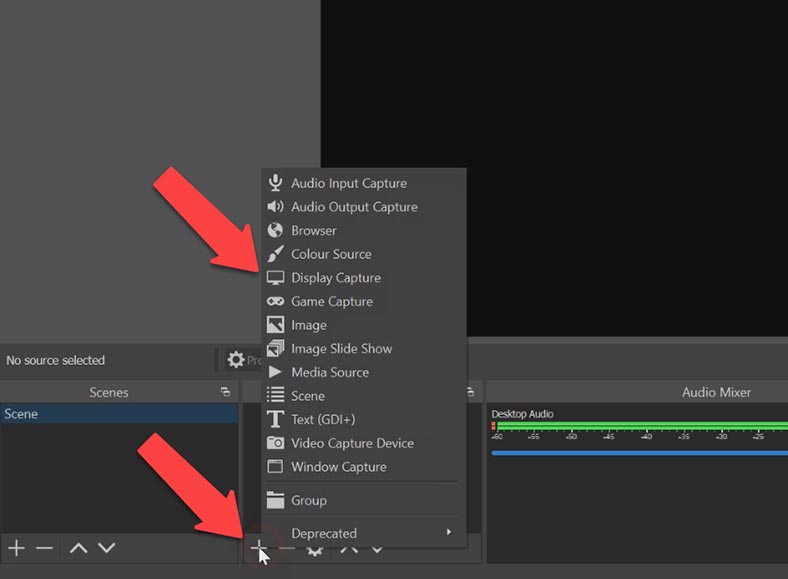
Vá para a guia Gerenciamento e clique no botão “Iniciar gravação”. Para parar a gravação ou pausar, volte ao OBS e clique no item Parar gravação ou Pausar.
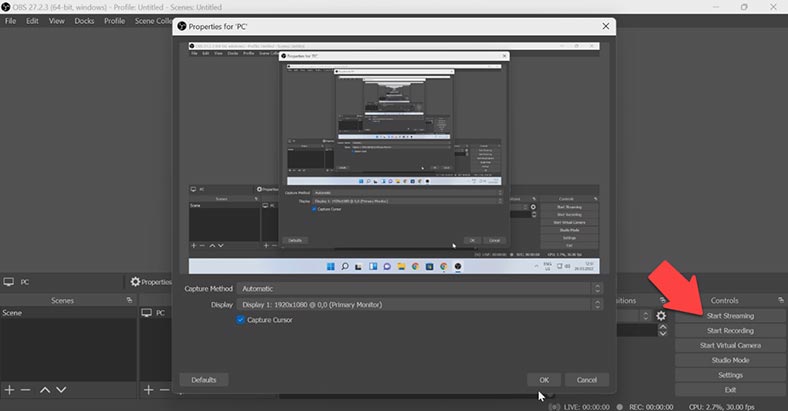
Depois de parar a gravação, o caminho para o arquivo salvo será exibido na tela no canto esquerdo do aplicativo.
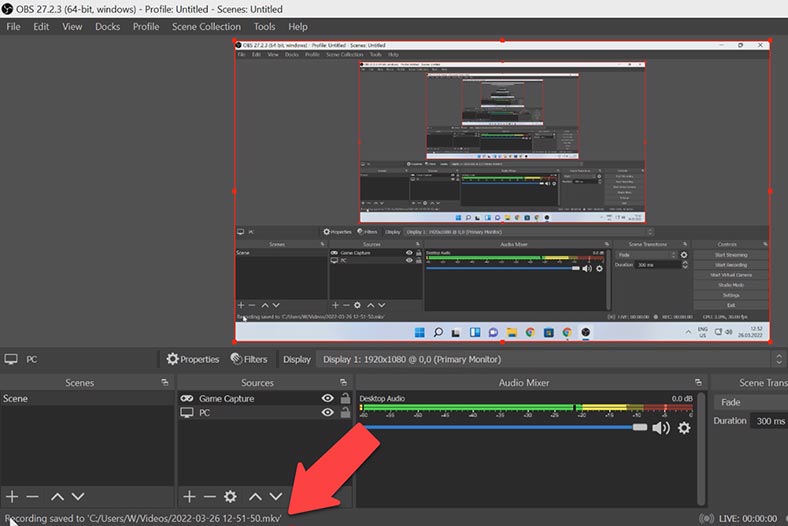
Na minha opinião, este é o melhor programa gratuito para gravar vídeo da tela do computador, ótimos recursos, bom desempenho e facilidade de uso mesmo para um usuário iniciante.









1. Abra o aplicativo Game Bar pressionando a tecla Windows + G.
2. Clique no botão "Gravar".
3. Selecione o tamanho da área de gravação.
4. Selecione o áudio que deseja gravar.
5. Clique em "Iniciar Gravação".
6. Quando terminar, clique em "Parar Gravação".
7. A gravação será salva automaticamente na pasta de vídeos do seu computador.