Die einfachste Methode zur E-Mail-Wiederherstellung: Postfix, Dovecot und Thunderbird
In diesem Artikel besprechen wir, wie man E-Mail-Dateien vom “postfix” Mailserver mit “dovecot” wiederherstellt, wie man Backups erstellt eine Kopie der E-Mail und stellen Sie verlorene E-Mails wieder her wie Sie E-Mails auf einen neuen Server oder einen anderen Client-Rechner übertragen.

- Ursachen für verlorene E-Mails
- Sicherung des Thunderbird-Benutzerordners
- Postfix+Dovecot Mail-Sicherung
- Schlussfolgerung
- Fragen und Antworten
- Bemerkungen
Die Datensicherung ist ein wichtiger Bestandteil der Aufrechterhaltung des Betriebs Ihres Servers und der gesamten Domäne. Da Ihr Server ein wichtiger Teil Ihres Netzwerks ist, sollten Sie regelmäßig Backups erstellen. Wenn etwas schief geht, z. B. ein Hardwaredefekt, können Sie den Server anhand der Sicherung wiederherstellen. Was aber, wenn Sie das nicht können oder nicht von einem Backup wiederherstellen können? In einem solchen Fall kann die Hetman Partition Recovery Software helfen. Sie kann Ihnen helfen, verlorene E-Mails von Ihrem Server wiederherzustellen.
| Funktion | Postfix | Dovecot | Thunderbird |
|---|---|---|---|
| Wiederherstellungstyp | Wiederherstellung von Mail-Servern | Wiederherstellung von Mail-Servern | Wiederherstellung von lokalen Mail-Daten |
| Unterstützte Formate | Kann verschiedene Mail-Formate umfassen | Kann verschiedene Mail-Formate umfassen | EML, MBOX, verschiedene Formate |
| Wiederherstellung gelöschter Mails | Ja, wenn Daten auf dem Server erhalten geblieben sind | Ja, wenn Daten auf dem Server erhalten geblieben sind | Ja, wenn Daten nicht überschrieben wurden |
| Komplexität des Wiederherstellungsprozesses | Kann Kenntnisse der Serverkonfiguration erfordern | Kann Kenntnisse der Serverkonfiguration erfordern | Einfach, benutzerfreundlich |
| Benutzeroberfläche | Hängt vom Server ab, normalerweise CLI oder Admin-Panel-Setup | Hängt vom Server ab, normalerweise CLI oder Admin-Panel-Setup | Grafische Benutzeroberfläche, benutzerfreundlich |
| Wiederherstellung von Anhängen | Ja, wenn sie auf dem Server erhalten geblieben sind | Ja, wenn sie auf dem Server erhalten geblieben sind | Ja, wenn Anhänge in lokalen Dateien gespeichert sind |
| Kompatibilität mit anderen Mail-Formaten | Kann durch server-spezifische Formate eingeschränkt sein | Kann durch server-spezifische Formate eingeschränkt sein | Breite Unterstützung, einschließlich MBOX, EML und anderen |
| Dokumentation und Unterstützung | Hängt vom Serveranbieter ab | Hängt vom Serveranbieter ab | Dokumentation verfügbar, große Benutzergemeinschaft |
Am Beispiel des Mail-Clients Thunderbird im Betriebssystem Linux analysieren wir ausführlich, wie man Dateien sichert und Daten auf einem Client-Rechner wiederherstellt und wie man sie wiederherstellt E-Mails auf dem Server nach der Neuinstallation oder dem Formatieren des Laufwerks, wie Sie E-Mails auf einen neuen Server übertragen. Sehen wir uns zunächst die Gründe an, warum Sie möglicherweise den Zugriff auf Nachrichten verlieren.

Wie installiere und konfiguriere ich einen Postfix-Mailserver mit Dovecot in Linix Ubuntu?
Ursachen für verlorene E-Mails
Die Gründe, warum E-Mails verloren gehen können, sind vielfältig. Die Hauptgründe für verlorene E-Mails sind folgende:
- Versehentliches Löschen des Benutzerordners auf dem Client-Rechner;
- Serverfehler;
- E-Mail-Server-Fehler;
- Falsche Verwaltung;
- Verlust des Zugriffs auf die Mailbox;
- Daten bei Neuinstallation oder versehentlicher Festplattenformatierung überschreiben;

So stellen Sie die Windows Exchange Server-Datenbank wieder her
Sicherung des Thunderbird-Benutzerordners
Bevor Sie mit der Suche nach verlorenen Daten beginnen, müssen Sie festlegen, wo Sie nach E-Mail-Dateien suchen wollen.
Wie Sie wissen, werden alle E-Mails, die auf einem Server ankommen, in einem bestimmten Verzeichnis erfasst und gespeichert, bis sie gelöscht werden. E-Mails vom Server werden gelöscht, wenn sie aus dem Postkorb gelöscht werden. Wenn Sie einen Mail-Client auf einem Client-Rechner verwenden, werden die Nachrichten nicht nur auf dem Server, sondern auch auf dem Client-Rechner gespeichert, auf dem der entsprechende Mail-Client verwendet wird.
Zum Beispiel zeige ich Ihnen, wo die Benutzerdateien des Thunderbird-Mail-Clients gespeichert sind, wie Sie sie sichern und wiederherstellen können.
Unter Linux speichert der E-Mail-Client Mozilla Thunderbird alle Benutzereinstellungen, Passwörter, Adressbücher und E-Mail-Dateien auf dem Client-Rechner des Benutzers. Wenn Sie die Software zum ersten Mal starten, wird das Standardverzeichnis wie folgt erstellt:
Home/ Benutzername/.thunderbird/
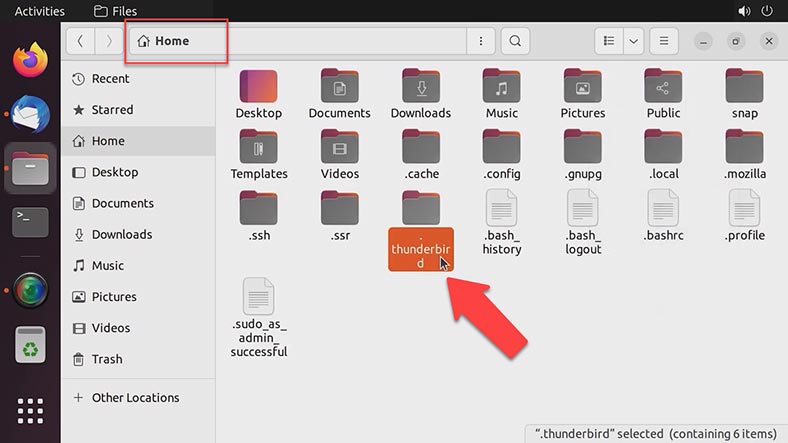
Dieser Ordner ist ausgeblendet, sodass Sie seinen Inhalt über das E-Mail-Client-Fenster öffnen oder die Anzeige ausgeblendeter Ordner aktivieren können. Menü, setzen Sie das Kontrollkästchen auf versteckte Dateien und Ordner anzeigen.
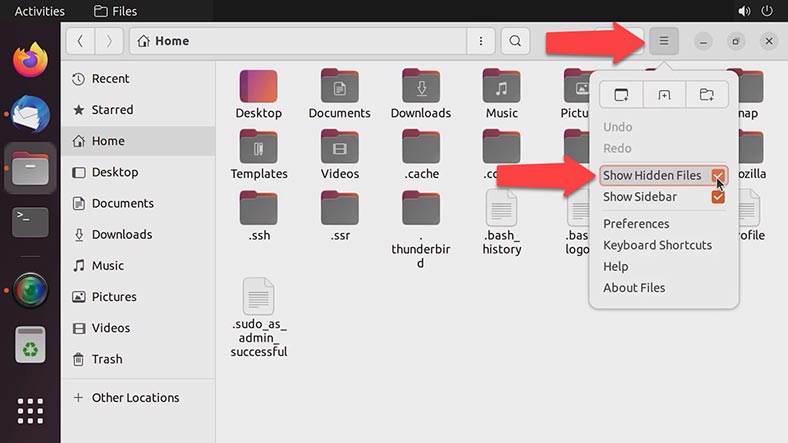
Um diesen Ordner im Anwendungsfenster zu öffnen, gehen Sie in der sich öffnenden Registerkarte zu - Menü - Hilfe - Informationen zur Lösung von Problemen , finden Sie die Zeile - Profilordner und klicken Sie auf die Schaltfläche - Ordner öffnen. Danach öffnet sich der Benutzerordner im Explorer. In diesem Verzeichnis finden Sie Ordner für Kalender, Einstellungen, Mail usw.
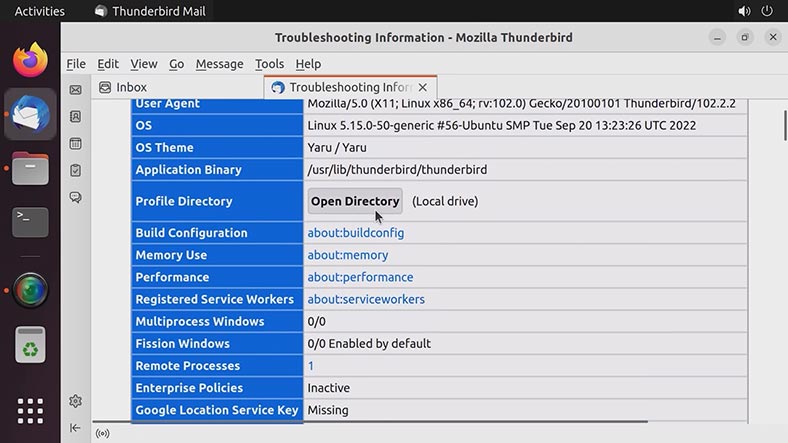
Mozilla Thunderbird verfügt über keine eingebauten Tools zur Sicherung von Benutzerprofildaten oder Korrespondenzdateien. Wenn Sie also Ihr Benutzerprofil auf einen anderen Computer übertragen müssen oder wenn Ihr Computer oder Ihr Betriebssystem aus irgendeinem Grund abstürzt, haben Sie zwei Möglichkeiten - verwenden Sie Software von Drittanbietern oder sichern Sie Ihr Profil manuell.
Kopieren Sie den Ordner .thunderbird auf ein anderes Laufwerk, um Ihre Daten zu sichern.
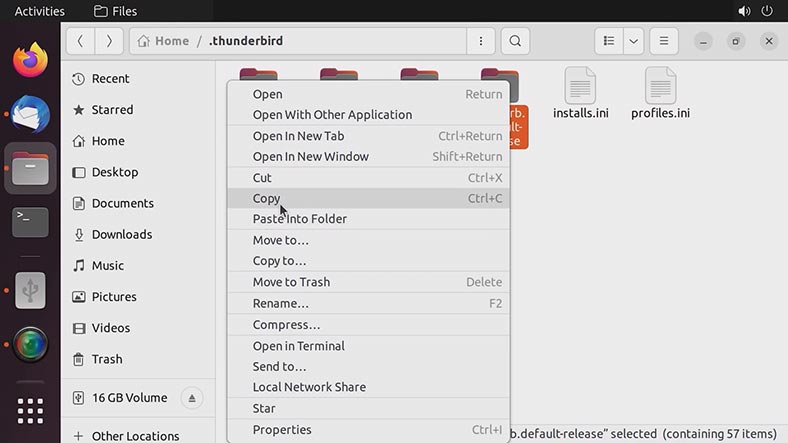
Für jeden Benutzer wird ein eigener Ordner mit einem zufällig generierten Namen angelegt. Um Daten auf einen anderen PC zu übertragen, müssen Sie den Inhalt dieses Verzeichnisses auf den neuen PC in denselben Ordner kopieren.
Methode 1. Wiederherstellung von Daten aus einer Sicherung
Um Daten aus einem Backup wiederherzustellen oder auf einen anderen PC zu übertragen, installieren und starten Sie Thunderbird auf dem neuen PC. Beim ersten Start erstellt die Anwendung einen neuen Benutzerordner in dem zuvor angegebenen Pfad. Schließen Sie die Anwendung, ohne Änderungen vorzunehmen.
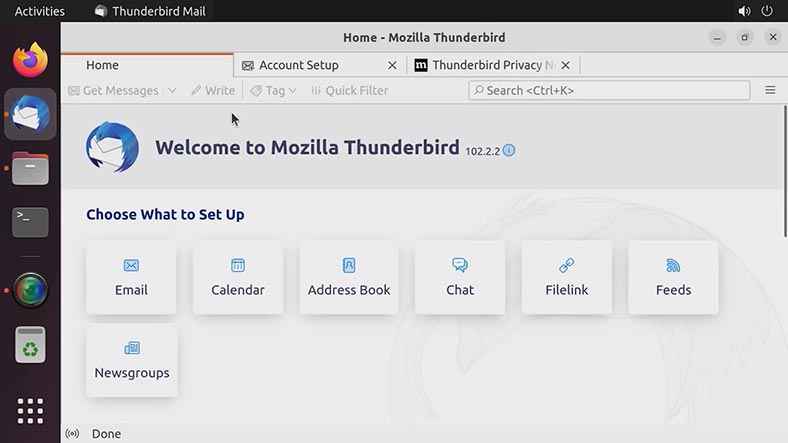
Navigieren Sie zu dem Pfad, in dem sich der Profilordner befindet, und ersetzen Sie den Inhalt des neuen Profilordners durch die Dateien aus der Sicherung. Wenn Sie vom System aufgefordert werden, Dateien zu ersetzen, wählen Sie Ersetzen.
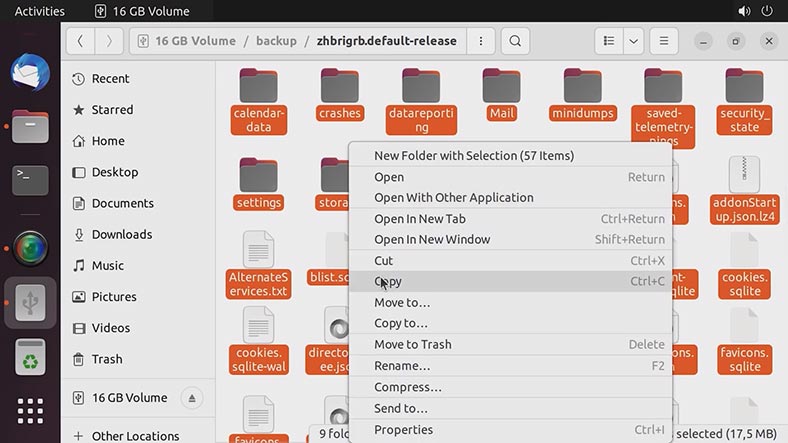
Nach dem Ausführen der Software werden Sie in Ihr altes Benutzerkonto eingeloggt und finden alle Nachrichten, die zum Zeitpunkt der Erstellung des Backups vorhanden waren.
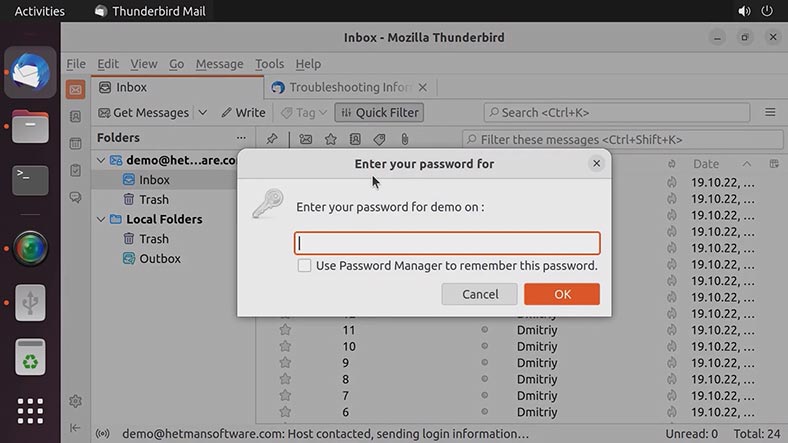
Methode 2. Wiederherstellung von Benutzerdaten von einem Client-Rechner nach dem Löschen oder Formatieren
Wenn Sie versehentlich einen Benutzer auf dem Client-Rechner gelöscht haben, der Server ausgefallen ist und Sie keine Sicherungskopie haben, verwenden Sie Hetman Partition Recovery zur Wiederherstellung.
Bei einem Linux-Betriebssystem müssen Sie das Laufwerk an einen Windows-PC anschließen. Nach dem Start zeigt das Programm alle mit dem Computer verbundenen Laufwerke an. Klicken Sie im sich öffnenden Fenster mit der rechten Maustaste auf das Laufwerk, auf dem der Benutzerdatenordner des E-Mail-Clients gespeichert war, und wählen Sie - Öffnen. Als nächstes müssen Sie die Art der Analyse auswählen – Schneller Scan oder Vollständige Analyse.
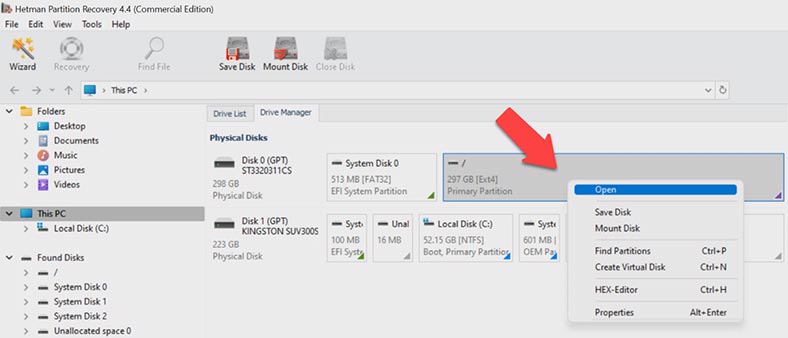
Es wird empfohlen, mit einem schnellen Scan zu beginnen, da dies weniger Zeit in Anspruch nimmt. Wenn das Programm als Ergebnis die erforderlichen Dateien nicht finden konnte, führen Sie - Vollständige Analyse aus, geben Sie das Dateisystem an - Weiter. Gehen Sie nach Abschluss den Pfad entlang, in dem sich die Dateien des Benutzers befanden, markieren Sie den Ordner und klicken Sie auf - Wiederherstellen, geben Sie den Ort an, an dem die Daten, die Festplatte, der Ordner gespeichert werden sollen, und klicken Sie auf die Schaltfläche - Wiederherstellen.
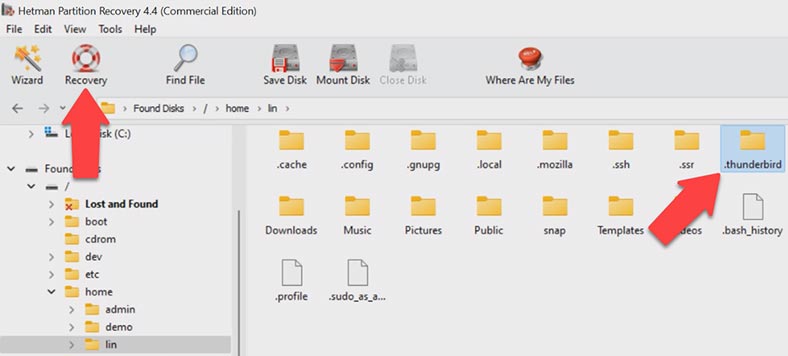
Nun müssen Sie nur noch die Dateien des neuen Benutzers ersetzen, wie ich es Ihnen zuvor gezeigt habe. Danach werden Sie alle wiederhergestellten Nachrichten in Ihrem Posteingang finden.
Wenn die Software den Zugriff auf das Benutzerkonto nicht wiederherstellen konnte und die Nachrichten nicht verfügbar sind, können sie im Texteditor angezeigt werden.
Zu diesem Zweck müssen Sie Ihre Posteingangsdatei öffnen. Folgen Sie diesem Pfad
home/user name/.thunderbird/ Benutzerverzeichnis
/mail/mail.hetmansoftware.com
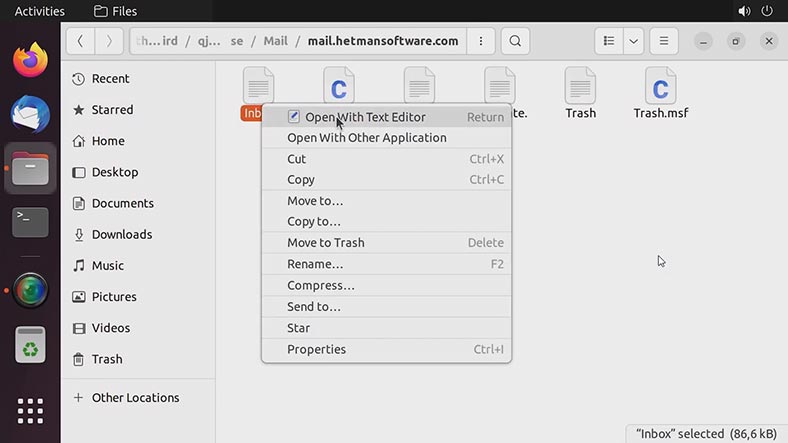
Die Datei heißt Inbox . In dieser Datei werden alle Nachrichten gespeichert, die in der Post eingegangen sind. Auf diese Weise können Sie die E-Mail oder den Inhalt einer wichtigen Nachricht wiederherstellen. Wenn Sie auf diese Weise nicht wiederherstellen können, versuchen Sie, die Daten vom Server wiederherzustellen.
Postfix+Dovecot Mail-Sicherung
In einem der vorherigen Artikel haben wir bereits darüber gesprochen, wie Sie den Postfix-Server mit Dovecot installieren und konfigurieren und wo die E-Mail-Dateien gespeichert werden.
Je nach Art der E-Mail-Speicherung können Dateien in einem Ordner gespeichert werden - var/mail mit einem Benutzernamen - falls verwendet - mbox.
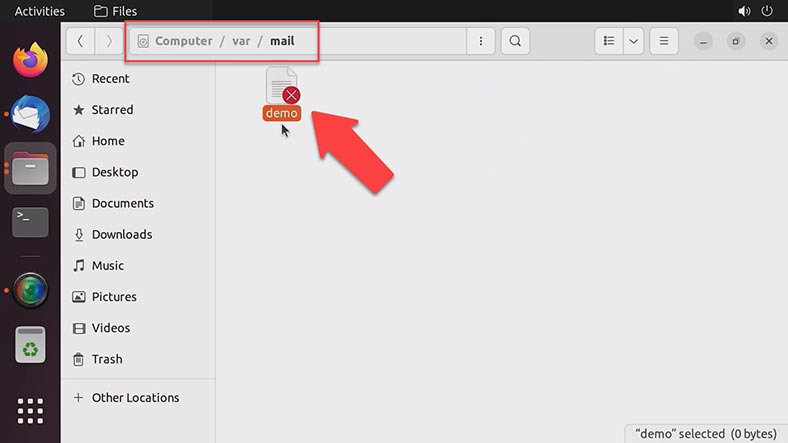
Und im Ordner maildir, wenn diese Art der Speicherung verwendet wird. Die oberste Ebene des Maildir-Verzeichnisses enthält die Ordner Maildir/cur, Maildir/new und Maildir/tmp.
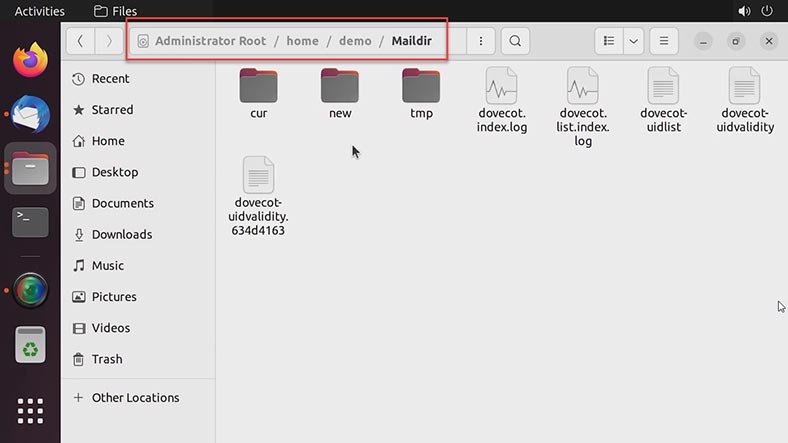
Wenn eine Nachricht zugestellt wird, wird sie in einer Datei im Unterverzeichnis tmp abgelegt. Der Dateiname setzt sich aus der aktuellen Uhrzeit, dem Hostnamen, der ID des Prozesses, der die Datei erstellt hat, und einer Zufallszahl zusammen, um sicherzustellen, dass der Dateiname eindeutig ist.
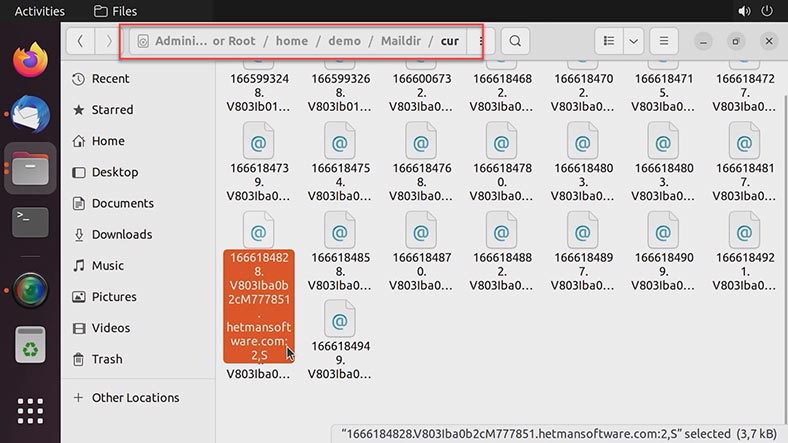
Nachdem die Nachricht in die Datei geschrieben wurde, wird ein Link zu ihr im Verzeichnis new erstellt, und der aktuelle Link wird aus tmp entfernt.
Wenn der E-Mail-Client Nachrichten im neuen Ordner findet, verschiebt er sie beim Hinzufügen nach cur (unter Verwendung von rename), andernfalls kann dies zu doppelten Nachrichten führen). Ihre Namen haben informative Suffixe. Das Informationssuffix besteht aus einem Doppelpunkt (um den eindeutigen Teil des Dateinamens von den aktuellen Informationen zu trennen), der Zahl '2', einem Komma und verschiedenen Flags. Die Zahl „2“ gibt die Version der Informationen nach dem Komma an. Die Spezifikation definiert Flags, die anzeigen, ob eine Nachricht gelesen, gelöscht usw. wurde, indem die ersten (großen) Buchstaben der folgenden Wörter verwendet werden: Passed, Replied, Seen, Trashed, Draft und Flagged.
Neue Buchstaben fallen also in den Ordner - new und werden nach dem Lesen in den Ordner - cur übertragen, indem sie umbenannt und mit einem Suffix versehen werden.
Wenn Sie Ihre E-Mail-Dateien sichern wollen, öffnen Sie das Verzeichnis des betreffenden Benutzers und kopieren Sie die Nachrichtendateien auf ein anderes Laufwerk.
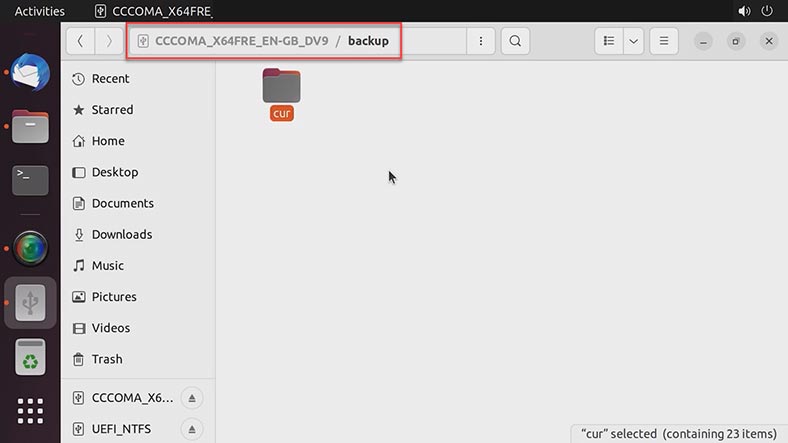
Methode 1. Wiederherstellen von E-Mails aus einer Sicherungskopie
Um Nachrichten aus einem Backup wiederherzustellen, müssen Sie die Nachrichtendateien aus dem Backup in den new Ordner übertragen - home/user name/Maildir/new.
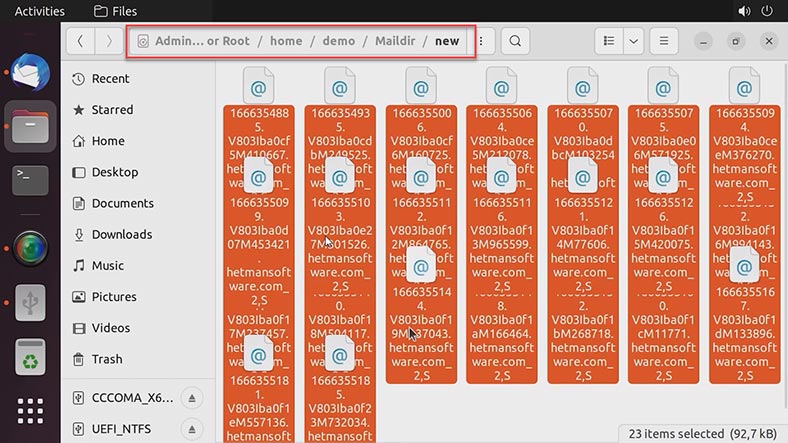
Nach der Migration werden Sie die Nachrichten nicht im Client-Fenster sehen, da einige Änderungen vorgenommen werden müssen. Damit sie im E-Mail-Client angezeigt werden, müssen Sie die Dateinamen bearbeiten.
Klicken Sie mit der rechten Maustaste auf die Datei und wählen Sie Umbenennen, hier müssen Sie alle Zeichen entfernen, die nach dem Domainnamen Ihres Servers stehen. In meinem Fall ist es :2,S (Doppelpunkt mit zwei s).
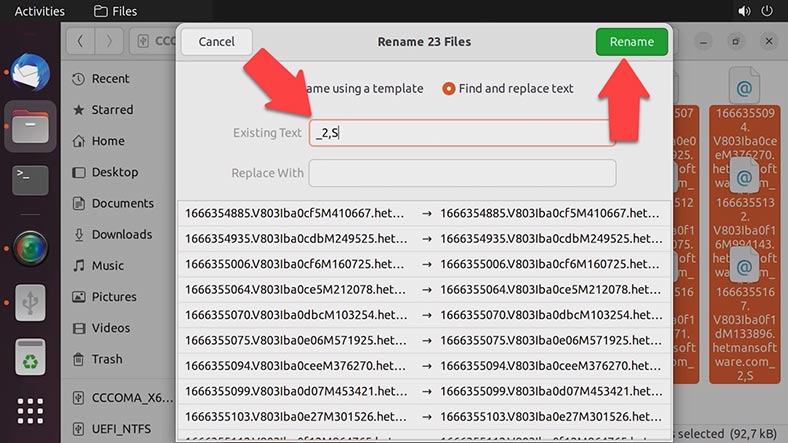
Öffnen Sie dann Ihr E-Mail-Programm und klicken Sie auf die Schaltfläche - E-Mail annehmen. Danach erscheinen die E-Mails, die aus dem Backup übertragen wurden, in der Posteingangsliste mit dem Status "ungelesen".
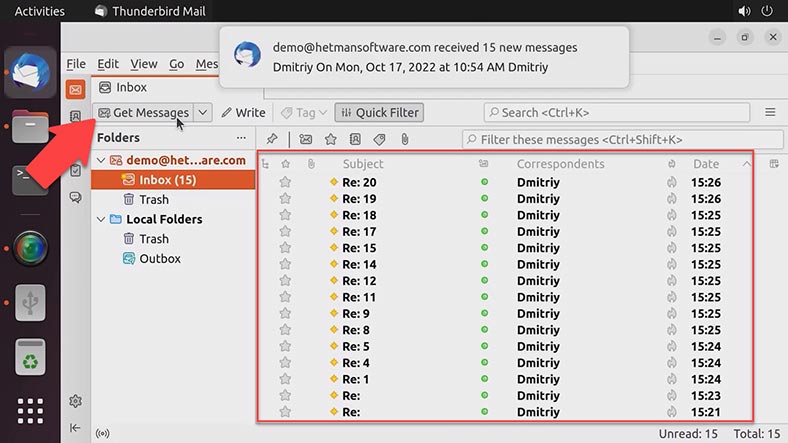
So können Sie versehentlich gelöschte E-Mails aus Sicherungsdateien wiederherstellen oder E-Mails auf einen neuen Server verschieben.
Methode 2. Wie man mit Hetman Partition Recovery wiederherstellt
Im Falle eines Serverabsturzes, einer versehentlichen Löschung eines Benutzers, einer Laufwerksformatierung, einer Neuinstallation des Betriebssystems, verlorener E-Mail-Dateien und eines fehlenden Backups, können diese mit Hetman Partition Recovery wiederhergestellt werden.
Bei einem Linux-Betriebssystem müssen Sie das Laufwerk vom Server entfernen und mit einem Windows-PC verbinden. Führen Sie das Programm aus und scannen Sie das angeschlossene Laufwerk. Gehen Sie dann den Pfad entlang, in dem die Dateien der elektronischen Nachrichten gespeichert wurden, wählen Sie das Verzeichnis oder seinen Inhalt aus und klicken Sie auf die Schaltfläche - Wiederherstellen. Geben Sie als Nächstes das Laufwerk und den Ordner an, in dem die Dateien gespeichert werden sollen, und klicken Sie erneut auf - Wiederherstellen.
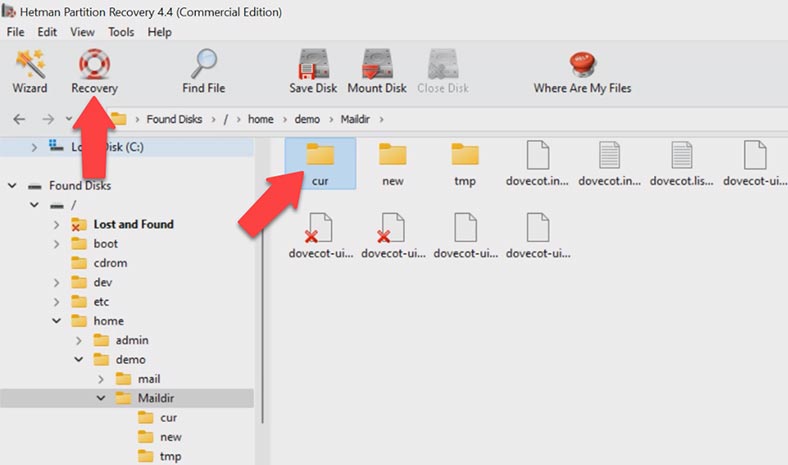
Beim Speichern fordert das Programm Sie auf, die Dateinamen zu ändern, da sie einen Doppelpunkt enthalten, der in den Dateinamen einiger Betriebssysteme, einschließlich Windows, nicht unterstützt wird. Dies ist kein Problem, da die Dateien beim Kopieren auf den Server ohnehin umbenannt werden und diese Zeichen dann entfernt werden. Aktivieren Sie das Kästchen neben Unbekannte Zeichen ersetzen und klicken Sie auf Umbenennen.
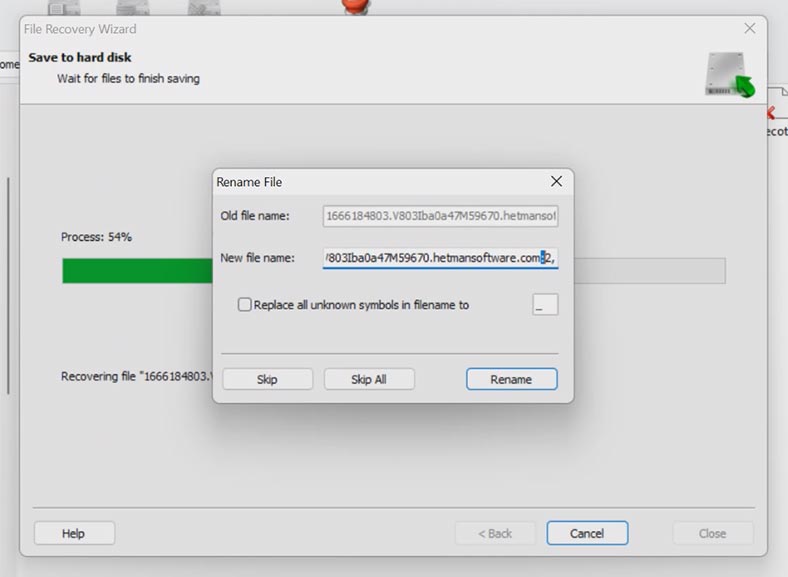
Nach der Wiederherstellung enthält der Ordner die E-Mail-Dateien, und sie können dann auf den neuen Server übertragen werden.
Bevor Sie die Dateien kopieren, müssen Sie den Server konfigurieren und einen Benutzer mit demselben Namen anlegen. Kopieren Sie die Dateien in den Ordner - new, und bearbeiten Sie die Namen wie oben beschrieben, indem Sie das Suffix aus einigen Zeichen entfernen - *_2,S. Öffnen Sie danach Ihr Mailprogramm und überprüfen Sie Ihre Mails, indem Sie hier klicken, um die Mails zu erhalten. Wir haben alle Nachrichten wiederhergestellt.
Schlussfolgerung
Wenn ein Benutzer aus irgendeinem Grund unwiderruflich den Zugang zu seinem Thunderbird- oder einem anderen E-Mail-Client-Profil verloren hat, ist es möglich, den Inhalt der Dateien mit einem Texteditor einzusehen. Wenn Sie die Datei öffnen, sehen Sie den ursprünglichen Inhalt der E-Mail mit den Absender- und Empfänger-E-Mails, Text und anderen Daten. Auf diese Weise können Sie die erforderlichen Daten aus der wiederhergestellten E-Mail abrufen.

Wiederherstellung von E-Mails vom Postfix-Server, Dovecot und Thunderbird-E-Mail-Client




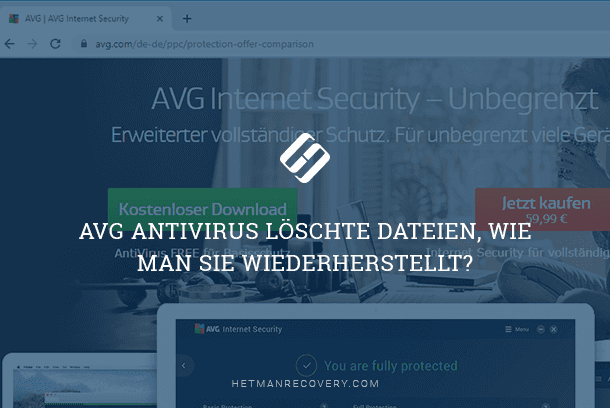




Es gibt verschiedene Arten von E-Mail-Daten, die auf einem Postfix-Server oder in Thunderbird verloren gehen können. Dazu gehören: