Gelöschte Lesezeichen und Verlauf in Chrome wiederherstellen
Erfahren Sie, wo und wie die Registerkarten des Web-Browsers gespeichert sind. Was ist die Datei der Registerkarten, wo befindet sie sich und wie man diese wiederherstellen kann. Um Google Chrome nach der Löschung wiederherzustellen, muss man das Programm auf den Computer wieder downloaden und installieren. Aber der Browser selbst hat keinen Wert, deshalb ist es wichtig, noch wieder die Historie und die Lesezeichen zurückzugeben, die der Benutzer gelöscht hat. Diese Operation wird automatisch erfüllt, wenn Sie vorher die Synchronisierung geschaltet haben.
- Die Datensynchronisierung
- Die Neueinstellung des Browsers
- Der Abbruch der Einstellungen
- Die Wiederherstellung der gelöschten Dateien des Browsers
- Fragen und Antworten
- Bemerkungen

How to View Browsing History for Google Chrome, Mozilla Firefox, Opera, Edge, Internet Explorer 🌐⏳💻

💬 Deaktivieren von Website-Push-Benachrichtigungen in Chrome, Yandex, Opera und Firefox 🌐
Die Datensynchronisierung
Wenn Sie denken Google Chrome zu löschen, um Fehler zu beheben, aber Sie haben Angst, dass dann Sie Lesezeichen und andere wichtige Daten nicht wiederherstellen können, dann verwenden Sie die Funktion Synchronisierung mit den Servern von Google. Starten Sie ein Google-Konto, dann loggen Sie sich mit seiner Hilfe in den Einstellungen von Chrome, und wählen Sie, welche Informationen zur Verwendung des Browsers an den Server senden, um nach der erneuten Installation des Programms automatisch wiederhergestellt.
-
Gehen Sie auf die Webseite google.com und erstellen Sie Google-Konto. Geben Sie persönliche Daten, Zahlen aus dem Bild und klicken Sie auf «Registrieren».
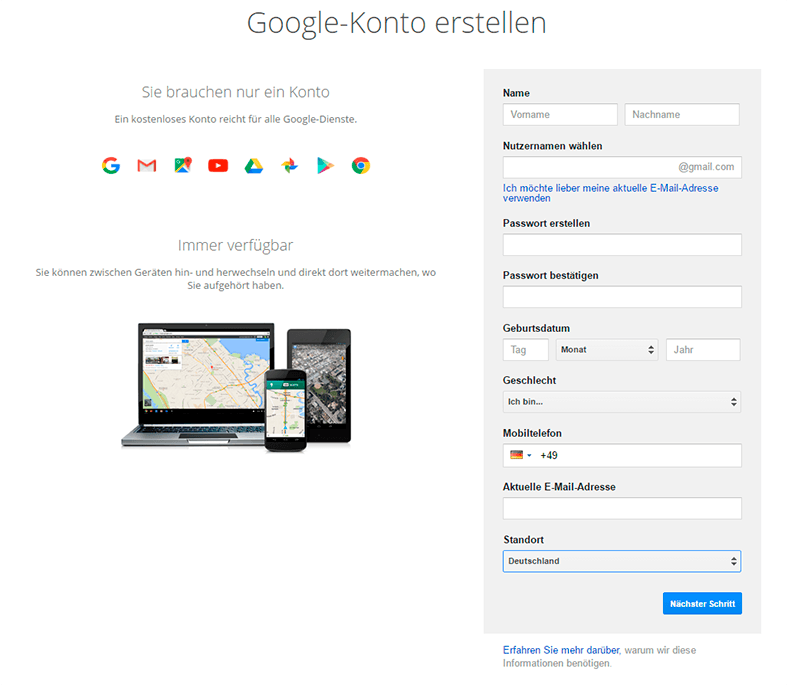
-
Starten Sie Google Chrome und öffnen Sie das Menü Systemsteuerung. Gehen Sie in die Einstellungen des Browsers.
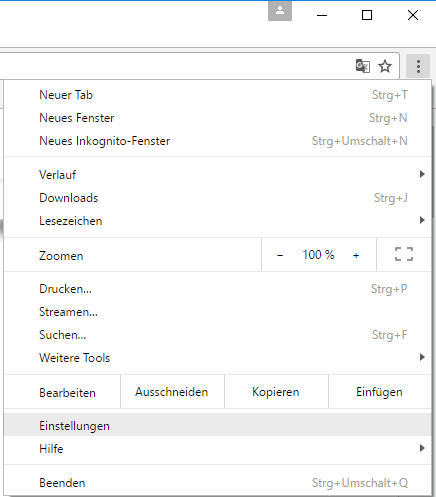
-
Oben wird das Feld «Anmelden» sein. Klicken Sie auf «in Chrome anmelden».
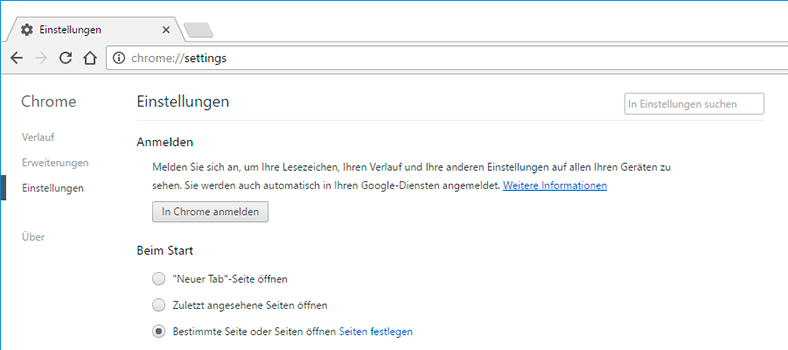
-
Es wird ein Autorisierungsfenster erschienen. Um zum Google-Konto einzugehen, zeigen Sie die Gmail E-Mail-Adresse und Passwort.
-
Nach der erfolgreichen Autorisierung wird das Fenster «Erweiterte Synchronisierungseinstellungen» erschienen. Sie können alle Daten über die Arbeit des Browsers synchronisieren oder einzelne Komponenten – Lesezeichen, Passwort, Geschichte usw wählen.
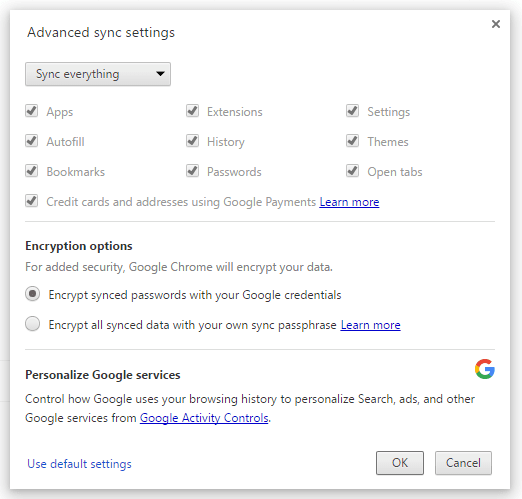
Bei Bedarf können Sie Ihre Synchronisierungseinstellungen ändern: gehen Sie in die Einstellungen von Google Chrome ein und klicken Sie auf «Erweiterte Synchronisierungseinstellungen». Wählen Sie, welche Daten automatisch an den Server Sie senden müssen, um sie später wiederherzustellen.
Die Neueinstellung des Browsers
Nach dem Abschluss der Synchronisierung mit dem Server können Sie ruhig Chrome neu zu installieren und können Sie sich über die Datenspeicherung nicht sorgen. Zuerst entfernen Sie den Browser aus dem Computer:
- Öffnen Sie die Systemsteuerung, öffnen Sie das Fenster «Programmlöschung».
- Suchen Sie Google Chrome in der Liste, markieren Sie und klicken Sie auf «Löschung».
- Deaktivieren Sie die Option «Die Daten über die Arbeit zu löschen».
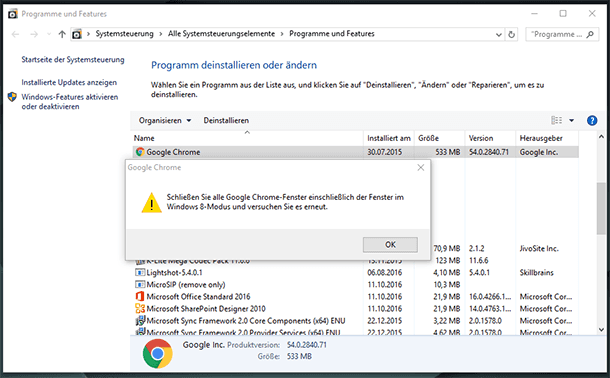
Nach der Löschung von Chrome muss man auf die Browserwebsite gehen und Sie die aktuelle Version des Programms einladen. Installieren Sie einen Webbrowser und gehen Sie zu den Einstellungen. Autorisieren Sie sich, das Google-Konto verwendet. Die synchronisierten Daten aus Ihrem alten Browser werden automatisch in die neue Version von Google Chrome übertragen sein. Das ist der einfachste Weg, den keine zusätzlichen Schritte erfordert, alle Information wiederherzustellen, so verwenden Sie die Funktion der Datensynchronisierung in Chrome, um wichtige Lesezeichen nicht zu verlieren.
Anstatt der Synchronisierung können Sie eine andere Weise benutzen: finden Sie unter den versteckten Dateien den Benutzerordner des Browsers und kopieren Sie den Inhalt an einen anderen Ort. Nach der Löschung von Google Chrome muss man den Inhalt des neuen Inhaltsverzeichnisses durch Dateien aus dem alten Ordner ersetzen. In Windows 10 wird ein solcher Ordner sich unter der Adresse befindet:
C:\Users\UserName\AppData\Local\Google\Chrome\User Data\Default
C:/Users/UserName/AppData/Local/Google/Chrome/User Data/Default
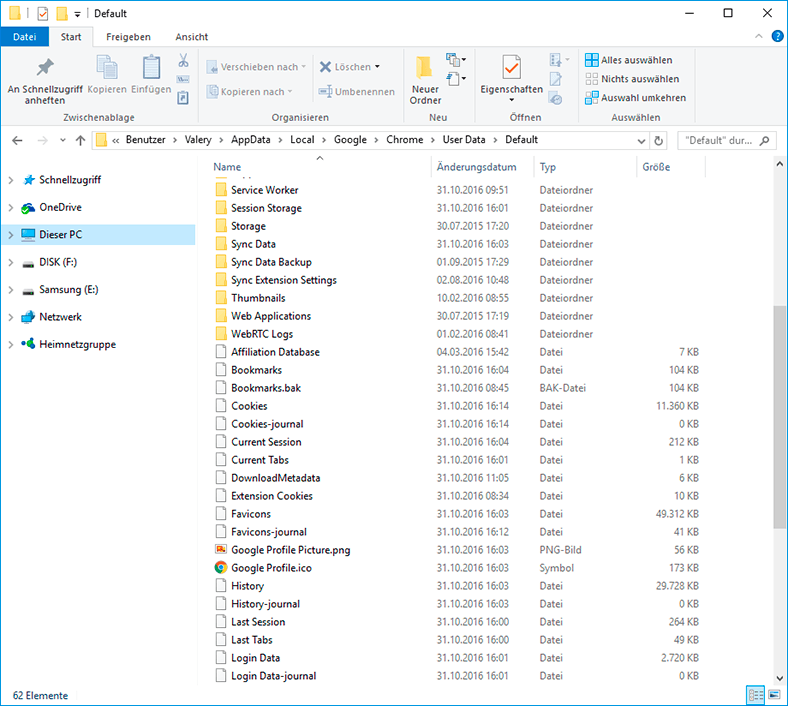
In diesen Dateien werden Geschichte und Passwörter gespeichert, deshalb verlieren Sie nichts, aber die Synchronisation ist bequemer als solche manuelle Übertragung.
Der Abbruch der Einstellungen
Man kann die normale Funktionsfähigkeit von Google Chrome ohne extremes Maßnahm wie eine Neuinstallation des Programms wiederherstellen. Um Fehler zu beheben hilft in einigen Fällen der normale Abbruch der Einstellungen zum ursprünglichen Zustand:
-
Starten Sie den Browser, gehen Sie zu den Einstellungen.
-
Klicken Sie auf «erweiterte Einstellungen Anzeigen».
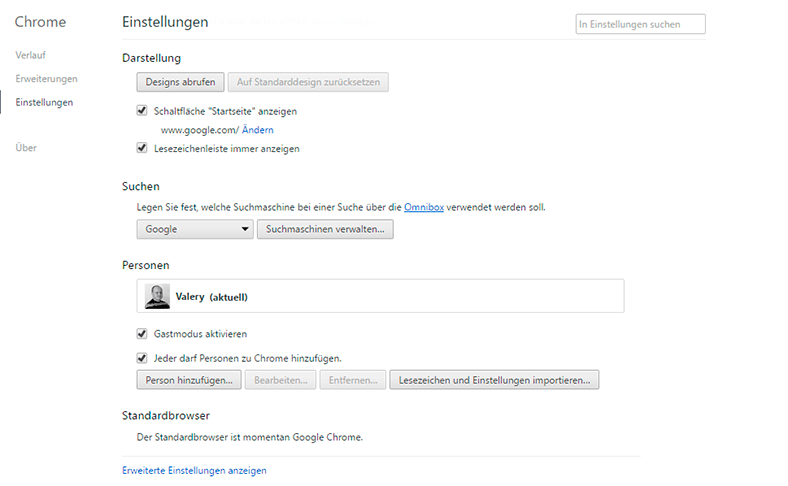
-
Blätern Sie noch einmal den Bildschirm bis zum Anschlag nach unten und klicken Sie auf «Der Abbruch der Einstellungen».
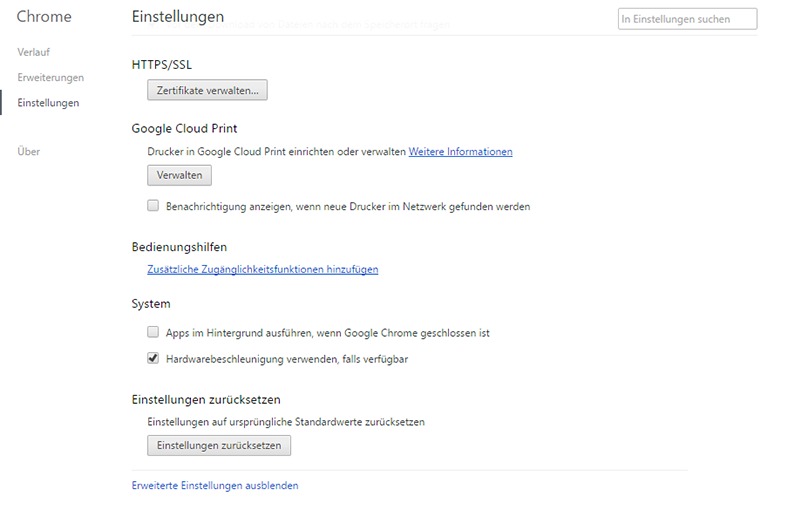
Nach dem Abbruch der Einstellungen werden die installierten Erweiterungen deaktiviert und Notizdateien gelöscht. Die Geschichte der Besuche, Lesezeichen und gespeicherte Passwort werden im Browser gespeichert, so müssen Sie nicht Synchronisierung mit den Servern von Google benutzen, um sie zurückzuholen.
Die Wiederherstellung der gelöschten Dateien des Browsers
Wenn Sie unseren Artikel bereits nach der Durchführung des Abbruchs von Сһгоme oder Neuinstallation des Browsers lesen, kann man seine Daten noch wiederherstellen. Dazu starten Sie Hetman Partition Recovery und stellen Sie mit seiner Hilfe die Dateien des gelöschten Browsers wiederher. Nach der Überprüfung der Festplatte, auf der Google Chrome installiert ist, gehen Sie in den oben genannten Ordner der Datenspeicherung des Browsers und stellen sie wiederher:
C:\Users\UserName\AppData\Local\Google\Chrome\User Data\Default
C:/Users/UserName/AppData/Local/Google/Chrome/User Data/Default
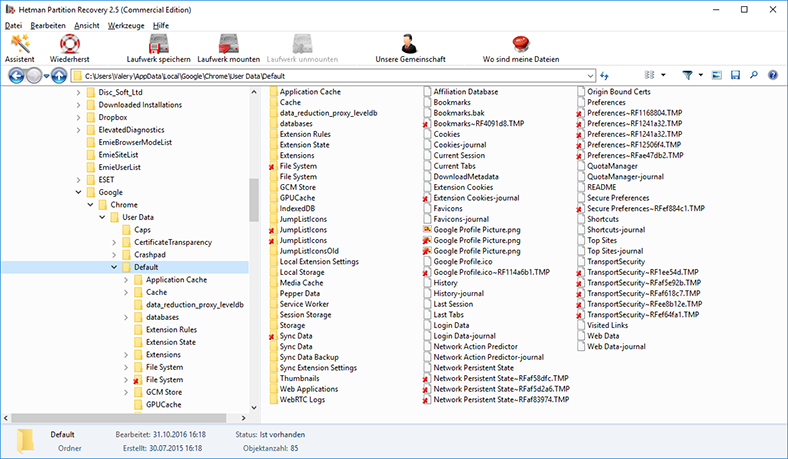
Ersetzen Sie weiter die wiederhergestellten Dateien des Ordners Default des nachinstallierten Browser, Dateien der alten Browser, die mit Hilfe von Hetman Partition Recovery wiederhergestellt wurden.

⚕️ Wie stellt man Chat-Geschichte 💬, Kontakte, Nachrichten und Dateien in WhatsApp wieder her (2021)








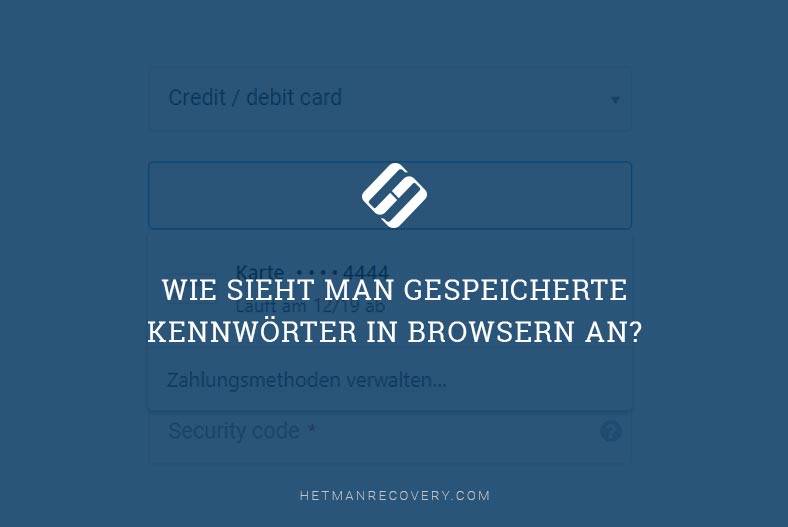
1. Restoring deleted bookmarks and history may not be possible if the data has been overwritten by other data.
2. It may not be possible to restore bookmarks and history if the browser or computer has been reinstalled.
3. If the data was stored on a cloud-based service, it may not be possible to recover the data if the account has been deleted.
4. If the data was stored on an external device, it may not be possible to restore the data if the device has been damaged or lost.
1. Use a secure web browser such as Google Chrome, Mozilla Firefox, or Safari, which have built-in security features to protect user data.
2. Use a password manager to create and store strong passwords for all websites.
3. Use a virtual private network (VPN) to encrypt your web traffic and protect your data from being accessed by third parties.
4. Enable two-factor authentication (2FA) for all online accounts.
5. Regularly clear your browsing history and delete cookies.
6. Set up a secure backup system to store your bookmarks and history in case of accidental deletion.