Як записати відео з екрану комп’ютера у Windows 11 / 3 способи
Читайте про те, як записати відео з екрана комп’ютера за допомогою вбудованого інструмента Windows 11, а також за допомогою сторонніх програм.

- Спосіб 1. XBOX GAME BAR
- Спосіб 2. Сторонні програми для запису екрана в Windows 11
- Питання та відповіді
- Коментарі
Запис екрана може стати в нагоді в багатьох ситуаціях. Можливо, вам потрібно записати ігровий момент або навчальне відео. Запис екрана дуже корисний та ефективний інструмент у багатьох аспектах.

Як відновити відео файл програмою для Windows, на Android смартфоні або планшеті
Спосіб 1. XBOX GAME BAR
А почнемо ми з офіційної утиліти Microsoft – Xbox Game Bar. У деяких редакціях Windows 11 програму вже встановлено за замовчуванням. Але якщо у вашій системі його немає, то Game Bar можна встановити через магазин Microsoft Store.
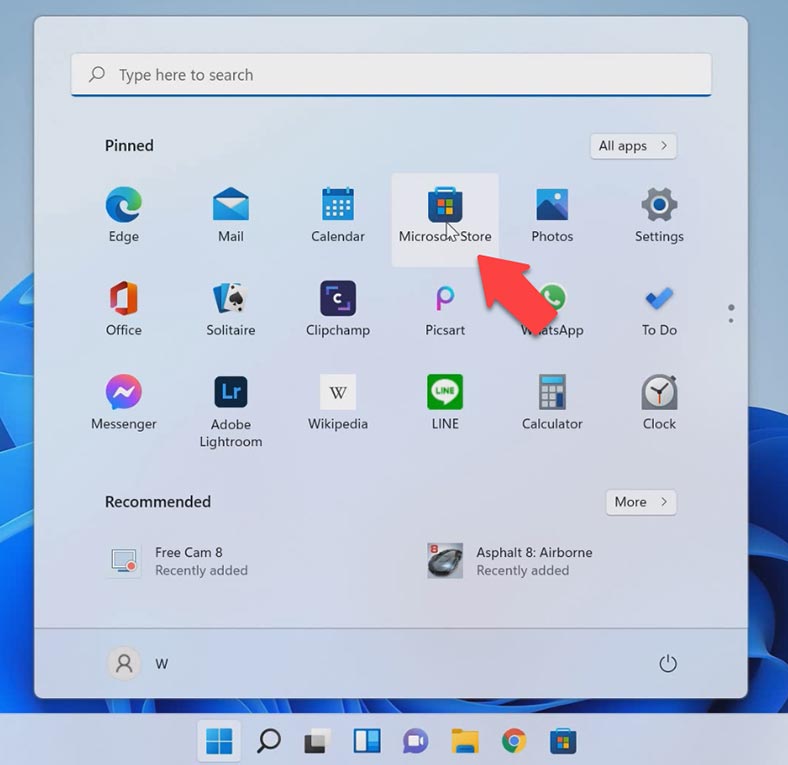
Переходимо в меню Пуск, відкриваємо магазин Microsoft (необхідно авторизуватися в Microsoft Store). У пошуковому рядку пишемо Xbox Game Bar, а у відкритому вікні натискаємо «Встановити».
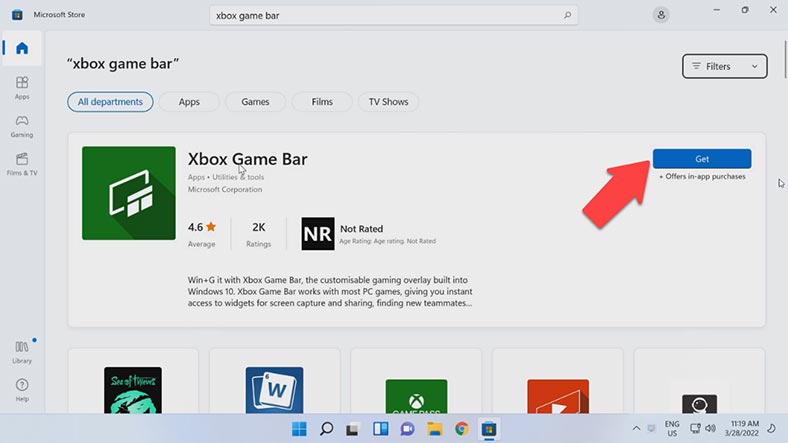
Тепер потрібно налаштувати Xbox Game Bar. Клацаємо лівою кнопкою миші по меню Пуск, переходимо у вкладку Налаштування. У налаштуваннях відкриваємо розділ Ігри, далі – підрозділ Записи.
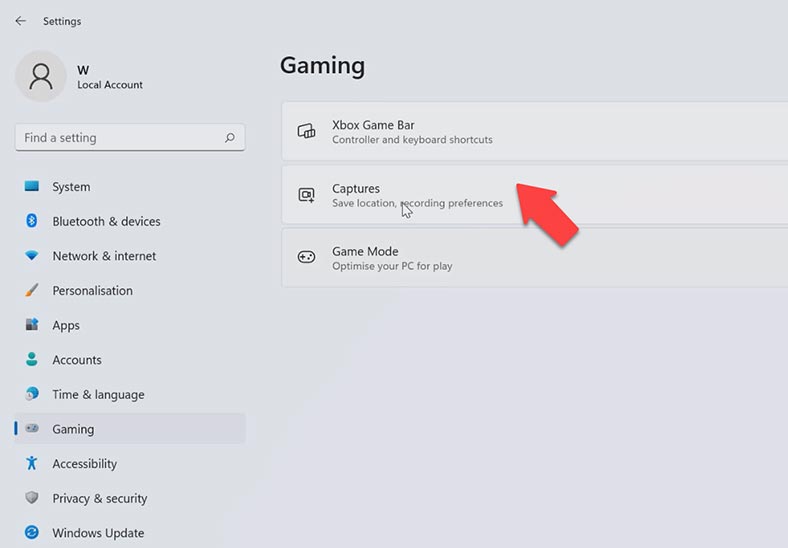
Тут вказуємо, де будуть збережені ваші записи. Також, в цьому розділі можна зробити налаштування запису відео: вказати максимальну довжину запису, чи записувати звук під час запису, встановити частоту відеокадрів, вказати якість відео, чи відображати курсор під час запису гри.
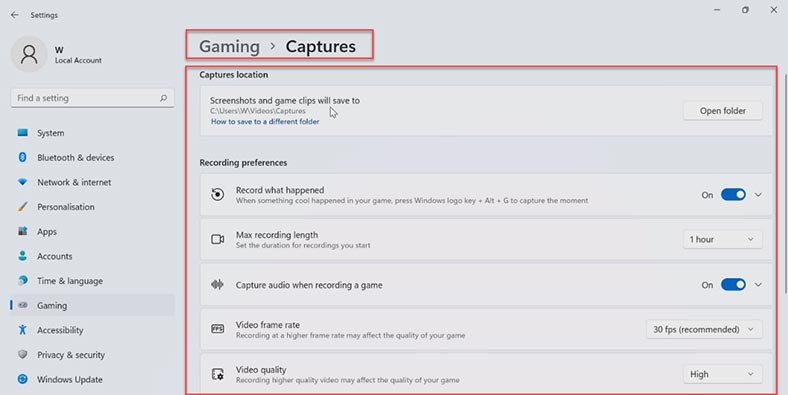
Далі, запускаємо будь-яку гру або програму, яку хочемо записати: запускаємо Game Bar натиснувши одночасно клавіші Win + G, після чого на панелі у верхній частині екрана обираємо опцію «Записати».
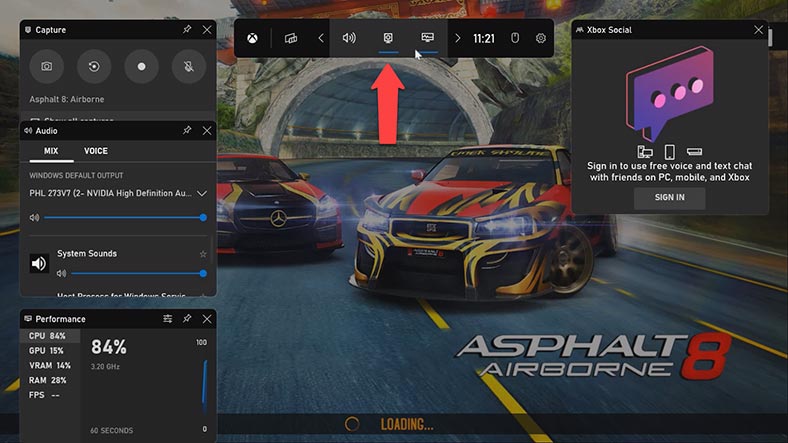
Далі, в лівій частині екрана з’явиться панель з такими функціями: зробити знімок екрана, записати останні тридцять секунд, розпочати запис, увімкнути або вимкнути мікрофон.
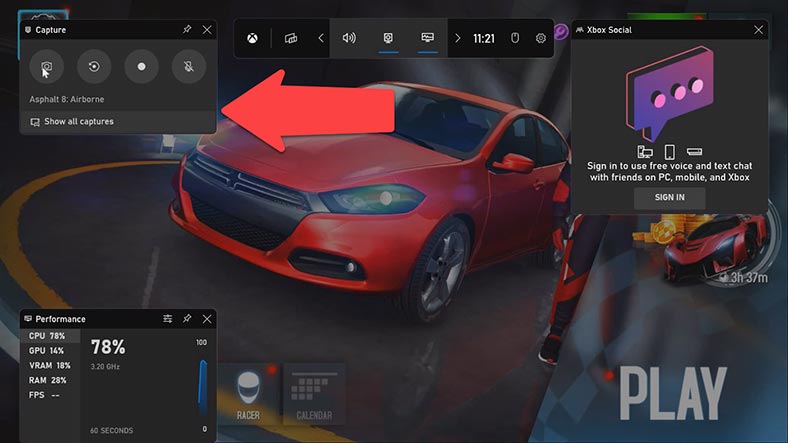
Також, кожен параметр можна увімкнути комбінацією гарячих клавіш. Щоб дізнатися потрібне поєднання клавіш, наведіть курсор миші на потрібну іконку. Після початку запису екрана клацніть по вільному місцю і панель Xbox згорнеться, а інформація про запис буде відображатися праворуч у кутку екрана.
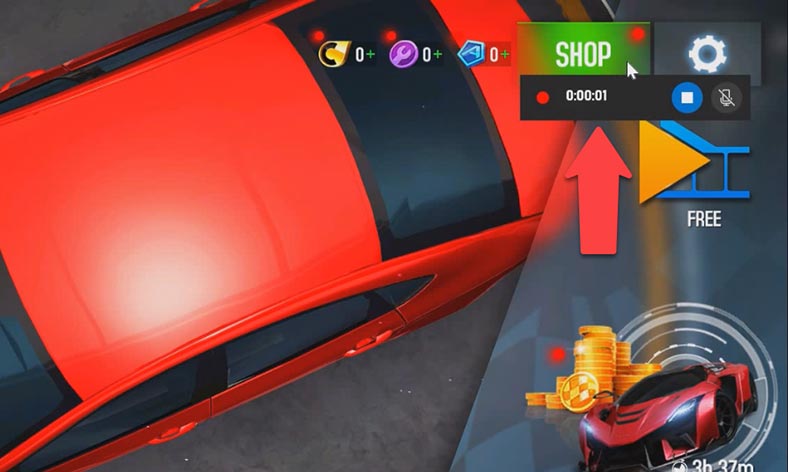
Щоб вимкнути запис, натисніть кнопку «Запис» або натисніть клавіші Win + Alt + R. Переходимо до Game Bar, натиснувши клавіші Win + G. Відкриваємо список усіх записів, переходимо у вкладку «Показати всі записи». Тут можна попередньо подивитися запис, змінити назви ролика або відкрити файл в папці.
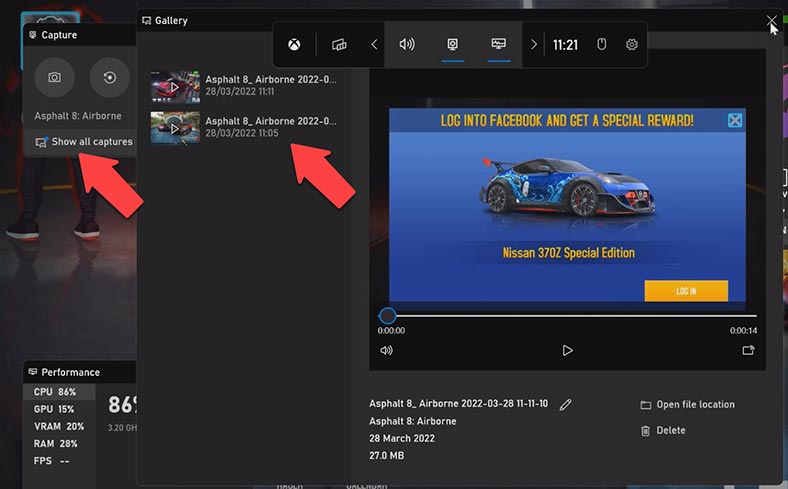
Буває, що Xbox Game Bar не відкривається або постійно відключається самостійно, це можна виправити: переходимо в меню Пуск – Налаштування – Програми, переходимо в підрозділ «Програми та функції».
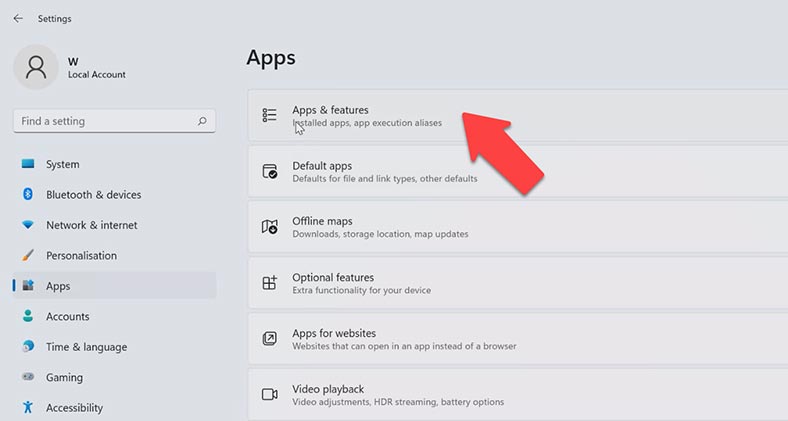
Знаходимо нашу програму, клацаємо по трьох крапках праворуч та відкриваємо вкладку Додаткові параметри.
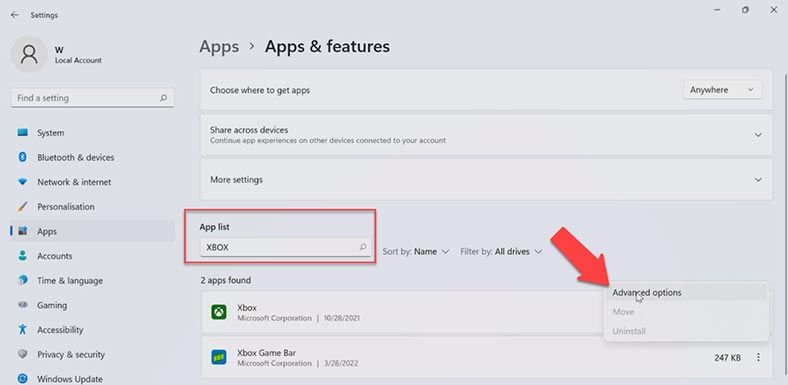
Клікаємо на кнопку Відновити та запускаємо виправлення програми. По завершенні, замість смужки прогресу з’явиться галочка. Так само можна зробити скидання програми.
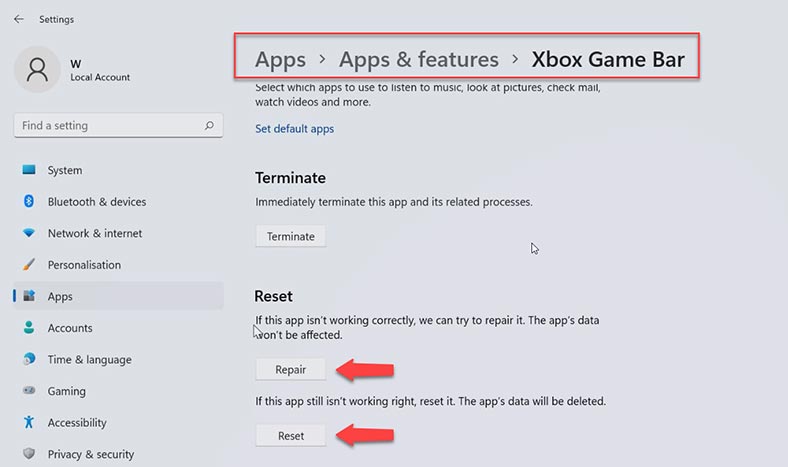
Спосіб 2. Сторонні програми для запису екрана в Windows 11
На мій погляд, програма Xbox Game Bar – відмінне штатне рішення для запису екрана Windows 11. Однак, його обмеження записувати тільки один відкритий додаток не дозволяє йому очолювати список. Для платформи Windows є багато програм для запису екрана. І оскільки неможливо показати всі програми без винятків, подивимося найкращі з доступних варіантів.
| Характеристика | Xbox Game Bar | Free-cam | OBS Studio |
|---|---|---|---|
| Призначення | Вбудована утиліта для ігор | Простий інструмент для запису екрана | Потужний інструмент для стрімінгу та запису |
| Вартість | Безкоштовно | Безкоштовно | Безкоштовно |
| Сумісність | Windows 10/11 | Windows 7/8/10/11 | Windows 7/8/10/11, macOS, Linux |
| Інтерфейс | Інтуїтивно зрозумілий, інтегрований | Простий, легкий у використанні | Багатий на функції, може бути складним для новачків |
| Якість запису | Висока, обмежена налаштуваннями | Добра, обмежена функціональність | Висока, без обмежень, з розширеними налаштуваннями |
| Можливості | Запис ігрового процесу, знімки екрана | Запис відео, базові налаштування | Запис, стрімінг, сценарії, налаштування звуку та відео |
| Параметри налаштувань | Обмежені, базові налаштування | Обмежені, базові налаштування | Розширені, детальні налаштування для відео та аудіо |
| Підтримка плагінів | Ні | Ні | Так, велика кількість плагінів |
| Ресурси системи | Низьке споживання ресурсів | Низьке споживання ресурсів | Може споживати багато ресурсів, залежить від налаштувань |
| Запис звуку | Так, з основними налаштуваннями | Так, з основними налаштуваннями | Так, з розширеними можливостями |
| Зручність для стрімінгу | Обмежена, в основному для запису | Немає функцій стрімінгу | Висока, підтримка різних платформ |
Утиліта Free-cam
Йдеться про програму Free-cam – це безкоштовна утиліта, яка проста у використанні, але вкрай ефективна. Переходимо на офіційний сайт, вказуємо свою пошту та натискаємо Завантажити.
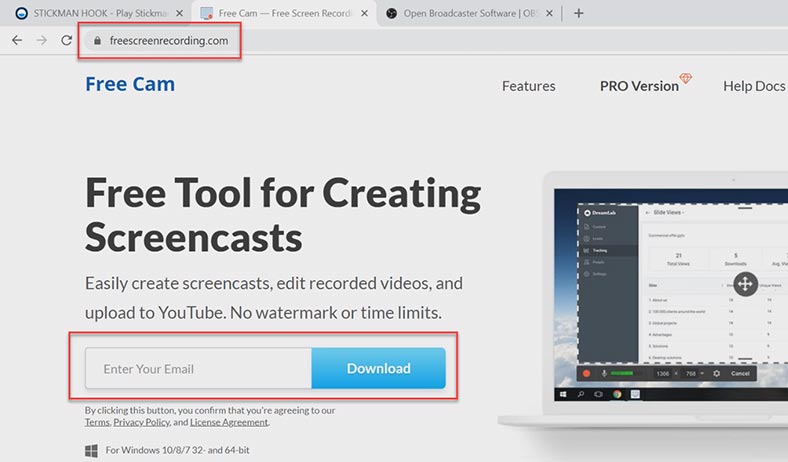
Запускаємо інсталяційний файл, після встановлення запускаємо саму програму «Free-cam». Коли відкриється вікно утиліти, натисніть Новий запис.
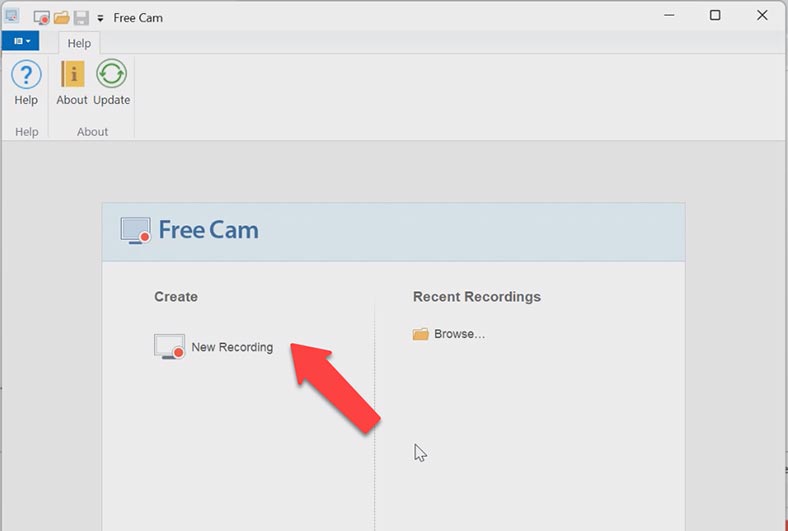
Далі, потрібно змінити область захоплення екрана: переходимо в розділ «Область захоплення», тиснемо на вкладку повний екран. Таким же чином можна вибрати конкретне вікно програми для запису, або окрему область. Тиснемо кнопку «Запис».
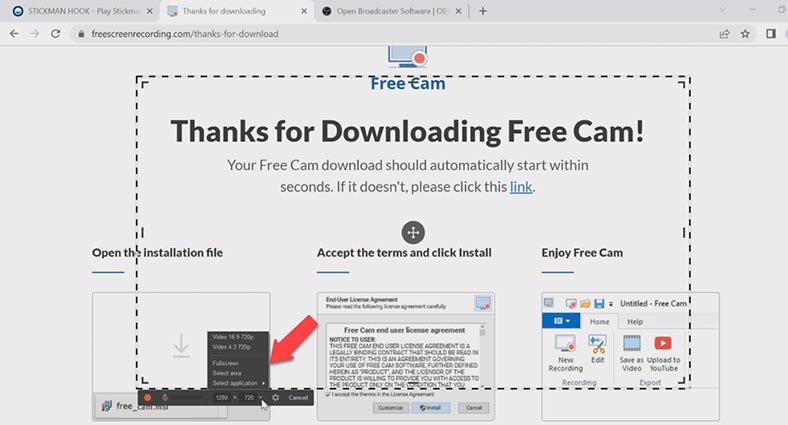
На екрані почнеться зворотний відлік (3 секунди), перш ніж «Free-cam» розпочне запис. Щоб зупинити запис, натискаємо Esc на клавіатурі. Після цього відкриється вікно програми з переглядом вашого запису.
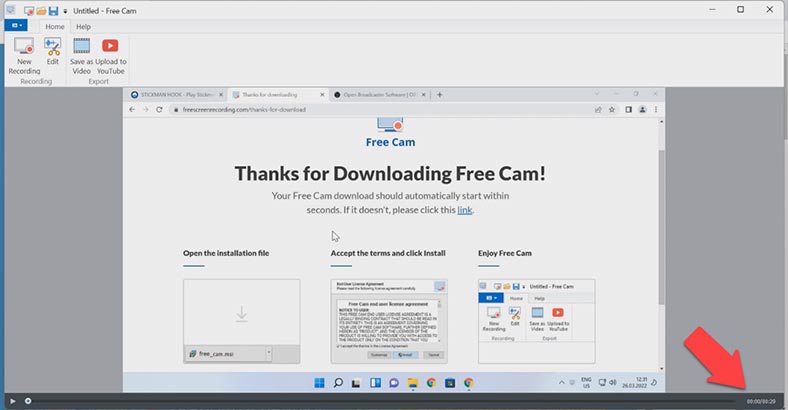
У панелі попереднього перегляду ми можемо редагувати відео. Якщо редагування не потрібне, ми можемо відразу завантажити відео на YouTube або просто зберегти. У вбудованому редакторі ми можемо прибрати звук, видалити шум, обрізати непотрібні кадри, зробити перехід. Щоб прибрати звук або видалити непотрібний кадр, виділяємо потрібний кадр.
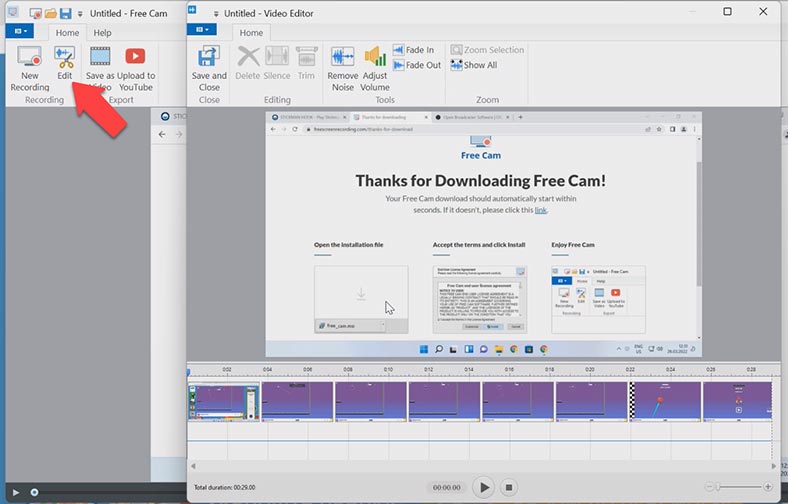
Потім, клацаємо правою кнопкою миші в підрозділі та обираємо видалити або заповнити виділення тишею. Натискаємо зберегти та закрити, щоб повернутися у попереднє вікно.
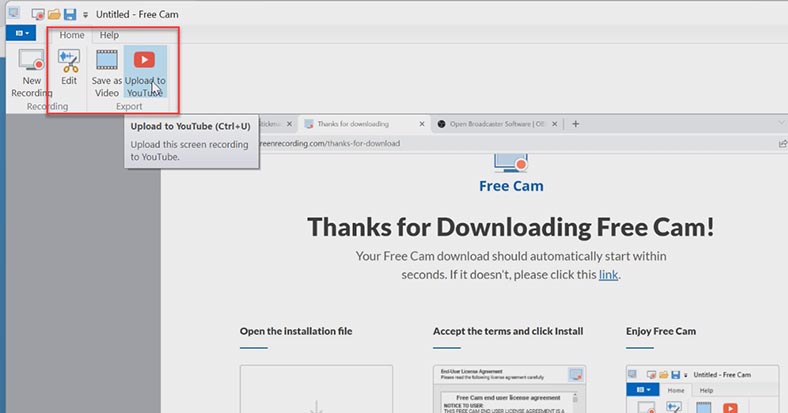
Після редагування натискаємо «Зберегти як відео». Також можемо завантажити запис на YouTube. «Free-cam» досить проста у використанні програма, яка має відмінний функціонал для звичайного непрофесійного використання.
OBS – Open Broadcaster Software
Але існують також складніші програмні продукти, наприклад OBS (Open Broadcaster Software)
OBS популярний додаток, за допомогою якого тисячі стримерів ведуть свої трансляції на різних платформах. Також, програма може робити простий запис відео з екрана комп’ютера. Вона, ймовірно, одна з кращих безкоштовних утиліт.
Щоб завантажити OBS, переходимо на офіційний сайт, обираємо платформу, у моєму випадку Windows. Запускаємо інсталяційний файл, після встановлення запускаємо програму.
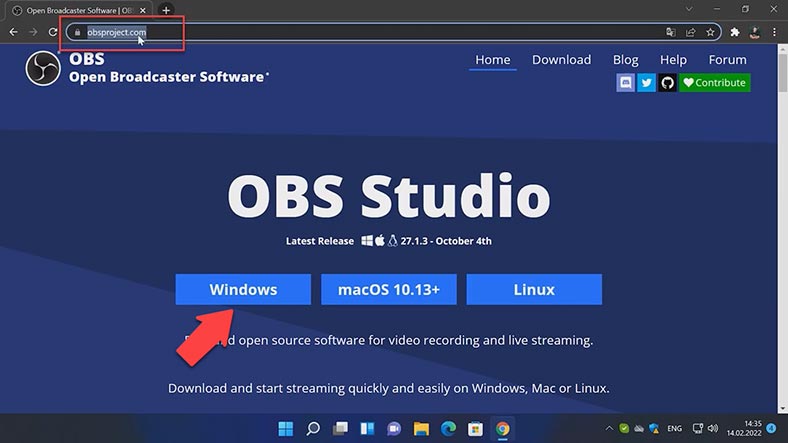
Після запуску відкриється майстер автоматичного налаштування. Клацаємо по вкладці «Оптимізувати тільки для запису» і тиснемо «Далі».
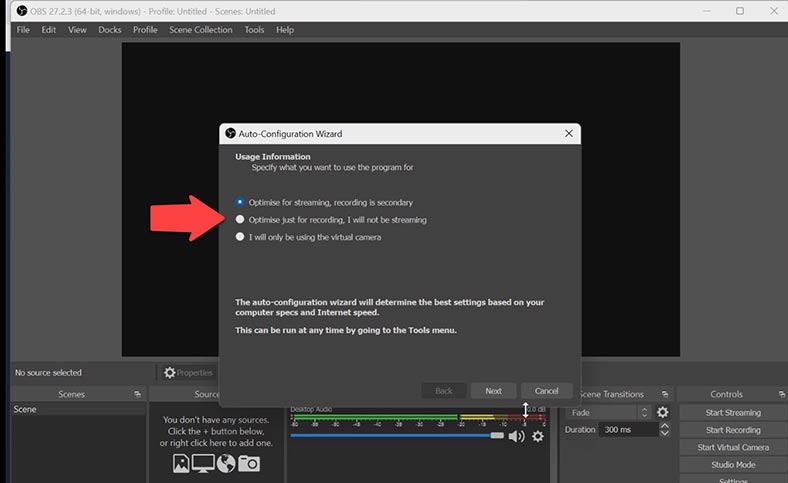
Вказуємо роздільну здатність та частоту кадрів, тиснемо Далі та Застосувати налаштування.
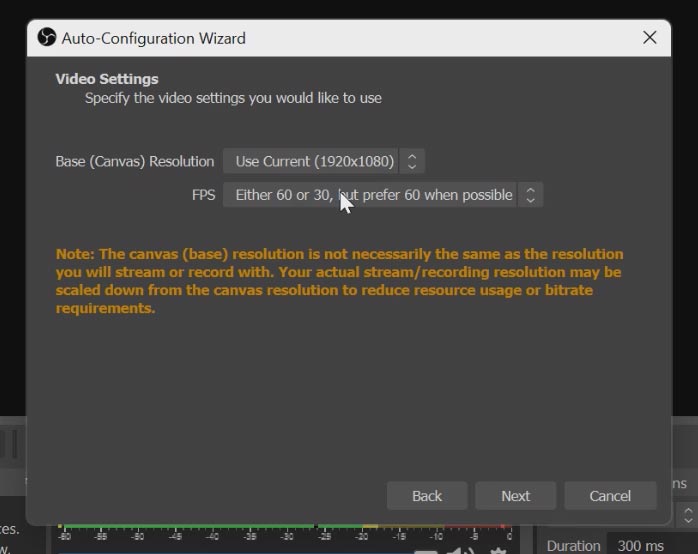
Потім, переходимо у вкладку Джерела і додаємо захоплення екрану, потім натискаємо Далі. Також можемо додати нові джерела. Наприклад, текст для логотипу, для функції захоплення гри доступні різні налаштування.
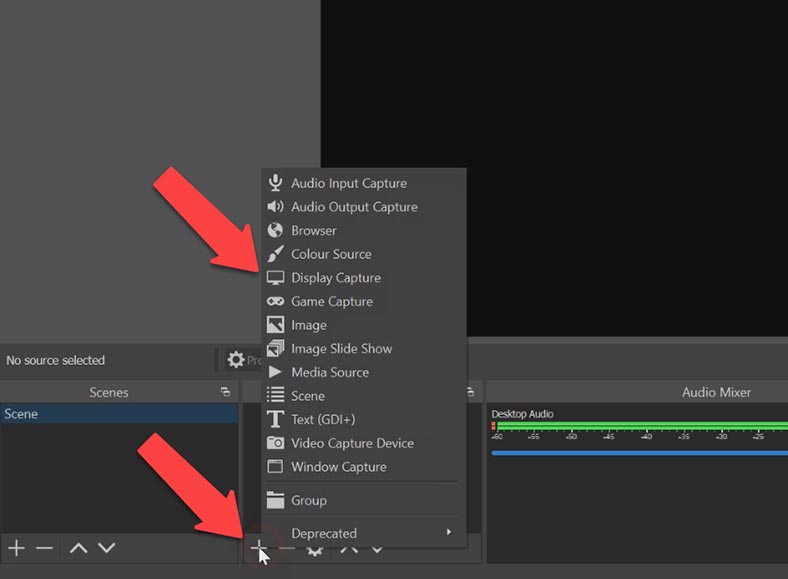
Переходимо у вкладку Керування і натискаємо на кнопку «Почати запис». Що зупинити запис або поставити на паузу, повертаємося в OBS і натискаємо на пункт Зупинити запис або Пауза.
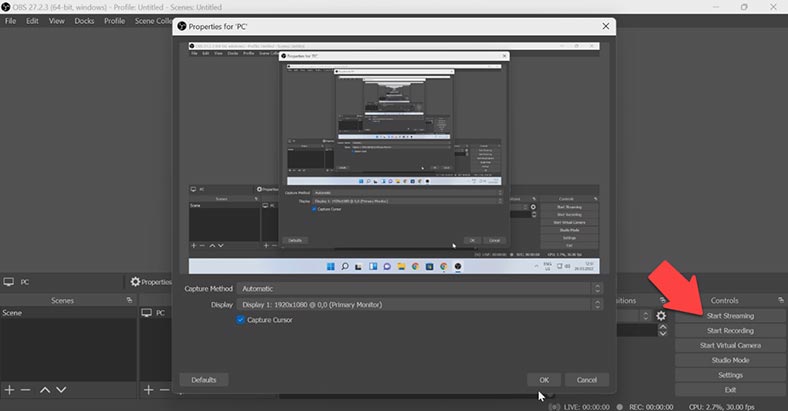
Після зупинки запису, на екрані в лівому кутку програми буде вказано шлях до збереженого файлу.
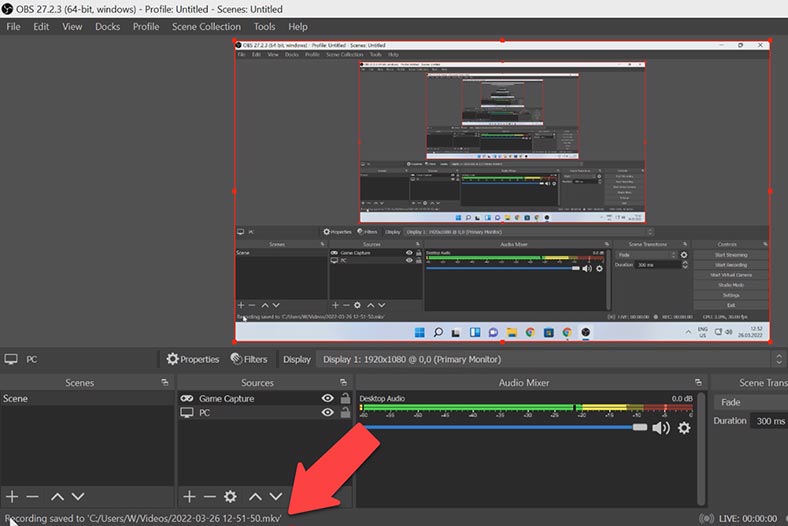
На мій погляд, це найкращий варіант безкоштовної програми для запису відео з екрана комп’ютера: великі можливості, хороша продуктивність і простота використання, навіть для користувача-початківця.









1. Увійдіть до вашого облікового запису Zoom та виберіть свій поточний клас.
2. Натисніть «Запис» у верхньому меню.
3. Виберіть, яку частину Zoom-класу хочете записати.
4. Натисніть «Запис».
5. Zoom почне запис автоматично, і ви побачите значок запису у верхній панелі меню вікна.
6. Щоб зупинити запис, клацніть на тій же піктограмі або перейдіть до «Запис» у верхньому меню та натисніть
Для запису відео з екрану комп'ютера Windows 7, слід використовувати спеціальне програмне забезпечення. Одним із таких є Movavi Screen Recorder. Ця програма дозволяє записувати то, що тримається на екрані, у HD-якості.
1. Завантажте Movavi Screen Recorder.
2. Встановіть та запустіть Movavi Screen Recorder.
3. Налаштування:
- включити/виключити «System Audio»;
- вкл/выкл «Microphone»;
- вкл/выкл «Webcam»;
- встaновiть «Video Quality»;
4. «Record»:
- «Area Selection»;
- «Start Recording»;
5. «Stop Recording»;
6. «Save Video File».