Cómo Grabar un Video desde la Pantalla de la Computadora en Windows 11: 3 Formas
En este artículo, hablaremos sobre cómo grabar un video desde la pantalla de la computadora usando la herramienta integrada de Windows 11, así como usando aplicaciones de terceros .

- Método 1. XBOX GAME BAR
- Método 2. Grabadores de pantalla de terceros de Windows 11
- Preguntas y respuestas
- Comentarios
La grabación de pantalla puede resultar útil en muchas situaciones. Tal vez necesite grabar un momento del juego o grabar un video de entrenamiento. La grabación de pantalla es una herramienta muy útil y efectiva en muchos aspectos.

🎬 Cómo grabar un vídeo de la pantalla del ordenador en Windows 11 | 3 métodos. 🎬
Método 1. XBOX GAME BAR
Empecemos con la utilidad oficial de Microsoft – Xbox Game Bar. En algunas ediciones de Windows 11, la aplicación ya viene instalada de forma predeterminada. Pero si su sistema no lo tiene, puede instalar Game Bar a través de Microsoft Store.
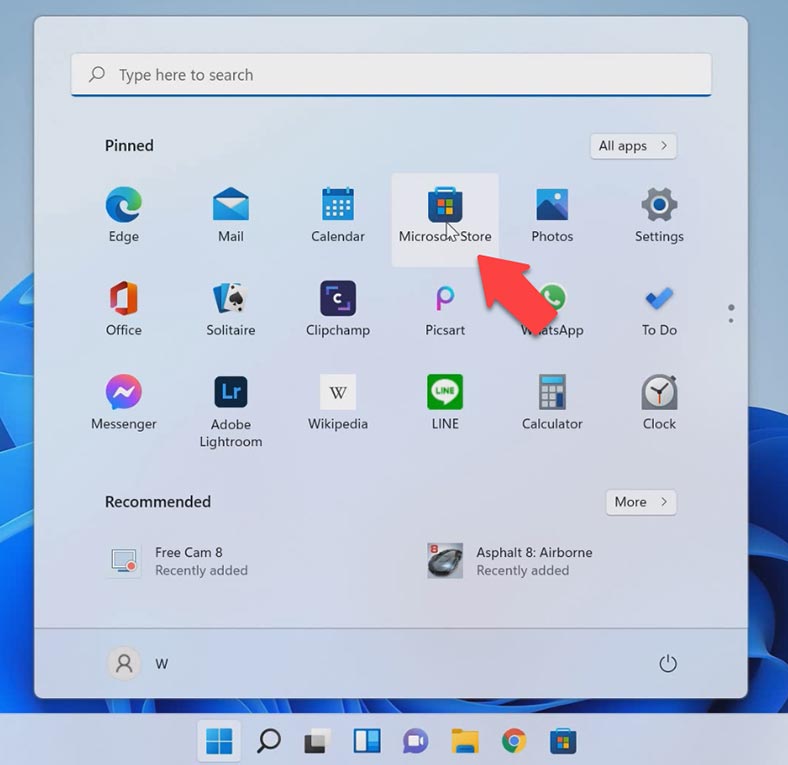
Vaya al menú Inicio, abra Microsoft Store, debe iniciar sesión en Microsoft Store, escriba Xbox Game Bar en la barra de búsqueda, en la ventana que se abre, haga clic en “Instalar” .
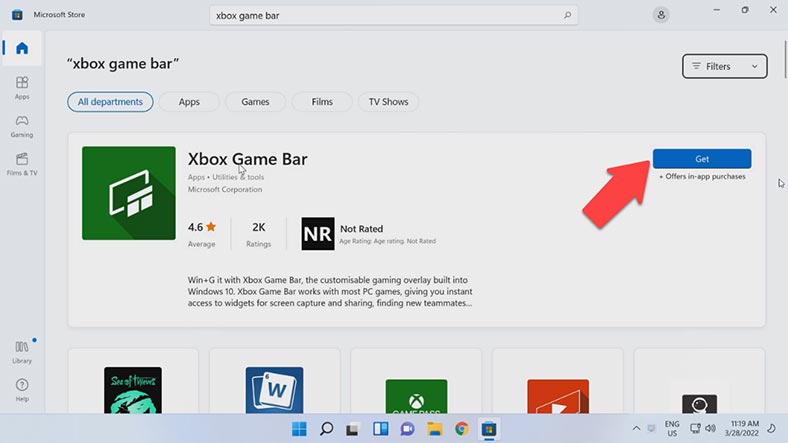
Ahora debemos configurar la barra de juegos de Xbox. Hacemos clic en el botón izquierdo del oso en el menú Inicio, vamos a la pestaña Configuración, en los parámetros abrimos la sección Juegos, luego la Subsección Registros >.
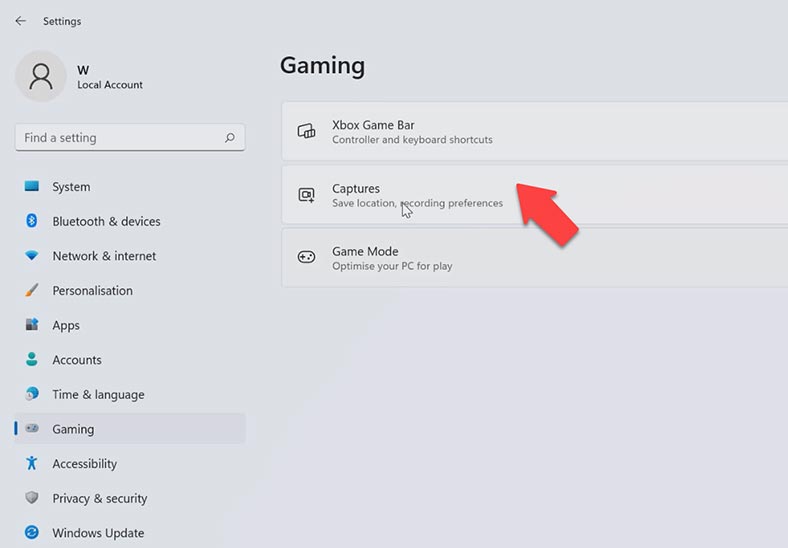
Aquí le indicamos dónde se guardarán sus grabaciones, también en esta sección, puede configurar la grabación de video: especifique la duración máxima de la grabación, si desea grabar sonido durante la grabación, establezca la velocidad de fotogramas del video, especifique la calidad del video, si mostrar el cursor al grabar el juego.
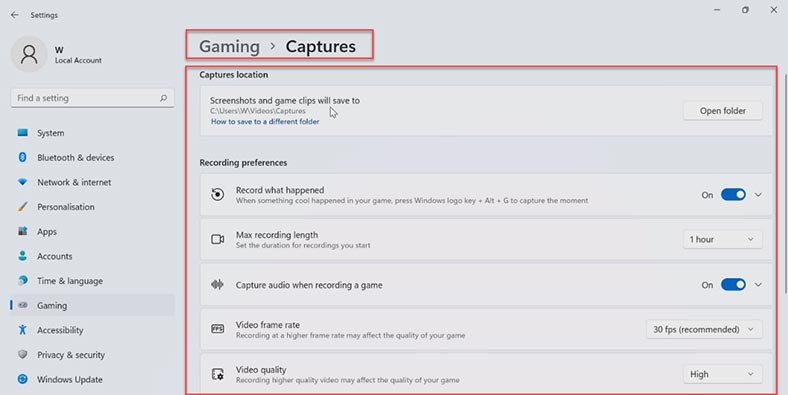
A continuación, inicie cualquier juego o aplicación que queramos grabar: inicie la Barra de juegos presionando simultáneamente las teclas Win + G, después de lo cual, en el panel en en la parte superior de la pantalla, selecciona la opción “Grabar”.
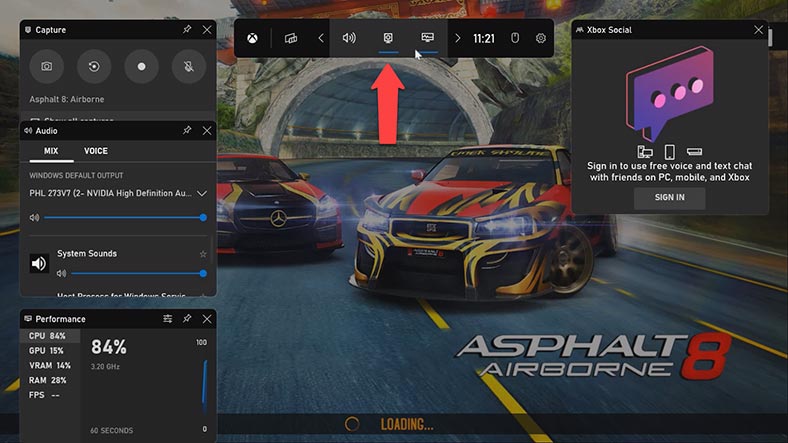
A continuación, aparecerá un panel en el lado izquierdo de la pantalla con las siguientes funciones: tomar una captura de pantalla, grabar los últimos treinta segundos, comenzar a grabar, encender o apagar el micrófono.
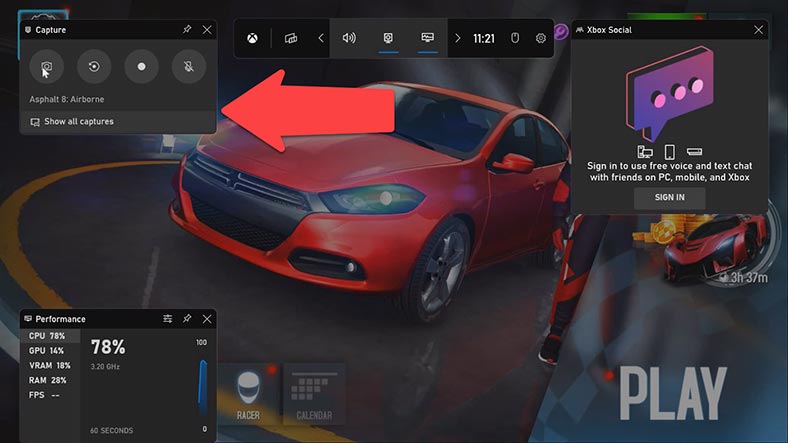
Además, cada parámetro se puede habilitar mediante una combinación de teclas de acceso rápido, para averiguar esta combinación, mueva el cursor del mouse sobre el icono deseado. Después de iniciar la grabación de pantalla, haga clic en un espacio vacío y la barra de Xbox colapsará y la información de grabación se mostrará en la esquina derecha de la pantalla.
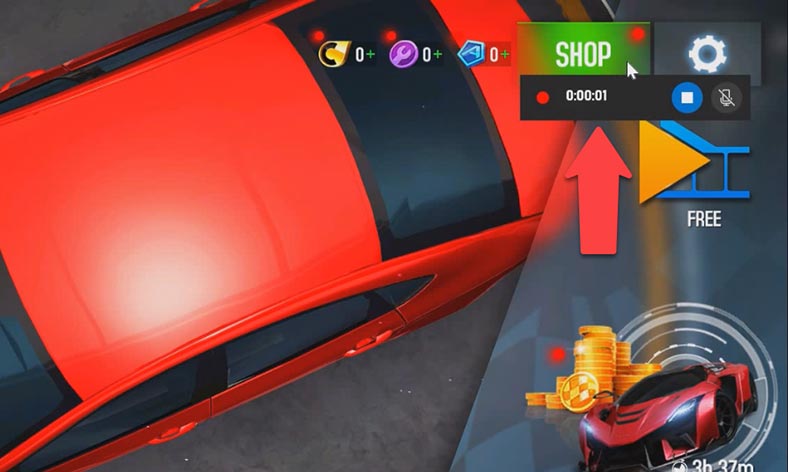
Para deshabilitar la grabación, haga clic en el botón Grabar o presione los atajos de teclado Win + Alt + R. Ve a la Barra de juegos presionando las teclas Win + G. Abra la lista de todas las entradas, vaya a la pestaña “Mostrar todas las entradas”. Aquí puede obtener una vista previa de la grabación resultante, cambiar el nombre del video o abrir el archivo en la carpeta.
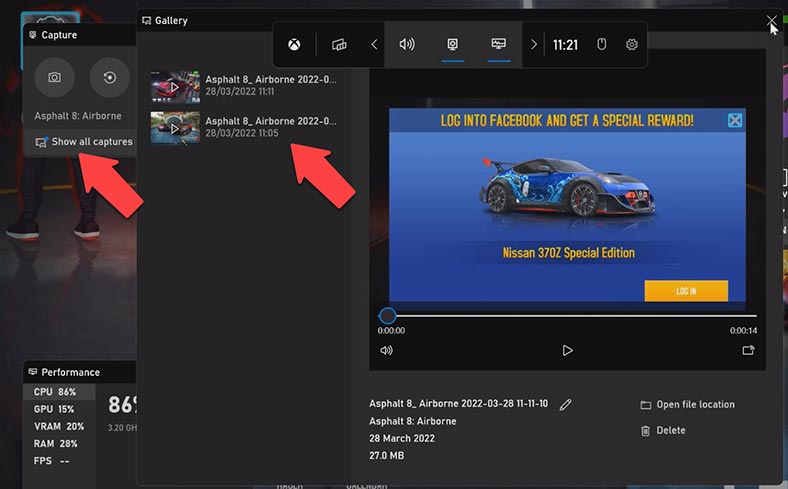
Sucede que la Xbox Game Bar no abre o se apaga constantemente por sí sola, esto se puede arreglar: ve al menú Inicio – Configuración – Aplicaciones, vaya a la subsección Aplicaciones y características.
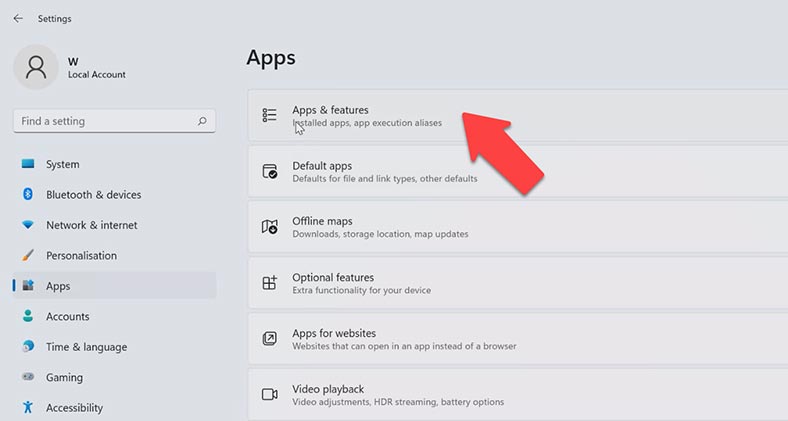
Encuentre nuestro programa, haga clic en los tres puntos a la derecha y abra la pestaña de opciones avanzadas.
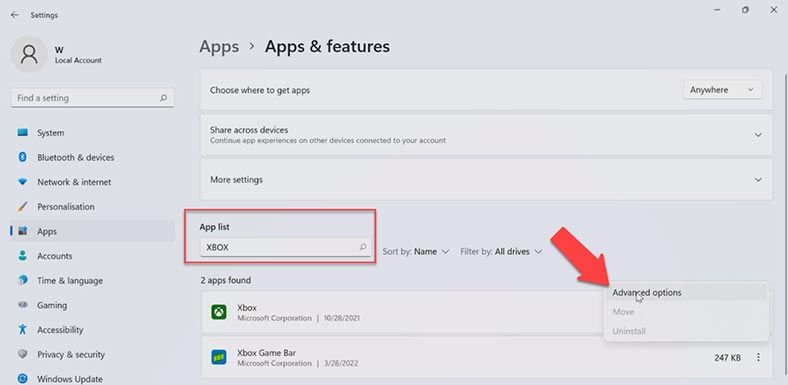
Haga clic en el botón Reparar y se iniciará “Reparar aplicación”, lo que llevará algún tiempo. Al finalizar, aparecerá una marca de verificación en lugar de la barra de progreso, también puede restablecer la aplicación.
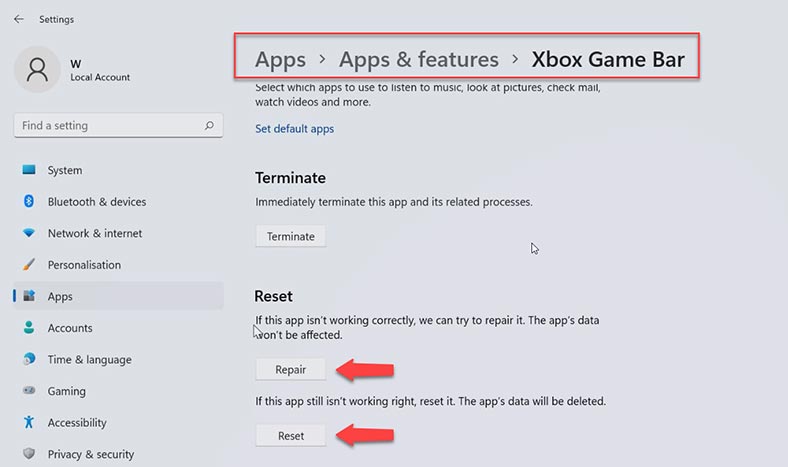
Método 2. Grabadores de pantalla de terceros de Windows 11
En mi opinión, las aplicaciones Xbox Game Bar son una excelente solución de grabación de pantalla nativa para Windows 11. Sin embargo, su limitación para registrar solo una aplicación abierta evita que encabece la lista. Hay muchas aplicaciones de grabación de pantalla disponibles para la plataforma Windows. Y como es imposible mostrar todas las aplicaciones sin excepciones, veamos las mejores opciones disponibles.
| Características | Xbox Game Bar | Free-cam | OBS Studio |
|---|---|---|---|
| Propósito | Utilidad integrada para juegos | Herramienta simple para grabación de pantalla | Herramienta potente para streaming y grabación |
| Costo | Gratis | Gratis | Gratis |
| Compatibilidad | Windows 10/11 | Windows 7/8/10/11 | Windows 7/8/10/11, macOS, Linux |
| Interfaz | Intuitiva, integrada | Simple, fácil de usar | Con muchas funciones, puede ser complejo para principiantes |
| Calidad de grabación | Alta, con configuraciones limitadas | Buena, funcionalidad limitada | Alta, sin restricciones, con configuraciones avanzadas |
| Funciones | Grabación de juegos, capturas de pantalla | Grabación de video, configuraciones básicas | Grabación, streaming, scripting, configuraciones de audio y video |
| Opciones de configuración | Limitadas, configuraciones básicas | Limitadas, configuraciones básicas | Avanzadas, configuraciones detalladas para audio y video |
| Soporte para plugins | No | No | Sí, muchos plugins disponibles |
| Recursos del sistema | Bajo consumo de recursos | Bajo consumo de recursos | Puede consumir muchos recursos, dependiendo de la configuración |
| Grabación de audio | Sí, con configuraciones básicas | Sí, con configuraciones básicas | Sí, con funciones avanzadas |
| Comodidad para streaming | Limitada, principalmente para grabación | Sin funciones de streaming | Alta, soporta diversas plataformas |
Utilidad de cámara libre
Estamos hablando del programa “Free-cam”, esta es una utilidad gratuita que es fácil de usar, pero extremadamente efectiva: ve al sitio web oficial https://www.freescreenrecording.com/ , especifica tu correo y pulsa Descargar.
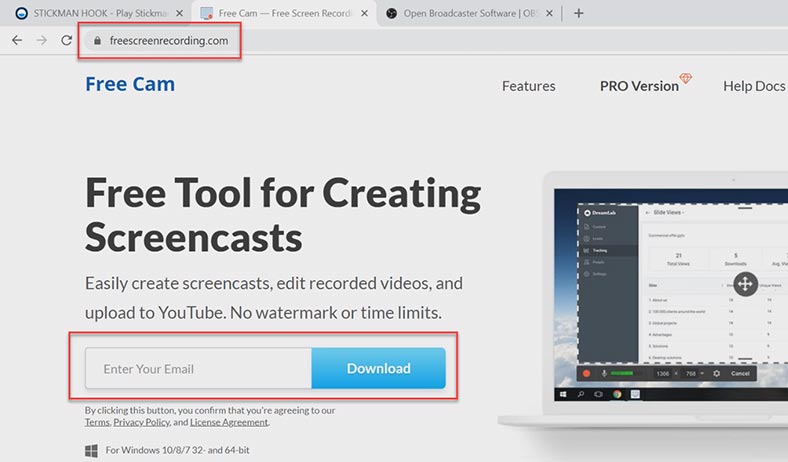
Después de eso, ejecute el archivo de instalación, después de la instalación, ejecute el programa “Free-cam” mismo. Cuando se abra la ventana de la utilidad, haga clic en el elemento “Nueva entrada”.
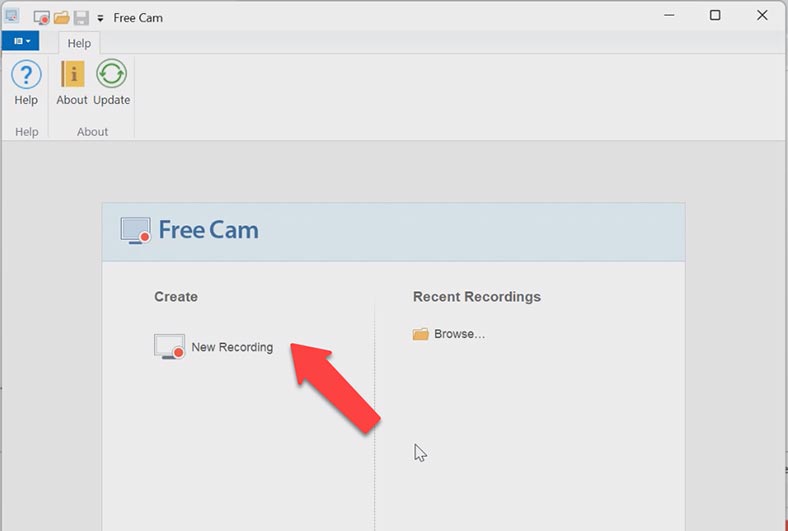
A continuación, debe cambiar el área de captura de pantalla, vaya a la sección “Área de captura”, haga clic en la pestaña de pantalla completa, también puede seleccionar una ventana de aplicación específica para grabar o una ventana separada área. Pulse el botón “Grabar”.
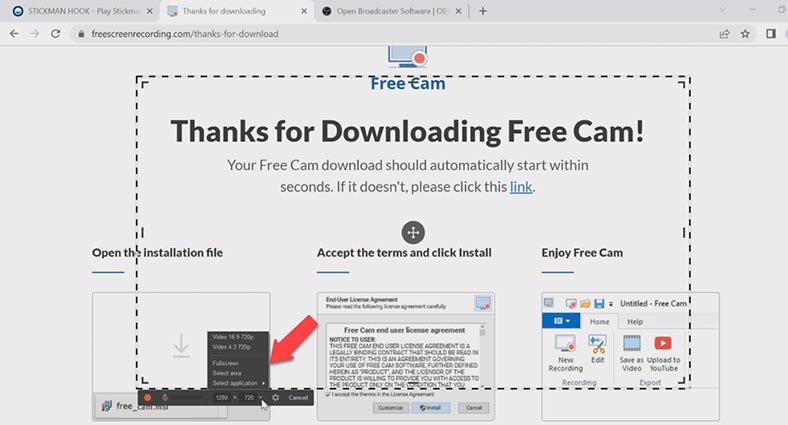
La pantalla comenzará una cuenta regresiva (3 segundos) antes de que Free-cam comience a grabar. Para detener la grabación, presione Esc en el teclado. Después de eso, se abrirá la ventana del programa con una vista previa de su grabación.
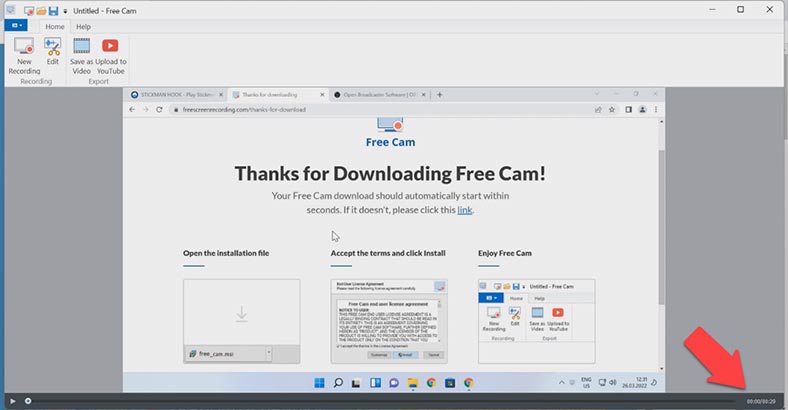
En el panel de vista previa, podemos editar el video. Si no se requiere edición, podemos subir el video a YouTube inmediatamente o simplemente guardarlo. En el editor incorporado, podemos eliminar el sonido, eliminar el ruido, recortar cuadros innecesarios, hacer una transición. Para eliminar el sonido o eliminar un cuadro innecesario, seleccione el cuadro deseado.
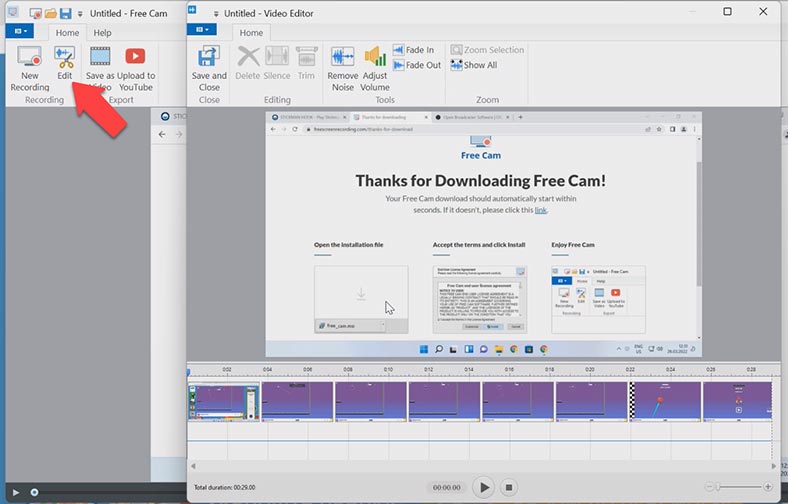
Luego haga clic con el botón derecho del mouse, en la subsección, seleccione borrar o llene la selección con silencio. Luego haga clic en guardar y cerrar para volver a la ventana anterior.
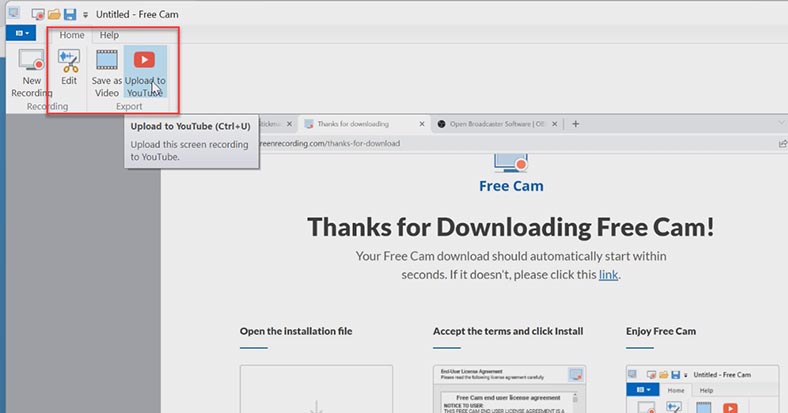
Después de editar, haga clic en “Guardar como video”. También podemos subir la grabación a YouTube. “Free-cam” es bastante fácil de usar y tiene una gran funcionalidad para uso general, no profesional.
OBS – Open Broadcaster Software
Pero también existen productos de software más complejos, como OBS (Open Broadcaster Software)
OBS es una aplicación popular que utilizan miles de streamers para transmitir a través de múltiples plataformas. Además, el programa puede hacer una grabación de video simple desde la pantalla de la computadora, es probablemente una de las mejores utilidades gratuitas.
Para descargar OBS, vaya al sitio web oficial en https://obsproject.com , seleccione la plataforma, en mi caso Windows. Ejecute el archivo de instalación, después de la instalación, ejecute el programa.
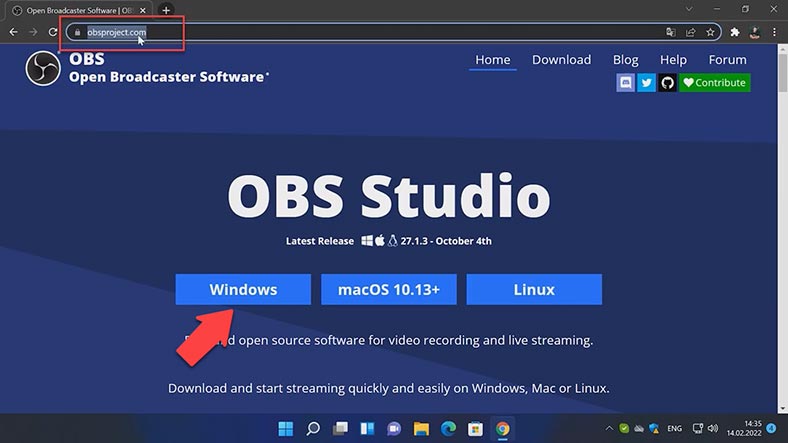
Después de comenzar, se abrirá el asistente de configuración automática. Haga clic en la pestaña Optimizar solo para registro y haga clic en Siguiente.
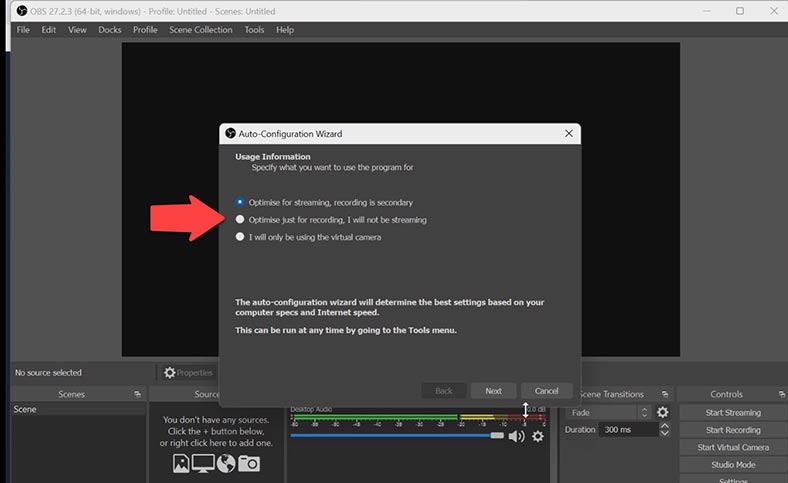
Especifique la resolución y la velocidad de fotogramas, haga clic en Siguiente y Aplicar configuración.
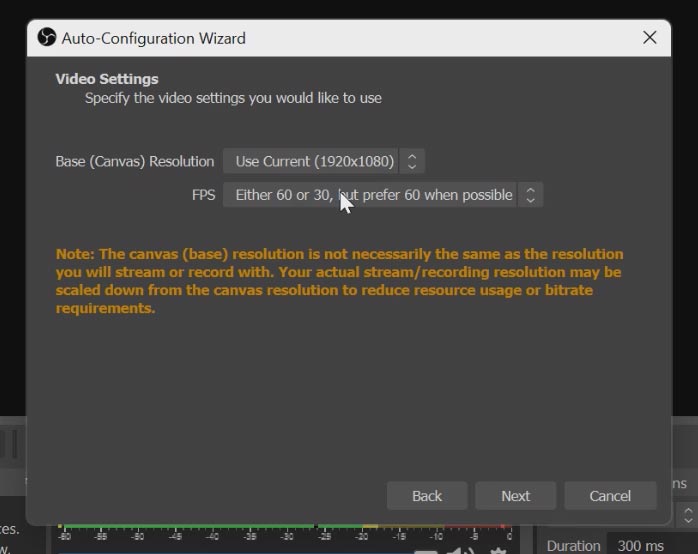
Luego, vaya a la pestaña Fuentes y agregue una captura de pantalla, luego haga clic en Siguiente. También podemos añadir nuevas fuentes. Por ejemplo, texto para el logotipo, varias configuraciones están disponibles para la función de captura del juego.
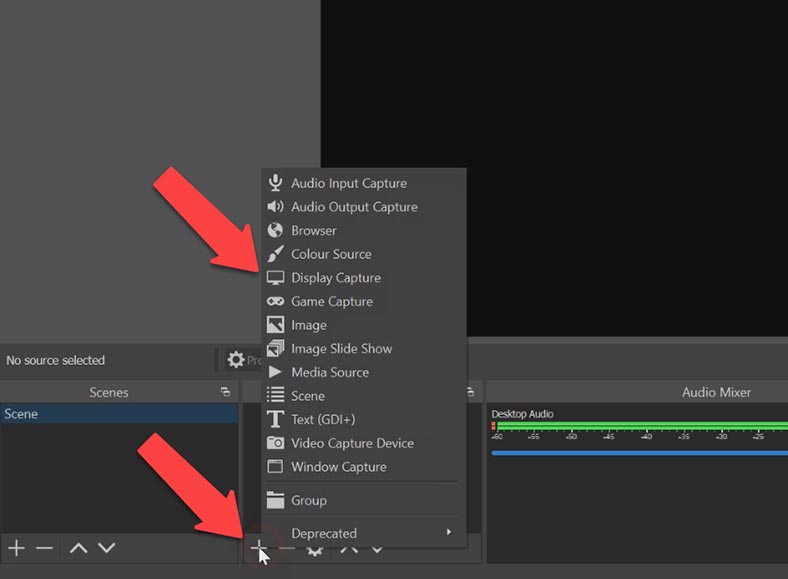
Vaya a la pestaña Gestión y haga clic en el botón “Iniciar Grabación”. Para detener la grabación o hacer una pausa, regrese a OBS y haga clic en el elemento Detener grabación o Pausar.
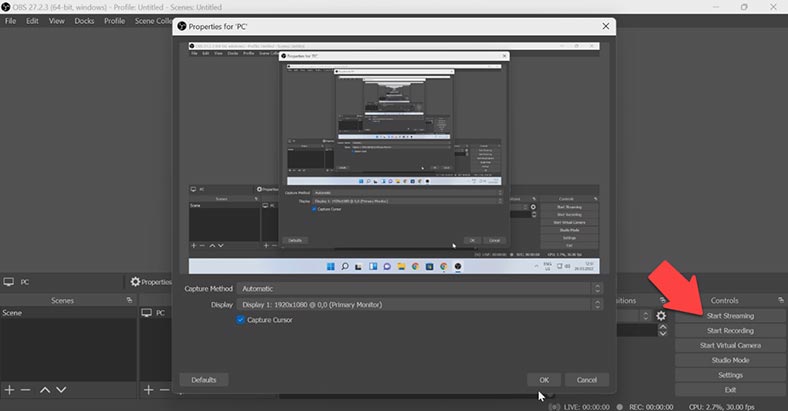
Después de detener la grabación, la ruta al archivo guardado se mostrará en la pantalla en la esquina izquierda de la aplicación.
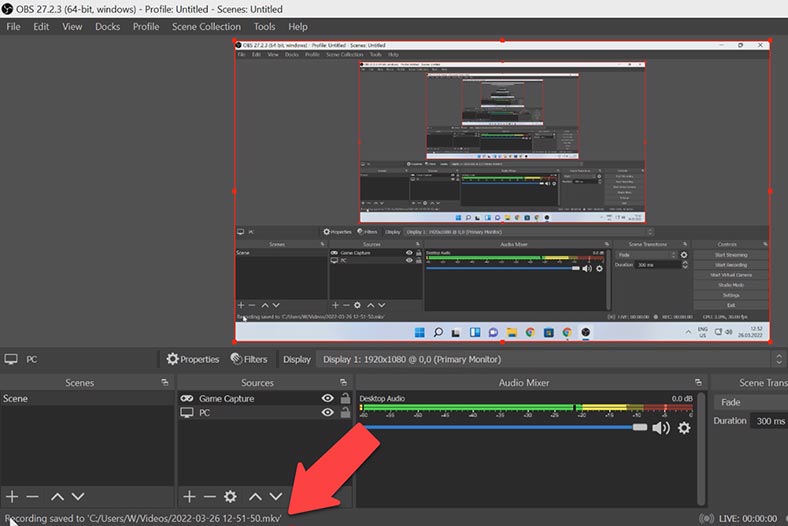
En mi opinión, este es el mejor programa gratuito para grabar videos desde la pantalla de su computadora, excelentes funciones, buen rendimiento y facilidad de uso incluso para un usuario novato.









Para configurar la calidad de video y audio al grabar videos de la pantalla en Windows 11, se debe tener en cuenta los siguientes aspectos: