Jak nagrywać wideo z ekranu komputera w Windows 11 / 3 sposoby
W tym artykule porozmawiamy o jak nagrać wideo z ekranu komputera za pomocą wbudowanego narzędzia systemu Windows 11, a także za pomocą aplikacji innych firm.

- Metoda 1. XBOX GAME BAR
- Metoda 2. Nagrywarki ekranowe innych firm w systemie Windows 11
- Pytania i odpowiedzi
- Komentarze
Nagrywanie ekranu może się przydać w wielu sytuacjach. Być może potrzebujecie nagrać moment gry lub nagrać film szkoleniowy. Nagrywanie ekranu jest bardzo przydatnym i skutecznym narzędziem w wielu aspektach.

🎬 Jak odzyskać plik wideo z oprogramowaniem Windows 10 z kamery, rejestratora, smartfonu, tabletu 🎬
Metoda 1. XBOX GAME BAR
Zacznijmy od oficjalnego narzędzia Microsoft — Xbox Game Bar. W niektórych wersjach systemu Windows 11 aplikacja jest już domyślnie zainstalowana. Ale jeśli Wasz system go nie ma, Game Bar można zainstalować za pośrednictwem Microsoft Store.
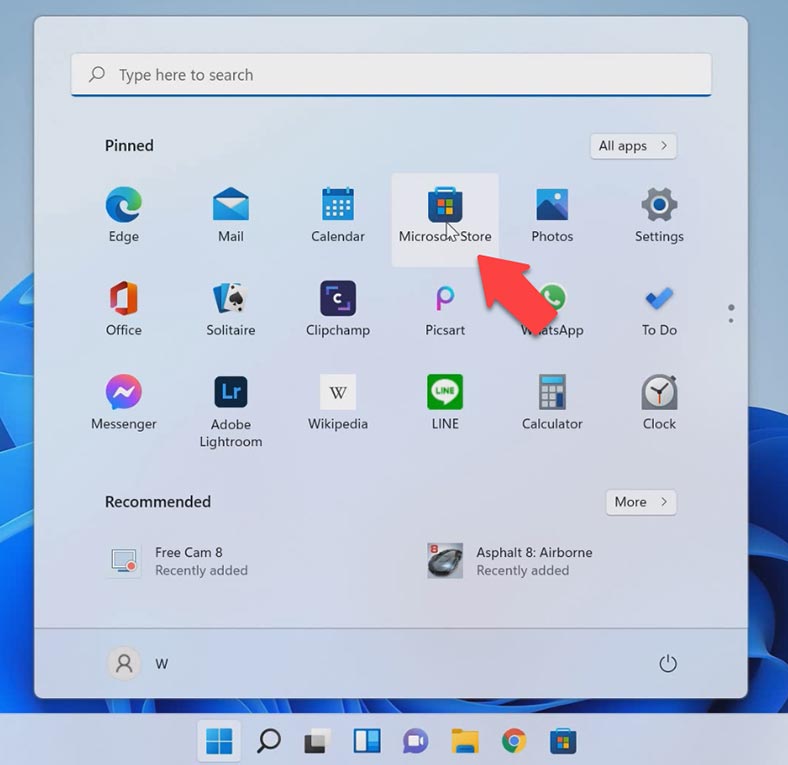
Przejdźcie do menu Start, otwórzcie sklep Microsoft, musicie zalogować się do Microsoft Store, wpiszcie Xbox Game Bar w pasku wyszukiwania, w oknie, które zostanie otwarte, kliknijcie “Zainstaluj” .
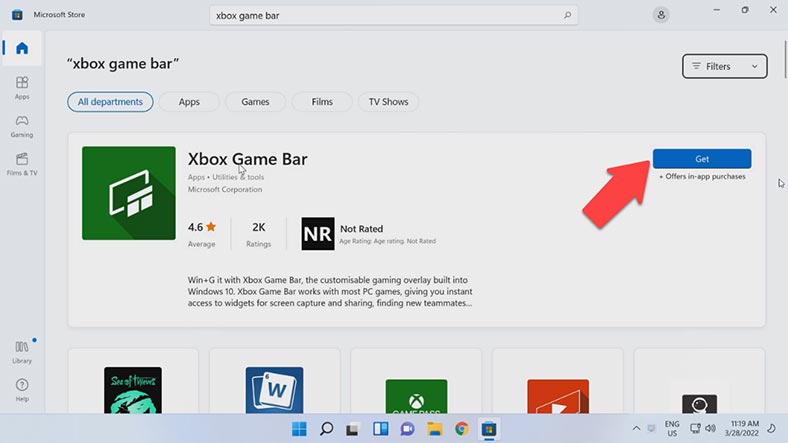
Teraz musimy skonfigurować aplikację Xbox Game Bar. Klikamy lewy przycisk misia w menu Start, przechodzimy do zakładki Ustawienia, w parametrach otwieramy sekcję Gry, następnie Rekordy podsekcja.
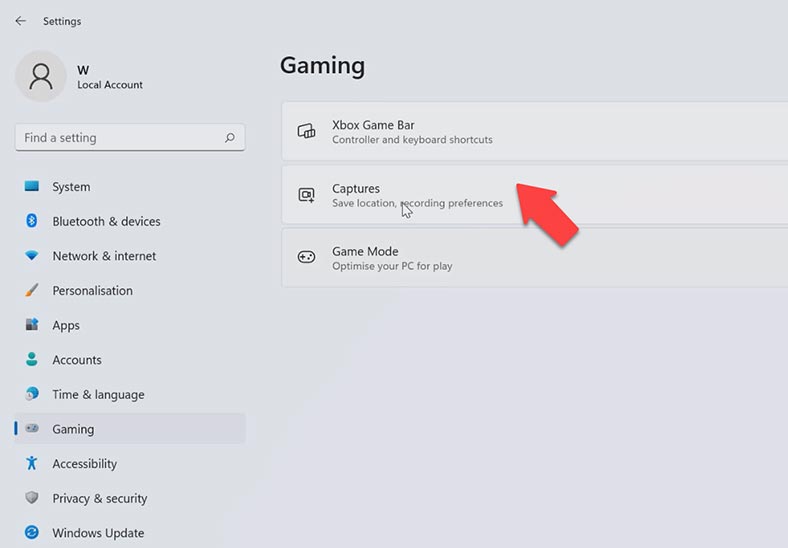
Tutaj wskazujemy gdzie będą zapisywane Wasze nagrania, również w tej sekcji możecie skonfigurować nagrywanie wideo: określcie maksymalną długość nagrania, czy nagrywać dźwięk podczas nagrywania, ustawcie liczbę klatek wideo, określcie jakość wideo, czy wyświetlać kursor podczas nagrywania gry .
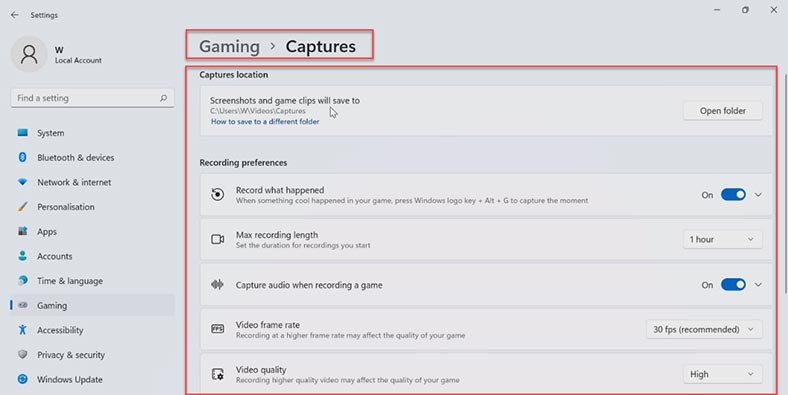
Następnie uruchomcie dowolną grę lub aplikację, którą chcemy nagrać: uruchomcie Game Bar, naciskając jednocześnie klawisze Win + G, po czym na panelu w u góry ekranu wybierzcie opcję „Nagraj”.
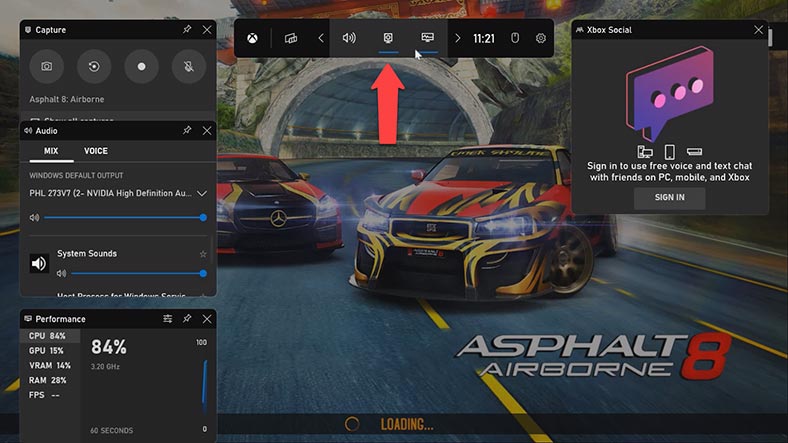
Następnie po lewej stronie ekranu pojawi się panel z następującymi funkcjami: zrób zrzut ekranu, nagrajcie ostatnie trzydzieści sekund, rozpocznijcie nagrywanie, włączcie lub wyłączcie mikrofon.
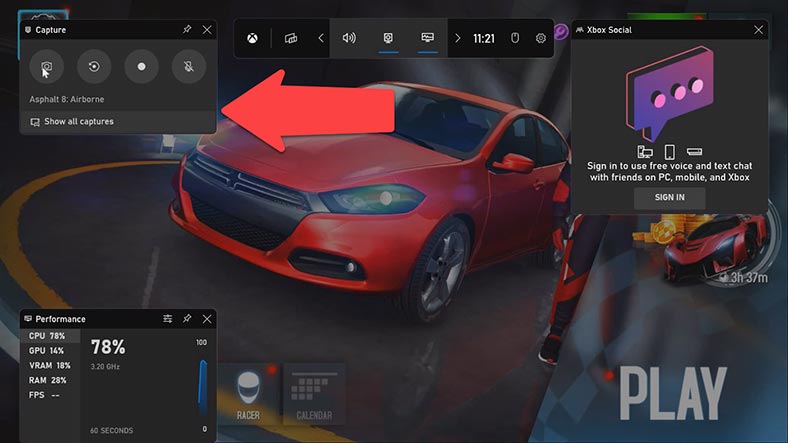
Ponadto każdy parametr można włączyć za pomocą kombinacji klawiszy skrótu, aby znaleźć tę kombinację, przesuńcie kursor myszy nad żądaną ikonę. Po rozpoczęciu nagrywania ekranu kliknijcie puste miejsce, a pasek Xbox zwinie się, a informacje o nagrywaniu zostaną wyświetlone w prawym rogu ekranu.
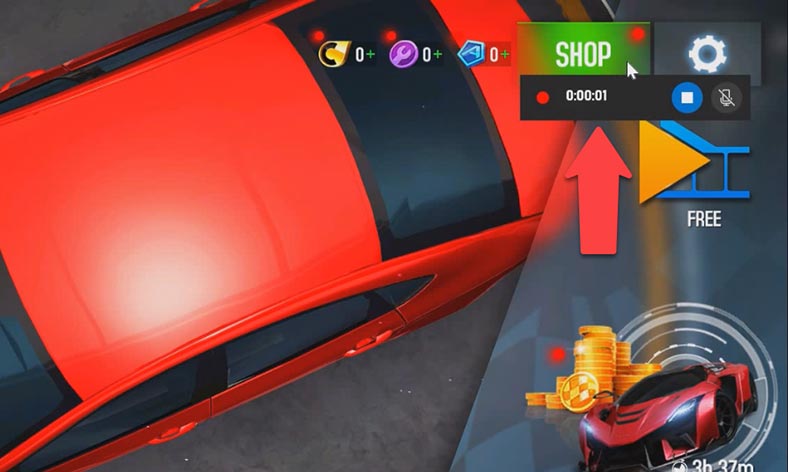
Aby wyłączyć nagrywanie, kliknijcie przycisk Nagraj lub naciśnijcie skrót klawiaturowy Win + Alt + R. Przejdźcie do Game Bar , naciskając klawisze Win + G. Otwórzcie listę wszystkich wpisów, przejdźcie do zakładki “Pokaż wszystkie wpisy”. Tutaj możecie wyświetlić podgląd wynikowego nagrania, zmienić nazwę wideo lub otworzyć plik w folderze.
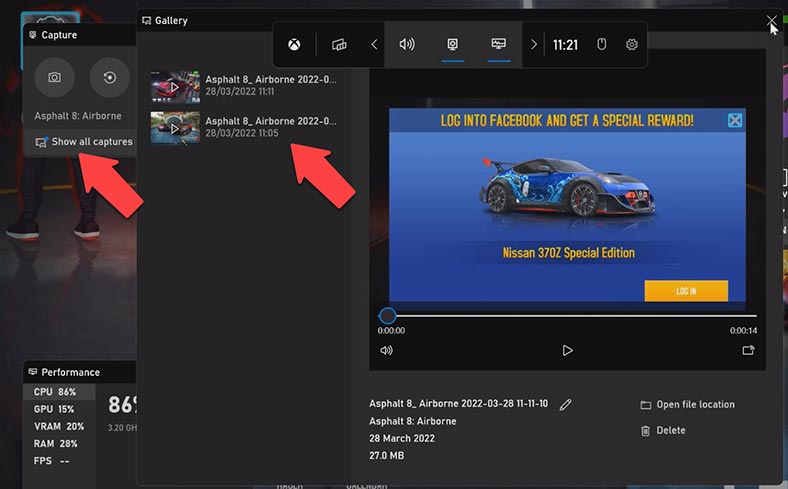
Zdarza się, że Xbox Game Bar nie otwiera się lub ciągle sam się wyłącza, można to naprawić: przejdźcie do menu Start – Ustawienia – Aplikacje, przejdź do podsekcji Aplikacje i funkcje.
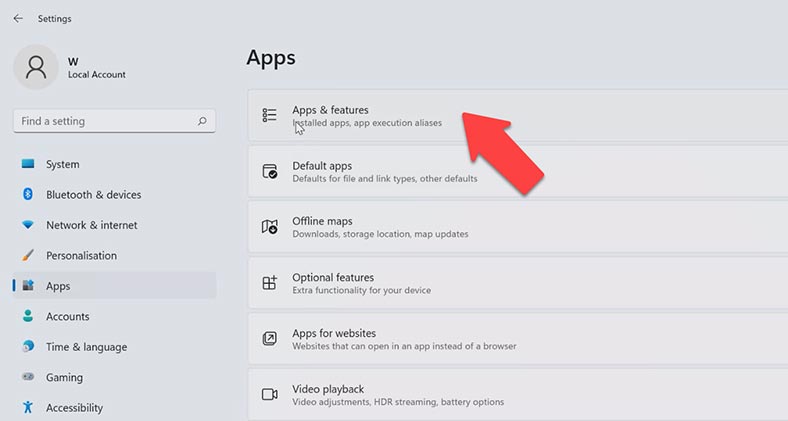
Znajdźcie nasz program, kliknijcie trzy kropki po prawej stronie i otwórzcie kartę opcji zaawansowanych.
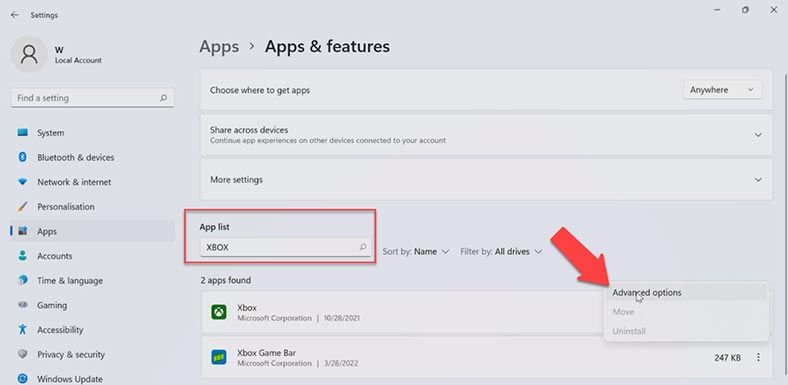
Kliknijcie przycisk Napraw i uruchomi się „Napraw aplikację”, co zajmie trochę czasu. Po zakończeniu zamiast paska postępu pojawi się znacznik wyboru, możecie także zresetować aplikację.
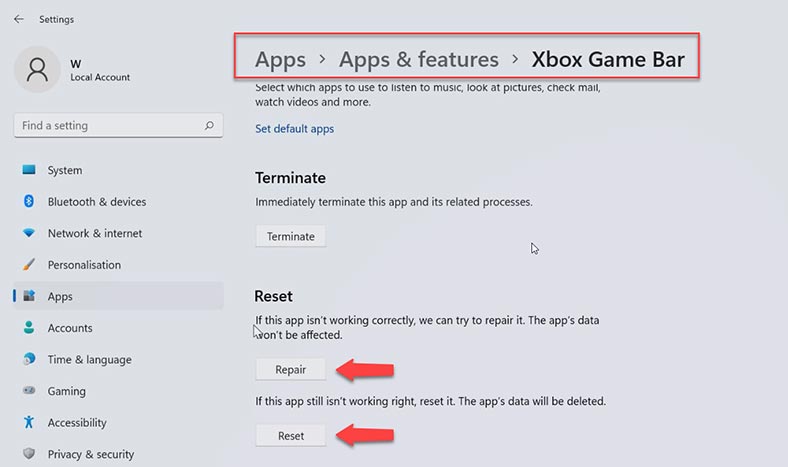
Metoda 2. Nagrywarki ekranowe innych firm w systemie Windows 11
Moim zdaniem aplikacje Xbox Game Bar to świetne natywne rozwiązanie do nagrywania ekranu dla systemu Windows 11. Jednak ograniczenie do nagrywania tylko jednej otwartej aplikacji uniemożliwia jej umieszczenie na szczycie listy. Na platformę Windows dostępnych jest wiele aplikacji do nagrywania ekranu. A ponieważ nie sposób pokazać wszystkich aplikacji bez wyjątków, przyjrzyjmy się najlepszym dostępnym opcjom.
| Cechy | Xbox Game Bar | Free-cam | OBS Studio |
|---|---|---|---|
| Przeznaczenie | Wbudowane narzędzie do gier | Proste narzędzie do nagrywania ekranu | Potężne narzędzie do strumieniowania i nagrywania |
| Koszt | Bezpłatne | Bezpłatne | Bezpłatne |
| Kompatybilność | Windows 10/11 | Windows 7/8/10/11 | Windows 7/8/10/11, macOS, Linux |
| Interfejs | Intuicyjny, zintegrowany | Prosty, łatwy w użyciu | Bogaty w funkcje, może być skomplikowany dla początkujących |
| Jakość nagrania | Wysoka, ograniczone ustawienia | Wysoka, ograniczona funkcjonalność | Wysoka, bez ograniczeń, z zaawansowanymi ustawieniami |
| Funkcje | Nagrywanie gier, zrzuty ekranu | Nagrywanie wideo, podstawowe ustawienia | Nagrywanie, strumieniowanie, skrypty, ustawienia dźwięku i wideo |
| Opcje ustawień | Ograniczone, podstawowe ustawienia | Ograniczone, podstawowe ustawienia | Zaawansowane, szczegółowe ustawienia dla wideo i dźwięku |
| Wsparcie dla wtyczek | Nie | Nie | Tak, wiele dostępnych wtyczek |
| Wykorzystanie zasobów | Małe zużycie zasobów | Małe zużycie zasobów | Może zużywać dużo zasobów, w zależności od ustawień |
| Nagrywanie dźwięku | Tak, z podstawowymi ustawieniami | Tak, z podstawowymi ustawieniami | Tak, z zaawansowanymi funkcjami |
| Wygoda strumieniowania | Ograniczona, głównie do nagrywania | Brak funkcji strumieniowania | Wysoka, wsparcie dla różnych platform |
Narzędzie Free-cam
Mówimy o programie „Free-cam”, jest to darmowe narzędzie, które jest łatwe w użyciu, ale niezwykle skuteczne: przejdź do oficjalnej strony internetowej https://www.freescreenrecording.com/ , określcie swoją pocztę i naciśnijcie Pobierz.
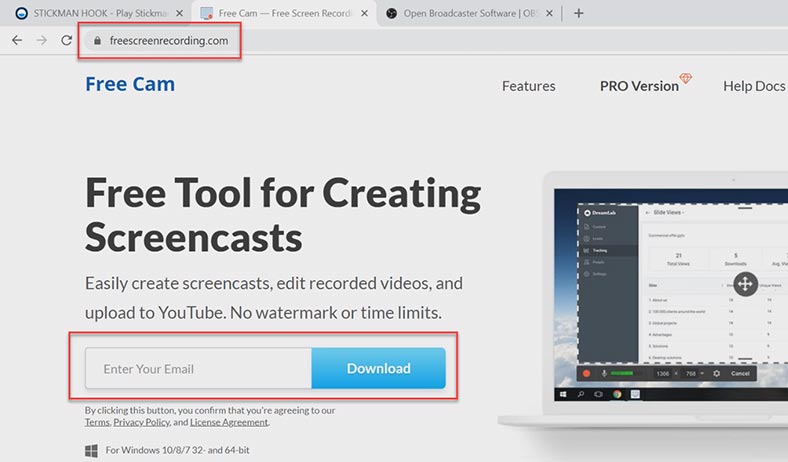
Następnie uruchomcie plik instalacyjny, po instalacji uruchomcie sam program “Free-cam”. Gdy otworzy się okno narzędzia, kliknijcie element „Nowy wpis”.
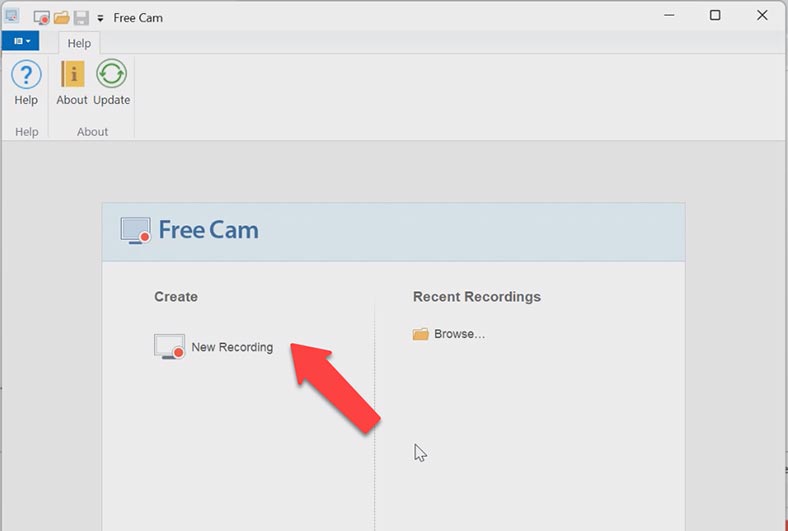
Następnie musicie zmienić obszar przechwytywania ekranu, przejdźcie do sekcji „Obszar przechwytywania”, kliknijcie kartę pełnego ekranu, możecie także wybrać określone okno aplikacji do nagrywania lub osobne obszar. Naciśnijcie przycisk „Nagraj”.
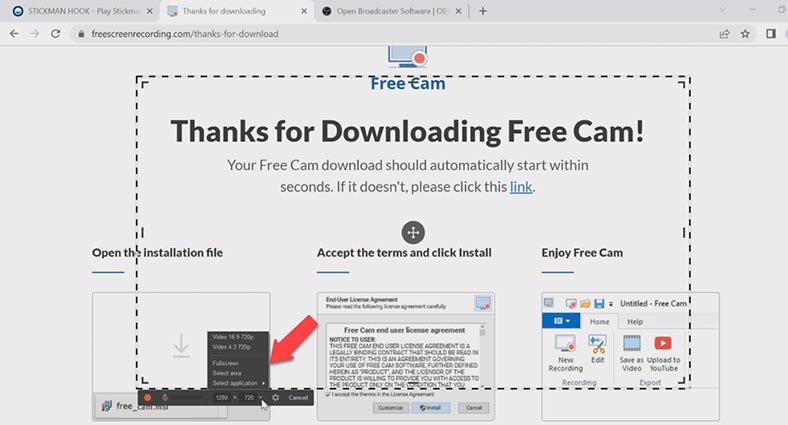
Na ekranie rozpocznie się odliczanie (3 sekundy), zanim kamera swobodna rozpocznie nagrywanie. Aby zatrzymać nagrywanie, naciśnijcie klawisz Esc na klawiaturze. Następnie otworzy się okno programu z podglądem nagrania.
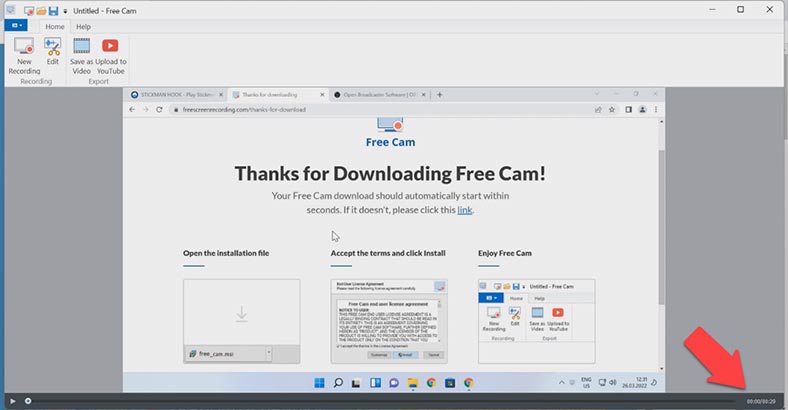
W panelu podglądu możemy edytować wideo. Jeśli nie jest wymagana edycja, możemy natychmiast przesłać wideo do YouTube lub po prostu je zapisać. We wbudowanym edytorze możemy usunąć dźwięk, usunąć szum, przyciąć niepotrzebne klatki, wykonać przejście. Aby usunąć dźwięk lub usunąć niepotrzebną klatkę, wybierzcie żądaną klatkę.
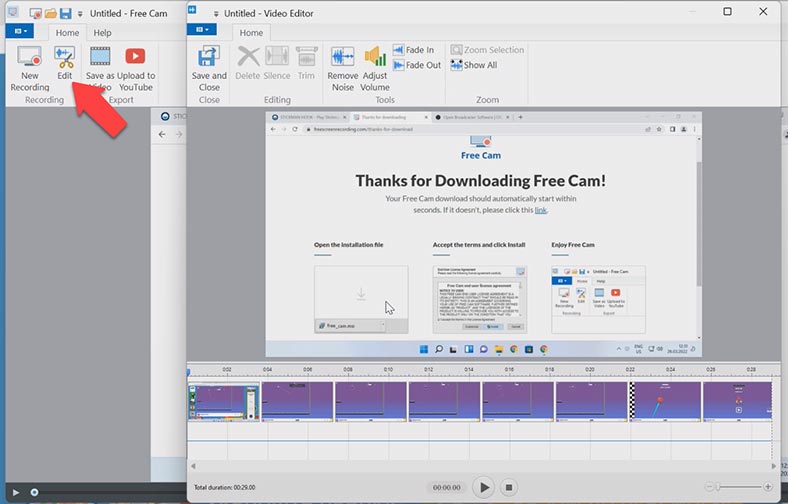
Następnie kliknijcie prawym przyciskiem myszy, w podsekcji wybierzcie usuń lub wypełnij zaznaczenie ciszą. Następnie kliknijcie zapisz i zamknij, aby powrócić do poprzedniego okna.
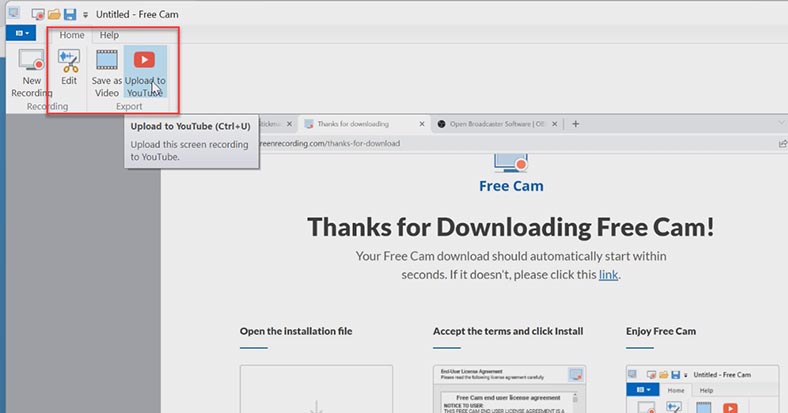
Po edycji kliknijcie „Zapisz jako wideo”. Możemy również przesłać nagranie na YouTube. „Free-cam” jest dość łatwy w użyciu i ma świetną funkcjonalność do ogólnego, nieprofesjonalnego użytku.
OBS – Open Broadcaster Software
Ale są też bardziej złożone oprogramowanie, takie jak OBS (Open Broadcaster Software)
OBS to popularna aplikacja używana przez tysiące streamerów do transmisji na wielu platformach. Ponadto program może wykonać proste nagranie wideo z ekranu komputera, jest to prawdopodobnie jedno z najlepszych darmowych narzędzi.
Aby pobrać OBS, przejdźcie do oficjalnej strony internetowej https://obsproject.com wybierz platformę, w moim przypadku Windows. Uruchomcie plik instalacyjny, po instalacji uruchomcie program.
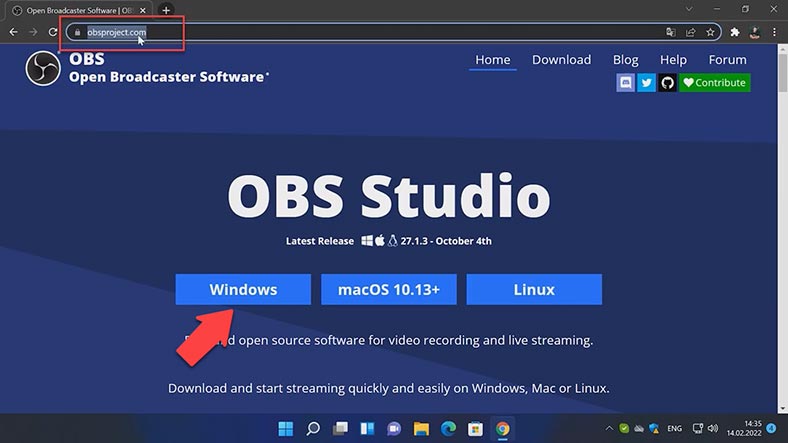
Po uruchomieniu otworzy się kreator automatycznej konfiguracji. Kliknijcie kartę Optymalizuj tylko pod kątem rekordu i kliknijcie Dalej.
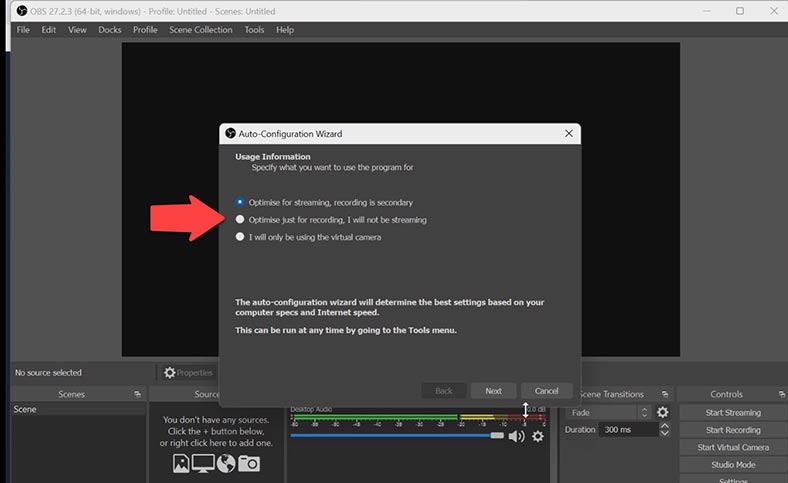
Określcie rozdzielczość i liczbę klatek na sekundę, kliknijcie Dalej i Zastosuj ustawienia.
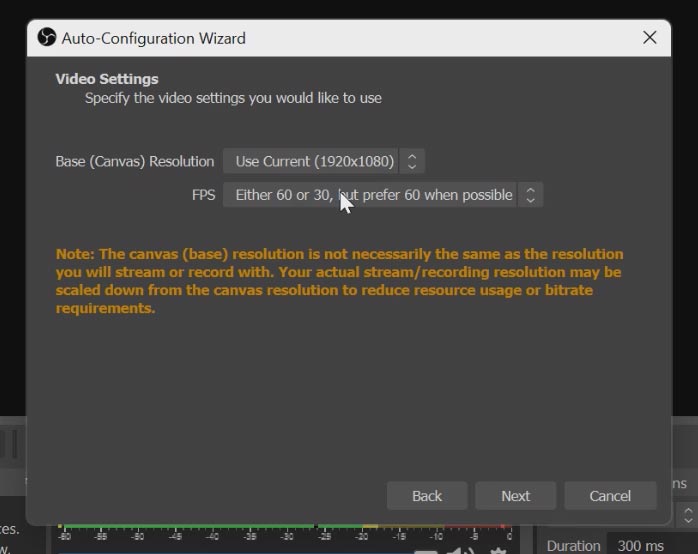
Następnie przejdźcie do karty Źródła i dodajcie zrzut ekranu, a następnie kliknijcie Dalej. Możemy również dodawać nowe źródła. Na przykład tekst logo, dostępne są różne ustawienia funkcji przechwytywania gry.
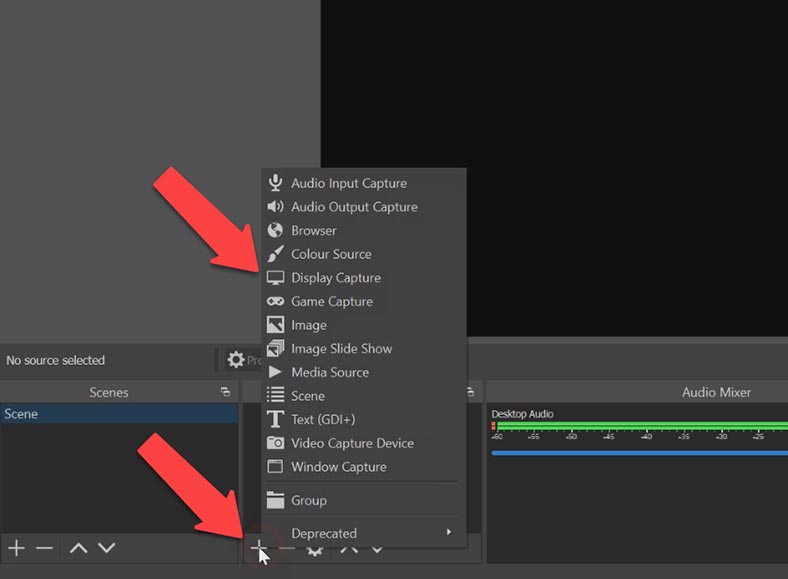
Przejdźcie do zakładki Zarządzanie i kliknijcie przycisk „Rozpocznij nagrywanie”. Aby zatrzymać nagrywanie lub wstrzymać, wróćcie do OBS i kliknijcie element Zatrzymaj nagrywanie lub Wstrzymaj.
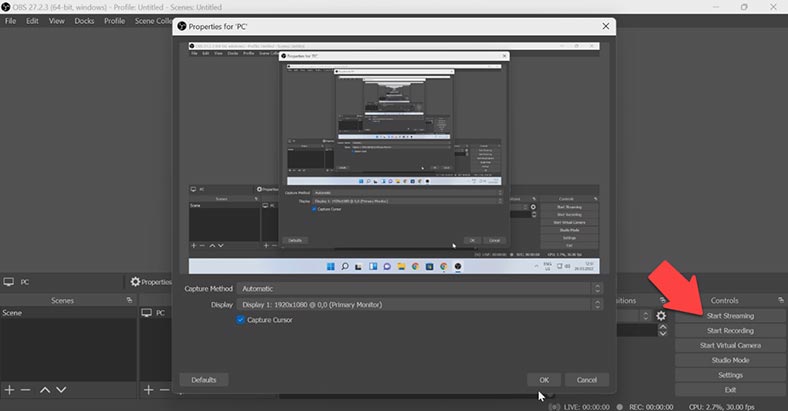
Po zatrzymaniu nagrywania ścieżka do zapisanego pliku zostanie wyświetlona na ekranie w lewym rogu aplikacji.
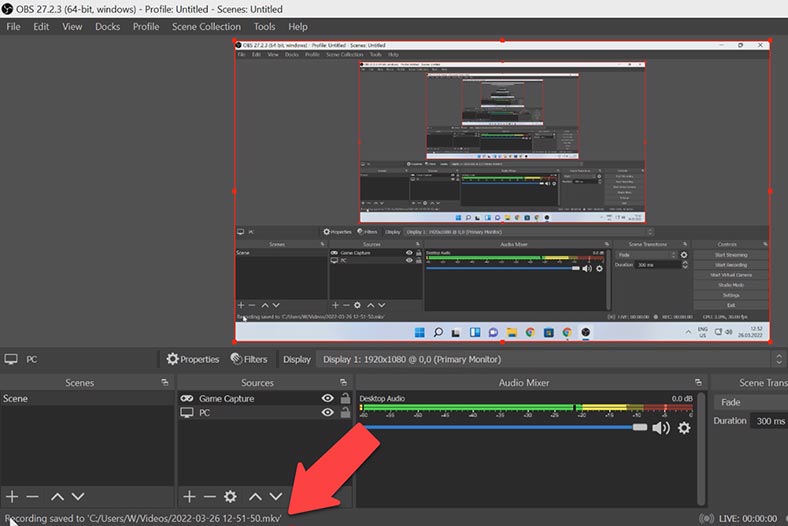
Moim zdaniem jest to najlepszy darmowy program do nagrywania wideo z ekranu komputera, świetne funkcje, dobra wydajność i łatwość obsługi nawet dla początkującego użytkownika.






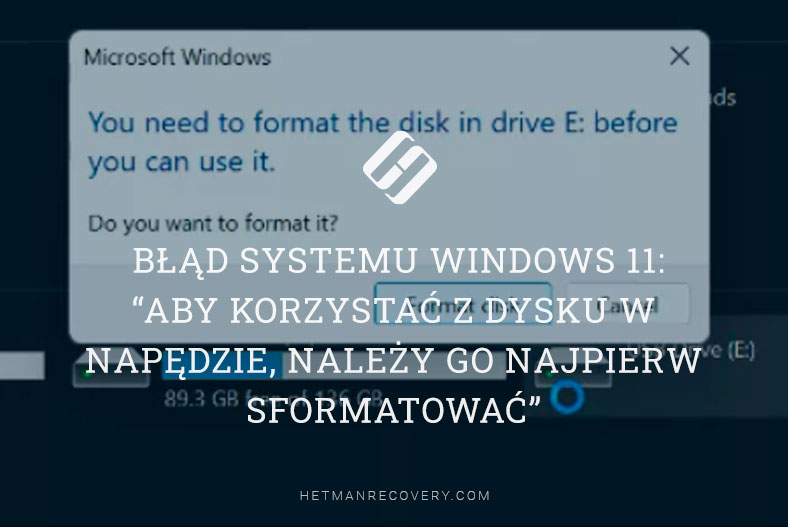


Zalety:
Wady:
Istnieje wiele różnych programów do nagrywania ekranu dostępnych do użycia w systemie Windows 11. Oto kilka z nich: