Как записать видео с экрана компьютера в Windows 11 / Новичкам и профессионалам!
Запись видео с экрана компьютера в Windows 11 – это важный навык для создания качественного контента! В этой статье я поделюсь с вами 3 лучшими способами записи видео с экрана в новой операционной системе Windows 11. Мы рассмотрим каждый способ в деталях, чтобы вы могли выбрать подходящий для себя. Не пропустите! Узнайте, как сделать запись экрана профессиональной и качественной уже сегодня!

- Способ 1. XBOX GAME BAR
- Способ 2. Сторонние приложения для записи экрана Windows 11
- Вопросы и ответы
- Комментарии
Запись экрана может пригодиться во многих ситуациях. Возможно, вам нужно записать игровой момент или же записать обучающее видео. Запись экрана очень полезный и эффективный инструмент во многих аспектах.

🎬 Как записать видео с экрана компьютера в Windows 11 | 3 способа 🎬
Способ 1. XBOX GAME BAR
А начнем мы с официальной утилиты Microsoft – Xbox Game Bar. В некоторых редакциях Windows 11 приложение уже установлено по умолчанию. Но если в вашей системе его нет, то Game Bar можно установить через магазин Microsoft Store.
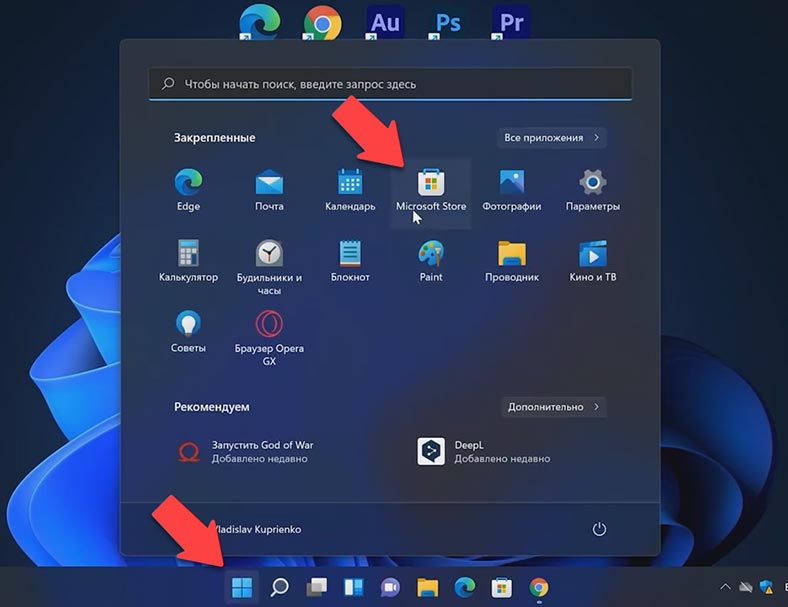
Переходим в меню Пуск, открываем магазин Microsoft, необходимо авторизоваться в Microsoft Store, в поисковой строке пишем Xbox Game Bar, в открывшемся окне нажимаем «Установить».
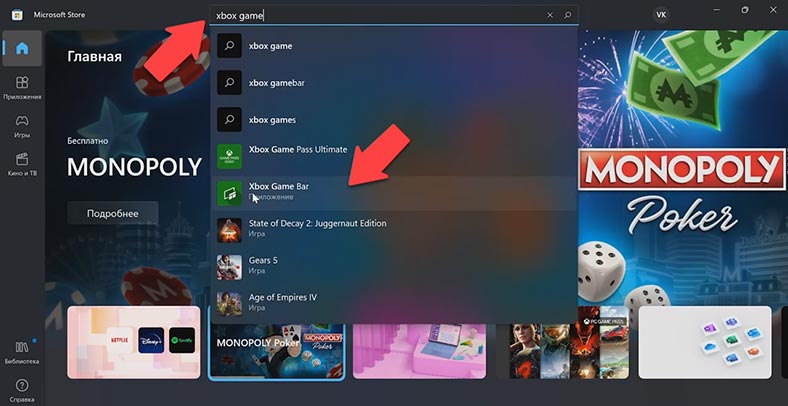
Теперь нужно настроить Xbox Game Bar. Кликаем левой кнопки мишки по меню Пуск, переходим во вкладку Параметры, в параметрах открываем раздел Игры, далее – подраздел Записи.
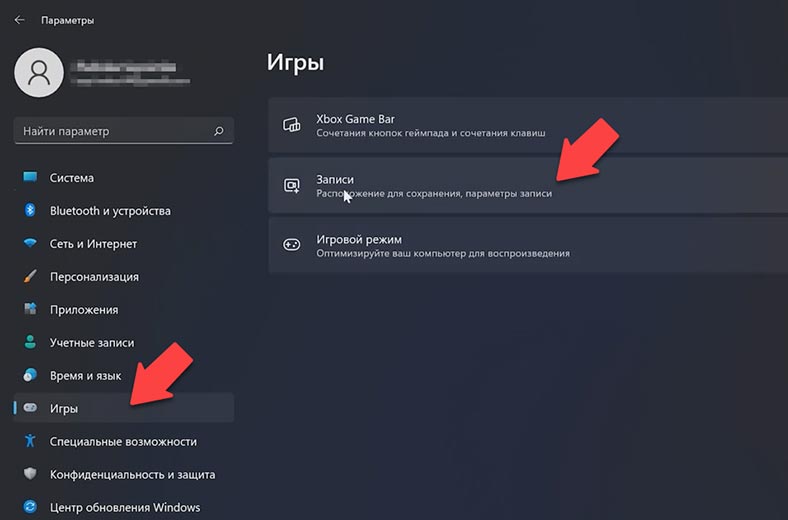
Здесь указываем, где будут сохранены ваши записи, так же в этом разделе, можно произвести настройку записи видео: указать максимальную длину записи, записывать ли звук во время записи, установить частоту видеокадров, указать качество видео, отображать ли курсор при записи игры.
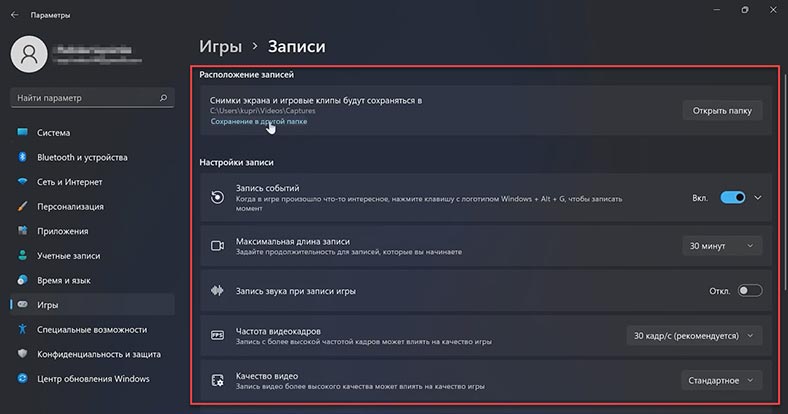
Далее запускаем любую игру или приложение, которое хотим записать: запускаем Game Bar нажав одновременно клавиши Win + G, после чего, на панели в верхней части экрана выбираем опцию «Записать».
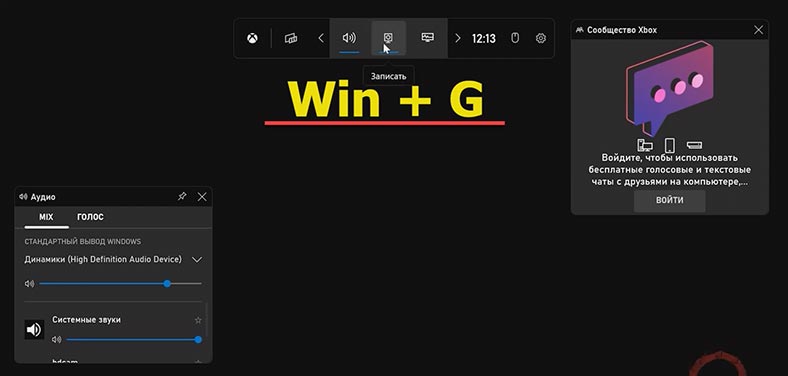
Далее, в левой части экрана появится панель с такими функциями: сделать снимок экрана, записать последние тридцать секунд, начать запись, включить или выключить микрофон.
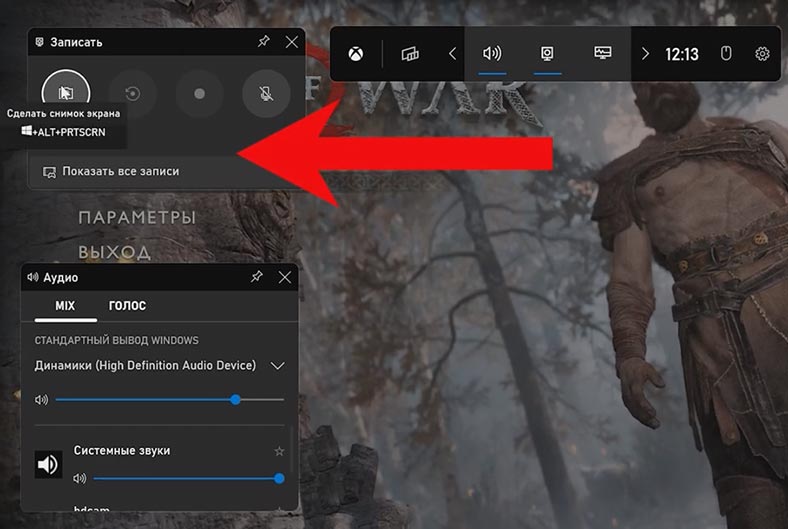
Так же каждый параметр можно включить комбинацией горячих клавиш, что узнать это сочетание наведите курсор мыши на нужную иконку. После начала записи экрана, кликните по свободному месту и панель Xbox свернется, а информация о записи будет отображаться справа в углу экрана.
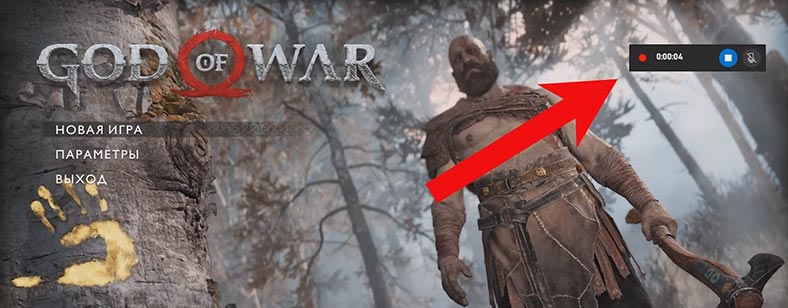
Чтобы отключить запись, кликаем по кнопке «Запись» или нажмите сочетания клавиш Win + Alt + R. Переходим в Game Bar, нажав клавиши Win + G. Открываем список всех записей, переходим во вкладку «Показать все записи». Здесь можно предварительно посмотреть получившуюся запись, изменить названия ролика или же открыть файл в папке.
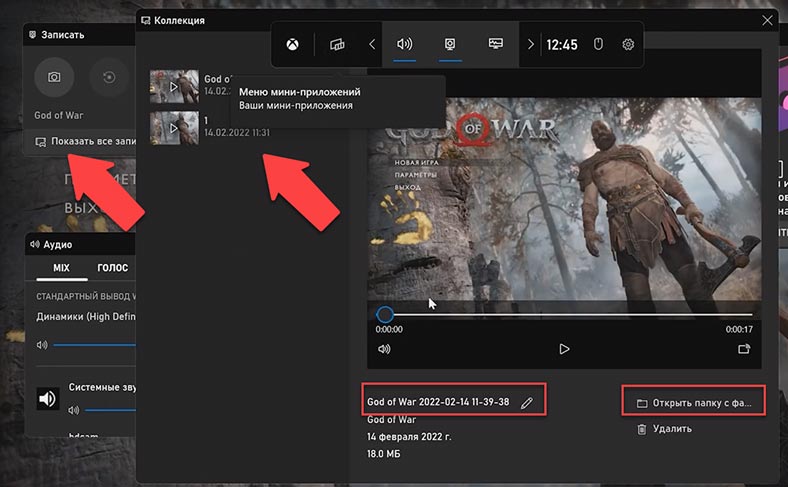
Бывает, что Xbox Game Bar не открывается или постоянно отключается самостоятельно, это можно исправить: переходим в меню Пуск – Параметры – Приложения, переходим в подраздел «Приложения и возможности».
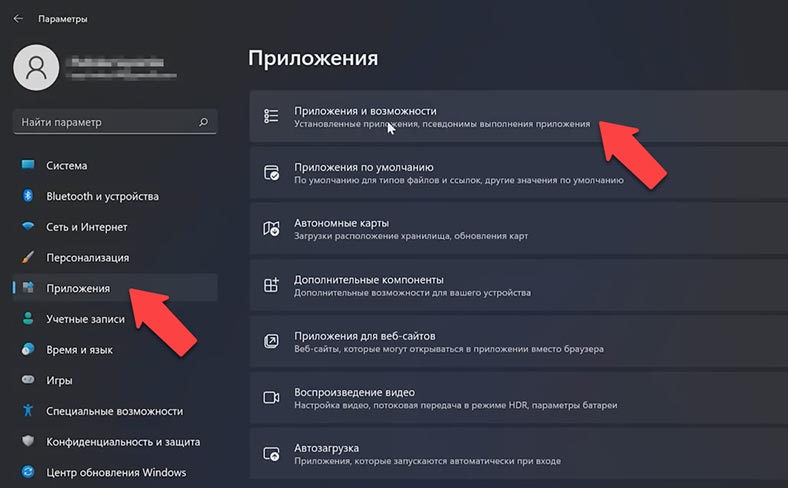
Находим нашу программу, кликаем по трем точкам справа и открываем вкладку дополнительные параметры.
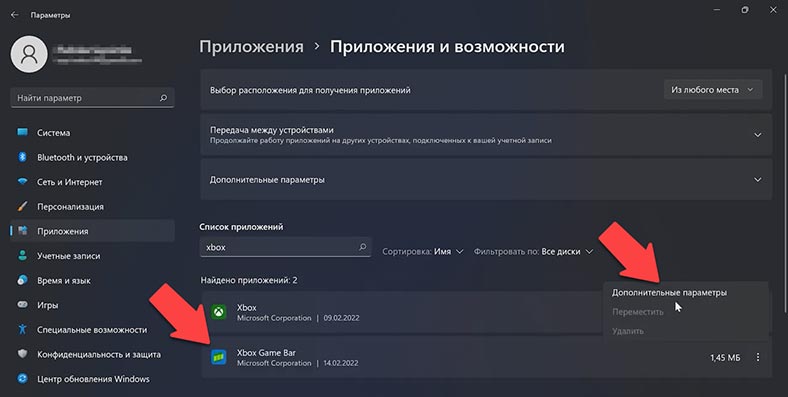
Кликаем на кнопку Исправить и запускам «Исправление приложения», которое займет некоторое время. По завершении вместо полоски прогресса появится галочка, так же можно сделать сброс приложения.
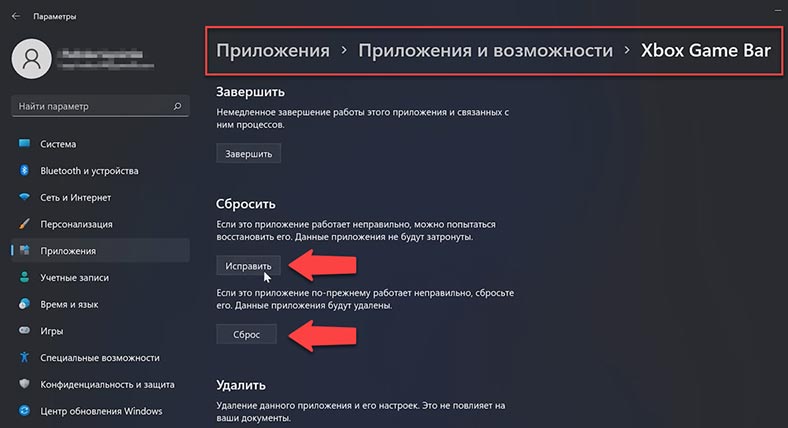
Способ 2. Сторонние приложения для записи экрана Windows 11
На мой взгляд приложения Xbox Game Bar отличное штатное решения для записи экрана Windows 11. Однако его ограничение записывать только одно открытое приложение не позволяет ему возглавлять список. Для платформы Windows доступно множество приложений для записи экрана. И поскольку невозможно показать все приложения без исключений, посмотрим лучшие из доступных вариантов.
| Характеристика | Xbox Game Bar | Free-cam | OBS Studio |
|---|---|---|---|
| Назначение | Встроенная утилита для игр | Простой инструмент для записи экрана | Мощный инструмент для стриминга и записи |
| Стоимость | Бесплатно | Бесплатно | Бесплатно |
| Совместимость | Windows 10/11 | Windows 7/8/10/11 | Windows 7/8/10/11, macOS, Linux |
| Интерфейс | Интуитивно понятный, интегрированный | Простой, легкий в использовании | Функционально богатый, может быть сложным для новичков |
| Качество записи | Высокое, ограниченное настройками | Хорошее, ограниченная функциональность | Высокое, без ограничений, с расширенными настройками |
| Возможности | Запись игрового процесса, снимки экрана | Запись видео, базовые настройки | Запись, стриминг, сценарии, настройки звука и видео |
| Параметры настроек | Ограниченные, базовые настройки | Ограниченные, базовые настройки | Расширенные, детализированные настройки для видео и аудио |
| Поддержка плагинов | Нет | Нет | Да, большое количество плагинов |
| Ресурсы системы | Низкое потребление ресурсов | Низкое потребление ресурсов | Может потреблять много ресурсов, зависит от настроек |
| Запись звука | Да, с основными настройками | Да, с основными настройками | Да, с расширенными возможностями |
| Удобство для стриминга | Ограничено, в основном для записи | Нет функций стриминга | Высокое, поддержка различных платформ |
Утилита Free-cam
Речь пойдет о программе «Free-cam», это бесплатная утилита, которая проста в использовании, но крайне эффективная: переходим на официальный сайт https://www.freescreenrecording.com/, указываем свою почту и нажимаем Скачать.
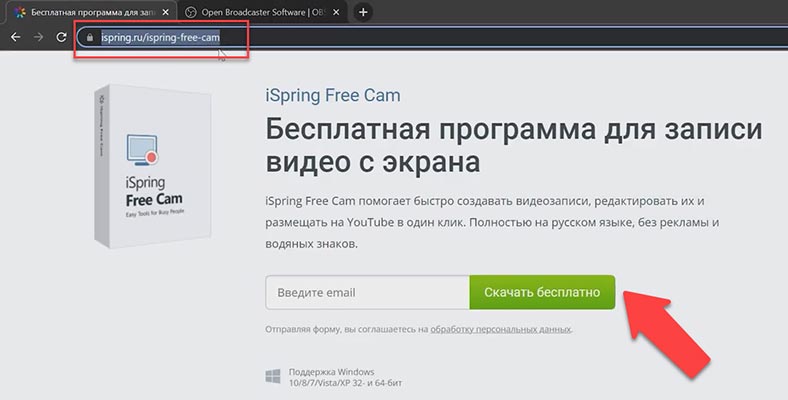
После чего запускаем установочный файл, после установки запускаем саму программу «Free-cam». Когда откроется окно утилиты, кликаем по пункту «Новая запись».
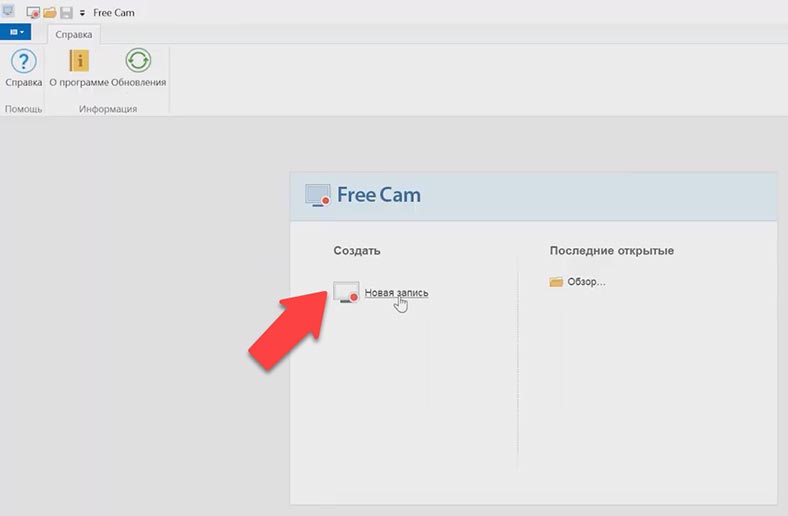
Далее нужно изменить область захвата экрана, переходим в раздел «Область захвата», жмем на вкладку полный экран, так же можно выбрать конкретное окно приложения для записи или отдельную область. Жмем кнопку «Запись».
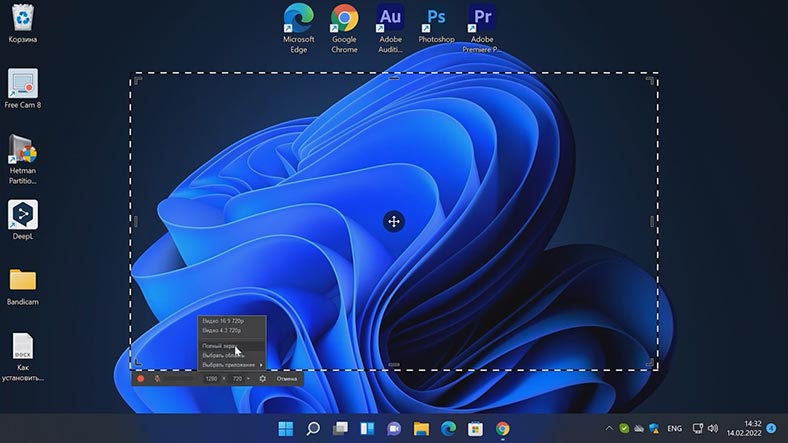
Затем на экране начнется обратный отсчет (3 секунды), прежде чем «Free-cam» начнет запись. Чтобы остановить запись нажимаем Esc на клавиатуре. После этого откроется окно программы с предпросмотром вашей записи.
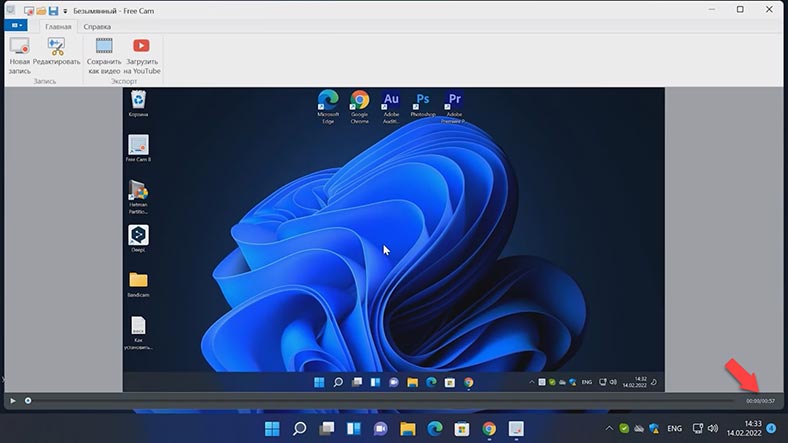
В панели предварительного просмотра, мы можем редактировать видео. Если редактирование не требуется, мы можем сразу загрузить видео на YouTube или же просто сохранить. Во встроенном редакторе мы можем, убрать звук, удалить шум, обрезать ненужные кадры, сделать переход. Чтобы убрать звук или удалить ненужный кадр, выделяем нужный кадр.
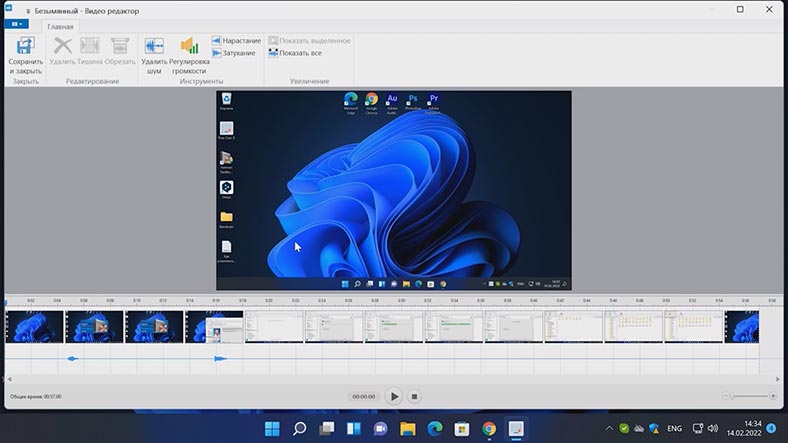
Затем кликаем правой кнопки мыши, в подразделе выбираем удалить или же заполнить выделение тишиной. Затем нажимаем сохранить и закрыть, чтобы вернутся в предыдущее окно.
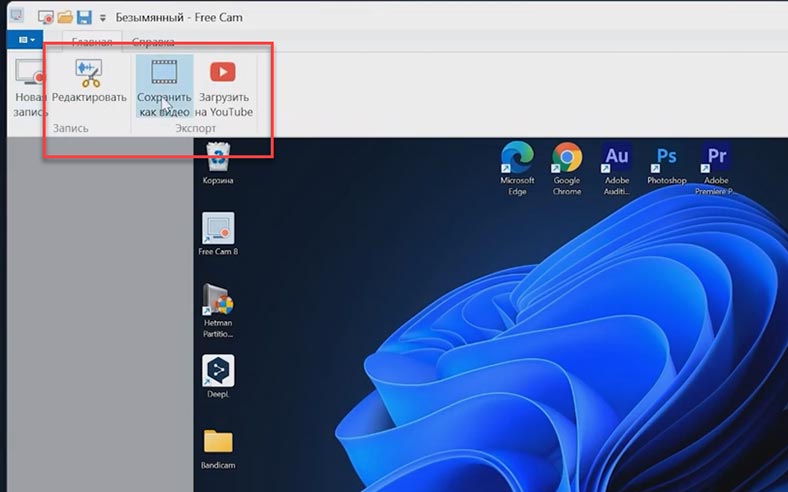
После редактирования нажимаем «Сохранить как видео». Также можем загрузить запись на YouTube. «Free-cam» довольно простая в использовании, которая имеет отличный функционал для обычного, не профессионального использования.
OBS – Open Broadcaster Software
Но существуют так же более сложные программные продукты, например OBS (Open Broadcaster Software)
OBS популярное приложение, с помощью которого тысячи стримеров ведут свои трансляции на различных платформах. Также программа может производить простую запись видео с экрана компьютера, она вероятно, одна из лучших бесплатных утилит.
Чтобы скачать OBS переходим на официальный сайт по ссылке https://obsproject.com, выбираем платформу, в моем случае Windows. Запускаем установочный файл, после установки запускаем программу.
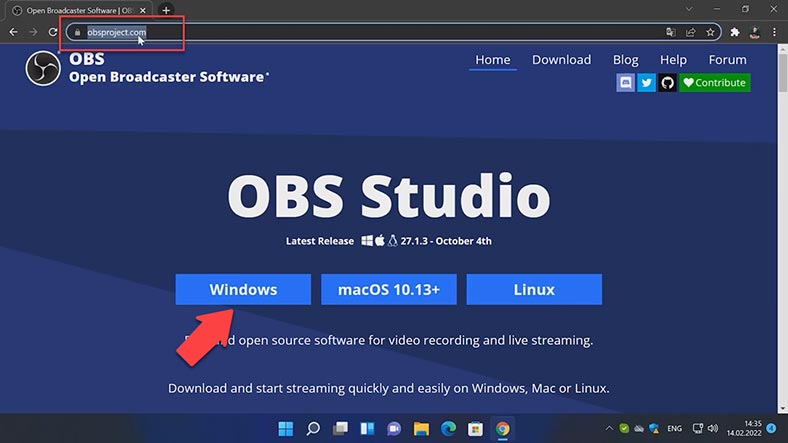
После запуска откроется мастер автоматической настройки. Кликаем по вкладке «Оптимизировать только для записи» и жмем «Далее».
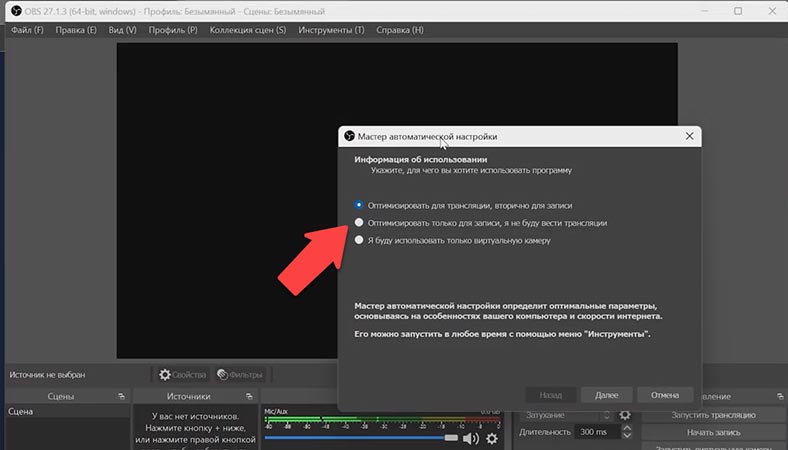
Указываем разрешение и частоту кадров, жмем Далее и Применить настройки.
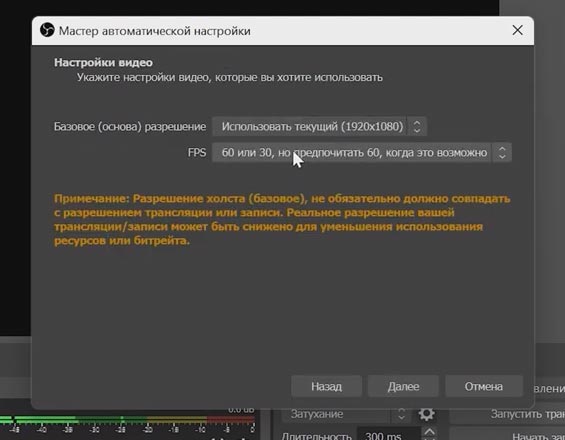
Затем переходим во вкладку Источники и добавляем захват экрана, потом кликаем Далее. Так же можем добавить новые источники. Например, текст для логотипа, для функции захвата игры доступны различные настройки.
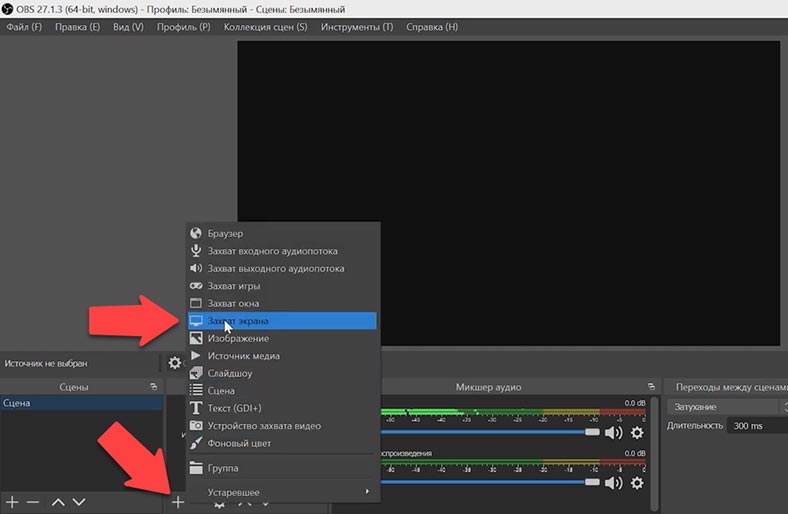
Переходим во вкладку Управление и кликаем по кнопке «Начать запись». Что остановить запись или поставить на паузу, возвращаемся в OBS и кликаем по пункту Остановить запись либо Пауза.
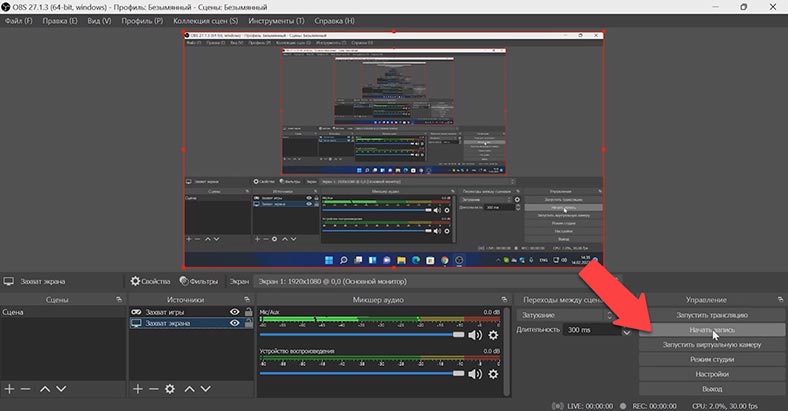
После остановки записи, на экране в левом углу приложения будет указан путь к сохраненному файлу.
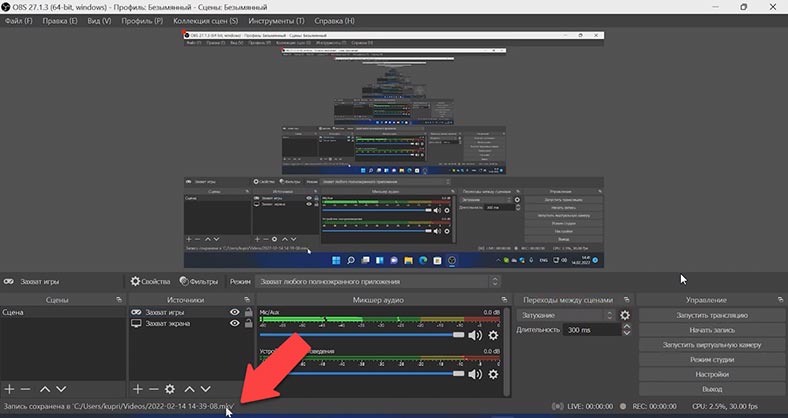
На мой взгляд, это лучший вариант бесплатной программы для записи видео с экрана компьютера, большие возможности, хорошая производительность и простота использования даже для начинающего пользователя.








