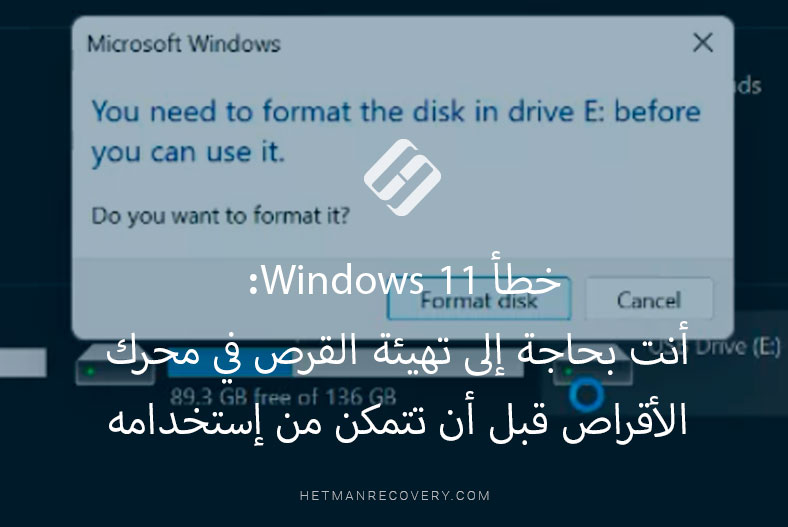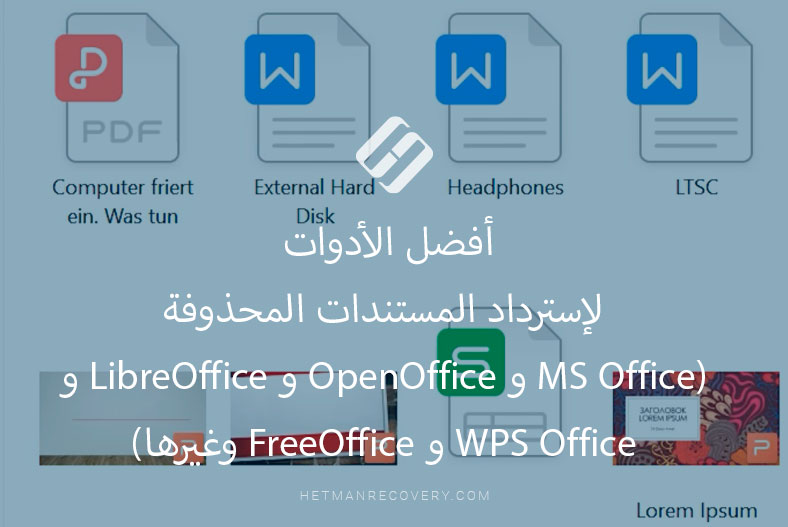كيفية تسجيل مقطع فيديو من شاشة الكمبيوتر في نظام التشغيل Windows 11 / ثلاث 3 طرق
في هذا المقال، سنتحدث عن كيفية تسجيل مقطع فيديو من شاشة الكمبيوتر بإستخدام الأداة المضمنة في نظام التشغيل Windows 11، وكذلك إستخدام تطبيقات طرف ثالث.
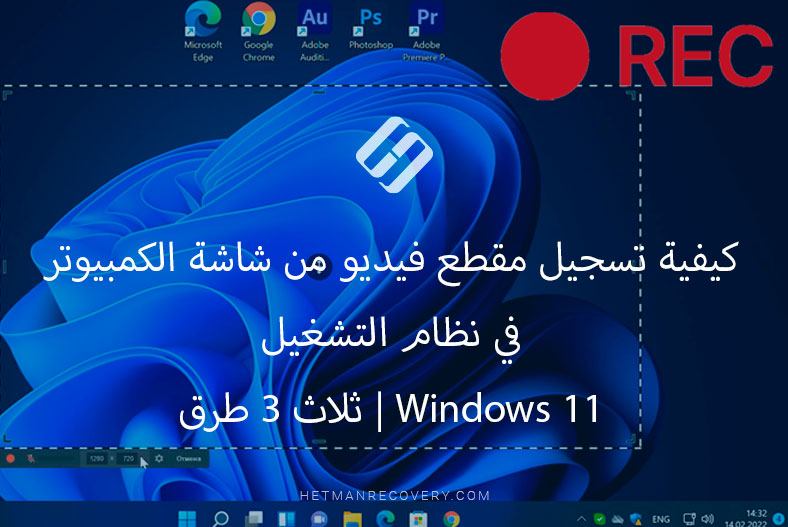
- الطريقة 1. XBOX GAME BAR
- الطريقة 2. تطبيقات تسجيل الشاشة التابعة لجهات خارجية لنظام التشغيل Windows 11
- أسئلة وأجوبة
- التعليقات
يمكن أن يكون تسجيل الشاشة مفيدًا في العديد من المواقف. ربما تحتاج إلى تسجيل لحظة لعبة أو تسجيل فيديو تدريبي. يعد تسجيل الشاشة أداة مفيدة للغاية وفعالة في العديد من الجوانب.

🎬 Three Ways to Record Your Screen in Windows 11 🎬
الطريقة 1. XBOX GAME BAR
لنبدأ بأداة Microsoft الرسمية – Xbox Game Bar. في بعض إصدارات Windows 11 ، يكون التطبيق مثبتًا بالفعل بشكل إفتراضي. ولكن إذا كان نظامك لا يحتوي عليه، فيمكن تثبيت Game Bar من خلال Microsoft Store.
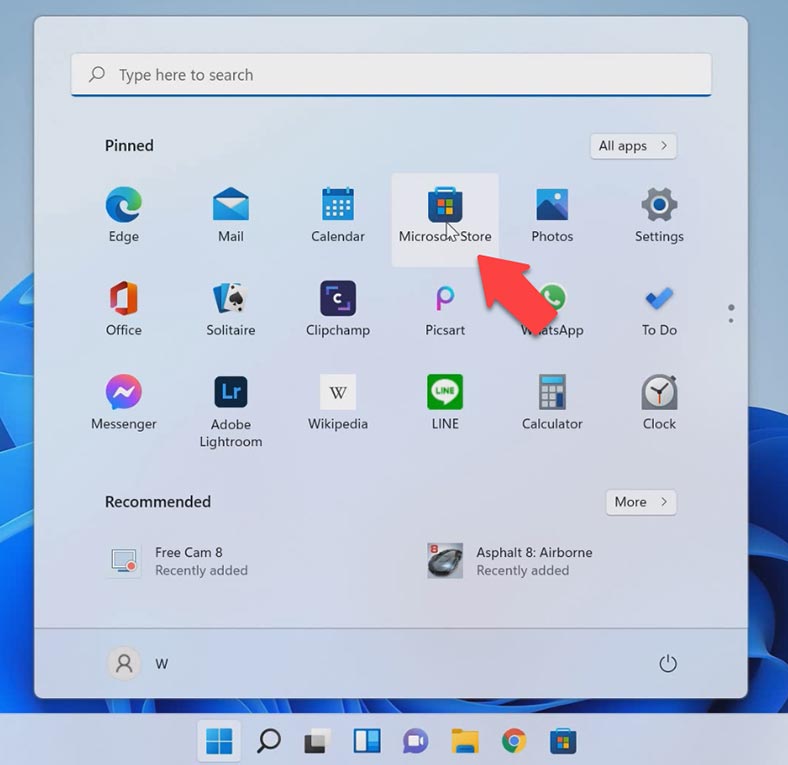
نذهب إلى قائمة الإنطلاق، ونفتح متجر برامج Microsoft، وستحتاج إلى تسجيل الدخول إلى متجر برامج Microsoft، في شريط البحث نكتب Xbox Game Bar، في النافذة التي ستفتح، انقر فوق «تثبيت».
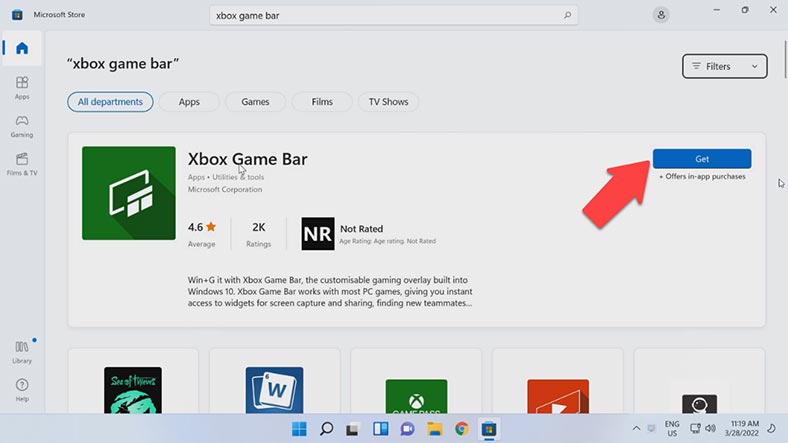
أنت الآن بحاجة إلى إعداد Xbox Game Bar. نضغط على الزر الأيسر للفأرة في قائمة الإنطلاق، وإنتقل إلى علامة التبويب الإعدادات، في الإعدادات، إفتح قسم الألعاب، ثم القسم الفرعي السجلات.
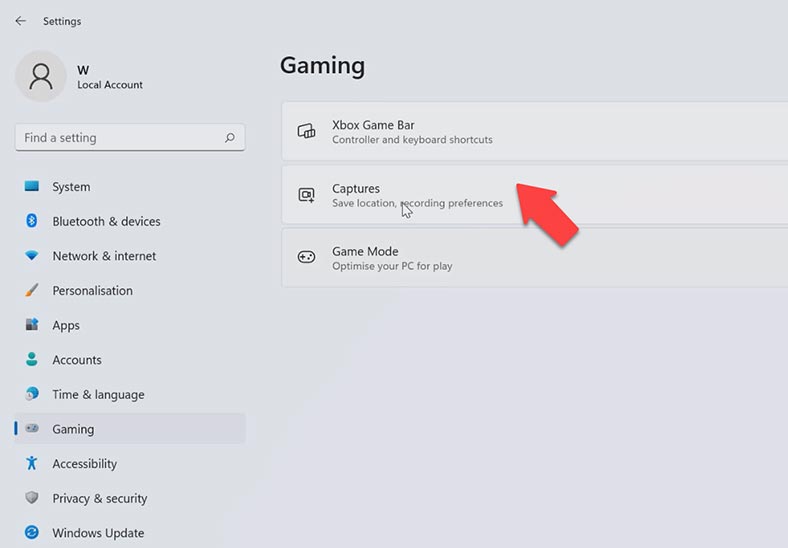
نشير هنا إلى المكان الذي سيتم فيه حفظ التسجيلات الخاصة بك، وفي هذا القسم أيضًا، يمكنك ضبط إعدادات تسجيل الفيديو: تحديد الحد الأقصى لطول التسجيل، سواء لتسجيل الصوت أثناء التسجيل، أو ضبط معدل إطار الفيديو، أو تحديد جودة الفيديو، أو عرض المؤشر عند تسجيل اللعبة.
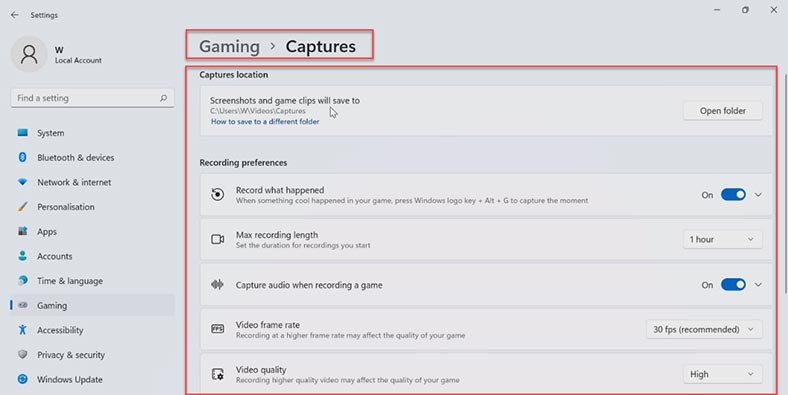
بعد ذلك، قم بتشغيل أي لعبة أو تطبيق تريد تسجيله: قم بتشغيل Game Bar بالضغط في نفس الوقت على مفاتيح Win + G، وبعد ذلك، في اللوحة الموجودة أعلى الشاشة، حدد الخيار «التسجيل».
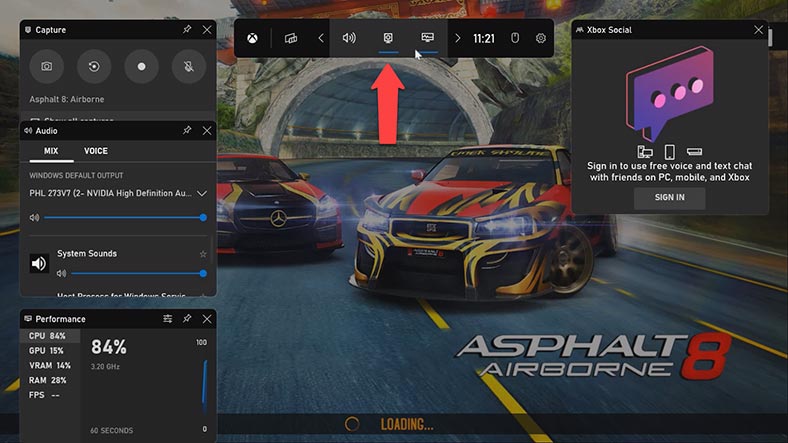
بعد ذلك، ستظهر لوحة على الجانب الأيسر من الشاشة بالوظائف التالية: إلتقاط لقطة شاشة، تسجيل آخر ثلاثين ثانية، بدء التسجيل، تشغيل الميكروفون أو إيقاف تشغيله.
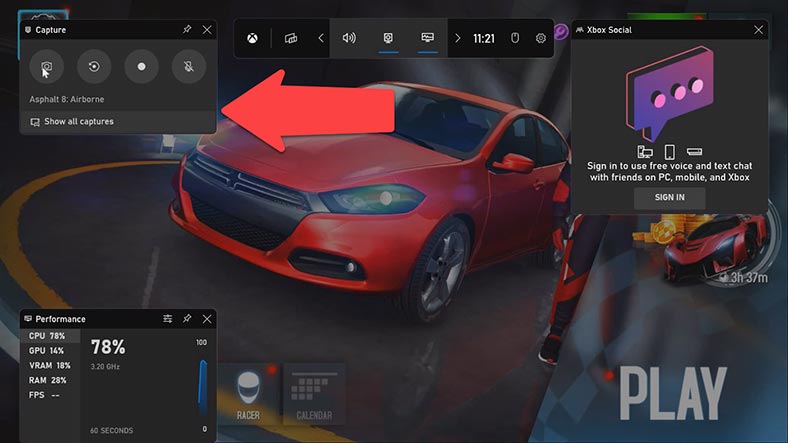
أيضًا، يمكن تفعيل كل إعداد من خلال مجموعة من مفاتيح التشغيل السريع، لإكتشاف هذه المجموعة، قم بتمرير مؤشر الماوس فوق الرمز المطلوب. بعد بدء تسجيل الشاشة، انقر فوق مساحة فارغة وستختفي لوحة Xbox، وسيتم عرض معلومات التسجيل في الزاوية اليمنى من الشاشة.
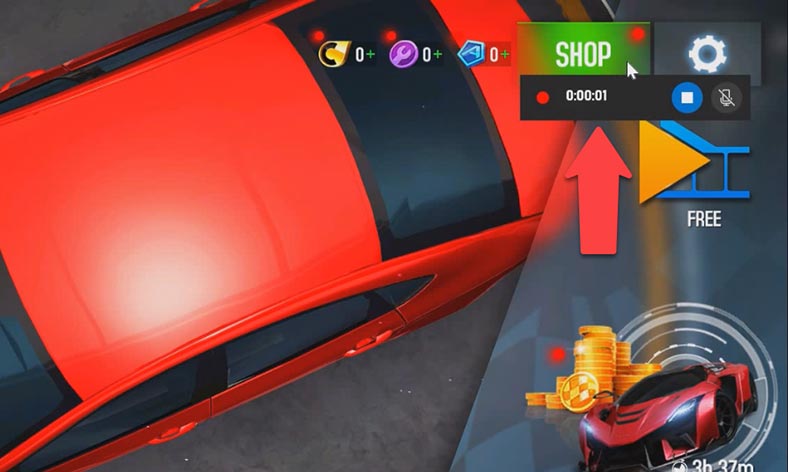
لتعطيل عملية التسجيل، انقر فوق الزر «التسجيل» أو إضغط على إختصارات لوحة المفاتيح Win + Alt + R. إنتقل إلى Game Bar بالضغط على المفاتيح Win + G. إفتح قائمة جميع الإدخالات، وإنتقل إلى علامة التبويب «إظهار كافة الإدخالات». هنا يمكنك معاينة التسجيل الناتج أو تغيير إسم الفيديو أو فتح الملف في المجلد.
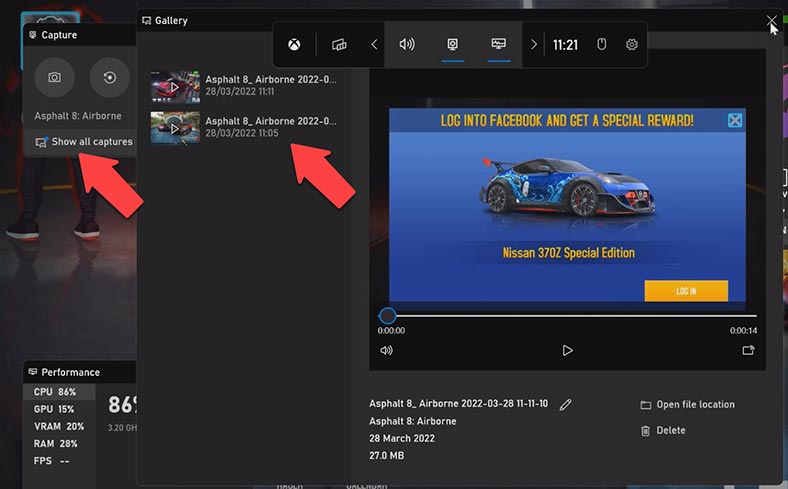
يحدث أن تطبيق Xbox Game Bar لا يفتح أو ينطفئ بإستمرار من تلقاء نفسه، ويمكن إصلاح ذلك: إنتقل إلى قائمة الإنطلاق – الإعدادات – التطبيقات، إنتقل إلى القسم الفرعي «التطبيقات والميزات».
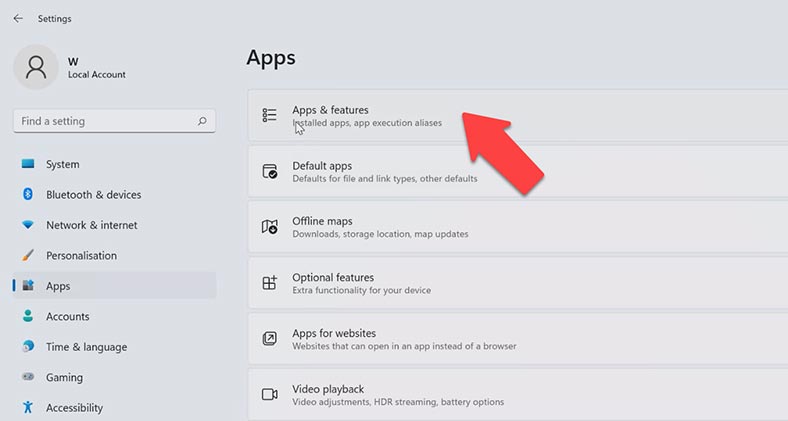
نجد برنامجنا، ننقر على النقاط الثلاث على اليمين ونفتح علامة تبويب الخيارات المتقدمة.
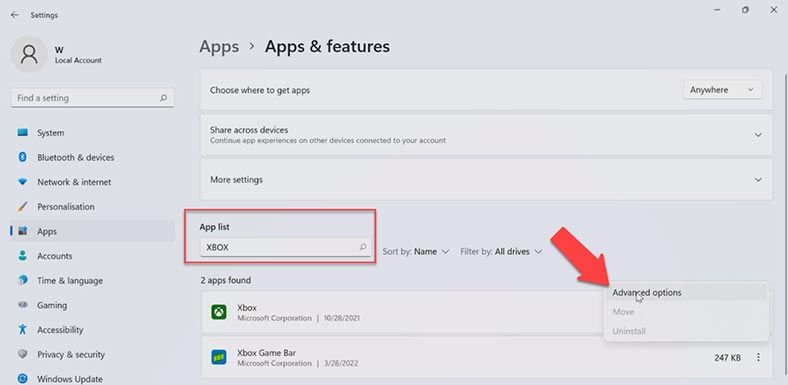
إنقر فوق الزر إصلاح وستبدأ عملية «إصلاح التطبيق»، الأمر الذي سيستغرق بعض الوقت. عند الإنتهاء، ستظهر علامة إختيار بدلاً من شريط التقدم، ويمكنك أيضًا إعادة تعيين التطبيق.
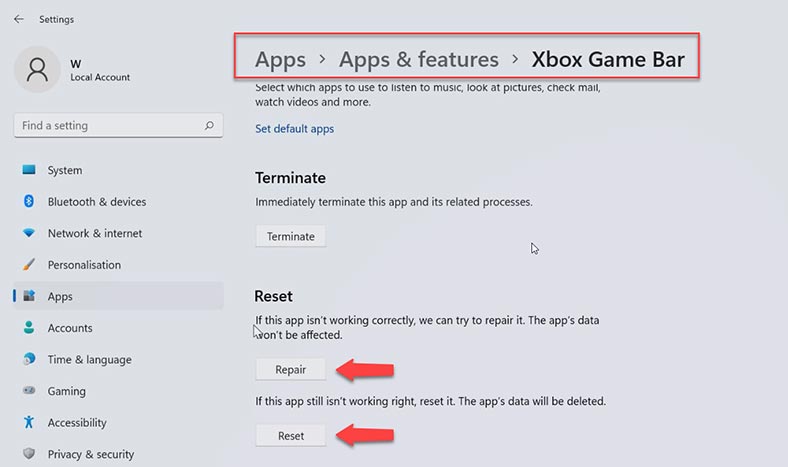
الطريقة 2. تطبيقات تسجيل الشاشة التابعة لجهات خارجية لنظام التشغيل Windows 11
في رأيي، تعد تطبيقات Xbox Game Bar حلاً قياسيًا ممتازًا لتسجيل شاشة Windows 11. ومع ذلك، فإن تقييده لتسجيل تطبيق مفتوح واحد فقط يمنعه من تصدر القائمة. هناك العديد من تطبيقات تسجيل الشاشة المتاحة لمنصة Windows. ونظرًا لأنه من المستحيل عرض جميع التطبيقات دون إستثناءات، فلنرى أفضل الخيارات المتاحة.
| الخاصية | شريط ألعاب Xbox | Free-cam | OBS Studio |
|---|---|---|---|
| الهدف | أداة مدمجة للألعاب | أداة بسيطة لتسجيل الشاشة | أداة قوية للبث المباشر والتسجيل |
| التكلفة | مجاني | مجاني | مجاني |
| التوافق | Windows 10/11 | Windows 7/8/10/11 | Windows 7/8/10/11، macOS، Linux |
| واجهة المستخدم | بديهية، مدمجة | بسيطة، سهلة الاستخدام | غنية بالميزات، قد تكون معقدة للمبتدئين |
| جودة التسجيل | عالية، إعدادات محدودة | جيدة، وظائف محدودة | عالية، بدون قيود، مع إعدادات متقدمة |
| الميزات | تسجيل الألعاب، لقطات الشاشة | تسجيل الفيديو، إعدادات أساسية | التسجيل، البث المباشر، البرمجة النصية، إعدادات الصوت والفيديو |
| خيارات الإعداد | محدودة، إعدادات أساسية | محدودة، إعدادات أساسية | متقدمة، إعدادات تفصيلية للصوت والفيديو |
| دعم الإضافات | لا | لا | نعم، العديد من الإضافات متاحة |
| موارد النظام | استخدام منخفض للموارد | استخدام منخفض للموارد | يمكن أن يستهلك الكثير من الموارد، حسب الإعدادات |
| تسجيل الصوت | نعم، مع إعدادات أساسية | نعم، مع إعدادات أساسية | نعم، مع ميزات متقدمة |
| راحة البث المباشر | محدودة، أساسًا للتسجيل | لا توجد ميزات للبث المباشر | عالية، تدعم منصات متعددة |
أداة Free-cam
نحن نتحدث عن برنامج «Free-cam»، ، وهو أداة مساعدة مجانية سهلة الإستخدام لكنها فعالة للغاية: إنتقل إلى الموقع الرسمي https://www.freescreenrecording.com/، إختر بريدك وإنقر فوق تنزيل.
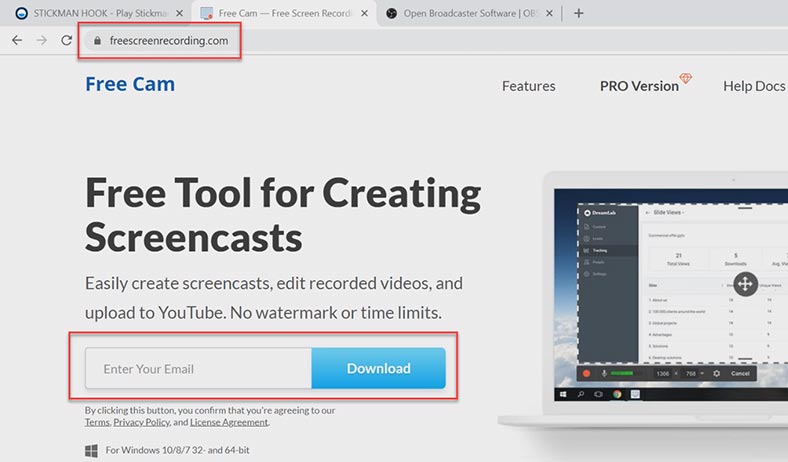
ثم نقوم بتشغيل ملف التثبيت، وبعد التثبيت نقوم بتشغيل برنامج «Free-cam»نفسه. عندما تفتح نافذة الأداة المساعدة، انقر فوق العنصر «إدخال جديد».
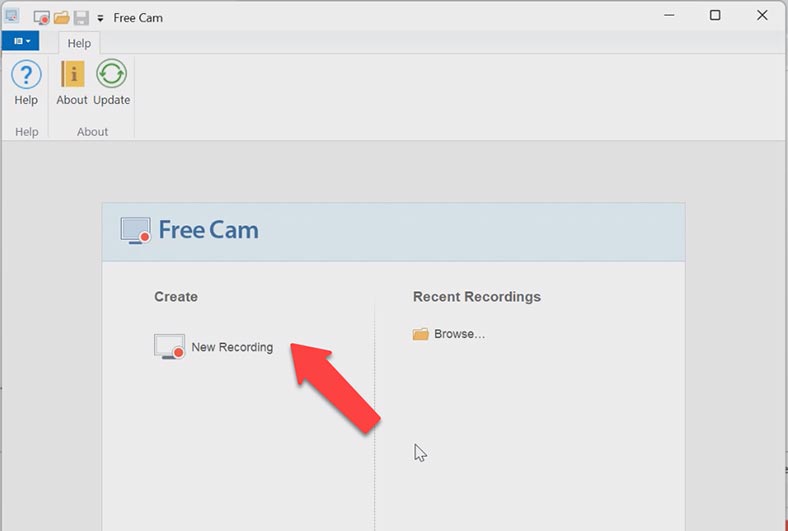
بعد ذلك، تحتاج إلى تغيير منطقة إلتقاط الشاشة، إنتقل إلى قسم «منطقة الإلتقاط»، وإنقر فوق علامة تبويب ملئ الشاشة، ويمكنك أيضًا تحديد نافذة تطبيق معينة للتسجيل أو منطقة منفصلة. إضغط على الزر «التسجيل».
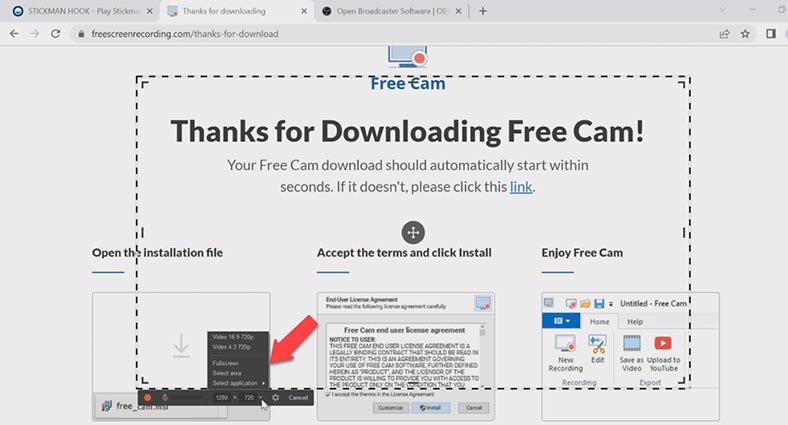
ستبدأ الشاشة بعد ذلك في العد التنازلي (3 ثوانٍ) قبل أن يبدأ برنامج «Free-cam» التسجيل. لإيقاف عملية التسجيل، إضغط على Esc على لوحة المفاتيح. بعد ذلك، سيتم فتح نافذة البرنامج مع معاينة التسجيل الخاص بك.
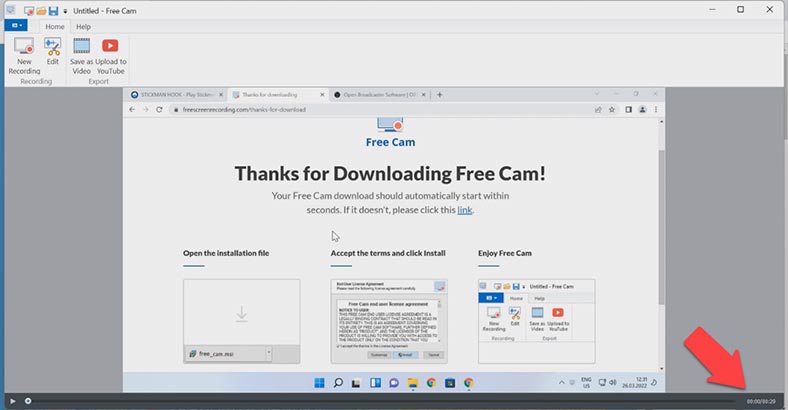
في لوحة المعاينة، يمكننا تحرير الفيديو. إذا لم يكن التحرير مطلوبًا، فيمكننا تحميل الفيديو على YouTube فورًا أو حفظه ببساطة. في المحرر المدمج، يمكننا إزالة الصوت وإزالة الضوضاء وإزالة الإطارات غير الضرورية وإجراء إنتقال. لإزالة الصوت أو حذف إطار غير ضروري، قم بتحديد الإطار المطلوب.
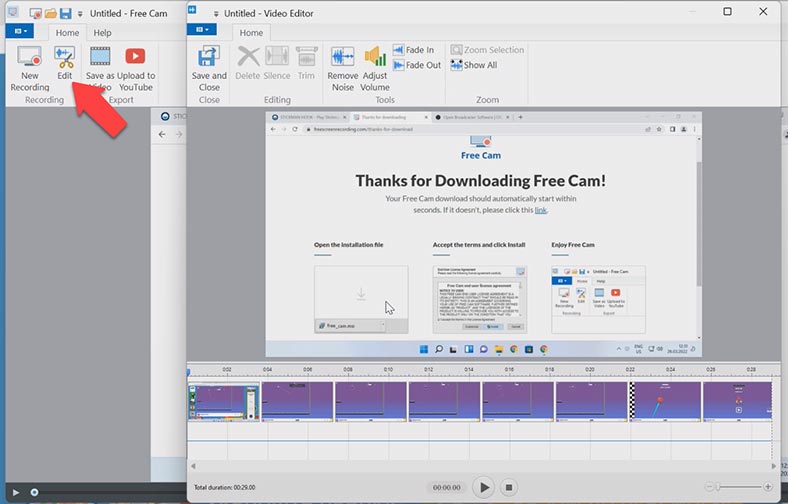
ثم نضغط على زر الفأرة الأيمن، في القسم الفرعي، قم بتحديد حذف أو إملأ المقطع المحدد بالصمت. ثم أنقر فوق حفظ وإغلاق للعودة إلى النافذة السابقة.
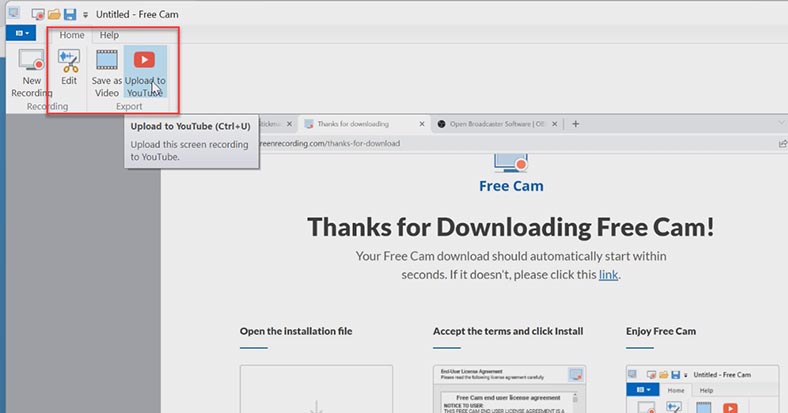
بعد التعديل، انقر فوق «الحفظ كفيديو». يمكننا أيضًا تحميل التسجيل على YouTube. يعتبر برنامج «Free-cam» سهلة الإستخدام للغاية ولها وظائف رائعة للإستخدام العام غير الإحترافي.
OBS – Open Broadcaster Software
ولكن هناك أيضًا منتجات برمجية أكثر تعقيدًا، على سبيل المثال OBS (Open Broadcaster Software)
OBS هو تطبيق شائع يستخدمه الآلاف من المشغلين للبث عبر منصات متعددة. أيضًا، يمكن للبرنامج إجراء تسجيل فيديو بسيط من شاشة الكمبيوتر، وربما يكون أحد أفضل المرافق المجانية.
لتنزيل OBS، إنتقل إلى الموقع الرسمي على الرابط https://obsproject.com، قم بتحديد النظام الأساسي، في حالتي نظام التشغيل Windows. نقوم بتشغيل ملف التثبيت، بعد التثبيت نقوم بتشغيل البرنامج.
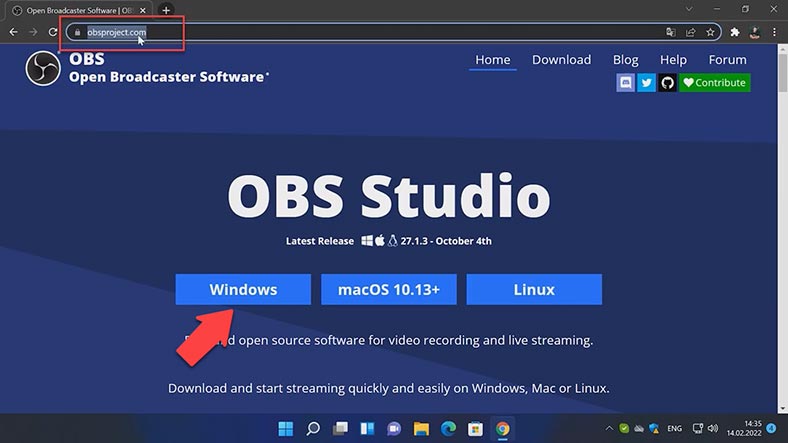
بعد التشغيل، سيتم فتح معالج التكوين التلقائي. انقر فوق علامة التبويب «تحسين للكتابة فقط» وانقر فوق «التالي».
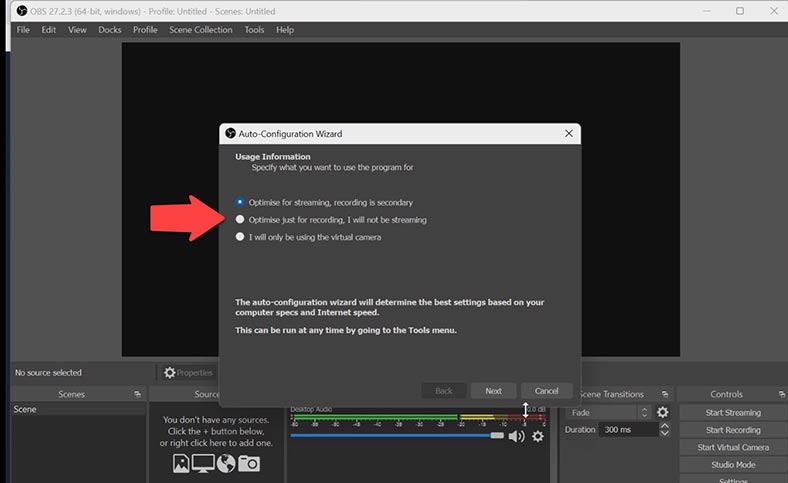
قم بتحديد الدقة ومعدل ذبذبات الإطارات، انقر فوق التالي و تطبيق الإعدادات.
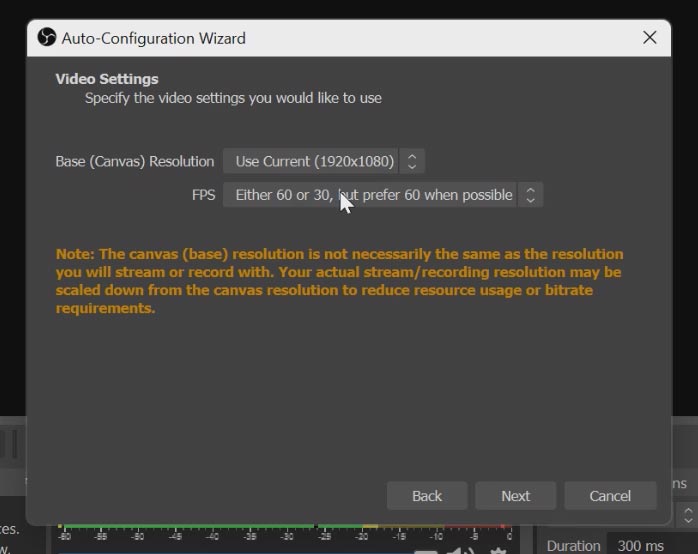
ثم إنتقل إلى علامة التبويبالمصادر وأضف لقطة شاشة، ثم انقر فوق التالي. يمكننا أيضًا إضافة مصادر جديدة. على سبيل المثال، نص الشعار، تتوفر إعدادات مختلفة لوظيفة إلتقاط اللعبة.
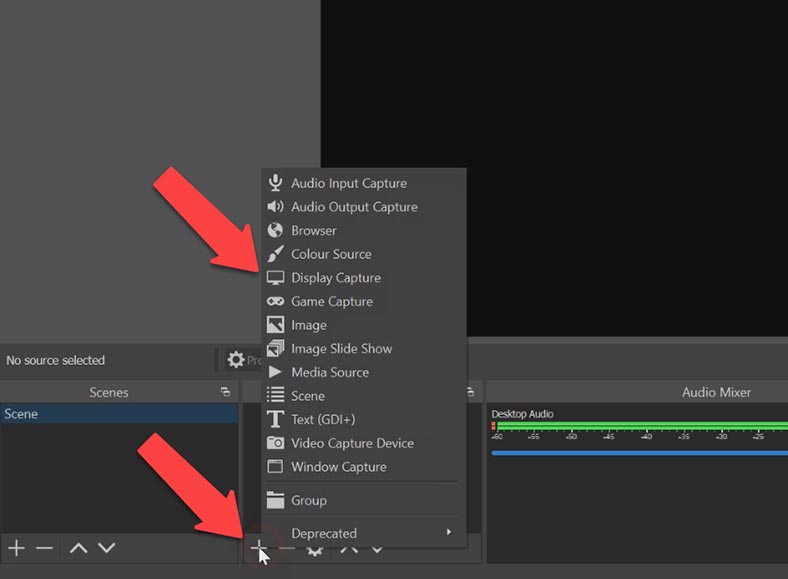
إنتقل إلى علامة التبويب الإدارة وانقر على الزر «بدء التسجيل». لإيقاف التسجيل أو الإيقاف المؤقت، إرجع إلى OBS وانقر على العنصر إيقاف التسجيل أو الإيقاف المؤقت.
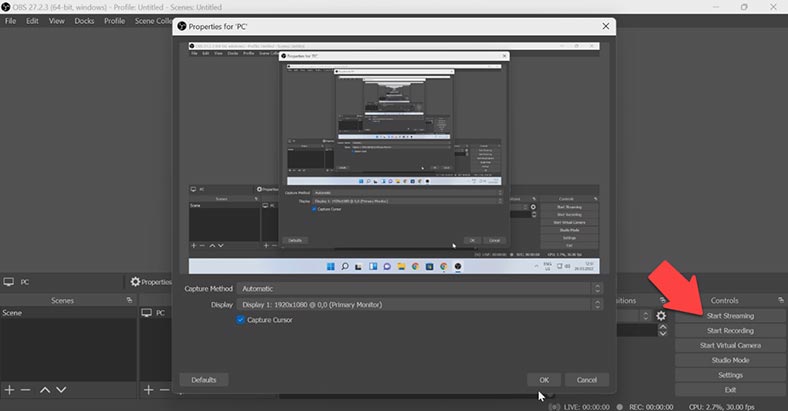
بعد إيقاف التسجيل، سيظهر المسار إلى الملف المحفوظ على الشاشة في الزاوية اليسرى من التطبيق.
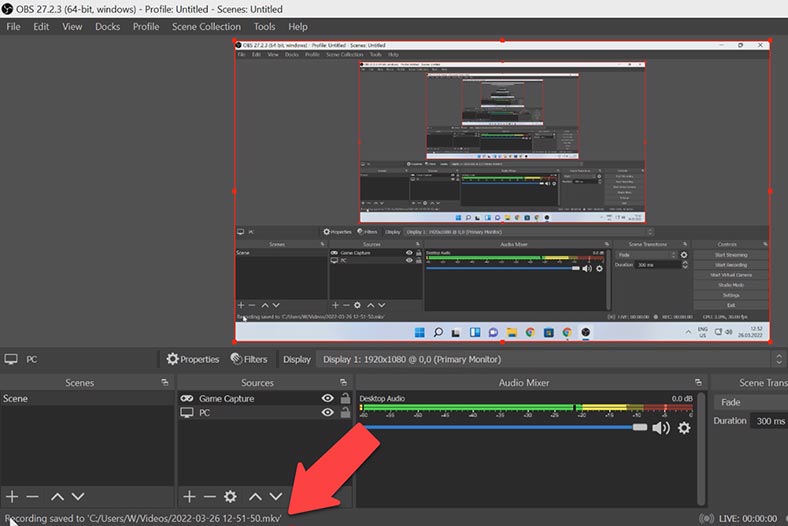
في رأيي الخاص، هذا هو الخيار الأفضل لبرنامج مجاني لتسجيل الفيديو من شاشة الكمبيوتر، ومميزات رائعة، مع أداء جيد، وسهولة في الإستخدام حتى للمستخدم المبتدئ.