TrueNAS Core installieren, konfigurieren und verwenden
TrueNAS Core-Betriebssystem ermöglicht es Ihnen, einen normalen Computer in einen NAS-Speicher zu verwandeln. Wie Sie dieses Betriebssystem richtig installieren, konfigurieren und verwenden, lesen Sie in unserem Artikel.

- Schritt 1. Mindestanforderungen
- Schritt 2. Wie man einen bootfähigen USB-Stick mit TrueNAS erstellt
- Schritt 3. So installieren Sie TrueNAS
- Schritt 4. So stellen Sie eine Verbindung zu einem NAS-Server her
- Schritt 5. Wie man einen Pool mit RAID-z erstellt
- Schritt 6. So fügen Sie einen Benutzer hinzu
- Schritt 7. So richten Sie eine SMB-Verbindung ein
- Schlussfolgerung
- Fragen und Antworten
- Bemerkungen
TrueNAS CORE (früher bekannt als “FreeNAS”) ist ein kostenloses, quelloffenes Speicherbetriebssystem, das Ihnen die Möglichkeit gibt, Ihren eigenen Speicherserver ohne Softwarekosten zu erstellen.
Mit TrueNAS können Sie einen gewöhnlichen PC in ein NAS mit voller NAS-Funktionalität, einem modernen ZFS-Dateisystem und verschiedenen Plugins verwandeln.
Das ZFS-Dateisystem ist für die meisten Benutzer einer der Favoriten für NAS-Server, da es auf höchstmögliche Datenintegrität sowie hervorragende Leistung und Effizienz ausgelegt ist. Sie bietet Komprimierung und Deduplizierung in Echtzeit, was erheblichen Speicherplatz spart. Im folgenden Artikel werfen wir einen Blick auf den Installationsprozess von TrueNAS und die grundlegende, erste Konfiguration des Netzwerkgeräts.
| Eigenschaft | Beschreibung |
|---|---|
| Dateisystemtyp | 64-Bit-Dateisystem mit Copy-On-Write-Funktion (COW) |
| RAID-Unterstützung | Integrierte Unterstützung für verschiedene RAID-Level (RAID-Z1, RAID-Z2, RAID-Z3) |
| Kompatibilität | Unterstützung für verschiedene Betriebssysteme: Linux, FreeBSD, macOS |
| Backup-Integration | Möglichkeit zur Erstellung von Snapshots und Replikationen zum Schutz der Daten |
| Datenschutz | Integrierte Datenintegritätsprüfung durch Prüfsummen |
| Komprimierung | Unterstützung für transparente Datenkomprimierung (LZ4, GZIP) |
| Verschlüsselung | Unterstützung für integrierte Dateisystemverschlüsselung |
| Skalierbarkeit | Unterstützung für eine große Anzahl von Festplatten und große Datenmengen |
| Caching | Effizientes Caching für verbesserte Leistung (ARC – Adaptive Replacement Cache) |
| Selbstheilung | Automatische Wiederherstellung beschädigter Datenblöcke mit Spiegeln oder Parität |

✔️ So installieren und richten Sie TrueNAS Core ein
Schritt 1. Mindestanforderungen
Bevor Sie dieses Betriebssystem installieren, lesen Sie bitte die Mindestanforderungen.
Damit TrueNAS auf Ihrem Computer ordnungsgemäß funktioniert, müssen Sie über mindestens 8 GB RAM verfügen. Wenn Sie eine virtuelle Maschine oder zusätzliche Plugins installieren möchten, sollten Sie mehr als 8 GB Speicher verwenden. Außerdem unterstützt TrueNAS kein Dual-Boot, so dass für dieses Betriebssystem ein separates Laufwerk erforderlich ist.
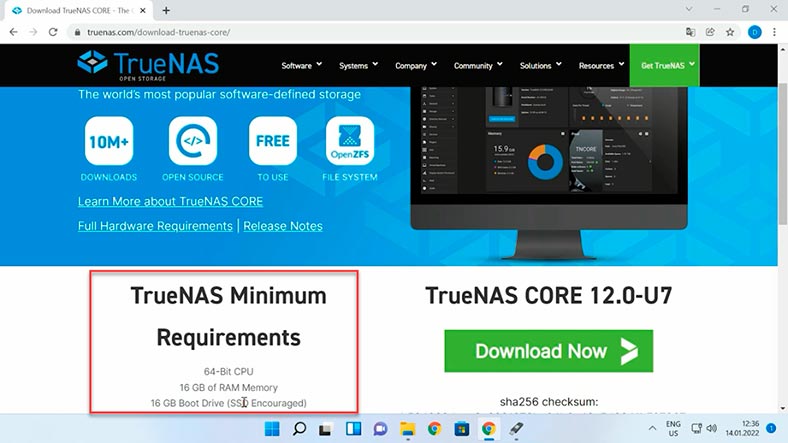
| Komponente | Minimale Anforderungen |
|---|---|
| Prozessor | 64-Bit-Prozessor |
| RAM | 8 GB (empfohlen 16 GB) |
| Speicher | 2 Festplatten (RAID kann verwendet werden) |
| Netzwerkadapter | 1 Gigabit Ethernet |
| Systemdisk | 16 GB USB-Stick oder SSD |
| Grafik | Nicht erforderlich (nicht für CLI benötigt) |
Schritt 2. Wie man einen bootfähigen USB-Stick mit TrueNAS erstellt
Beginnen wir also mit der Installation: Zunächst müssen wir ein bootfähiges Medium erstellen, von dem wir dieses Betriebssystem installieren.
Das Image der neuesten TrueNAS-Version kann von der offiziellen Website heruntergeladen werden:
http://www.truenas.com/download-truenas-community-edition/Sobald Sie sich angemeldet haben, erscheint eine Schaltfläche zum Herunterladen, scrollen Sie auf der Seite nach unten und klicken Sie auf “DownloadNow”. Als Nächstes benötigen Sie einen USB-Stick und ein Dienstprogramm zum Erstellen eines bootfähigen USB-Sticks. Ich werde ein Dienstprogramm namens “rufus” verwenden. Es ist ganz einfach: Wählen Sie ein Flash-Laufwerk, geben Sie den Pfad zum Image an und klicken Sie auf die Schaltfläche “Start”.
Schritt 3. So installieren Sie TrueNAS
Sobald Sie das bootfähige Flash-Laufwerk beschrieben haben, schließen Sie es an den PC an, auf dem Sie TrueNAS installieren möchten, und booten Sie vom Flash-Laufwerk. Drücken Sie je nach Motherboard-Modell die Taste F12 oder F2. Wählen Sie USB-Flash-Laufwerk aus der Liste und drücken Sie die Enter.
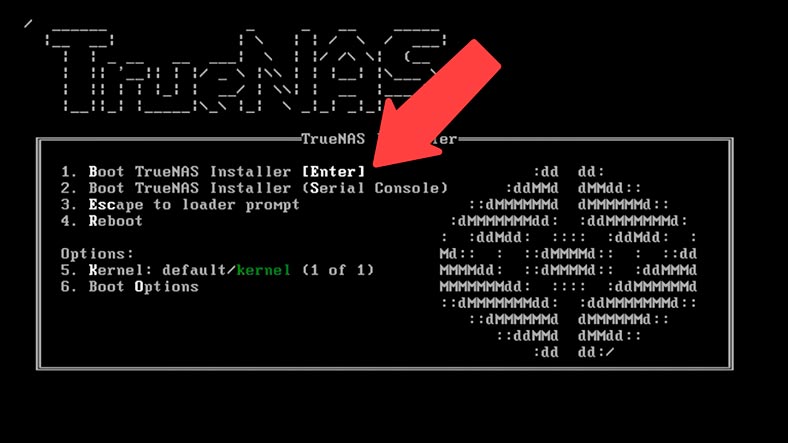
Drücken Sie dann die Eingabetaste, um die erste Option – Installationen – auszuwählen. Wählen Sie im nächsten Schritt den ersten Punkt – “Installieren/Upgrade” (“Install/Upgrade”) und drücken Sie dann die Enter. Wenn Ihr PC über weniger als 8 GB RAM verfügt, wird die folgende Meldung angezeigt.
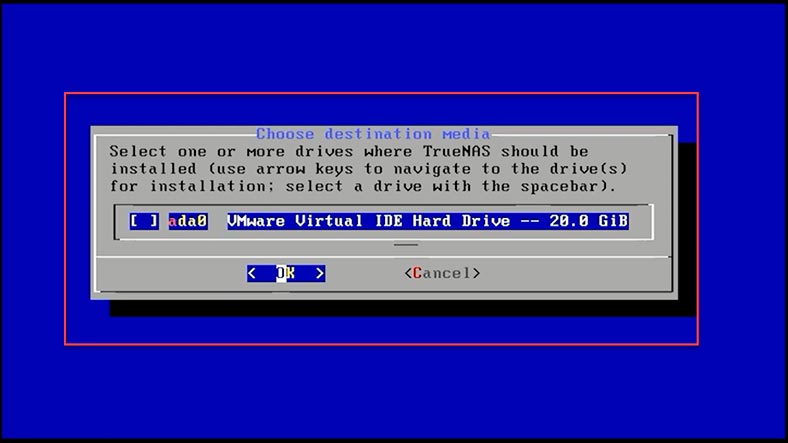
Anschließend müssen Sie das Passwort für das Administratorkonto eingeben und bestätigen, das für den Zugriff auf das TrueNAS-Verwaltungsmenü verwendet wird.
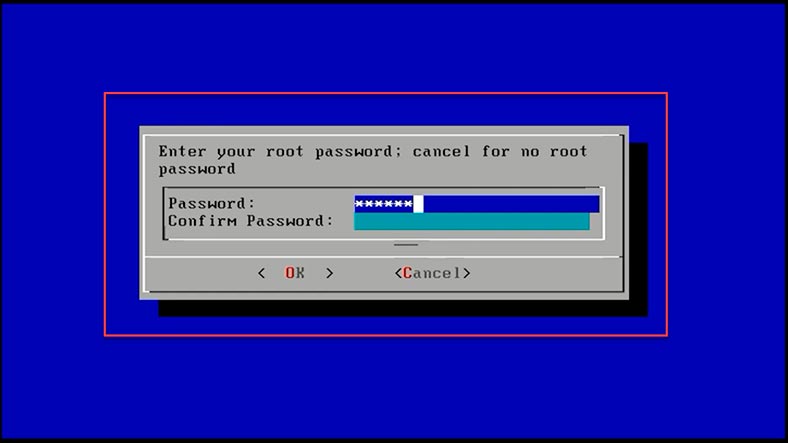
TrueNAS kann entweder im BIOS-Modus oder im UEFI-Modus gebootet werden. Ich wähle BIOS. Da dieser Boot-Typ mit fast allen Motherboards funktioniert. Um UEFI auszuwählen, muss das Motherboard dies unterstützen. Nach der Auswahl beginnt die Installation des Betriebssystems, die ein paar Minuten dauern sollte. Wenn der Vorgang abgeschlossen ist, werden Sie aufgefordert, das System neu zu starten und das Installationsmedium zu entfernen.
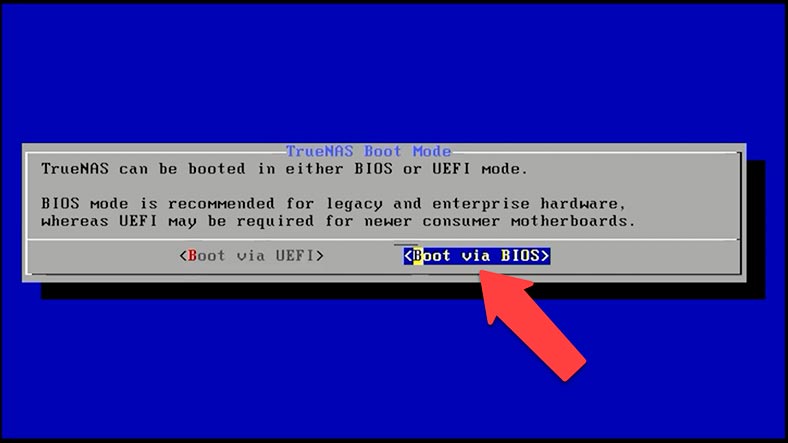
Wählen Sie OK und ziehen Sie dann den bootfähigen USB-Stick weg. Sobald das System hochgefahren ist, sehen Sie die Konfigurationskonsole und die Server-IP am unteren Rand.
Schritt 4. So stellen Sie eine Verbindung zu einem NAS-Server her
Wenn Sie den Server zum ersten Mal hochfahren, müssen Sie ihn nicht konfigurieren. Das System weist den aktiven Netzwerkschnittstellen standardmäßig eine Konfiguration über DHCP zu. Wenn Sie eine bestimmte IP für den Server festlegen möchten, können Sie dies in diesem Menü tun.
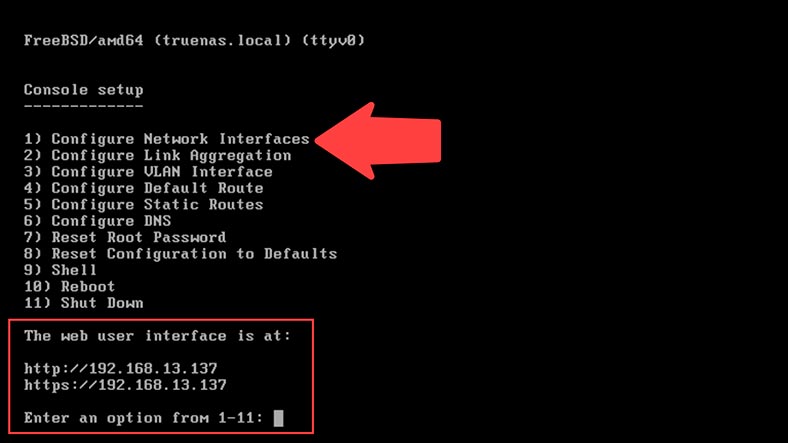
Wählen Sie den ersten Punkt – Configure Network Interfaces, und geben Sie dann die Nummer der zu ändernden Netzwerkschnittstelle ein. Wenn Sie gefragt werden, ob Sie die aktuelle Konfiguration löschen möchten, geben Sie no ein, Schnittstelle für DHCP konfigurieren – no. IPv4-Konfiguration ändern – Ja. Geben Sie Name, IP-Adresse und Subnetzmaske ein.
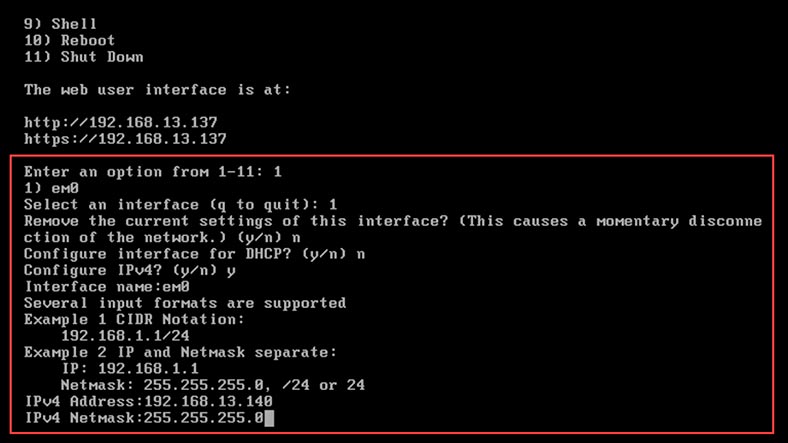
IPv6 konfigurieren – nein. Damit ist die Netzwerkkonfiguration abgeschlossen. Wie Sie sehen können, hat sich die IP-Adresse des Servers geändert. Hier können Sie auch die WLAN-Verbindung konfigurieren, das Administratorkennwort zurücksetzen und alle Standardeinstellungen zurücksetzen.
Um eine Verbindung zum Server herzustellen, öffnen Sie einen Browser auf einem anderen mit dem Netzwerk verbundenen PC und geben Sie die IP-Adresse des TrueNAS-Servers ein. Wenn anstelle der IP-Adresse Nullen angezeigt werden, prüfen Sie, ob das Netzwerkkabel an den Server angeschlossen ist und ob der Router in der Liste der angeschlossenen Geräte im DHCP-Netzwerk erscheint. Um das Verwaltungsmenü aufzurufen, geben Sie den Benutzernamen – root – und das Passwort ein, das Sie während der TrueNAS-Installation festgelegt haben.
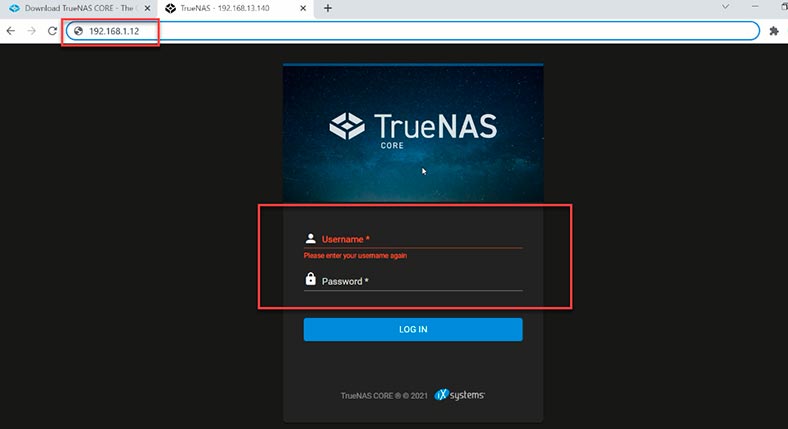
Nach der Anmeldung haben Sie Zugriff auf die TrueNAS-Webschnittstelle, über die Sie Speicherplatten verwalten, den Zugriff konfigurieren, den Systemstatus einsehen können usw.
Schritt 5. Wie man einen Pool mit RAID-z erstellt
Es gibt keinen Assistenten, der Ihnen bei der Erstellung Ihres ersten Speicherpools in diesem Betriebssystem hilft, Sie müssen ein Laufwerk-Array ohne Vorsagen erstellen, also sehen Sie sich an, wie es gemacht wird. Erweitern Sie in der linken Seitenleiste den Bereich – “Speicher” und wählen Sie “Pools” und klicken Sie dann auf die Schaltfläche – “Hinzufügen” und – “Pool erstellen”.
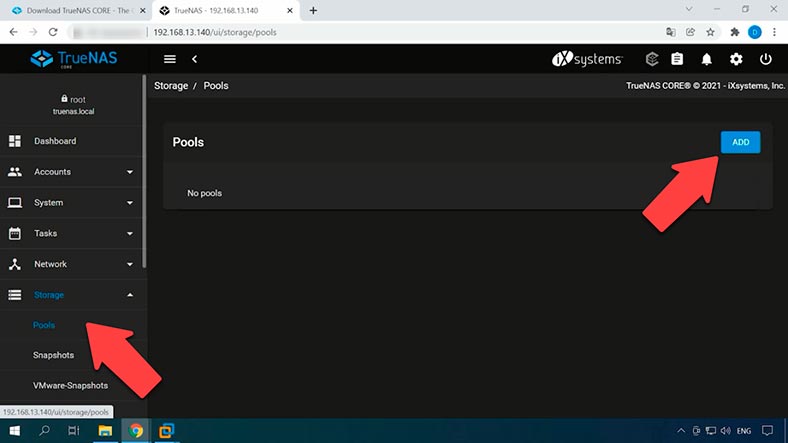
Geben Sie oben den Namen des zukünftigen Laufwerk-Arrays an und kreuzen Sie die Festplatten an, aus denen es bestehen soll. Beachten Sie die Schaltfläche des Hinzufügens “vdev”. Wie Sie sehen können, wird kein weiteres virtuelles Gerät hinzugefügt, sondern Sie können ein unterstützendes Gerät dafür hinzufügen.
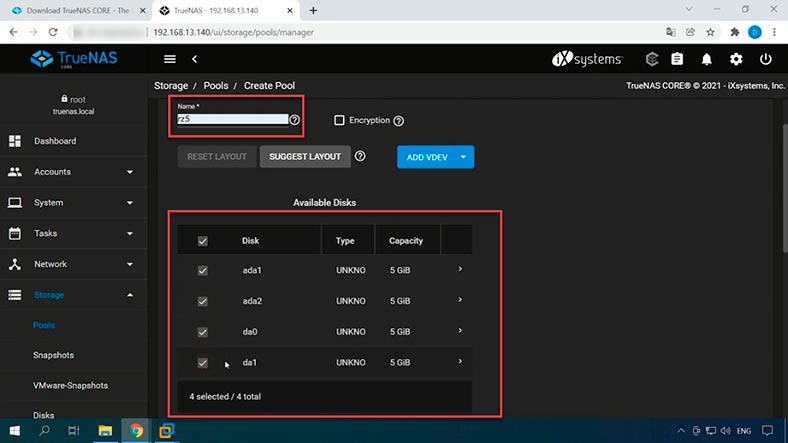
Wenn Sie die Laufwerke ausgewählt haben, klicken Sie auf den Pfeil unten, um die Laufwerke zur Liste der Speichergeräte hinzuzufügen. Markieren Sie erneut die Laufwerke, hier ist standardmäßig RAID-z ausgewählt, um einen anderen Array-Typ auszuwählen, klicken Sie darauf. Die Struktur des ZFS-Pools ist nicht kompliziert: Der Pool besteht aus einem virtuellen Gerät (vdev), das aus Festplatten zusammengesetzt ist. Jedes virtuelle Gerät kann ein RAIDz-Array mit Striping, ein Mirror-Array oder eine einzelne Festplatte sein.
In der Dropdown-Liste stehen je nach Anzahl der angeschlossenen Festplatten Stripe, Mirror, Raid-z1, z2 und z3 zur Verfügung. Wählen Sie das gewünschte RAID aus und klicken Sie auf – Erstellen.
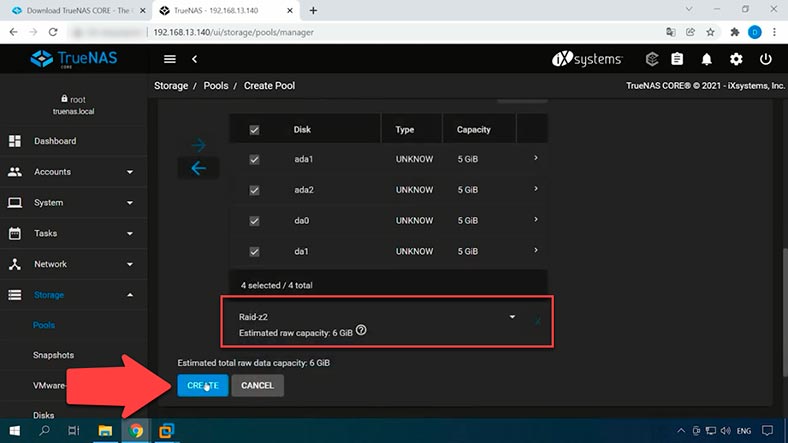
Ein Popup-Fenster warnt Sie, dass alle Daten gelöscht werden, aktivieren Sie das Kontrollkästchen und klicken Sie auf – Pool erstellen, dann beginnt die Formatierung der Festplatten und der Aufbau des Array. Der Pool wurde erstellt, wie Sie sehen können, werden hier sein Status, sein Name, seine Größe und andere Parameter angezeigt. Wenn Sie auf die drei Punkte klicken, wird das Einrichtungsmenü für diesen Pool angezeigt.
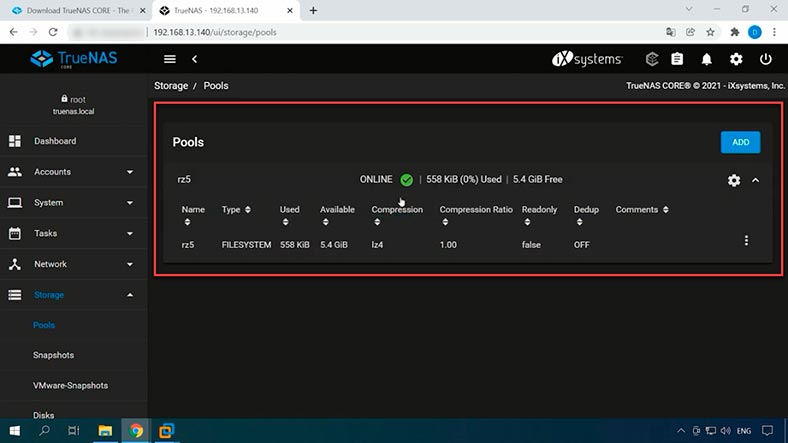
Nun muss nur noch der Netzwerkzugriff auf dieses Laufwerk – Array konfiguriert werden.
Schritt 6. So fügen Sie einen Benutzer hinzu
Nun müssen Sie einen Benutzer hinzufügen. Erweitern Sie dazu den Abschnitt – “Konten” (“Accounts”) – “Benutzer” (“Users”) und klicken Sie auf – “Hinzufügen”.
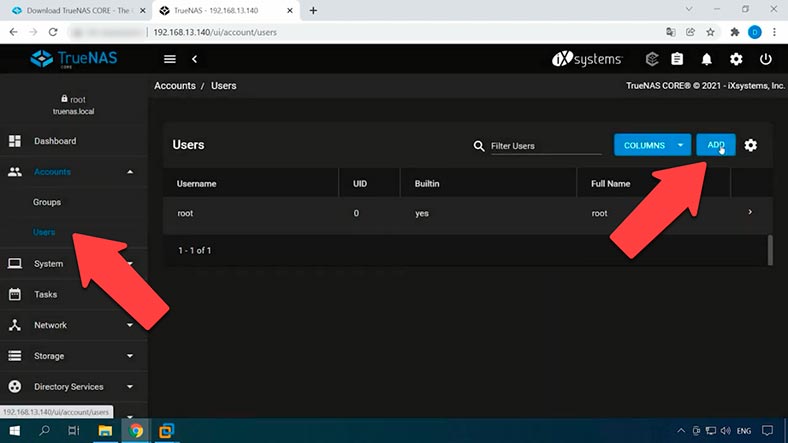
Geben Sie den Benutzernamen und das Passwort ein und bestätigen Sie erneut. Markieren Sie das Kästchen – “Microsoft-Konto” (“Microsoft account”) und klicken Sie auf “Senden” (“Submit”). Sie haben also einen Benutzer hinzugefügt, jetzt müssen Sie den Netzwerkzugriff auf das Verzeichnis konfigurieren.
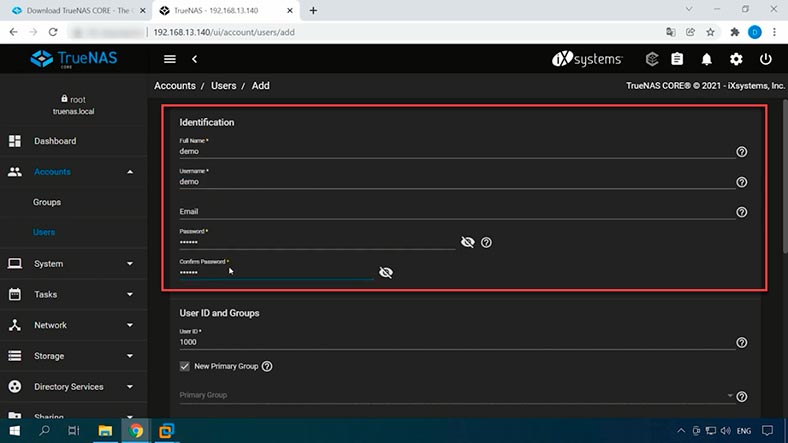
Schritt 7. So richten Sie eine SMB-Verbindung ein
Ich zeige Ihnen, wie Sie den Netzwerkzugriff am Beispiel des SMB-Protokolls einrichten können.
Öffnen Sie den Abschnitt Speicher – Pools – klicken Sie auf die drei Punkte neben unserem Array und wählen Sie Add Dataset. In den Einstellungen geben Sie den Namen ein und alles andere bleibt als Standard, klicken Sie auf Senden. Dann sehen Sie den neuen Datensatz (dataset) im Pool.
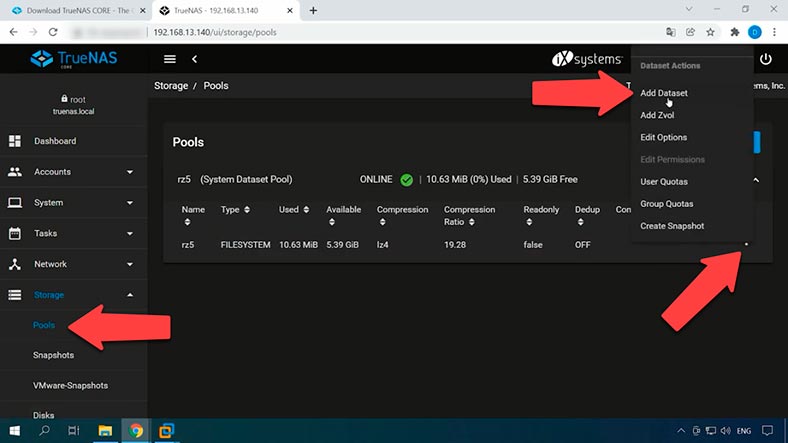
Nun erstellen Sie einen weiteren Datensatz in dem zuvor erstellten, um den Zugriff zu organisieren. Klicken Sie dazu auf die drei Punkte hier – AddDataset – geben Sie einen Namen ein und klicken Sie auf Submit.
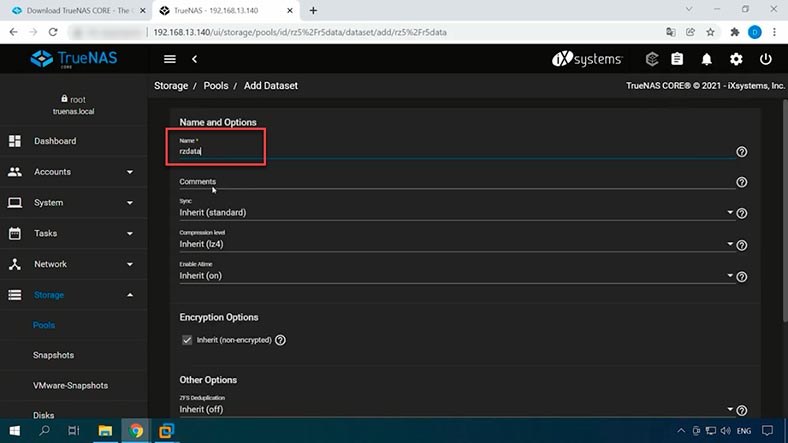
Lassen Sie uns nun die Berechtigungen konfigurieren.
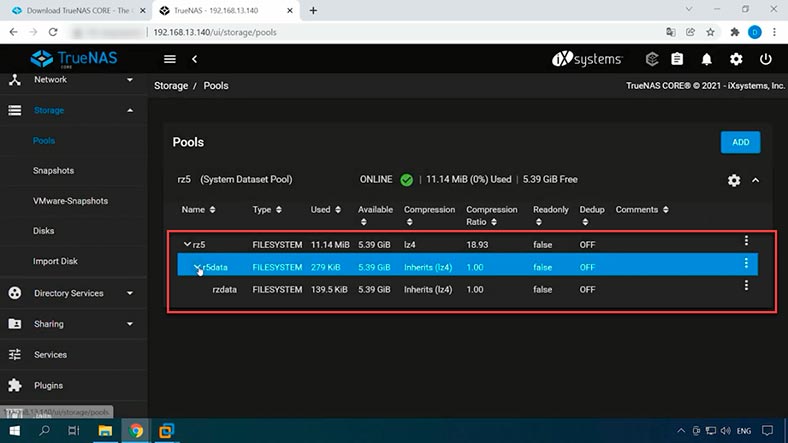
Klicken Sie dazu auf die drei Punkte und öffnen Sie Edit Permissions.
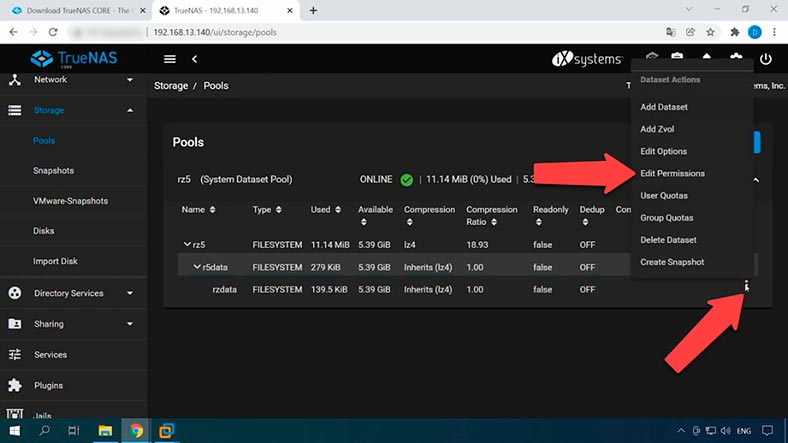
Wählen Sie Ownera – einen neuen Benutzer, eine Gruppe aus, setzen Sie die Markierungen ApplyUser und Applygroup. Wählen Sie die erforderlichen Berechtigungen aus und klicken Sie auf Speichern.
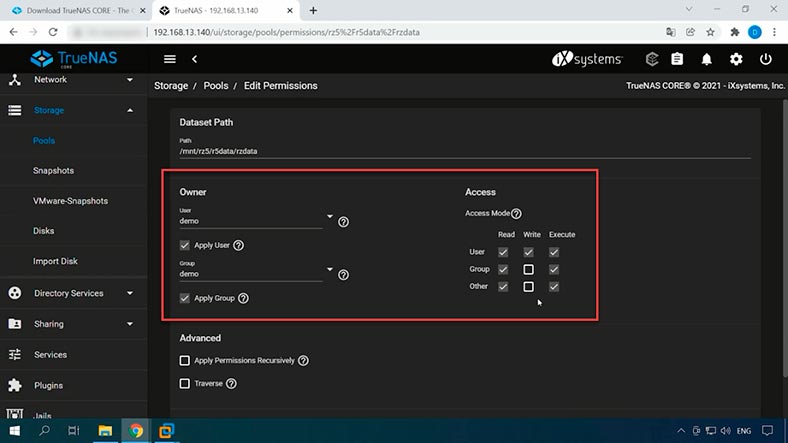
Als Nächstes müssen Sie den Dienst aktivieren, um von einem Computer mit einem Windows-Betriebssystem darauf zugreifen zu können. Öffnen Sie den Abschnitt “Freigabe” (“Sharing”) – “Windows-Freigabe” (“Windows share”) (“SMB”). Klicken Sie hier – “Hinzufügen” (“Add”), wählen Sie Ihren Datensatz (Dataset) aus der Liste aus und klicken Sie auf Senden (Submit), dann im Popup-Fenster – “EnableService”. Wählen Sie dann in diesem Fenster – Jetzt konfigurieren (Configurenow).
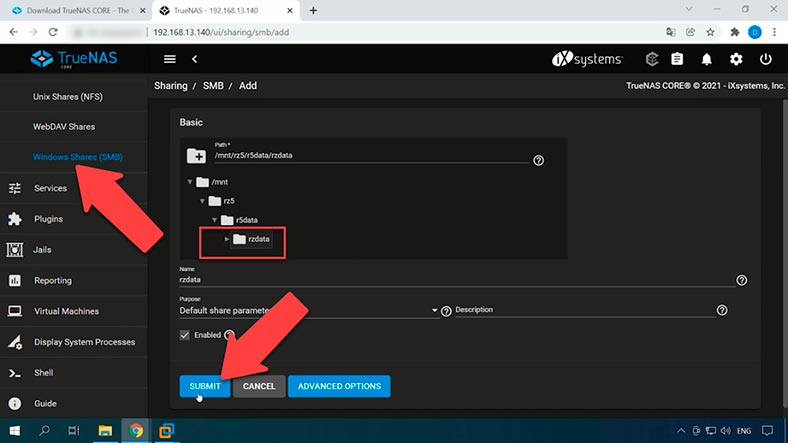
Im nächsten Fenster werden Sie aufgefordert, eine Zugriffskontrollliste (“accesscontrollist”) ((ACL)) zu erstellen. Ich wähle eine der Voreinstellungen aus – Ich markiere Select a preset ACL und wähle aus der Liste – Restricted – Continue (Weiter). Dann sehen Sie auf der rechten Seite eine neue Einstellung, klicken Sie unten auf Speichern.
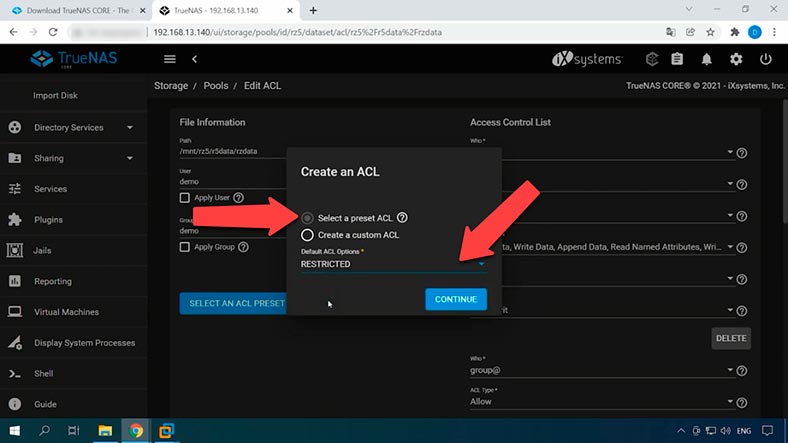
An diesem Punkt ist die SMB-Konfiguration für das Verzeichnis abgeschlossen. Navigieren Sie zum Windows-Computer, öffnen Sie den Windows Explorer und fügen Sie ein Netzlaufwerk hinzu. Computer – Netzlaufwerk verbinden, geben Sie die IP-Adresse des Servers ein und markieren Sie – Andere Anmeldeinformationen verwenden, andernfalls verbindet sich das System mit den Anmeldeinformationen des System benutzers – Fertig stellen. Geben Sie den Namen des neuen Benutzers, den Sie zu TrueNAS hinzugefügt haben, und das Passwort ein.
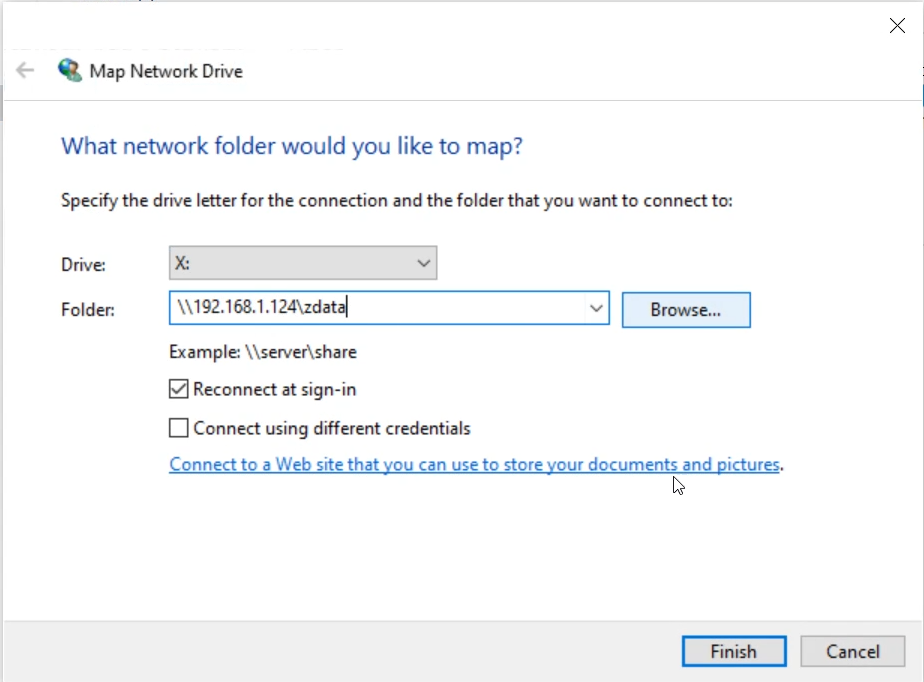
Die Netzwerkfestplatte ist angeschlossen, jetzt können Sie ein Verzeichnis erstellen und Daten auf die Platte schreiben.
Schlussfolgerung
TrueNAS ist eine ziemlich interessante Lösung, um Ihren eigenen Netzwerkspeicher ohne zusätzliche Kosten zu organisieren. Wenn Sie es z.B. auf einem alten PC aufbauen, erhalten Sie ein NAS mit dem neuen ZFS-Dateisystem und einer Reihe von NAS-Funktionen.

Wiederherstellung von Daten von RAID-z-Array, ZFS-Dateisystem, NAS mit TrueNAScore









Hallo, Um eine Verbindung zum Server herzustellen, öffnen Sie einen Browser auf einem anderen PC, der mit diesem Netzwerk verbunden ist, und geben Sie die IP-Adresse des TrueNAS-Servers ein.
Wenn anstelle der IP-Adresse Nullen erscheinen, prüfen Sie, ob das Netzwerkkabel an den Server angeschlossen ist und ob der Router im DHCP-Netzwerk in der Liste der angeschlossenen Geräte erscheint.
Um auf das Verwaltungsmenü zuzugreifen, geben Sie den Benutzernamen - root - und das bei der TrueNAS-Installation festgelegte Passwort ein.