Guía de instalación y configuración de TrueNAS Core: convierte tu PC en un NAS
El sistema operativo TrueNAS Core le permite convertir una computadora normal en un almacenamiento NAS. Cómo instalar, configurar y utilizar correctamente este sistema operativo, lee nuestro artículo.

- Paso 1. Requisitos mínimos del sistema
- Paso 2. Cómo crear una unidad flash TrueNAS de arranque
- Paso 3. Instalar TrueNAS
- Paso 4. Cómo conectarse al servidor NAS
- Paso 5. Cómo crear un pool con RAID-z
- Paso 6. Cómo añadir un usuario
- Paso 7. Cómo configurar una conexión SMB
- Conclusión
- Preguntas y respuestas
- Comentarios
TrueNAS CORE (anteriormente conocido como FreeNAS) es un sistema operativo de almacenamiento gratuito y de código abierto que le permite crear su propio servidor de almacenamiento sin el costo del software.
Con la ayuda de TrueNAS, puede convertir una PC normal en un dispositivo de almacenamiento en red con la funcionalidad completa de un dispositivo NAS, un moderno sistema de archivos ZFS y varios complementos.
El sistema de archivos ZFS es uno de los favoritos para servidores NAS para la mayoría de los usuarios, ya que está diseñado para proporcionar la mayor integridad de datos posible, así como un excelente rendimiento y eficiencia. Proporciona compresión y deduplicación en tiempo real, lo que ahorra mucho espacio en disco.
| Característica | Descripción |
|---|---|
| Tipo de sistema de archivos | Sistema de archivos de 64 bits con capacidad de Copy-On-Write (COW) |
| Soporte RAID | Soporte integrado para varios niveles de RAID (RAID-Z1, RAID-Z2, RAID-Z3) |
| Compatibilidad | Soporte para múltiples sistemas operativos: Linux, FreeBSD, macOS |
| Integración de copias de seguridad | Capacidad para crear instantáneas y replicaciones para proteger los datos |
| Protección de datos | Verificación de integridad de datos integrada utilizando checksums |
| Compresión | Soporte para compresión transparente de datos (LZ4, GZIP) |
| Cifrado | Soporte para cifrado de sistema de archivos integrado |
| Escalabilidad | Soporte para grandes cantidades de discos y grandes volúmenes de datos |
| Caché | Caché eficiente para mejorar el rendimiento (ARC – Adaptive Replacement Cache) |
| Autocorrección | Recuperación automática de bloques de datos dañados mediante espejos o paridad |

Cómo instalar y configurar TrueNAS Core 💿
Paso 1. Requisitos mínimos del sistema
Lea y conozca los requisitos mínimos antes de instalar este sistema operativo.
Su computadora debe tener al menos 8 GB de RAM para que TrueNAS funcione correctamente, si planea instalar una máquina virtual o complementos adicionales, es recomendable usar más de 8 GB de memoria. Además, TrueNAS no es compatible con el arranque dual, por lo que se requiere una unidad independiente para este sistema operativo.
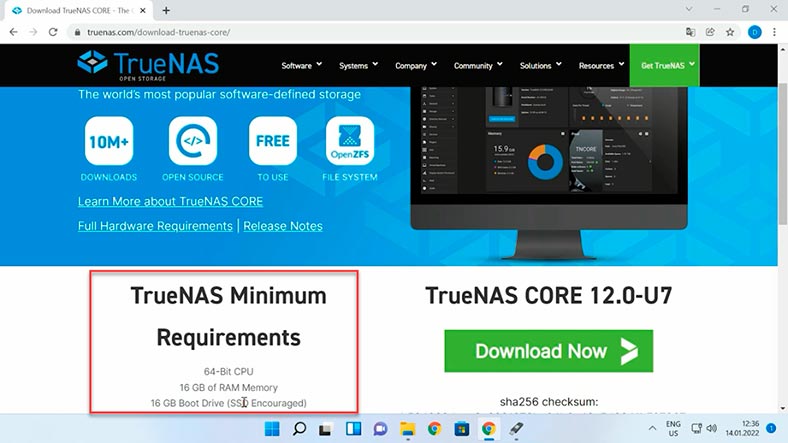
| Componente | Requisitos Mínimos |
|---|---|
| Procesador | Procesador de 64 bits |
| RAM | 8 GB (recomendado 16 GB) |
| Almacenamiento | 2 discos (se puede usar RAID) |
| Adaptador de red | 1 Gigabit Ethernet |
| Disco del sistema | Unidad flash de 16 GB o SSD |
| Gráficos | No requerido (no necesario para CLI) |
Paso 2. Cómo crear una unidad flash TrueNAS de arranque
Entonces, procedamos con la instalación, primero debe crear un medio de arranque desde el cual instalaremos este sistema operativo.
La imagen de la última versión de TrueNAS se puede descargar desde el sitio web oficial:
http://www.truenas.com/download-truenas-community-edition/El botón de descarga aparecerá después de iniciar sesión en el sitio, desplazarse por la página y hacer clic en “Descargar ahora”. A continuación, necesitamos una unidad USB y una utilidad para crear una unidad flash USB de arranque. Usaré la utilidad rufus. Aquí todo es simple, seleccione una unidad flash, especifique la ruta a la imagen y presione el botón – Iniciar.
Paso 3. Instalar TrueNAS
Después de escribir la unidad flash de arranque, la conectamos a la PC en la que queremos instalar TrueNAS y arranca desde la unidad flash. Dependiendo del modelo de placa base, la tecla F12 o F2. Seleccione una unidad USB de la lista y presione Enter.
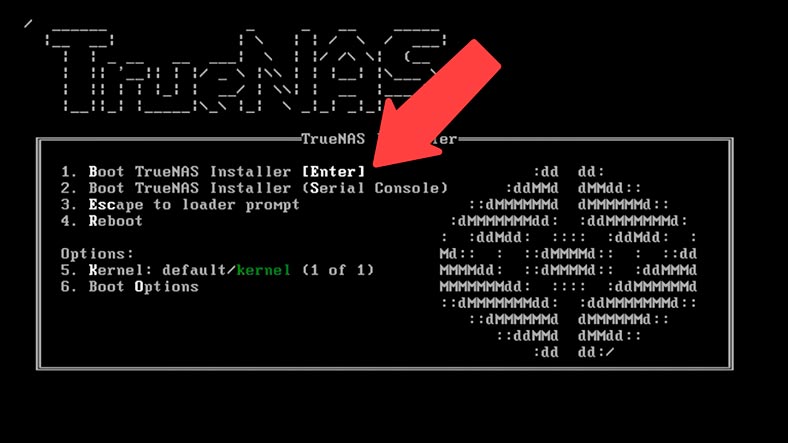
A continuación, para seleccionar el primer elemento: Configuración, debe presionar la tecla Intro. En la siguiente etapa, seleccione el primer elemento – Instalar/Actualizar, y luego – Entrar. Si la PC tiene menos de 8 GB de RAM, el sistema mostrará una notificación.
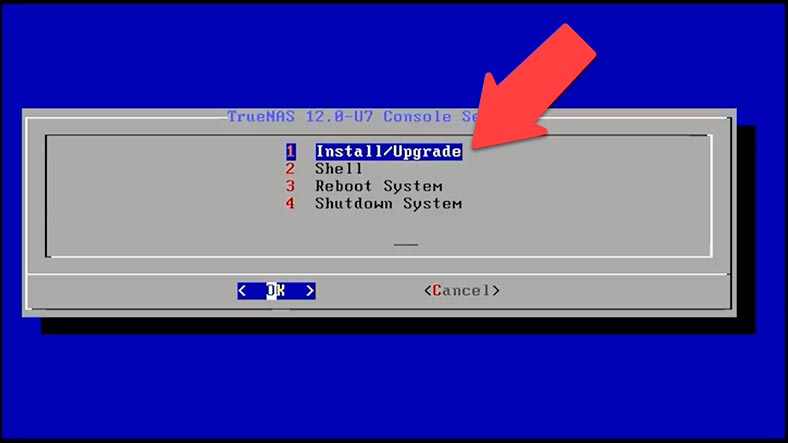
En la siguiente ventana, seleccione la unidad donde se instalará TrueNAS. Puede determinar la unidad deseada por tamaño, ya que los nombres de los discos serán diferentes. Use las teclas de flecha para seleccionar la unidad deseada y presione la barra espaciadora para seleccionar y luego Enter para confirmar. El sistema mostrará una advertencia de que se eliminarán todos los datos de esta unidad. Seleccione – Sí, y presione – Entrar para confirmar.
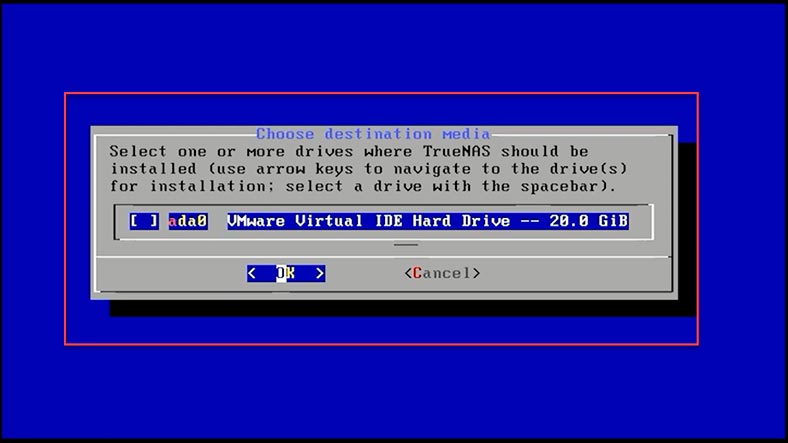
A continuación, debe ingresar y confirmar la contraseña de la cuenta de administrador, que se utilizará para ingresar al menú de administración de TrueNAS.
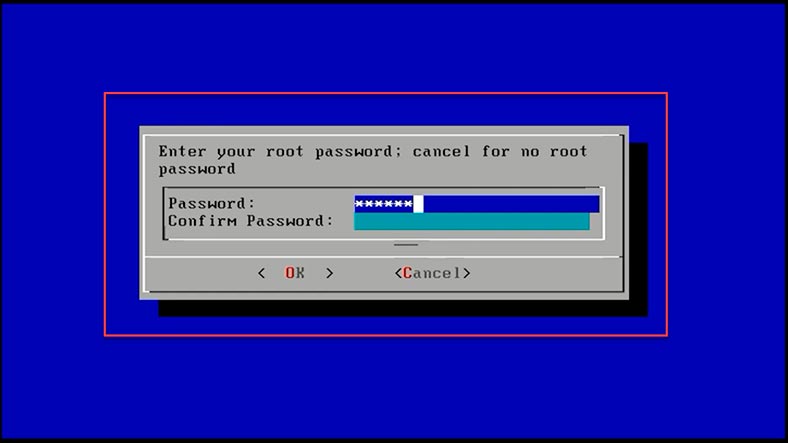
TrueNAS se puede iniciar tanto en modo BIOS como en modo UEFI. Elijo BIOS. Ya que este tipo de descarga funciona con casi todas las placas base. Para seleccionar UEFI, la placa base debe admitirlo. Después de la selección, comenzará la instalación del sistema operativo, tomará unos minutos. Cuando termine, se le pedirá que reinicie y elimine los medios de instalación.
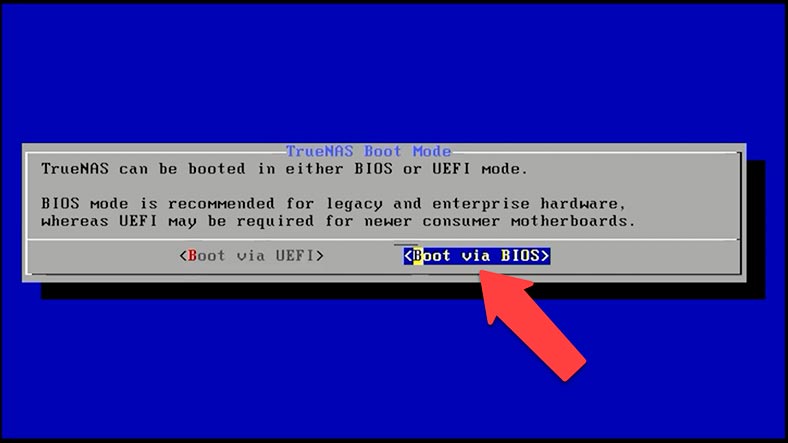
Seleccione – Aceptar y luego extraiga la unidad flash USB de arranque. Después de que se inicie el sistema, se iniciará la consola de configuración, la dirección IP del servidor se muestra en la parte inferior.
Paso 4. Cómo conectarse al servidor NAS
Cuando el servidor arranca por primera vez, no es necesario configurarlo, el sistema asignará la configuración de forma predeterminada a las interfaces de red activas mediante DHCP. Si desea establecer una IP específica para el servidor, puede configurarla en el menú de inicio.
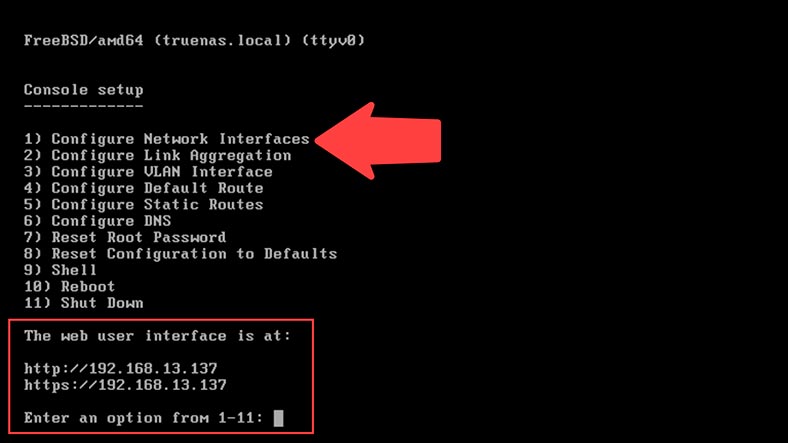
Seleccione el primer punto, Configure Network Interfaces, luego introduzca el número de la interfaz de red que desea cambiar, cuando se le pida que elimine la configuración actual, introduzca no, configurar interfaz para DHCP – no. Cambiar la configuración IPv4 – Sí. Introduzca el nombre, la dirección IP y la máscara de subred.
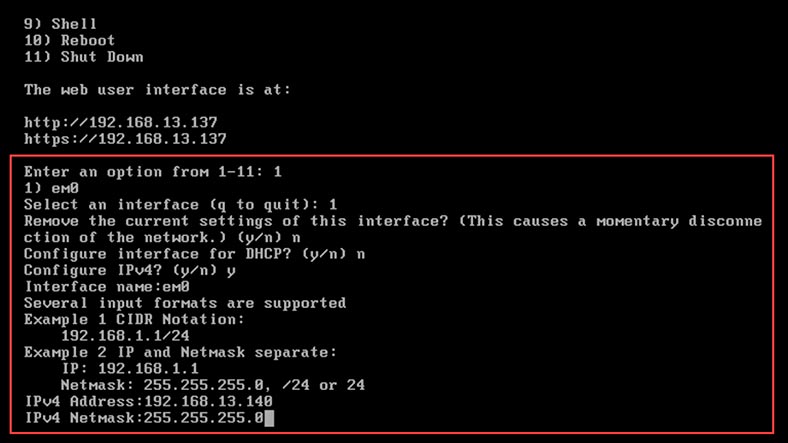
No hay configuración de IPv6. Esto completa la configuración de la red, la dirección IP del servidor, ha cambiado. En este menú también puede configurar la conexión inalámbrica, restablecer la contraseña de administrador y restablecer todos los ajustes por defecto.
Para conectarse a un servidor, abra un navegador en otro PC de esa red e introduzca la dirección IP del servidor TrueNAS. Si ves ceros en lugar de una dirección IP, comprueba si tienes un cable de red conectado al servidor y si el router de tu red DHCP aparece en la lista de dispositivos conectados. Para acceder al menú de gestión, introduzca el nombre de usuario – root y la contraseña que especificó cuando instaló TrueNAS.
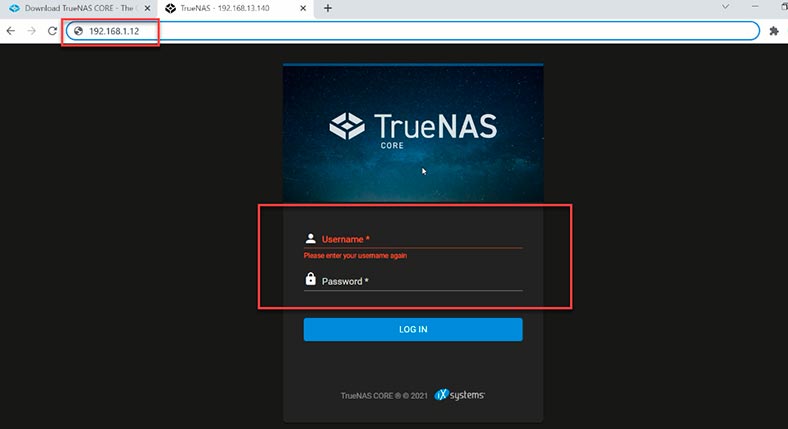
Después de iniciar sesión, accederá a la interfaz web de TrueNAS, que se utiliza para gestionar las unidades de almacenamiento, configurar el acceso, ver el estado del sistema y mucho más.
Paso 5. Cómo crear un pool con RAID-z
No hay un asistente que te ayude a crear tu primer pool de almacenamiento en este sistema operativo, tendrás que crear un array de discos sin indicaciones, así que vamos a desglosar cómo hacerlo. En la barra lateral izquierda expanda Almacenamiento y seleccione Pools y luego haga clic en el botón – Añadir y – Crear pool.
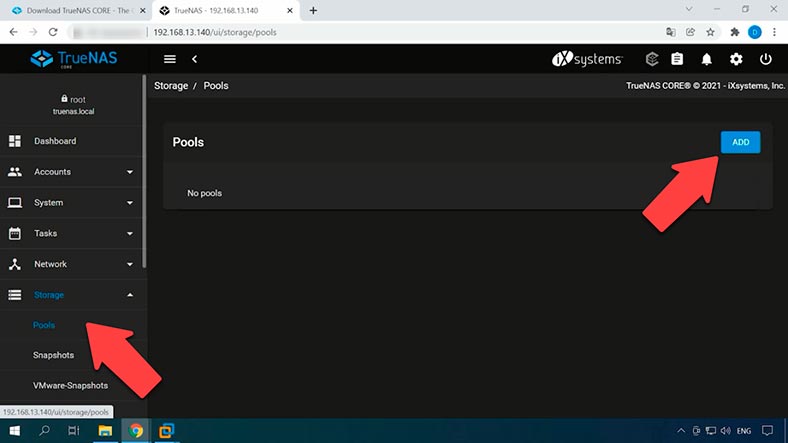
Especifique el nombre del futuro array de discos, marque los discos que lo compondrán. Fíjate en el botón de añadir vdev, no añade otro dispositivo virtual sino que te permite añadir un dispositivo de soporte para el mismo.
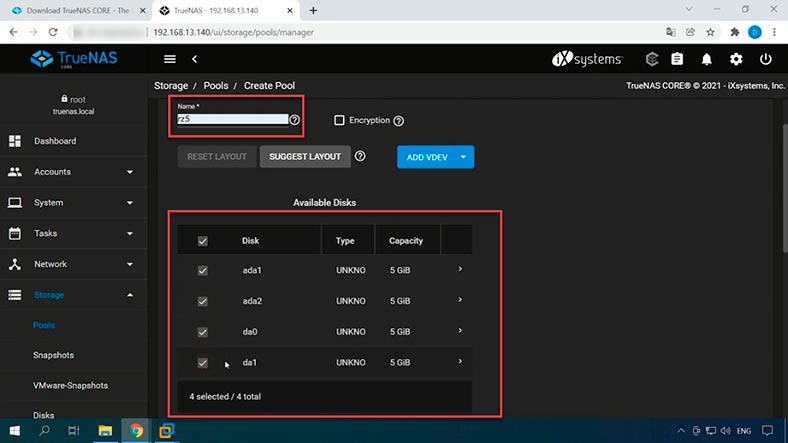
Después de seleccionar los discos en la parte inferior, haga clic en la flecha para añadir los discos a la lista de dispositivos de almacenamiento. Nuevamente marque las unidades, aquí RAID-z está seleccionado por defecto, para seleccionar otro tipo de arreglo, haga clic en él. La estructura del pool ZFS es simple: el pool consiste en un dispositivo virtual (vdev), que se ensambla a partir de discos. Cada dispositivo virtual puede ser una matriz RAIDz con striping, una matriz en espejo o un solo disco.
En la lista que surge estarán disponibles, Stripe, mirror, Raid-z1, z2 y z3 dependiendo del número de unidades conectadas. Seleccione el RAID que desea utilizar y haga clic en Crear.
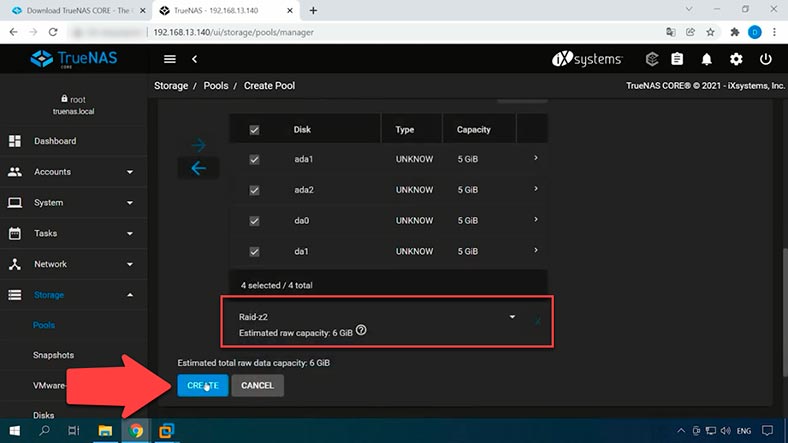
En la ventana emergente que advierte que todos los datos serán borrados, marque la casilla y haga clic en – Crear Pool, entonces comenzará el formateo de los discos y el proceso de construcción del array. El pool ha sido creado, en la pantalla se verá su estado, nombre tamaño y otros parámetros, al pulsar sobre los tres puntos se abrirá el menú de configuración de ese pool.
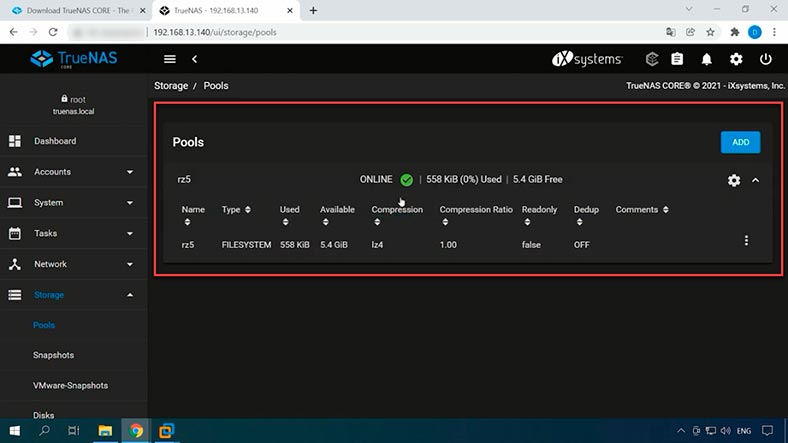
Ahora queda configurar el acceso a la red de este array de discos.
Paso 6. Cómo añadir un usuario
Añadir un usuario. Para ello, expanda – Cuentas – Usuarios, y haga clic en – Añadir.
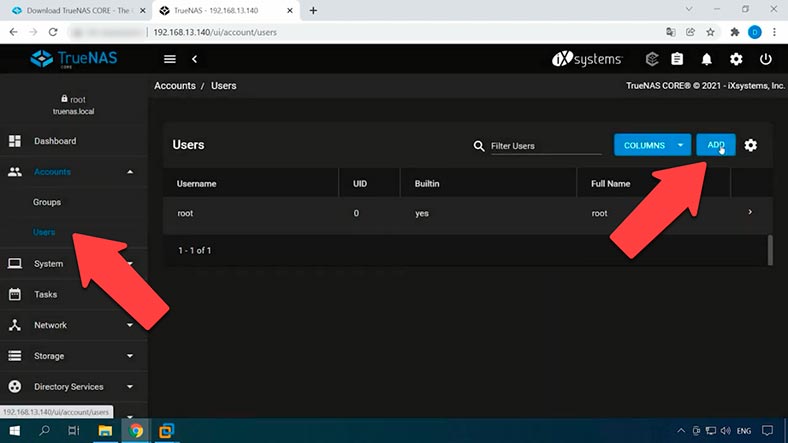
Especifica el nombre de usuario, la contraseña y de nuevo para confirmar. Marque la casilla, cuenta de Microsoft y haga clic en Enviar (Submit). Así que,lfue añadido el usuario, ahora podemos configurar el acceso de red al directorio.
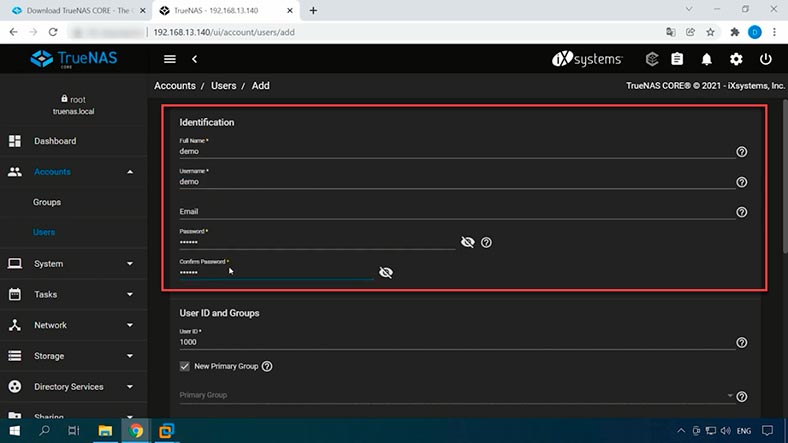
Paso 7. Cómo configurar una conexión SMB
Voy a configurar el acceso a la red usando el protocolo SMB como ejemplo.
Abra la sección – Almacenamiento – Pools – haga clic en los tres puntos junto a nuestro array y seleccione Add Dataset. Introduzca un nombre y deje todo lo demás por defecto en la configuración, hacemos clic en Enviar. Se creo el nuevo dataset.
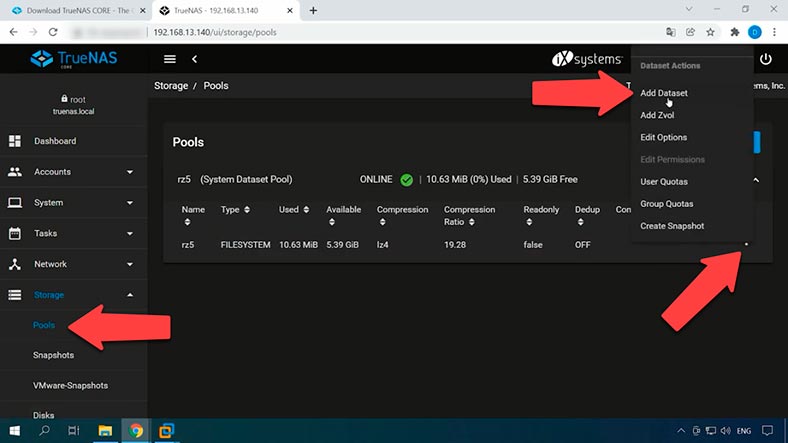
Ahora para organizar el acceso, creamos otro dataset en el creado anteriormente. Para ello, haga clic en los tres puntos de aquí – Add Dataset – introduzca el nombre y haga clic en Enviar.
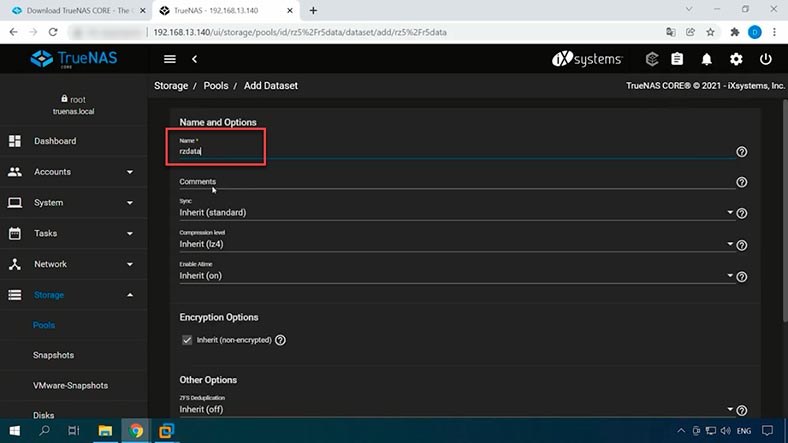
Ahora vamos a configurar los permisos.
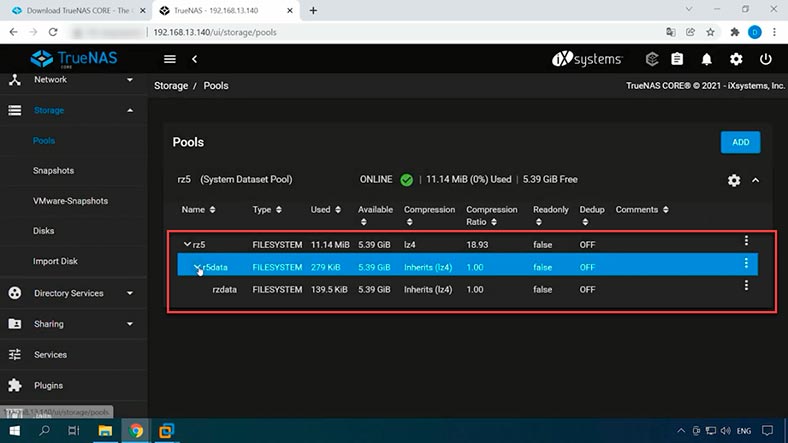
Para ello, haz clic en los tres puntos y abre Editar permisos.
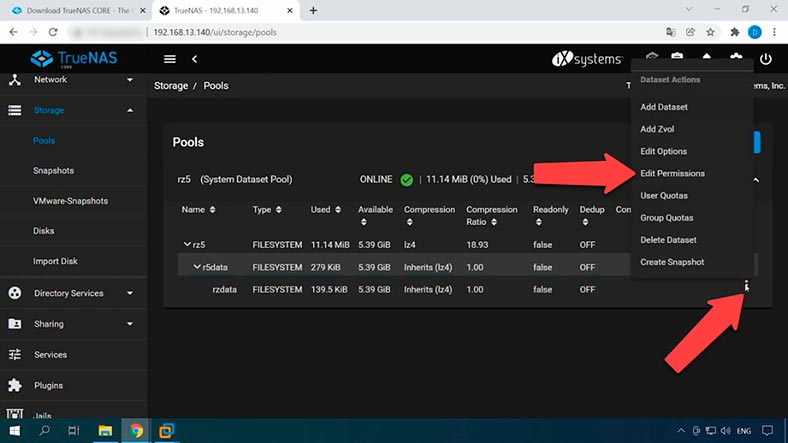
Seleccionamos ownera – nuevo usuario, grupo, marcamos las casillas Apply User и Apply group. Señalamos los permisos necesarios y pulsamos Guardar.
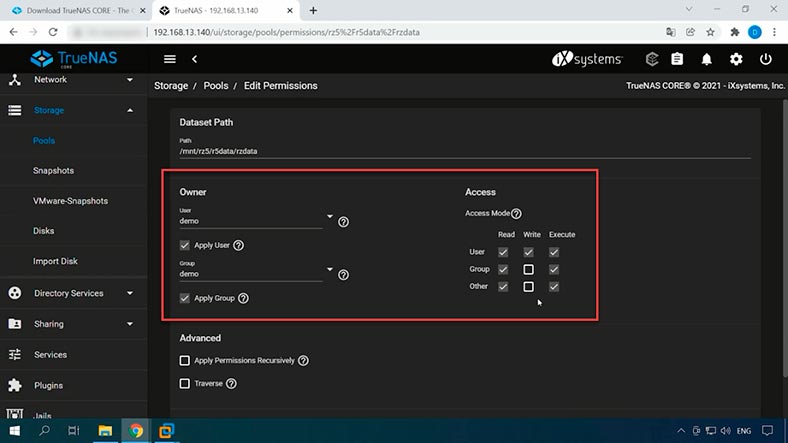
Luego hay que habilitar el servicio para acceder desde la máquina Windows. Abrimos la compartición – Sharing – Windows share (SMB). Hacemos clic en Añadir (Add), aquí, seleccionamos nuestro Dataset de la lista y hacemos clic en Enviar, luego en la ventana emergente elegimos Habilitar servicio. A continuación, en la ventana seleccionamos Configurar ahora (Configure now).
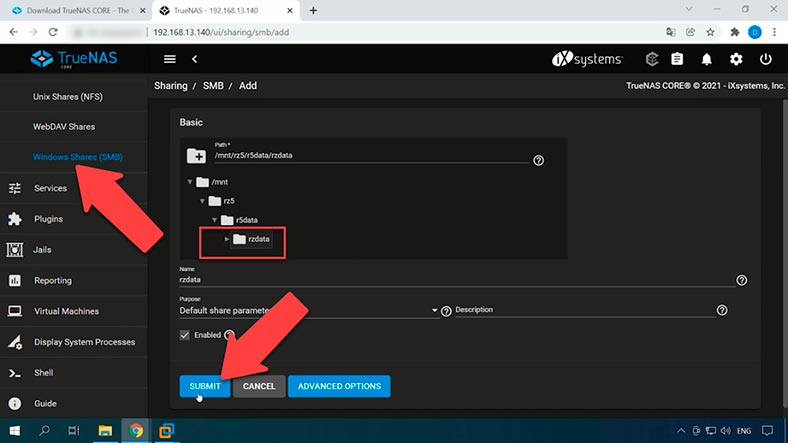
La siguiente ventana me pide que cree una lista de control de acceso ACL, voy a seleccionar una de las ACL preestablecidas – Marque Seleccionar una ACL preestablecida y elija de la lista – Restringida – Continuar. A continuación, aparecerá una nueva configuración en el lado derecho, haga clic en Guardar en la parte inferior.
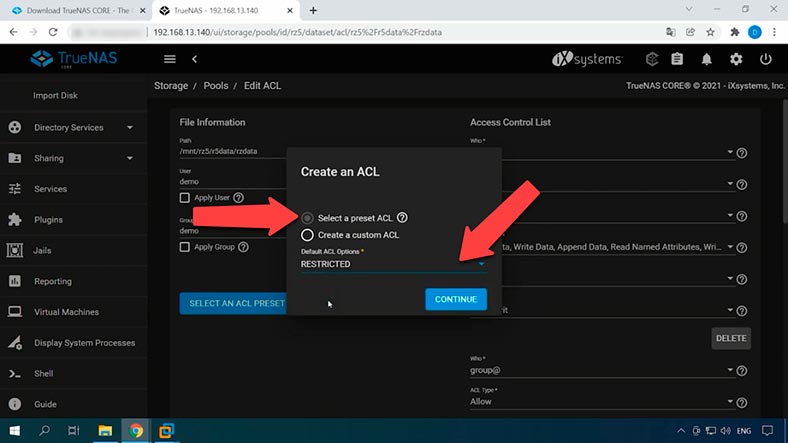
Así que, en este punto, la configuración SMB para este directorio está hecha. Ahora, ve a tu ordenador con Windows y abre el Explorador de Windows y añade una unidad de red. Ordenador – Montar unidad de red, introduzca la dirección IP del servidor, y marque la casilla – Usar credenciales diferentes, si no se hace esto, el sistema se conectará con las credenciales de usuario del sistema – Hecho. Introduzca – el nombre del nuevo usuario que hemos añadido a TrueNAS y la contraseña.
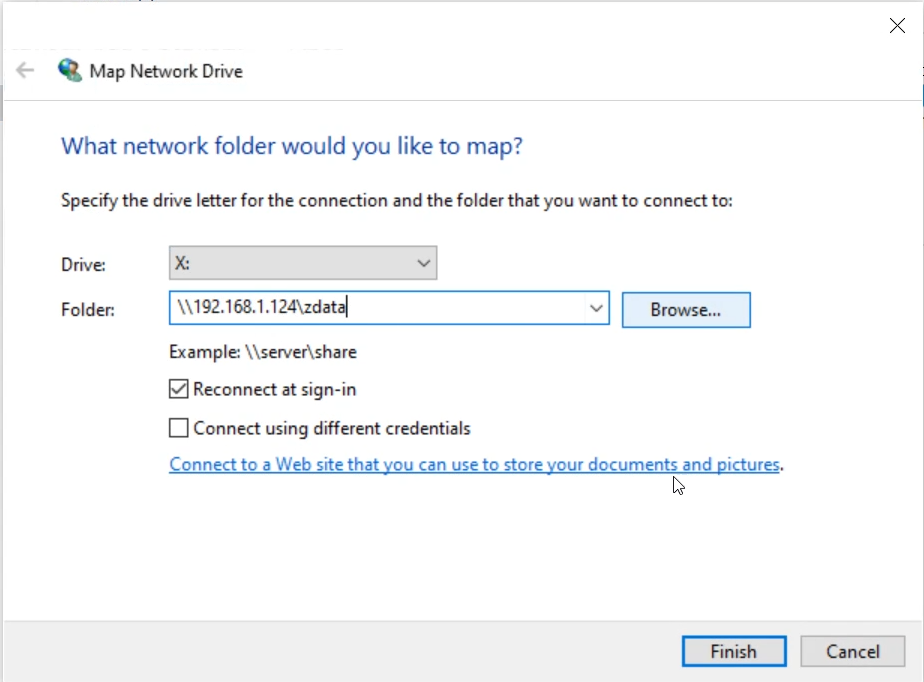
El disco de red está conectadoa, así que ahora puedes crear un directorio y grabar datos en el disco.
Conclusión
TrueNAS es una solución bastante interesante a la hora de montar tu propio almacenamiento de red sin costes adicionales. Si lo montas, por ejemplo, en un PC antiguo, obtienes un almacenamiento de red con un nuevo sistema de archivos ZFS y una funcionalidad NAS completa.

Cómo recuperar datos de una matriz RAID-z, sistema de archivos ZFS, NAS con TrueNAS core








