Jak zainstalować i skonfigurować TrueNAS Core : Porady ekspertów
System operacyjny TrueNAS Core umożliwia przekształcenie zwykłego komputera w pamięć masową NAS. Jak prawidłowo zainstalować, skonfigurować i używać tego systemu operacyjnego, przeczytajcie w naszym artykule.

- Krok 1. Minimalne wymagania systemowe
- Krok 2. Jak utworzyć rozruchowy dysk flash TrueNAS
- Krok 3. Zainstalowanie TrueNAS
- Krok 4. Jak połączyć się z serwerem NAS
- Krok 5. Jak utworzyć pulę z RAID-z
- Krok 6. Jak dodać użytkownika
- Krok 7. Jak skonfigurować połączenie SMB
- Wniosek
- Pytania i odpowiedzi
- Komentarze
TrueNAS CORE (wcześniej znany jako FreeNAS) to darmowy system operacyjny pamięci masowej typu open source, który umożliwia tworzenie własnego serwera pamięci masowej bez kosztów oprogramowania.
Za pomocą TrueNAS możecie zmienić zwykły komputer w sieciowe urządzenie pamięci masowej z pełną funkcjonalnością urządzenia NAS, nowoczesnym systemem plików ZFS i różnymi wtyczkami.
System plików ZFS jest jednym z ulubionych serwerów NAS dla większości użytkowników, ponieważ został zaprojektowany w celu zapewnienia najwyższej możliwej integralności danych, a także doskonałej wydajności i efektywności. Zapewnia kompresję i deduplikację w czasie rzeczywistym, co pozwala zaoszczędzić dużo miejsca na dysku.
| Cecha | Opis |
|---|---|
| Typ systemu plików | 64-bitowy system plików z funkcją Copy-On-Write (COW) |
| Wsparcie RAID | Wbudowane wsparcie dla różnych poziomów RAID (RAID-Z1, RAID-Z2, RAID-Z3) |
| Kompatybilność | Wsparcie dla wielu systemów operacyjnych: Linux, FreeBSD, macOS |
| Integracja kopii zapasowych | Możliwość tworzenia migawek i replikacji dla ochrony danych |
| Ochrona danych | Wbudowana kontrola integralności danych za pomocą sum kontrolnych |
| Kompresja | Wsparcie dla przezroczystej kompresji danych (LZ4, GZIP) |
| Szyfrowanie | Wsparcie dla wbudowanego szyfrowania na poziomie systemu plików |
| Skalowalność | Wsparcie dla dużej liczby dysków i ogromnych ilości danych |
| Buforowanie | Efektywne buforowanie w celu poprawy wydajności (ARC – Adaptive Replacement Cache) |
| Samonaprawianie | Automatyczne przywracanie uszkodzonych bloków danych za pomocą lustrzanego odbicia lub parzystości |

Jak zainstalować i skonfigurować TrueNAS Core 💿
Krok 1. Minimalne wymagania systemowe
Przeczytajcie minimalne wymagania przed zainstalowaniem tego systemu operacyjnego.
Wasz komputer musi mieć co najmniej 8 GB pamięci RAM, aby TrueNAS działał poprawnie. Jeśli planujecie zainstalować maszynę wirtualną lub dodatkowe wtyczki, zaleca się użycie więcej niż 8 GB pamięci. Ponadto TrueNAS nie obsługuje podwójnego rozruchu, więc dla tego systemu operacyjnego wymagany jest oddzielny dysk.
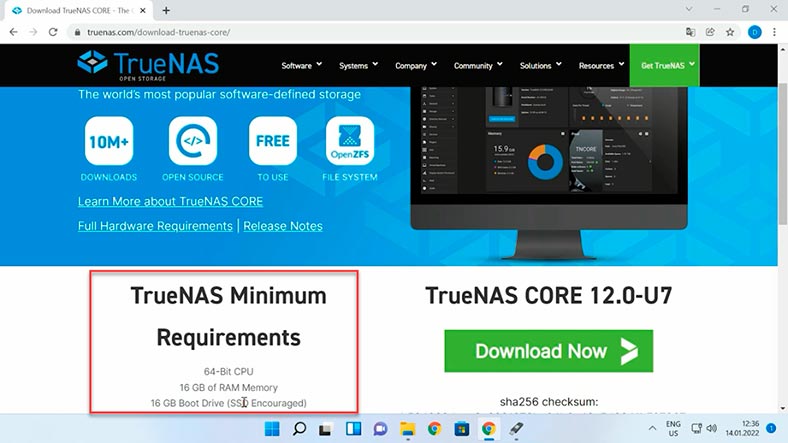
| Komponent | Minimalne wymagania |
|---|---|
| Procesor | Procesor 64-bitowy |
| Pamięć RAM | 8 GB (zalecane 16 GB) |
| Przechowywanie | 2 dyski (można używać RAID) |
| Adapter sieciowy | 1 Gigabit Ethernet |
| Dysk systemowy | Dysk USB 16 GB lub SSD |
| Grafika | Nie jest wymagana (nie jest potrzebna do CLI) |
Krok 2. Jak utworzyć rozruchowy dysk flash TrueNAS
Więc przejdźmy do instalacji, najpierw musicie utworzyć nośnik startowy, z którego zainstalujemy ten system operacyjny.
Obraz najnowszej wersji TrueNAS można pobrać z oficjalnej strony internetowej:
http://www.truenas.com/download-truenas-community-edition/Przycisk pobierania pojawi się po zalogowaniu się do witryny, przewiń stronę i kliknij „Pobierz teraz”. Następnie potrzebujemy dysku USB i narzędzia do utworzenia rozruchowego dysku flash USB. Użyję narzędzia rufus. Tutaj wszystko jest proste, wybierzcie dysk flash, określcie ścieżkę do obrazu i naciśnijcie przycisk – Start.
Krok 3. Zainstalowanie TrueNAS
Po napisaniu rozruchowego dysku flash podłączamy go do komputera, na którym chcemy zainstalować TrueNAS i uruchamiamy go z dysku flash. W zależności od modelu płyty głównej klawisz F12 lub F2. Wybierzcie dysk USB z listy i naciśnijcie Enter.
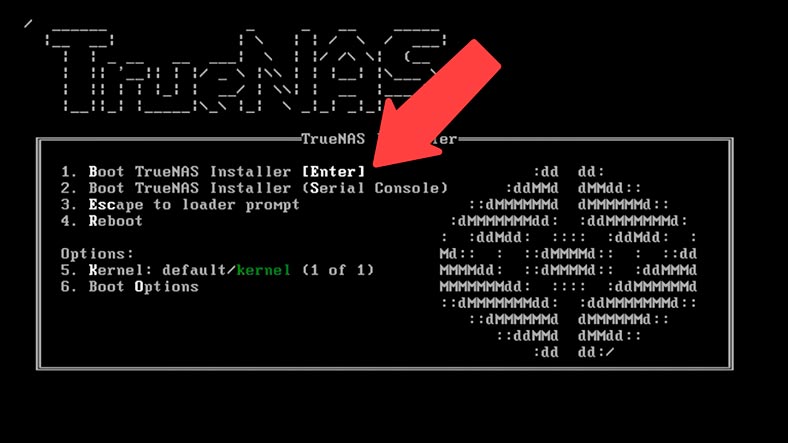
Następnie, aby wybrać pierwszy element – Ustawienia, musicie nacisnąć klawisz Enter. W kolejnym etapie wybierzcie pierwszy element – Zainstaluj/Uaktualnij, a następnie – Enter. Jeśli komputer ma mniej niż 8 GB pamięci RAM, system wyświetli powiadomienie.
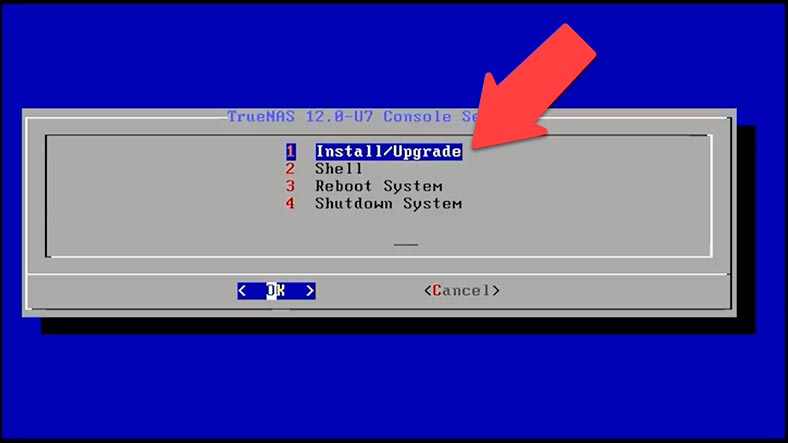
W następnym oknie wybierzcie dysk, na którym zostanie zainstalowany TrueNAS. Możecie określić żądany dysk według rozmiaru, ponieważ nazwy dysków będą się różnić. Użyjcie klawiszy strzałek, aby wybrać żądany dysk i naciśnijcie spację, aby wybrać, a następnie Enter, aby potwierdzić. System wyświetli ostrzeżenie, że wszystkie dane na tym dysku zostaną usunięte. Wybierzcie – Tak i naciśnijcie – Enter, aby potwierdzić.
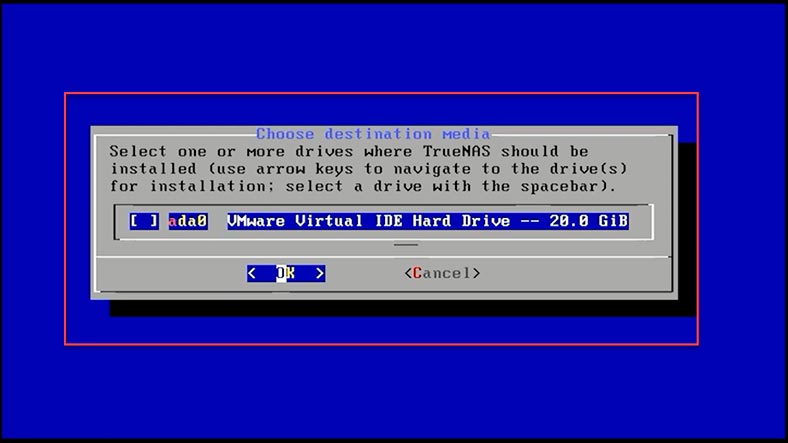
Następnie musicie wprowadzić i potwierdzić hasło do konta administratora, które będzie używane do wejścia do menu zarządzania TrueNAS.
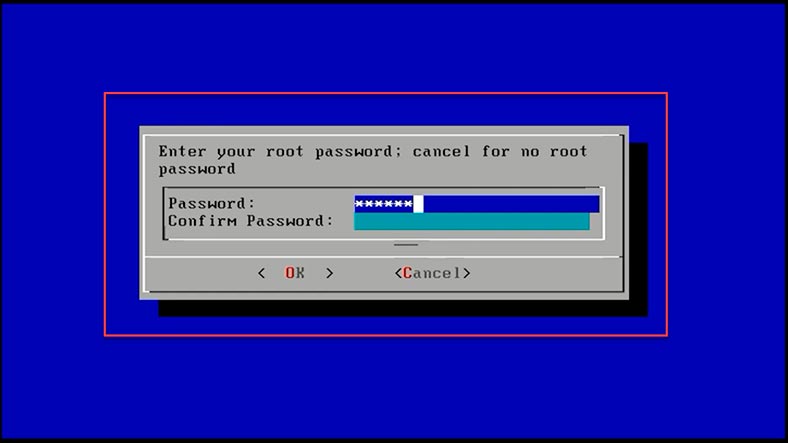
TrueNAS można uruchomić zarówno w trybie BIOS, jak i w trybie UEFI. Wybieram BIOS. Ponieważ ten rodzaj pobierania działa z prawie wszystkimi płytami głównymi. Aby wybrać UEFI, płyta główna musi go obsługiwać. Po dokonaniu wyboru rozpocznie się instalacja systemu operacyjnego, zajmie to kilka minut. Po zakończeniu zostaniecie poproszone o ponowne uruchomienie i usunięcie nośnika instalacyjnego.
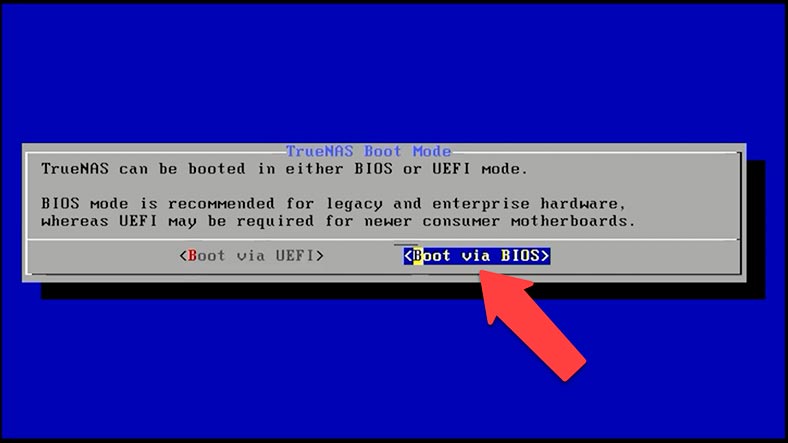
Wybierzcie — OK, a następnie wyodrębnijcie rozruchowy dysk flash USB. Po uruchomieniu systemu uruchomi się konsola konfiguracji, adres IP serwera zostanie wyświetlony na dole.
Krok 4. Jak połączyć się z serwerem NAS
Kiedy serwer uruchamia się po raz pierwszy, nie trzeba go konfigurować, system domyślnie przypisze konfigurację do aktywnych interfejsów sieciowych za pomocą DHCP. Jeśli chcecie ustawić konkretny adres IP dla serwera, możecie go skonfigurować w menu Start.
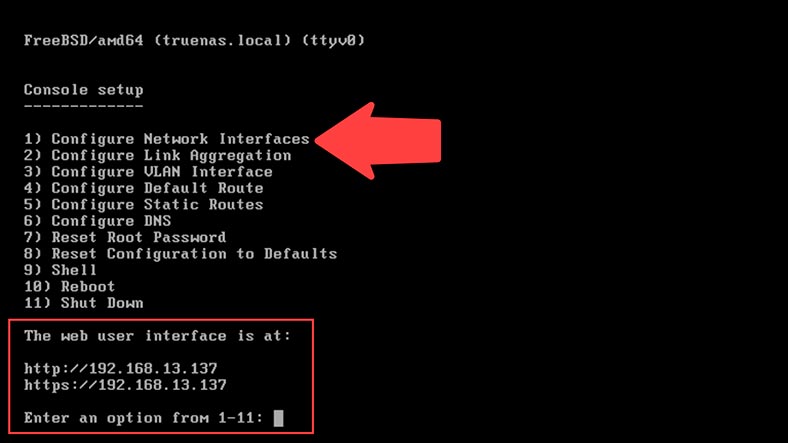
Wybierzcie pierwszą pozycję – Configure Network Interfaces, następnie wprowadźcie numer interfejsu sieciowego, który chcecie zmienić, wpiszcie – nie (no) na żądanie usunięcia aktualnego ustawienia, skonfigurujcie interfejs dla DHCP – nie. Zmieńcie konfigurację IPv4 — Yes. Wpiszcie nazwę, adres IP, maskę podsieci.
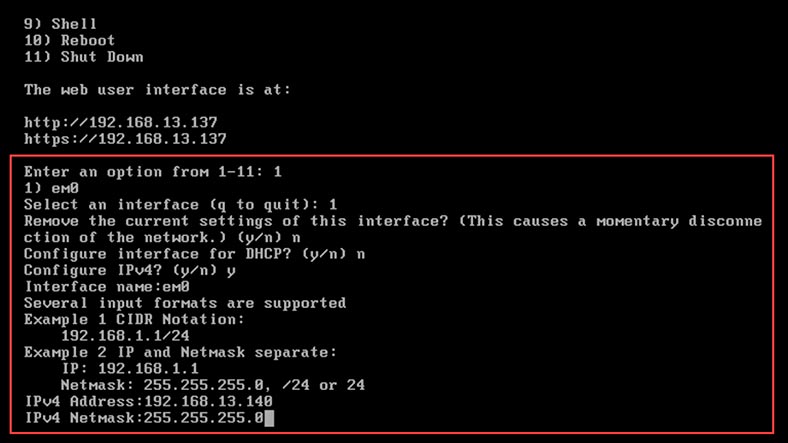
Ustawienia IPv6 – brak. To kończy konfigurację sieci, adres IP serwera uległ zmianie. W tym menu możecie również skonfigurować połączenie bezprzewodowe, zresetować hasło administratora i przywrócić wszystkie ustawienia do wartości domyślnych.
Aby połączyć się z serwerem, otwórzcie przeglądarkę na innym komputerze podłączonym do tej sieci i wprowadźcie adres IP serwera TrueNAS. Jeśli zamiast adresu IP wyświetlane są zera, sprawdźcie, czy kabel sieciowy jest podłączony do serwera i czy pojawia się na routerze w sieci DHCP na liście podłączonych urządzeń. Aby wejść do menu zarządzania, wprowadźcie nazwę użytkownika – root i hasło, które określiłyście podczas instalacji TrueNAS.
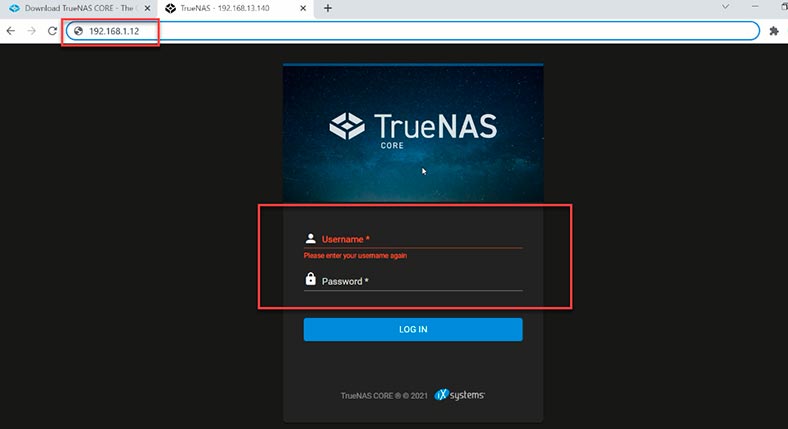
Po zalogowaniu będziecie mieć dostęp do interfejsu sieciowego TrueNAS, który służy do zarządzania dyskami pamięci masowej, konfigurowania dostępu, przeglądania stanu systemu i nie tylko.
Krok 5. Jak utworzyć pulę z RAID-z
Nie ma kreatora, który pomoże Wam utworzyć pierwszą pulę pamięci w tym systemie operacyjnym, będziecie musiały utworzyć macierz dyskową bez monitów, więc zobaczmy, jak to się robi. Na lewym pasku bocznym rozwiń sekcję – “Pamięć” i wybierzcie “Pule”, a następnie kliknijcie przycisk – “Dodaj” i – Utwórz pulę.
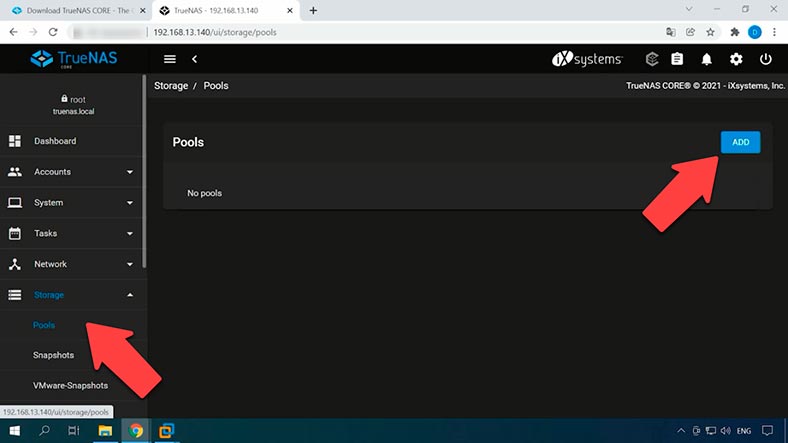
U góry podajcie nazwę przyszłej macierzy dyskowej, zaznaczcie dyski, z których będzie się składać. Zwróćcie uwagę na przycisk dodawania vdev, nie dodaje on kolejnego urządzenia wirtualnego, ale umożliwia dodanie do niego urządzenia pomocniczego.
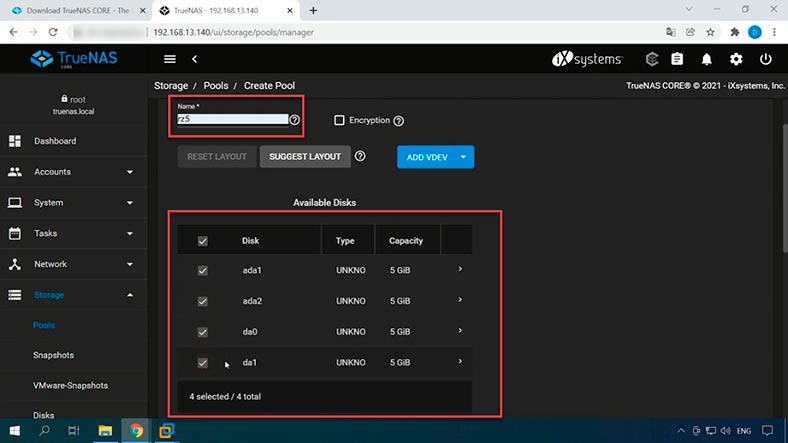
Po wybraniu dysków na dole kliknijcie strzałkę, aby dodać dyski do listy urządzeń pamięci masowej. Ponownie zaznaczamy dyski, tutaj domyślnie zaznaczony jest RAID-z, aby wybrać inny typ macierzy, kliknijcie na niego. Struktura puli ZFS nie jest skomplikowana: pula składa się z urządzenia wirtualnego (vdev), które jest składane z dysków. Każde urządzenie wirtualne może być rozłożoną macierzą RAIDz, macierzą lustrzaną lub pojedynczym dyskiem.
Na liście rozwijanej Stripe, mirror, Raid-z1, z2 i z3 będą dostępne w zależności od liczby podłączonych dysków. Wybierzcie wymaganą macierz RAID i kliknijcie Utwórz.
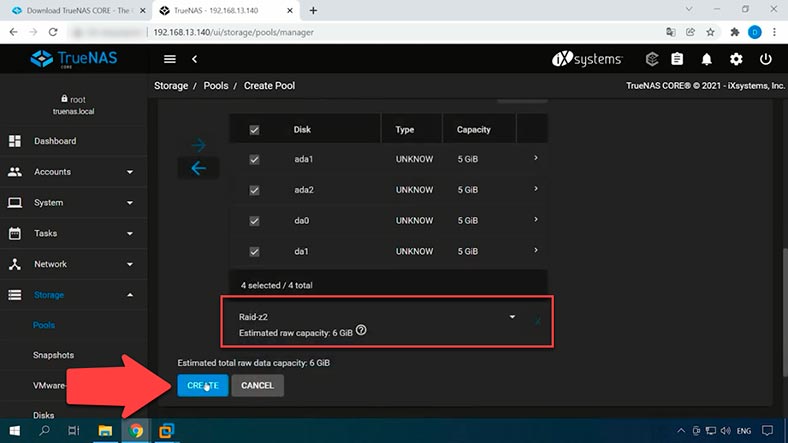
W wyskakującym okienku z ostrzeżeniem, że wszystkie dane zostaną nadpisane, zaznaczcie pole i kliknijcie – Utwórz pulę, po czym rozpocznie się formatowanie dysków i proces budowania macierzy. Pula została utworzona, na ekranie zobaczycie jej status, nazwę, rozmiar i inne parametry, kliknięcie trzech kropek otworzy menu ustawień dla tej puli.
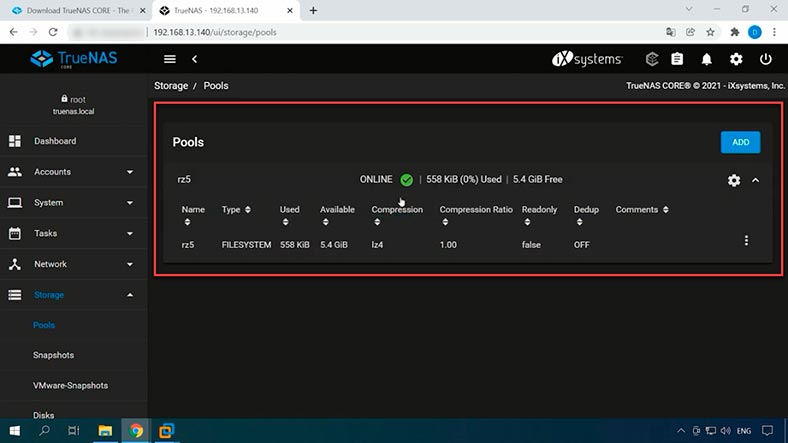
Teraz pozostaje skonfigurować dostęp sieciowy do tej macierzy dyskowej.
Krok 6. Jak dodać użytkownika
Dodajmy użytkownika. Aby to zrobić, rozwińcie sekcję – Konta – Użytkownicy i kliknijcie – Dodaj.
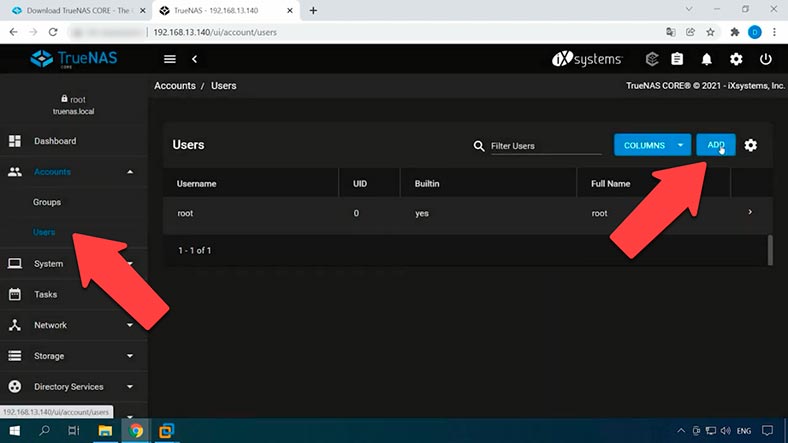
Podajcie nazwę użytkownika, hasło i ponownie, aby potwierdzić. Ustaw znak – Konto Microsoft i kliknijcie – wyślij (Wyślij). Dodaliśmy więc użytkownika, teraz skonfigurujemy dostęp sieciowy do katalogu.
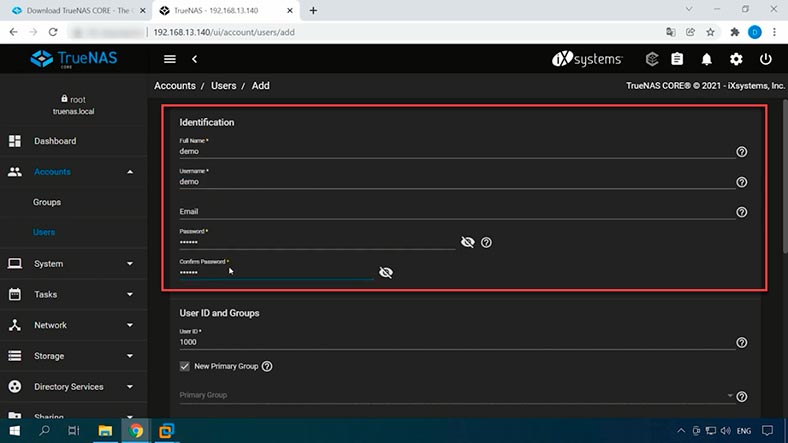
Krok 7. Jak skonfigurować połączenie SMB
Skonfiguruję dostęp do sieci na przykładzie protokołu SMB.
Otwórzcie sekcję – Przechowywanie – Pule – kliknijcie trzy kropki przed naszą tablicą i wybierzcie Dodaj zestaw danych. W ustawieniach wpiszcie nazwę i domyślnie zostawcie wszystko inne, kliknijcie Prześlij. Dodano nowy zbiór danych.
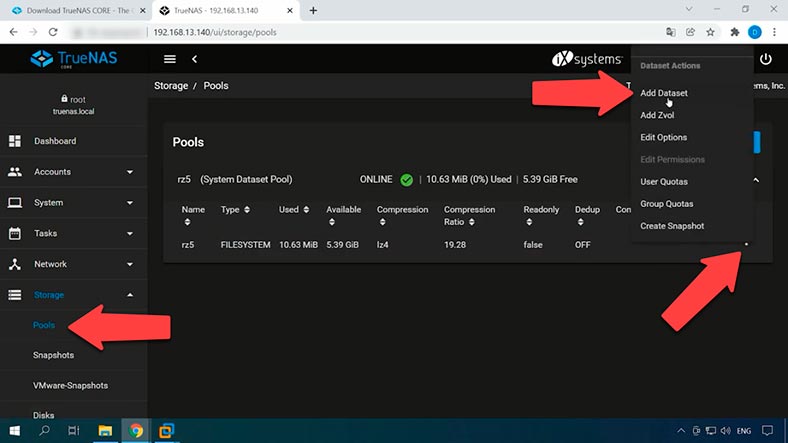
Teraz, aby zorganizować dostęp, utworzymy kolejny zbiór danych w poprzednio utworzonym. Aby to zrobić, kliknijcie tutaj w trzech punktach – Dodaj zbiór danych – wprowadźcie nazwę i kliknijcie – Prześlij.
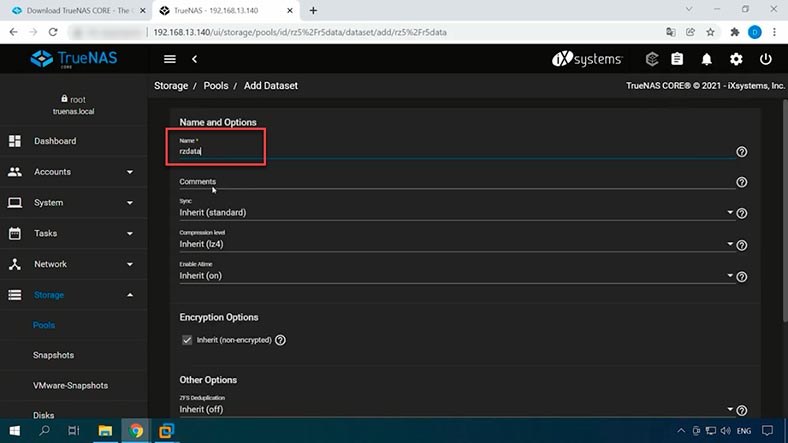
Teraz ustawmy uprawnienia.
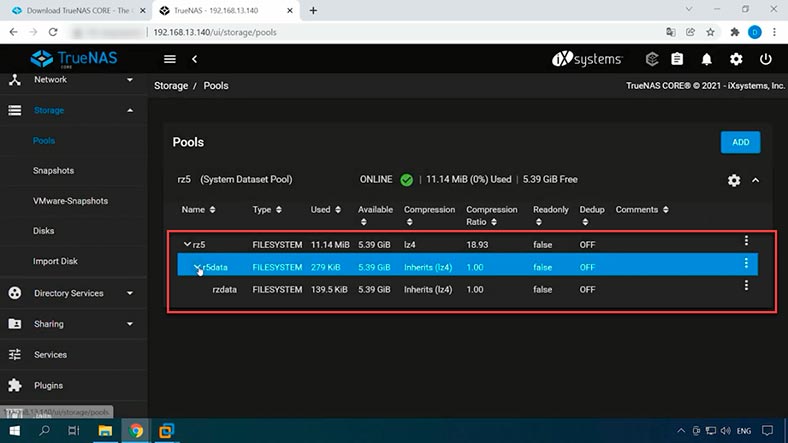
Aby to zrobić, kliknijcie trzy kropki i otwórzcie Edytuj uprawnienia.
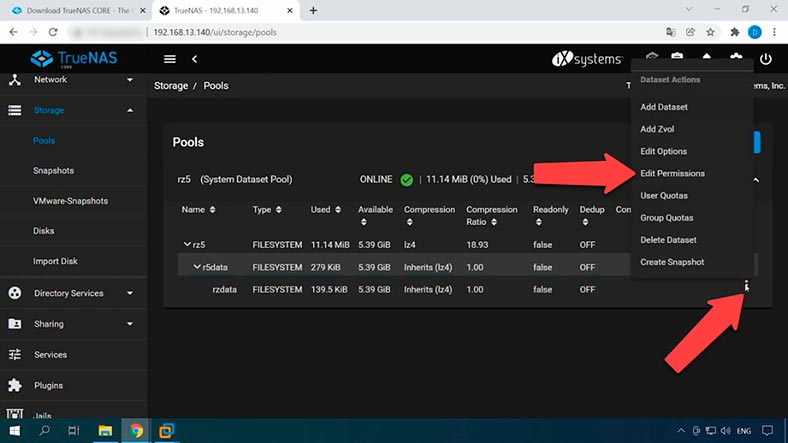
Wybierzcie właściciela — nowego użytkownika, grupę, ustaw znaczniki Zastosuj użytkownika i Zastosuj grupę. Zaznaczamy niezbędne prawa i klikamy – Zapisz.
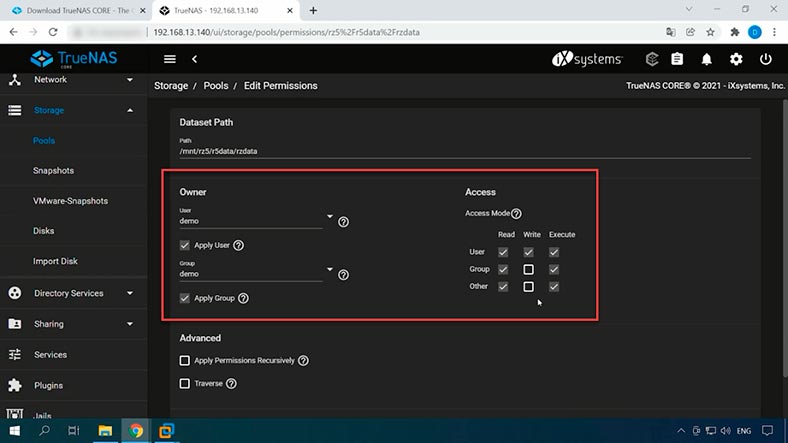
Następnym krokiem jest włączenie usługi, aby uzyskać do niej dostęp z komputera z systemem Windows. Otwórzcie sekcję Udostępnianie — udział systemu Windows (SMB). Kliknijcie tutaj – Dodaj (Dodaj), wybierzcie z listy nasz zestaw danych i kliknijcie Prześlij, a następnie w wyskakującym okienku – Włącz usługę. Następnie w tym oknie wybierzcie – Konfiguruj teraz (Konfiguruj teraz).
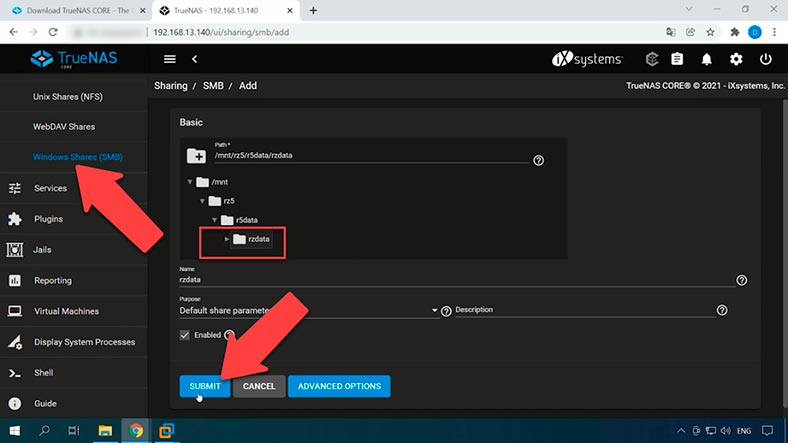
Następne okno oferuje utworzenie listy kontroli dostępu ACL, wybiorę jedno z ustawień wstępnych – zaznaczę Wybierz ustawienie wstępne ACL i wybierzcie z listy – Ograniczone – Kontynuuj. Następnie po prawej stronie pojawi się nowe ustawienie, kliknijcie Zapisz poniżej.
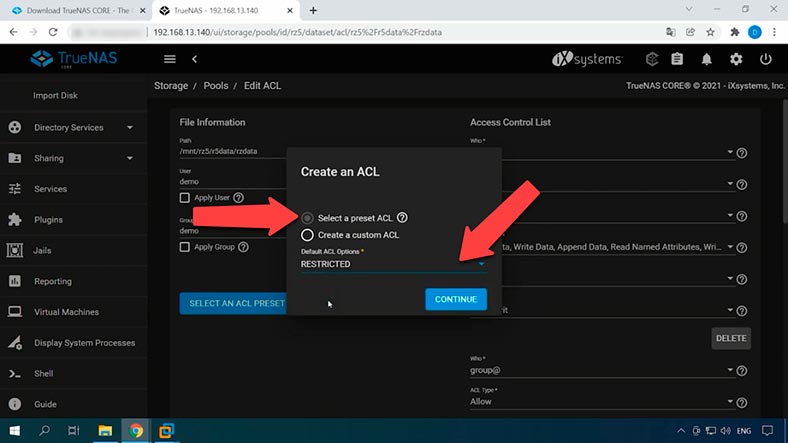
Więc to wszystko, ustawienie SMB dla tego katalogu jest skonfigurowane, teraz przejdźcie do komputera z systemem Windows, otwórzcie Eksploratora i dodajcie dysk sieciowy. Komputer – Zmapuj dysk sieciowy, wprowadźcie adres IP serwera i zaznaczcie pole – Użyj innych poświadczeń, jeśli nie zostanie to zrobione, system połączy się z poświadczeniami użytkownika systemu, – Gotowe. Enter — nazwa nowego użytkownika, który dodaliśmy do TrueNAS i hasło.
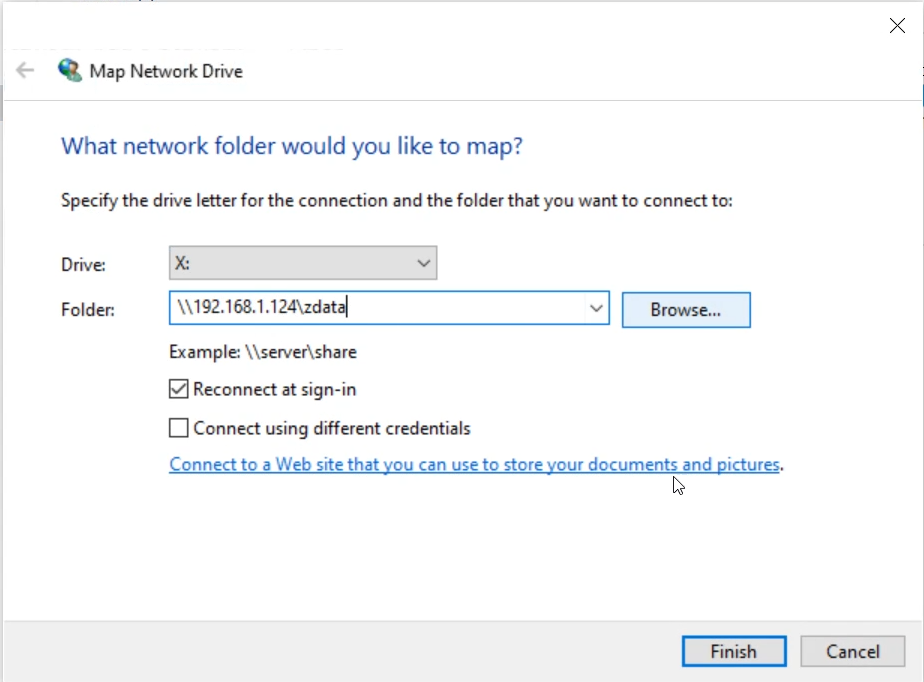
Dysk sieciowy jest podłączony, teraz możecie utworzyć tutaj katalog i zapisywać dane na dysku.
Wniosek
TrueNAS to dość ciekawe rozwiązanie, jeśli chodzi o organizację własnej pamięci sieciowej bez dodatkowych kosztów. Montując go, na przykład, na starym komputerze, otrzymacie sieciową pamięć masową z nowym systemem plików ZFS i zestawem funkcji NAS.

Jak przekształcić komputer w pamięć masową NAS. Jak odzyskać dane z macierzy RAID OpenMediaVault?





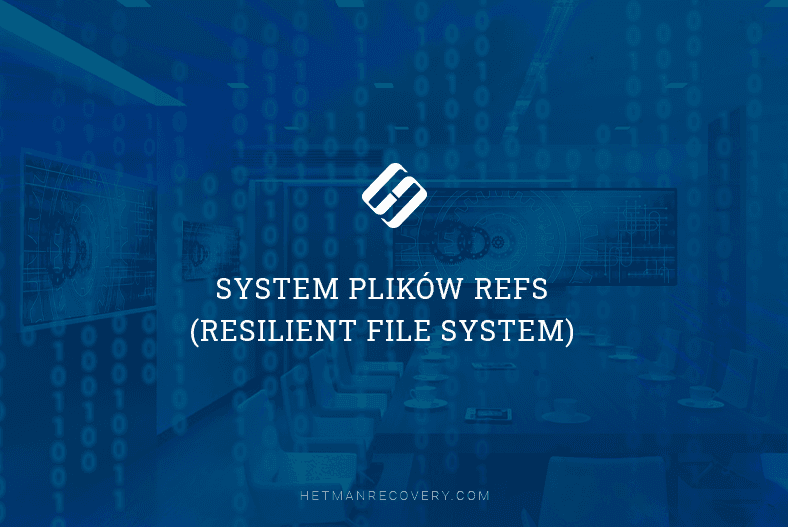



Aby uzyskać zdalny dostęp do swojego serwera TrueNAS z zewnętrznego adresu IP, musisz skonfigurować przekierowanie portów i zapewnić bezpieczne połączenie. Oto ogólne kroki, które możesz podjąć:
Przekierowanie portów: Na routerze lub urządzeniu sieciowym, które jest przed serwerem TrueNAS, musisz przekierować odpowiednie porty do adresu IP serwera TrueNAS. Domyślnie, interfejsy HTTP i HTTPS TrueNAS używają odpowiednio portów 80 i 443. Skonsultuj się z dokumentacją swojego urządzenia sieciowego, aby dowiedzieć się, jak skonfigurować przekierowanie portów.
Dynamic DNS: Jeśli twój zewnętrzny adres IP jest dynamiczny (zmienia się), zalecamy skonfigurowanie Dynamic DNS (DDNS). Dynamic DNS pozwala przypisać nazwę domeny do Twojego zewnętrznego adresu IP, dzięki czemu będziesz mógł łatwo się do niego odwoływać, nawet jeśli adres IP się zmieni. Istnieje wiele usług Dynamic DNS dostępnych online, takich jak DynDNS, No-IP, DuckDNS itp.
Bezpieczeństwo: Aby zapewnić bezpieczne połączenie z serwerem TrueNAS, zalecamy skonfigurowanie protokołu HTTPS z certyfikatem SSL/TLS. Możesz wygenerować własny certyfikat SSL/TLS lub użyć darmowych certyfikatów Let's Encrypt. Skonsultuj się z dokumentacją TrueNAS, aby dowiedzieć się, jak skonfigurować certyfikat SSL/TLS.
Konfiguracja oprogramowania: Po skonfigurowaniu przekierowania portów, Dynamic DNS i certyfikatu SSL/TLS, możesz skonfigurować oprogramowanie, takie jak Nextcloud, aby połączyło się z Twoim serwerem TrueNAS. W przypadku Nextcloud będziesz musiał wprowadzić odpowiednie adresy serwera, porty i informacje uwierzytelniające.
Należy zauważyć, że udostępnianie zewnętrznego dostępu do Twojego serwera TrueNAS wiąże się z pewnymi ryzykami, zwłaszcza jeśli nie jest to odpowiednio zabezpieczone. Upewnij się, że stosujesz dobre praktyki bezpieczeństwa, takie jak silne hasła, regularne aktualizacje oprogramowania i monitorowanie aktywności sieciowej.
Pamiętaj również, że połączenia zdalne zależą od stabilnego i szybkiego połączenia internetowego zarówno na serwerze TrueNAS, jak i na urządzeniu, z którego się łączysz. Jeśli Twoje połączenie internetowe jest niestabilne lub ma niską przepustowość, może to wpływać na wydajność zdalnego dostę
Witam!!!
Aby zmniejszyć ilość problemów z dostępem do dysków NAS, polecam spróbować następujących kroków:
Sprawdź ustawienia sieciowe na swoim komputerze i na swoim NASie. Upewnij się, że są one skonfigurowane do tej samej podsieci.
Zaktualizuj oprogramowanie na swoim NAS-ie. Jeśli używasz przestarzałego oprogramowania, może to być przyczyną problemu.
Zmień ustawienia protokołu SMB (Server Message Block) na swoim NAS. Możesz spróbować użyć innych wersji protokołu, takich jak SMB2 lub SMB3.
Upewnij się, że na komputerze nie masz zainstalowanych żadnych innych zapór sieciowych lub programów antywirusowych, które mogą blokować dostęp do dysków NAS.
Mam nadzieję, że te wskazówki pomogą zmniejszyć liczbę problemów, których doświadczasz przy uzyskiwaniu dostępu do dysków NAS. Jeśli masz jeszcze jakieś pytania, nie wahaj się z nami skontaktować!