Встановлення та налаштування TrueNAS Core: Експертні поради
Операційна система TrueNAS Core дозволяє перетворити звичайний комп’ютер на сховище NAS. Як правильно встановити, налаштувати та використовувати цю операційну систему, читайте у нашій статті.

- Крок 1. Мінімальні системні вимоги
- Крок 2. Як створити завантажувальну флешку з TrueNAS
- Крок 3. Установка TrueNAS
- Крок 4. Як підключиться до сервера NAS
- Крок 5. Як створити пул із RAID-z
- Крок 6. Як додати користувача
- Крок 7. Як налаштувати SMB підключення
- Висновок
- Питання та відповіді
- Коментарі
TrueNAS CORE (раніше відомий як FreeNAS) — це безкоштовна операційна система для зберігання даних з відкритим вихідним кодом, яка дає можливість створити власний сервер для зберігання даних без витрат на програмне забезпечення.
За допомогою TrueNAS, зі звичайного ПК можна зробити мережеве сховище з повним функціоналом NAS пристрою, сучасною файловою системою ZFS та різними плагінами.
Файлова система ZFS – для більшості користувачів є одним із фаворитів для серверів NAS, оскільки вона призначена для забезпечення максимально можливої цілісності даних, а також відмінної продуктивності та ефективності. Вона надає стиснення та дедуплікацію в реальному часі, що значно заощаджує місце на дисках.
| Характеристика | Опис |
|---|---|
| Тип файлової системи | 64-бітна файлова система з можливістю копіювання при запису (COW – Copy-On-Write) |
| Підтримка RAID | Вбудована підтримка різних рівнів RAID (RAID-Z1, RAID-Z2, RAID-Z3) |
| Сумісність | Підтримка різних операційних систем: Linux, FreeBSD, macOS |
| Інтеграція з резервним копіюванням | Можливість створення моментальних знімків та реплікацій для захисту даних |
| Захист даних | Вбудована перевірка цілісності даних за допомогою контрольних сум (checksums) |
| Компресія | Підтримка прозорої компресії даних (LZ4, GZIP) |
| Шифрування | Підтримка вбудованого шифрування на рівні файлової системи |
| Масштабованість | Підтримка великої кількості дисків і великих обсягів даних |
| Кешування | Ефективне кешування для покращення продуктивності (ARC – Adaptive Replacement Cache) |
| Самовідновлення | Автоматичне відновлення пошкоджених блоків даних за допомогою дзеркал або парності |

Як встановити та налаштувати TrueNAS Core
Крок 1. Мінімальні системні вимоги
Перш ніж встановлювати цю операційну систему, ознайомтеся з мінімальними вимогами для неї.
Для нормальної роботи системи TrueNAS на комп’ютері має бути щонайменше 8 Гб оперативної пам’яті, якщо планується встановлення віртуальної машини або додаткових плагінів, то бажано використовувати більше 8 Гб пам’яті. Також TrueNAS не підтримує подвійне завантаження, тому для цієї ОС потрібен окремий накопичувач.
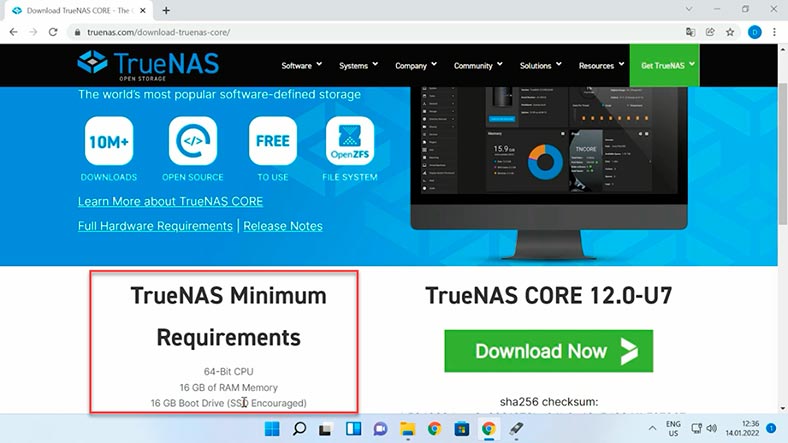
| Компонент | Мінімальні вимоги |
|---|---|
| Процесор | 64-бітний процесор |
| Оперативна пам’ять | 8 ГБ (рекомендується 16 ГБ) |
| Зберігання | 2 диски (можна використовувати RAID) |
| Мережевий адаптер | 1 Гігабітний Ethernet |
| Системний диск | 16 ГБ флеш-накопичувач або SSD |
| Графіка | Необов’язково (для CLI не потрібна) |
Крок 2. Як створити завантажувальну флешку з TrueNAS
Отже, приступимо до встановлення. Для початку потрібно створити завантажувальний носій, з якого будемо виконувати установку даної операційної системи.
Образ останньої версії TrueNAS можна завантажити з офіційного сайту:
http://www.truenas.com/download-truenas-community-edition/Кнопка для завантаження з’явиться після того, як ви залогуєтеся на сайті. Гортаємо сторінку і тиснемо “Download Now”. Далі нам знадобиться USB-накопичувач та утиліта для створення завантажувальної флешки. Я скористаюся утилітою Rufus. Тут все просто: обираємо флешку, вказуємо шлях до образу і тиснемо кнопку – Старт.
Крок 3. Установка TrueNAS
Після того як завантажувальна флешка буде записана, підключаємо її до ПК на який потрібно встановити TrueNAS та завантажуємося з флешки. Залежно від моделі материнської плати, клавіша F12 або F2. Обираємо зі списку USB-накопичувач і тиснемо Enter.
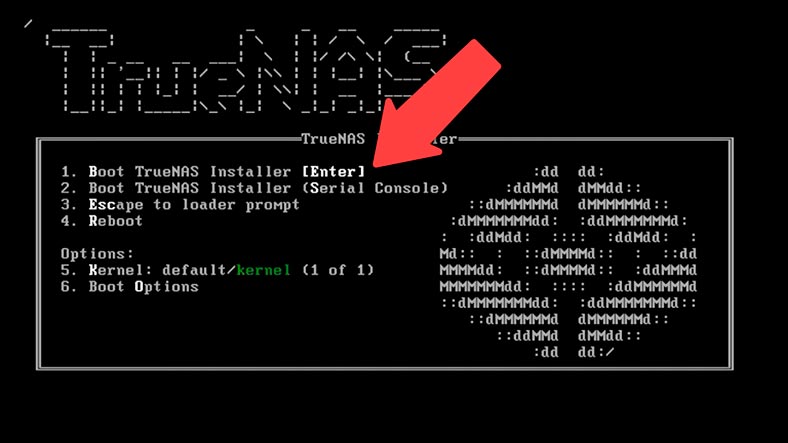
Далі, для вибору першого пункту – Налаштування, потрібно натиснути клавішу Enter. На наступному етапі обираємо перший пункт – Install/Upgrade, а потім – Enter. Якщо на ПК менше 8Гб оперативної пам’яті, система виведе повідомлення.
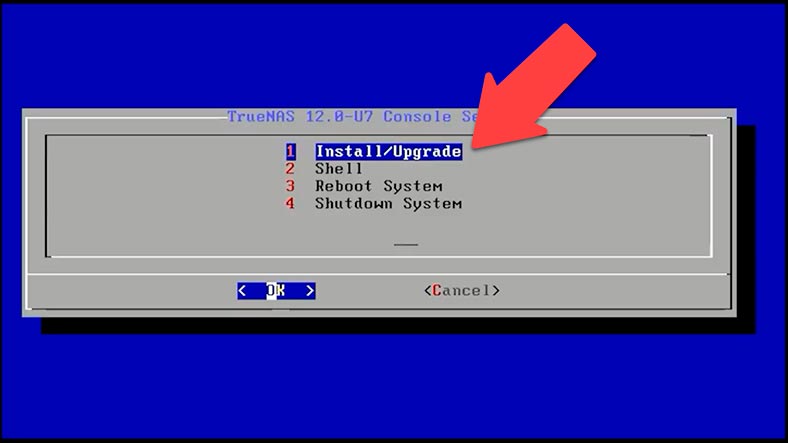
У наступному вікні обираємо диск, на який буде встановлено TrueNAS. Визначити потрібний накопичувач можна за розміром, так як диски будуть різними. Клавішами зі стрілками оберіть потрібний диск і натисніть пробіл для вибору, а потім – Enter для підтвердження. Система покаже попередження, що всі дані на цьому накопичувачі будуть видалені. Обираємо – Yes, і тиснемо – Enter для підтвердження.
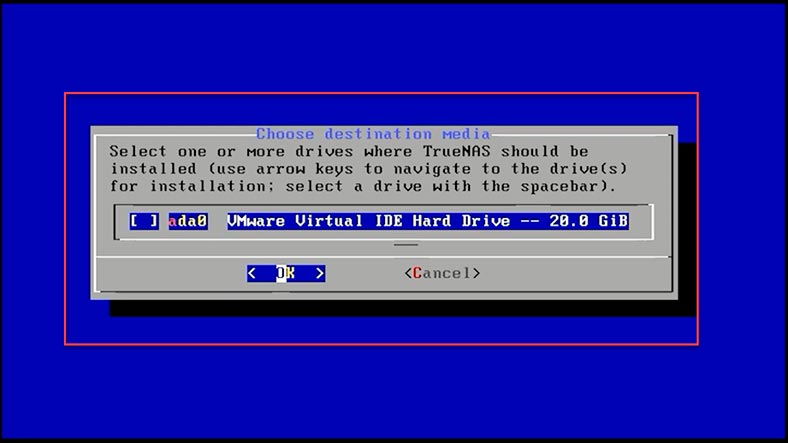
Далі, потрібно ввести та підтвердити пароль для облікового запису адміністратора, який буде використовуватися для входу в меню керування TrueNAS.
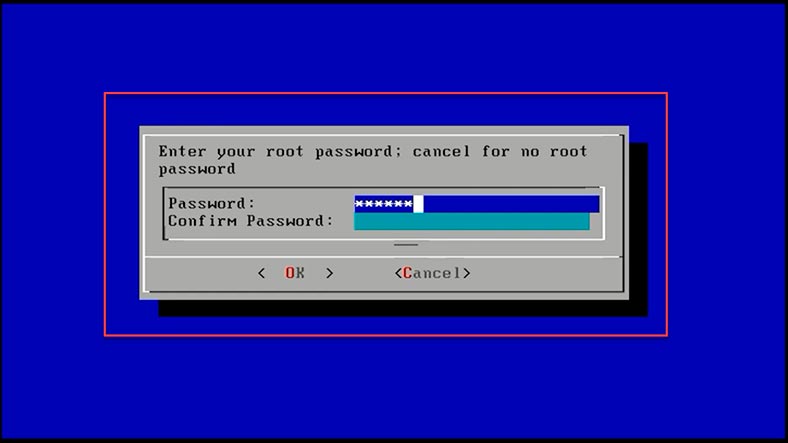
TrueNAS можна завантажити як у режимі BIOS, так і в режимі UEFI. Я обираю BIOS, оскільки цей тип завантаження працює майже з усіма материнськими платами. Для вибору UEFI необхідно щоб материнська плата його підтримувала. Після вибору почнеться встановлення операційної системи, це триватиме кілька хвилин. Після завершення з’явиться повідомлення про перезавантаження та видалення інсталяційного носія.
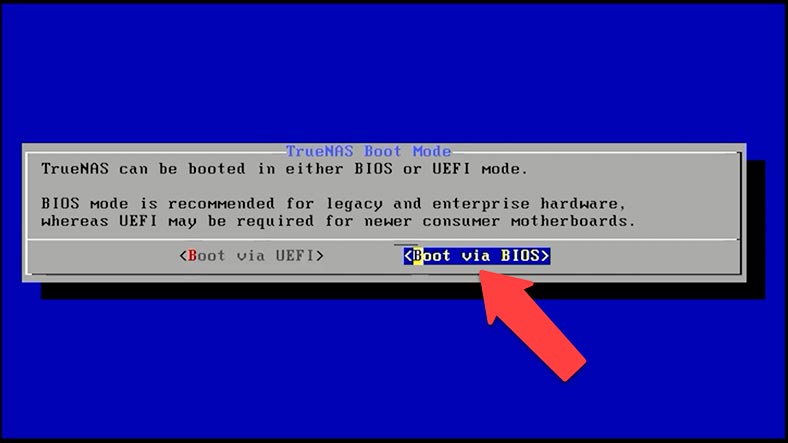
Обираємо – ОК, а потім виймаємо завантажувальну флешку. Після завантаження системи запуститься консоль налаштування, внизу відображається IP-адреса сервера.
Крок 4. Як підключиться до сервера NAS
При першому завантаженні сервера його не потрібно налаштовувати, система за замовчуванням призначить конфігурацію активних мережевих інтерфейсів за допомогою DHCP. Якщо ви хочете встановити конкретний IP для сервера, ви зможете налаштувати його в початковому меню.
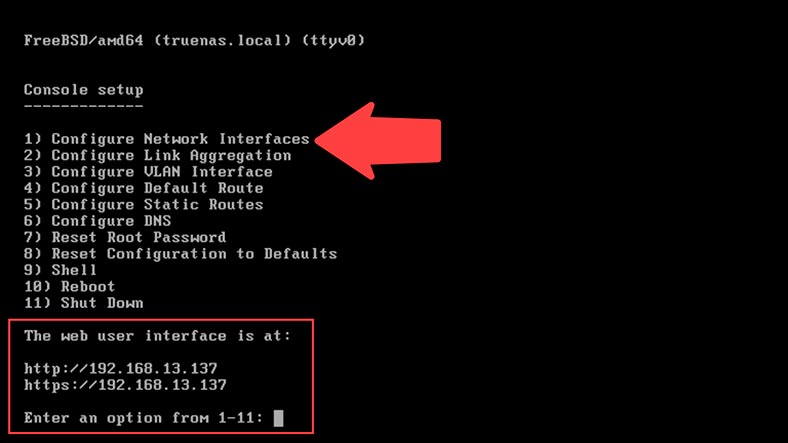
Обираємо перший пункт – Configure Network Interfaces, потім вводимо номер мережевого інтерфейсу, який потрібно змінити. На запит видалення поточного налаштування вводимо – НІ (NO), налаштувати інтерфейс для DHCP – НІ (NO). Редагувати конфігурацію IPv4 – Yes. Вводимо ім’я, IP-адресу, маску підмережі.
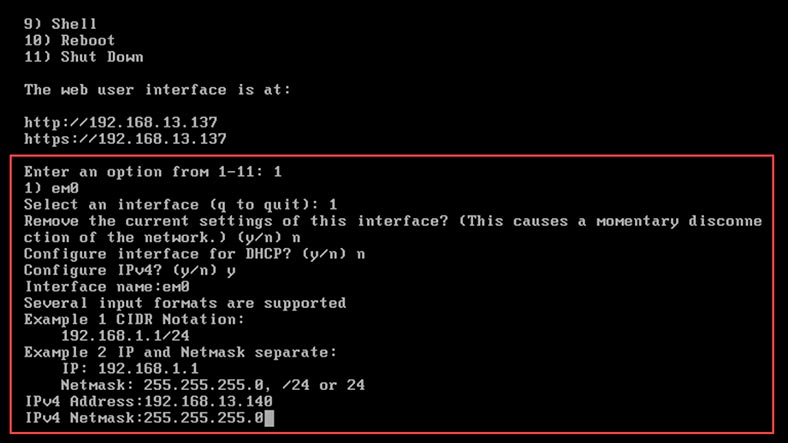
Налаштування IPv6 – НІ. На цьому налаштування мережі закінчено, IP-адреса сервера змінилася. У цьому меню також можна налаштувати бездротове підключення, скинути пароль адміністратора та встановити всі налаштування за замовчуванням.
Для підключення до сервера відкрийте браузер на іншому ПК, підключеному до цієї мережі, та введіть IP-адресу сервера TrueNAS. Якщо замість IP-адреси відображаються нулі, то перевірте, чи підключений до сервера мережевий кабель, і чи на роутері в мережі DHCP з’явився він у списку підключених пристроїв. Для входу до меню керування введіть ім’я користувача – root та пароль, який вказали під час встановлення TrueNAS.
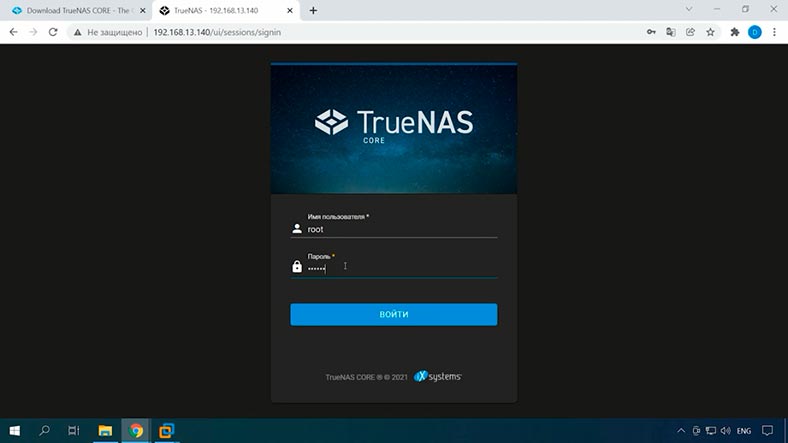
Після входу в систему ви отримаєте доступ до веб-інтерфейсу TrueNAS, який використовується для керування дисками зберігання, налаштування доступу, перегляду стану системи тощо.
Крок 5. Як створити пул із RAID-z
Майстра, який допоможе вам створити перший пул зберігання, в цій операційній системі немає. Вам доведеться створювати дисковий масив без підказок, тому давайте розберемо, як це робиться. На лівій бічній панелі розгорніть розділ – “Сховище” та оберіть “Пули”, а потім натисніть на кнопку – “Додати” і – “Створити пул”.
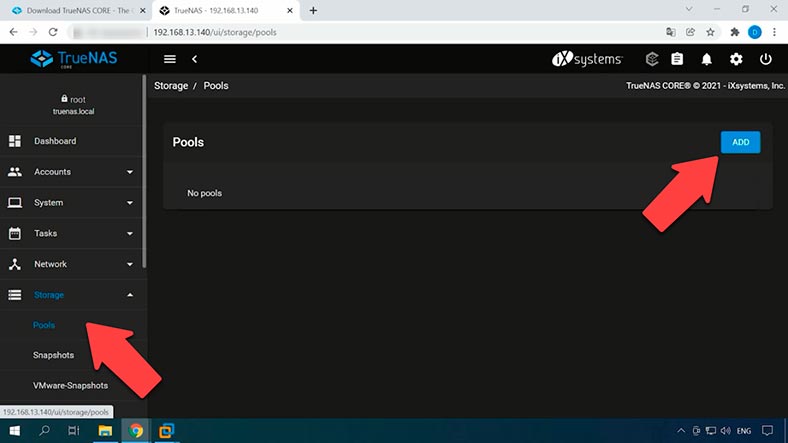
Вгорі вкажіть ім’я майбутнього дискового масиву, позначте диски, з яких він складатиметься. Зверніть увагу на кнопку додавання vdev: вона не додає ще одного віртуального пристрою, а дозволяє додати пристрій підтримки для нього.
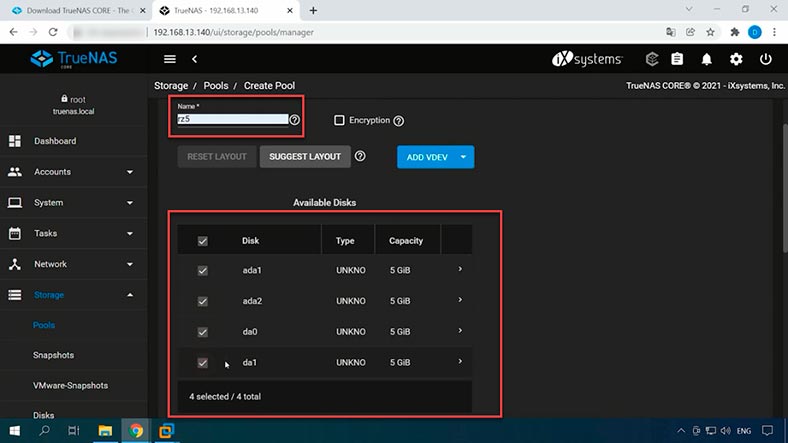
Після вибору дисків натисніть стрілку знизу, для того щоб додати диски до списку пристрою зберігання. Знову позначаємо накопичувачі, тут за замовчуванням обрано RAID-z. Щоб обрати інший тип масиву, клацніть по ньому. Структура пулу ZFS не є складною: пул складається з віртуального пристрою (vdev), який збирається з дисків. Кожен віртуальний пристрій може бути масивом RAIDz із чергуванням, дзеркальним масивом або одним диском.
У випадаючому списку будуть доступні Stripe (дзеркало), Raid-z1, z2 і z3, в залежності від кількості підключених дисків. Оберіть потрібний RAID та натисніть “Створити”.
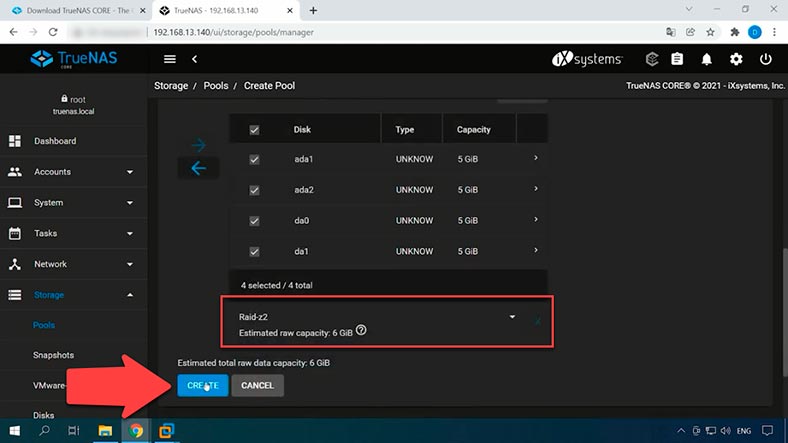
У спливаючому вікні буде попередження, що всі дані будуть затерті. Встановіть позначку та натисніть – Створити пул, після чого розпочнеться форматування дисків та процес побудови масиву. Пул створено, на екрані ви побачите його статус, ім’я розмір та інші параметри. Клацнувши по трьох крапках, відкриється меню налаштування даного пулу.
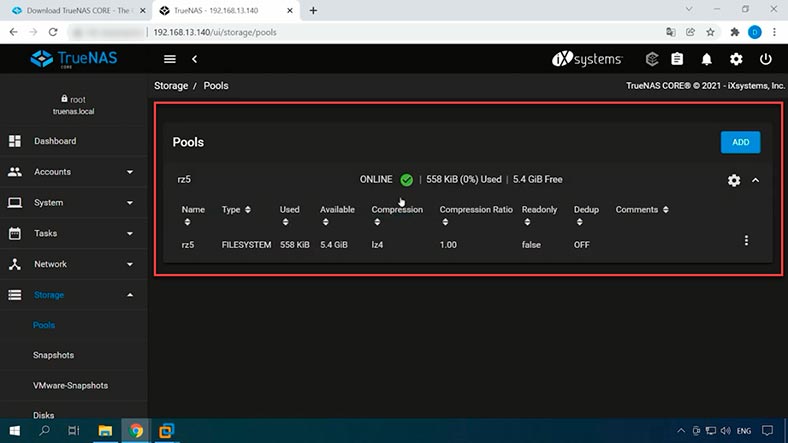
Тепер залишилося налаштувати мережевий доступ до цього дискового масиву.
Крок 6. Як додати користувача
Додамо користувача. Для цього розгортаємо розділ – Accounts – Users, і тиснемо – Додати.
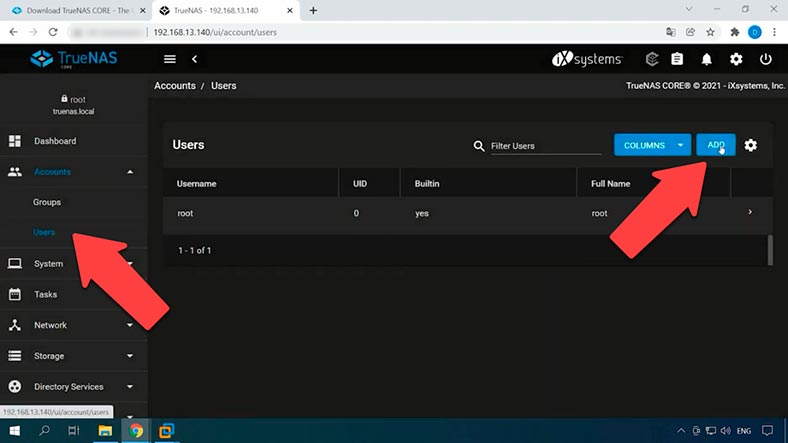
Вказуємо ім’я користувача та пароль, іще раз для підтвердження. Встановлюємо позначку – Microsoft account та тиснемо – відправити (Submit). Отже, користувача ми додали, тепер налаштуємо доступ до каталогу.
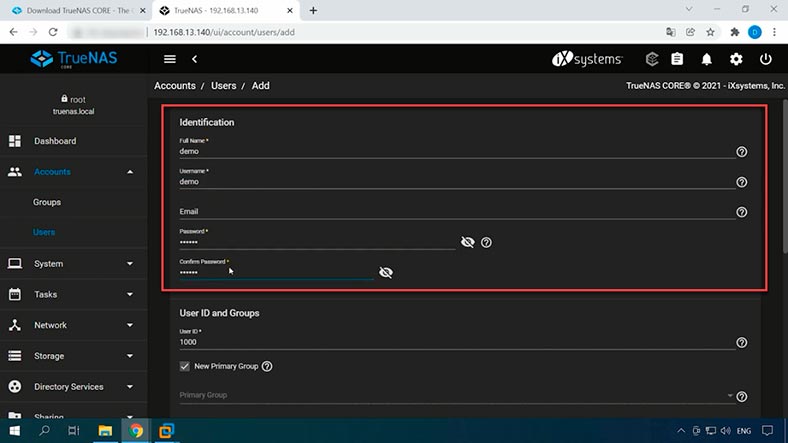
Крок 7. Як налаштувати SMB підключення
Я налаштовую мережевий доступ на прикладі протоколу SMB.
Відкриваємо розділ – Сховище – Пули – тиснемо по трьох точках навпроти нашого масиву та обираємо Add Dataset. У налаштуваннях вводимо ім’я, а решту залишаємо за замовчуванням. Тиснемо Відправити. Новий dataset додано.
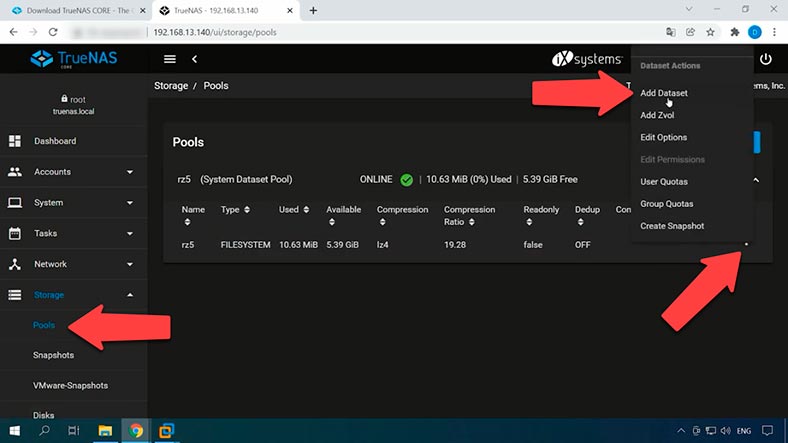
Тепер, для організації доступу створимо ще один dataset у раніше створеному. Для цього тиснемо тут за трьома точками – Add Dataset – вводимо ім’я і тиснемо – Submit.
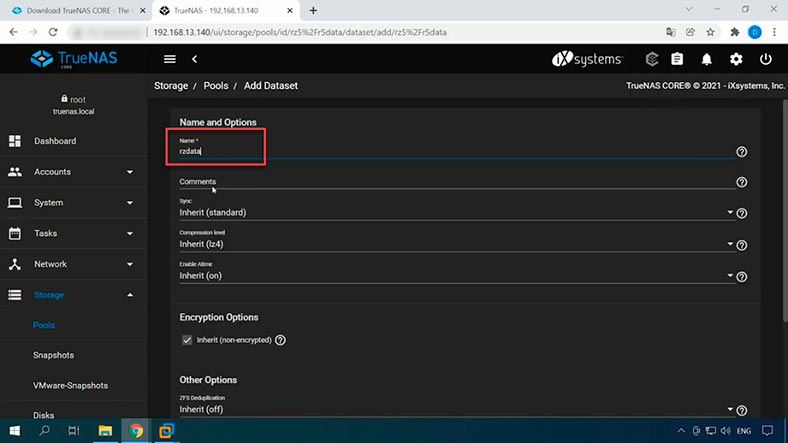
Тепер налаштуємо права.
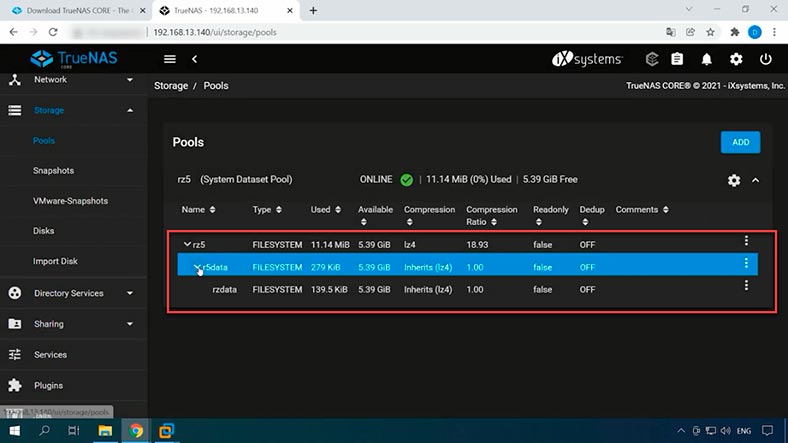
Для цього тиснемо по трьох крапках і відкриваємо Edit Permissions.
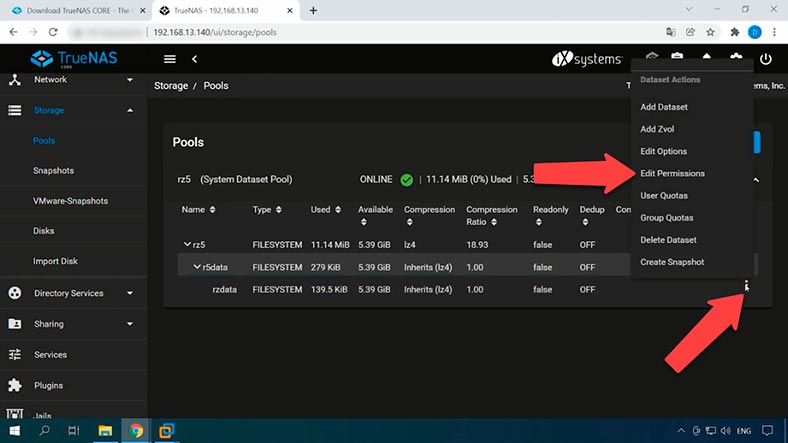
Обираємо ownera – нового користувача, групу, встановлюємо позначки Apply User та Apply group. Позначаємо потрібні права та тиснемо – Зберегти.
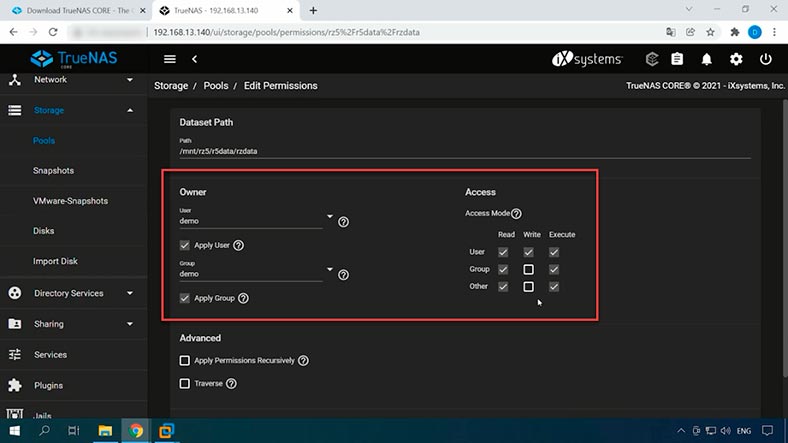
Далі, потрібно увімкнути службу, щоб отримати доступ з машини з операційною системою Windows. Відкриваємо розділ Sharing – Windows share (SMB). Тиснемо тут – Додати (Add), обираємо зі списку наш Dataset і тиснемо Submit. Потім у спливаючому вікні – Enable Service. Потім у цьому вікні обираємо – Налаштувати зараз (Configure now).
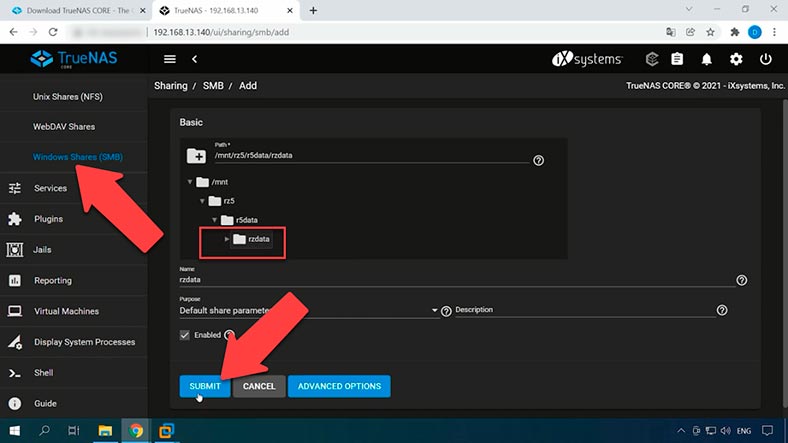
Наступне вікно пропонує створити ACL (access control list). Я оберу один із пресетів: обираю “Select a preset ACL” та вибираю зі списку – обмежений (Restricted) – Continue. Після чого на правій стороні з’явиться нове налаштування, тиснемо внизу Зберегти.
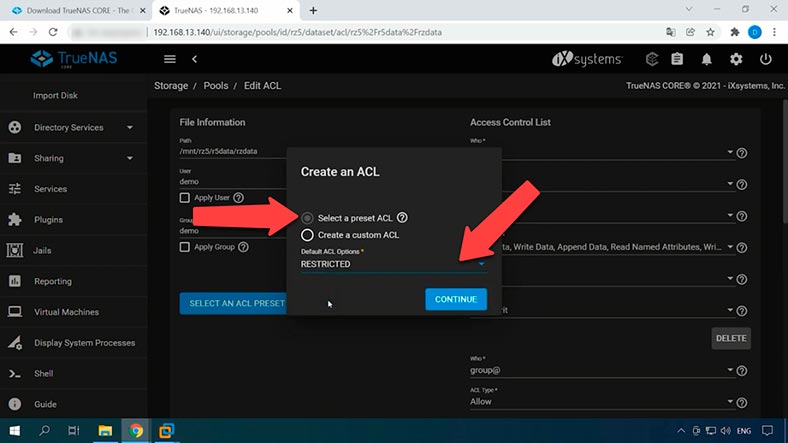
Отже, налаштування SMB для даного каталогу здійснено. Тепер переходимо до комп’ютера з Windows, відкриваємо провідник і додаємо мережевий диск. Комп’ютер – Підключити мережевий диск, вводимо IP-адресу сервера, та встановлюємо позначку – Використовувати інші облікові дані. Якщо цього не зробити, то система буде підключатися з обліковими даними користувача системи. Готово. Вводимо ім’я нового користувача, якого ми додали в TrueNAS, та пароль.
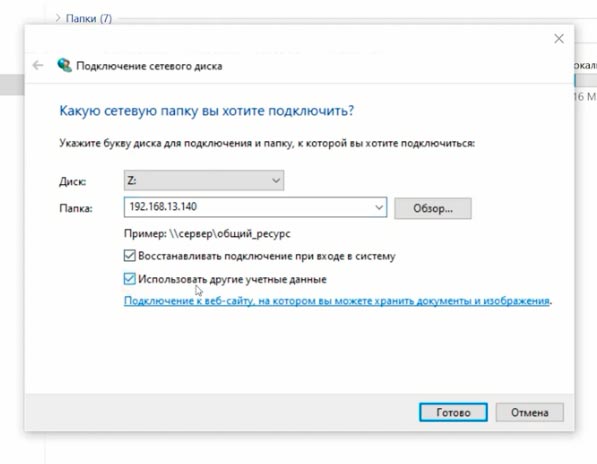
Мережевий диск підключено. Тепер можна створити каталог і записати дані на диск.
Висновок
TrueNAS досить цікаве рішення щодо організації власного мережевого сховища, без зайвих витрат. Зібравши його, наприклад, на старому ПК, ви отримаєте мережеве сховище з новою файловою системою ZFS та набором функцій NAS.








