أفضل طرق لتثبيت وتكوين إعدادات TrueNAS Core بسهولة ويسر
يتيح لك نظام التشغيل TrueNAS Core تحويل جهاز كمبيوتر عادي إلى وحدة تخزين شبكية NAS. من هذا المقال، ستتعرف على كيفية تثبيت وتهيئة وإستخدام نظام التشغيل هذا بشكل صحيح.

- الخطوة 1. الحد الأدنى لمتطلبات النظام
- الخطوة 2. كيفية إنشاء محرك أقراص قابل للتمهيد بإستخدام TrueNAS
- الخطوة 3. تثبيت TrueNAS
- الخطوة 4. كيفية الإتصال بخادم NAS
- الخطوة 5. كيفية إنشاء مجموعة بإستخدام RAID-z
- الخطوة 6. كيفية إضافة مستخدم
- الخطوة 7. كيفية ضبط إعدادات إتصال SMB
- الخلاصة
- أسئلة وأجوبة
- التعليقات
TrueNAS CORE (المعروف سابقًا بإسم FreeNAS) هو نظام تشغيل مجاني مفتوح المصدر لتطبيقات تخزين البيانات، والذي يمكّنك من إنشاء خادم البيانات الخاص بك – والقيام بذلك دون إنفاق دولار واحد على البرنامج.
بإستخدام TrueNAS، يمكنك تحويل الكمبيوتر العادي إلى وحدة تخزين متصلة بالشبكة مع الوظائف الكاملة لجهاز NAS ونظام ملفات ZFS حديث ومكونات إضافية مختلفة.
يبدو أن معظم المستخدمين ينظرون إلى نظام ملفات ZFS كخيار مفضل لخوادم NAS، لأنه مصمم لضمان أفضل تكامل ممكن للبيانات إلى جانب الأداء الممتاز والفعالية المتميزة. إنه يوفر ضغطًا في الوقت الفعلي وإلغاء البيانات المكررة مما يوفر مساحة كبيرة على القرص.
| الخاصية | الوصف |
|---|---|
| نوع نظام الملفات | نظام ملفات 64 بت مع إمكانية النسخ عند الكتابة (COW) |
| دعم RAID | دعم مدمج لمستويات RAID المختلفة (RAID-Z1، RAID-Z2، RAID-Z3) |
| التوافق | دعم لأنظمة التشغيل المختلفة: Linux، FreeBSD، macOS |
| دمج النسخ الاحتياطي | إمكانية إنشاء لقطات ونسخ مكررة لحماية البيانات |
| حماية البيانات | التحقق من سلامة البيانات المدمجة باستخدام sumschecks |
| الضغط | دعم لضغط البيانات الشفاف (LZ4، GZIP) |
| التشفير | دعم للتشفير المدمج على مستوى نظام الملفات |
| التوسع | دعم لعدد كبير من الأقراص وكميات كبيرة من البيانات |
| التخزين المؤقت | تخزين مؤقت فعال لتحسين الأداء (ARC – Adaptive Replacement Cache) |
| التعافي الذاتي | استعادة تلقائية للبيانات التالفة باستخدام المرايا أو التكرار |

How to Install and Configure TrueNAS Core 💿
الخطوة 1. الحد الأدنى لمتطلبات النظام
قبل تثبيت نظام التشغيل هذا، يجب أن تعرف الحد الأدنى من متطلبات النظام الخاصة به.
لكي يعمل TrueNAS بشكل صحيح، يجب أن يحتوي الكمبيوتر على 8 جيغابايت على الأقل من ذاكرة النظام؛ إذا كنت تخطط لإستخدام جهاز إفتراضي أو مكونات إضافية، فمن المستحسن أن يكون لديك أكثر من 8 جيغابايت من ذاكرة الوصول العشوائي. أيضًا، لا يدعم TrueNAS التمهيد المزدوج، لذا سيتعين عليك العثور على قرص صلب منفصل لنظام التشغيل هذا.
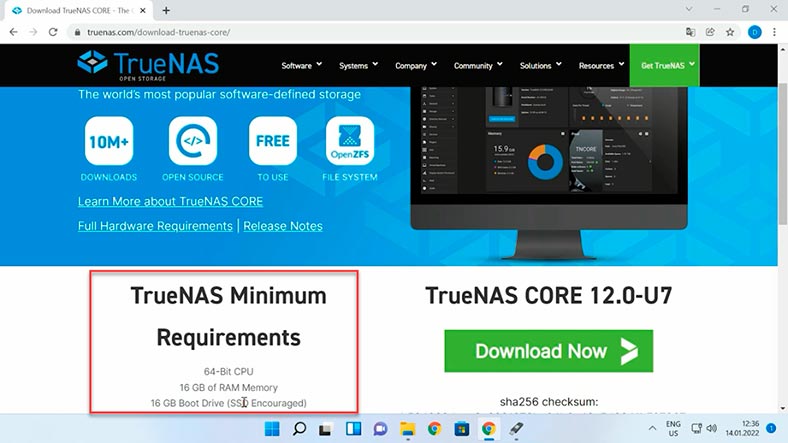
| المكون | المتطلبات الدنيا |
|---|---|
| المعالج | معالج 64 بت |
| ذاكرة الوصول العشوائي | 8 جيجابايت (موصى به 16 جيجابايت) |
| التخزين | قرصين (يمكن استخدام RAID) |
| محول الشبكة | 1 جيجابت إيثرنت |
| قرص النظام | وحدة فلاش سعة 16 جيجابايت أو SSD |
| الرسوميات | غير مطلوب (ليس مطلوبًا لـ CLI) |
الخطوة 2. كيفية إنشاء محرك أقراص قابل للتمهيد بإستخدام TrueNAS
قبل أن نبدأ عملية التثبيت، تحتاج إلى إنشاء محرك أقراص قابل للتمهيد سيتم تثبيت نظام التشغيل منه.
يمكنك تنزيل صورة تحتوي على أحدث إصدار من TrueNAS من الموقع الرسمي:
http://www.truenas.com/download-truenas-community-edition/سيظهر زر التنزيل بمجرد تسجيل الدخول إلى موقع الويب. مرر لأسفل وإنقر فوق “تنزيل الآن”. أنت الآن بحاجة إلى العثور على محرك أقراص USB وأداة مساعدة لإنشاء محرك أقراص محمول قابل للتمهيد. سأستخدم الأداة المعروفة، Rufus. الأمر سهل للغاية: قم بتحديد محرك أقراص USB، وقم بتحديد المسار إلى ملف الصورة، وإنقر فوق هذا الزر لبدء العملية.
الخطوة 3. تثبيت TrueNAS
بعد إنشاء محرك الأقراص القابل للتمهيد، قم بتوصيله بالكمبيوتر الذي تريد تثبيت TrueNAS عليه، وقم بالتمهيد من محرك أقراص USB. لتحديد هذا الخيار، إضغط على مفتاح F12 أو F2 حسب طراز اللوحة الأم. قم بتحيدد محرك USB من القائمة وإضغط على Enter.
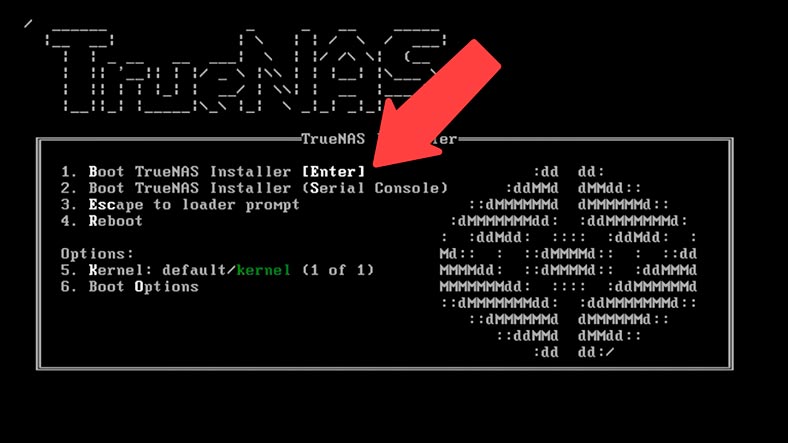
إضغط على Enter مرة أخرى لتحديد العنصر الأول في القائمة – installer. في النافذة التالية، قم بتحديد الخيار الأول – تثبيت / ترقية، ثم إضغط على Enter. إذا كان جهاز الكمبيوتر الخاص بك يحتوي على أقل من 8 جيغابايت من ذاكرة النظام، فسترى هذا التحذير.
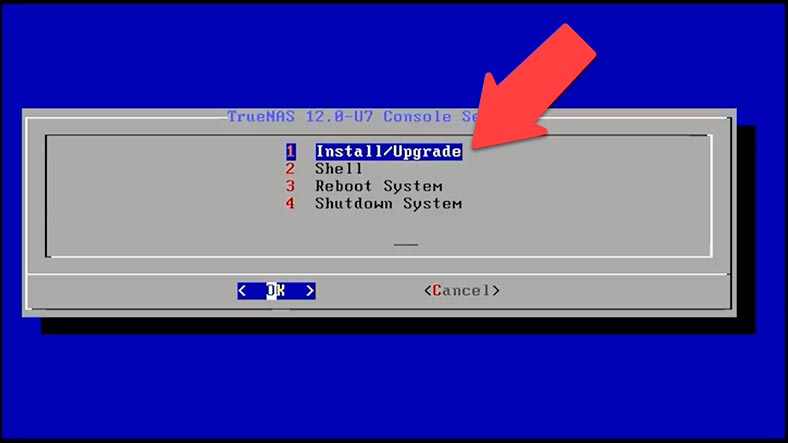
في النافذة التالية ، حدد محرك الأقراص حيث تريد تثبيت TrueNAS. يمكنك تحديد محرك الأقراص المطلوب حسب حجمه حيث سيكون لمحركات الأقراص الأخرى أسماء مختلفة. إستخدم مفاتيح الأسهم لتحديد محرك الأقراص المطلوب و إضغط على زر لوحة المفاتيح Space لتحديده، ثم إضغط على Enter لتأكيد إختيارك. بعد ذلك، سترى تحذيرًا بأنه سيتم مسح جميع البيانات من محرك الأقراص هذا. قم بتحديد “Yes”، وإضغط على Enter لتأكيد إختيارك.
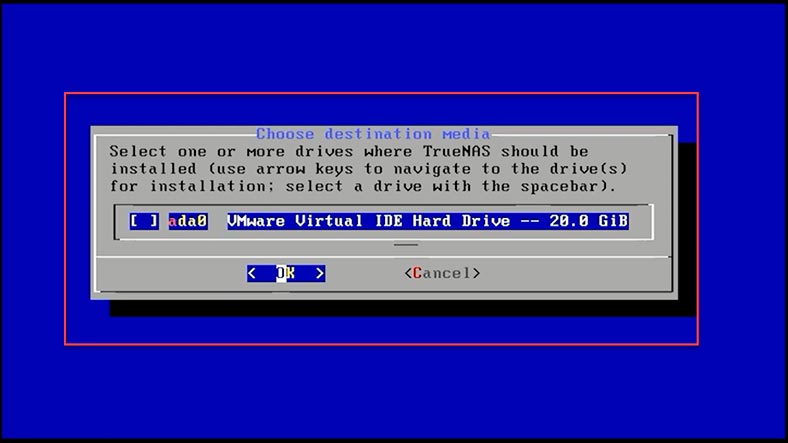
أخيرًا، تحتاج إلى كتابة وتأكيد كلمة المرور لحساب الجذر (أو حساب المسؤول) الذي ستستخدمه للوصول إلى عناصر تحكم TrueNAS.
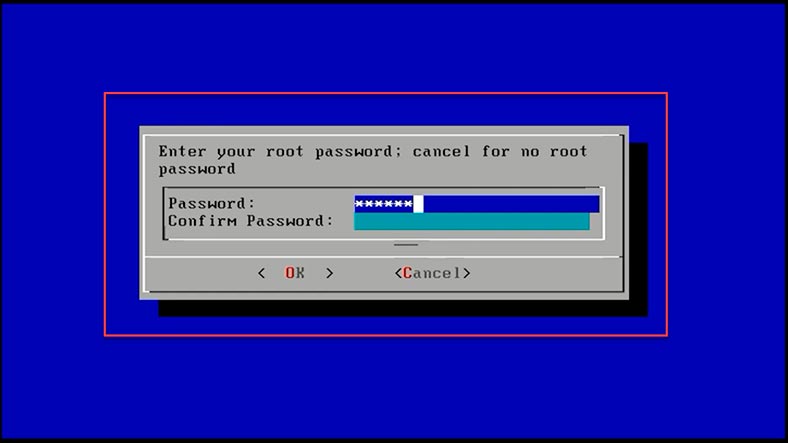
يمكن لـ TrueNAS التمهيد في أي من الوضعين – BIOS أو UEFI. اخترت BIOS لأن هذا الوضع يعمل مع كل اللوحات الأم تقريبًا. قبل أن تختار UEFI ، تحتاج إلى التأكد من أن اللوحة الأم تدعمها. أثناء قيامك بهذا الإختيار، يبدأ تثبيت نظام التشغيل و سيستغرق الأمر بضع دقائق. عندما تنتهي، سترى إشعارًا يفيد بأن الوقت قد حان لإعادة تشغيل وسائط التثبيت وإزالتها.
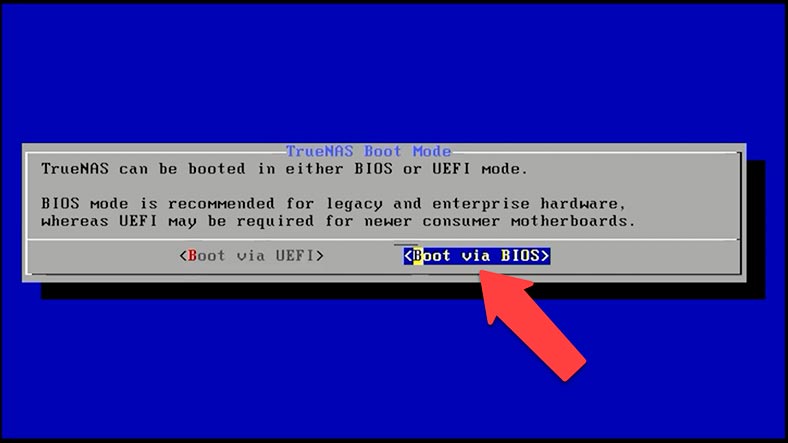
إختر “OK” ثم قم بإزالة محرك الأقراص القابل للتمهيد. عند بدء تشغيل نظام التشغيل، ستبدأ وحدة التحكم في ضبط الإعدادات، ويتم عرض عنوان IP الخاص بالخادم أدناه.
الخطوة 4. كيفية الإتصال بخادم NAS
عندما يقوم الخادم بالتمهيد لأول مرة، ليست هناك حاجة لضبطه لأن نظام التشغيل سيمكن التكوين القياسي لواجهات الشبكة النشطة بمساعدة DHCP. إذا كنت ترغب في تعيين عنوان IP محدد للخادم، فيمكن القيام بذلك من خلال هذه القائمة الأولية.
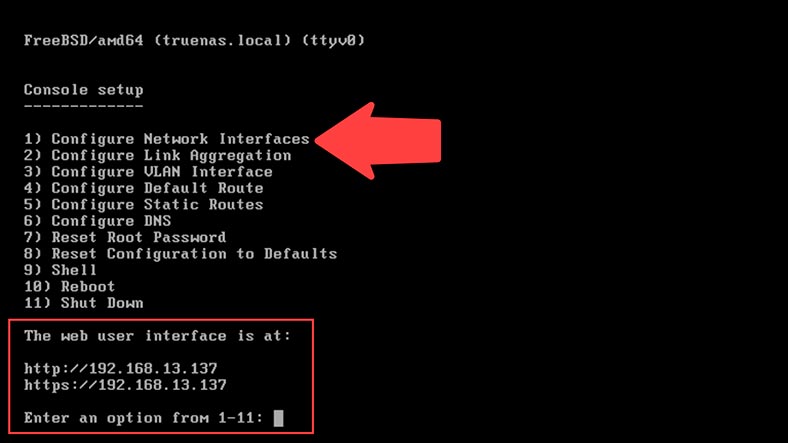
إختر الخيار الأول – “ضبط إعدادات واجهات الشبكة”، ثم إكتب رقم واجهة الشبكة التي تريد تغييرها؛ عند سؤالك عما إذا كنت تريد إزالة الإعدادات الحالية لهذه الواجهة، إكتب “n” ل “no”، وعندما يُقترح ضبط الواجهة لـ DHCP – إكتب “n” مرة أخرى. عندما يتم سؤالك عما إذا كنت تريد تغيير تكوين IPv4 – إكتب “y” ل “yes”بدلاً من “نعم” . إكتب إسم محول الشبكة وعنوان IP وغطاء الشبكة الفرعية.
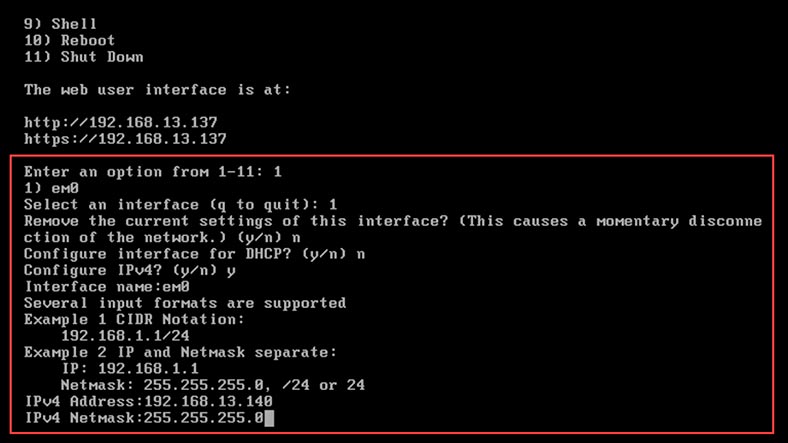
قل “no”لتهيئة IPv6. الآن وقد إنتهينا من تكوين الشبكة، يمكنك أن ترى أن عنوان IP الخاص بالخادم قد تغير. هذا هو المكان الذي يمكنك فيه إعداد إتصال لاسلكي أو إعادة تعيين كلمة مرور الجذر أو إعادة تعيين التكوين الحالي إلى الإعدادات القياسية.
للإتصال بالخادم، إفتح متصفحًا على جهاز كمبيوتر آخر ينتمي إلى هذه الشبكة، وأدخل عنوان IP لخادم TrueNAS. إذا تم عرض الأصفار فقط بدلاً من عنوان IP، فقم بالتحقق مما إذا كان كبل الشبكة متصلاً بالخادم، وتأكد من ظهوره في قائمة الأجهزة المتصلة في شبكة DHCP الخاصة بالموجه. للوصول إلى قائمة عناصر التحكم، اكتب إسم المستخدم – الجذر – وكلمة المرور التي قدمتها عند تثبيت TrueNAS.
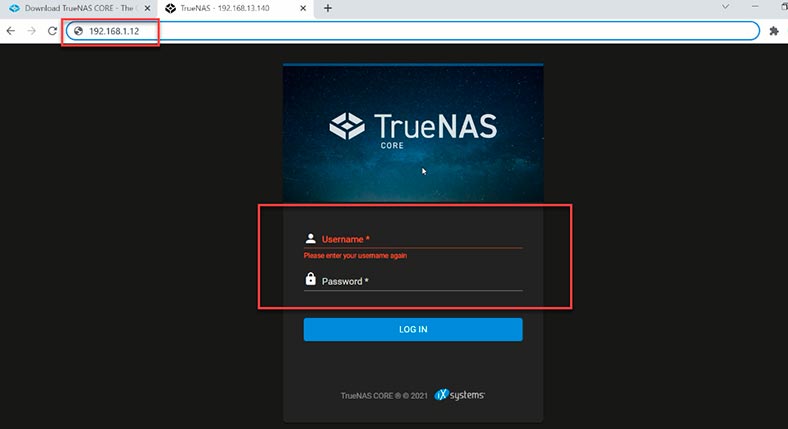
عند تسجيل الدخول، ستتمكن من الوصول إلى واجهة ويب TrueNAS وإدارة التخزين وأذونات الوصول وعرض حالة النظام وما إلى ذلك.
الخطوة 5. كيفية إنشاء مجموعة بإستخدام RAID-z
في نظام التشغيل هذا، لا يوجد معالج يمنحك بعض التلميحات المفيدة ويساعدك في إنشاء أول مجموعة تخزين، لذا دعنا نتعرف على كيفية القيام بذلك. في اللوحة اليمنى، إنقر فوق علامة التبويب “التخزين” و إختر “مجموعات”، ثم إنقر فوق “إضافة” و “إنشاء مجموعة”.
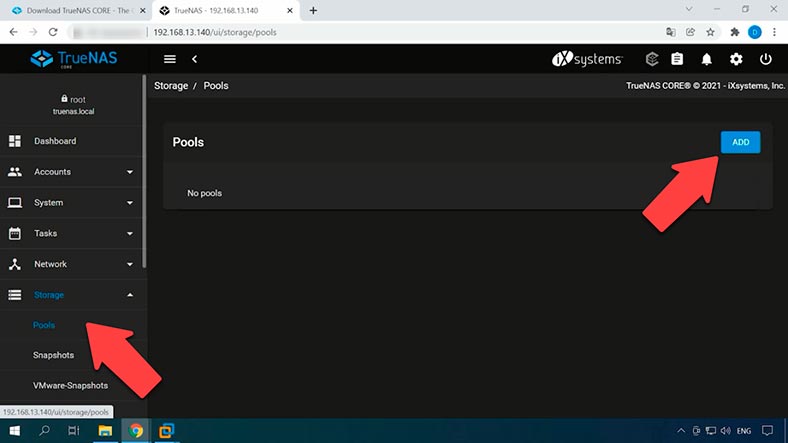
أعلاه، أعط إسم المجموعة، وقم بتحديد الأقراص التي سيتم تضمينها. كما ترى، فإنه لا يضيف واحدًا آخر vdev (جهاز إفتراضي) ولكنه يتيح لك إضافة جهاز دعم له.
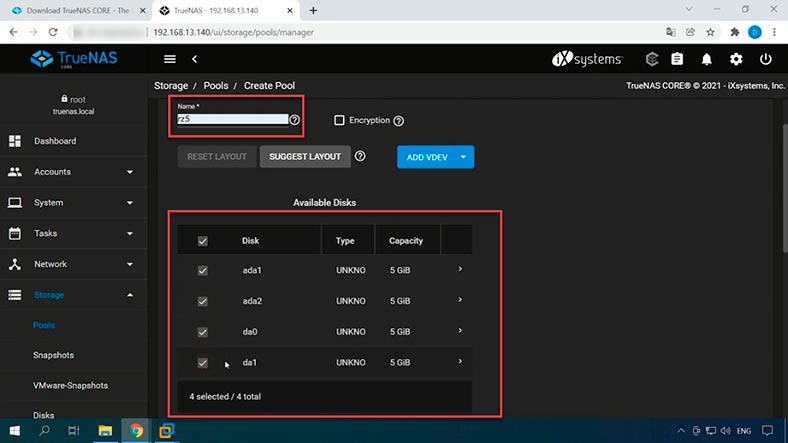
عند تحديد الأقراص، إنقر فوق السهم لإضافة الأقراص إلى قائمة أجهزة التخزين. قم بتحديد الأقراص مرة أخرى. نوع المصفوفة الإفتراضية هو RAID-z؛ لإختيار نوع مختلف، إنقر فوقه. بنية مجموعة ZFS بسيطة نوعًا ما: فهي تتكون من الجهاز الإفتراضي (vdev) الذي تم إنشاؤه بإستخدام الأقراص. يمكن أن يكون كل جهاز إفتراضي مصفوفة RAID-z مع شريطية أو إنعكاس أو قرص واحد.
في القائمة المنسدلة، يمكنك العثور على خيارات مثل Stripe و Mirror و Raid-z و z2 و z3 إعتمادًا على عدد الأقراص المتصلة. قم بتحديد نوع RAID المطلوب و إنقر هنا لإنشائه.
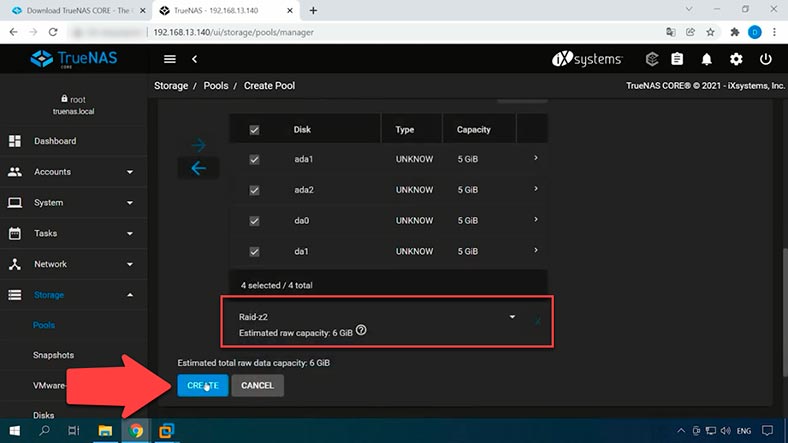
في النافذة المنبثقة التي تشير إلى أنه سيتم مسح جميع البيانات، قم بتحديد المربع هنا و إنقر فوق “إنشاء مجموعة”، وستبدأ عملية تهيئة محركات الأقراص وبناء المصفوفة. الآن تم إنشاء المجموعة: هنا، يمكنك رؤية حالتها وإسمها وحجمها وخصائص أخرى؛ من خلال النقر على زر النقاط الثلاث، يمكنك الوصول إلى قائمة الإعدادات لهذه المجموعة.
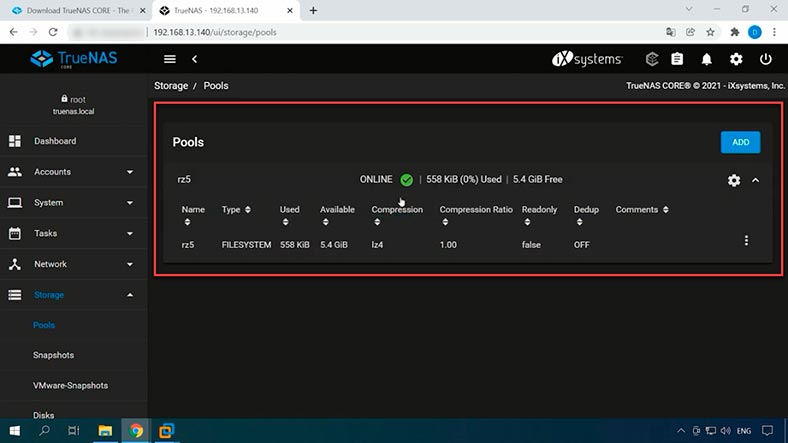
الخطوة الوحيدة المتبقية هي ضبط إعدادات الوصول إلى مجموعة الأقراص.
الخطوة 6. كيفية إضافة مستخدم
الآن دعونا نضيف مستخدم. إنقر فوق علامة التبويب “الحسابات” – “المستخدمون” – “إضافة”.
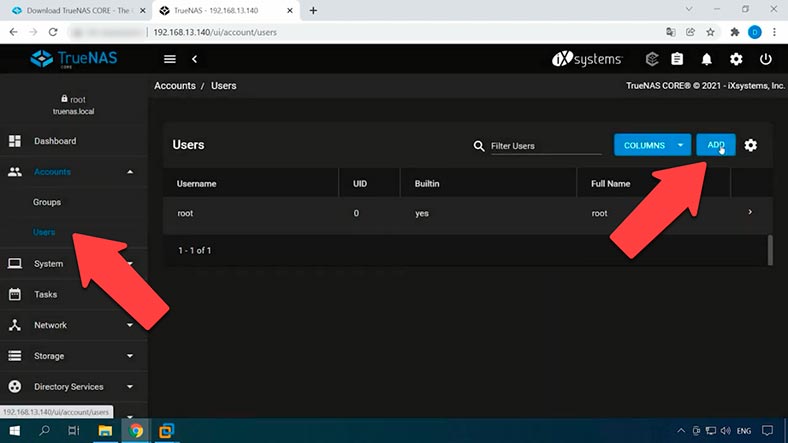
أدخل إسم المستخدم وكلمة المرور وأكتب كلمة المرور مرة أخرى لتأكيدها. قم بتحديد المربع لـ “حساب Microsoft” و إنقر فوق “إرسال”. الآن بعد إضافة المستخدم، دعنا نهيئ وصول الشبكة إلى هذا الدليل.
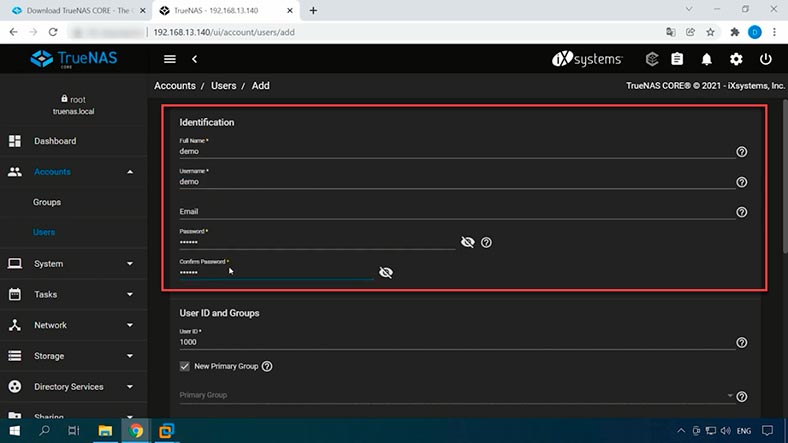
الخطوة 7. كيفية ضبط إعدادات إتصال SMB
سأوضح لك كيفية ضبط إعدادات الوصول إلى الشبكة بإستخدام مثال بروتوكول SMB.
إفتح علامة التبويب “التخزين” – “مجموعات” – إنقر على زر النقاط الثلاث بجوار مصفوفتك وقم بتحديد “إضافة مجموعة بيانات”. في الخيارات، أكتب الإسم و إترك جميع الإعدادات الأخرى على قيمها القياسية ، ثم إنقر فوق “إرسال”. تمت إضافة مجموعة البيانات الجديدة.
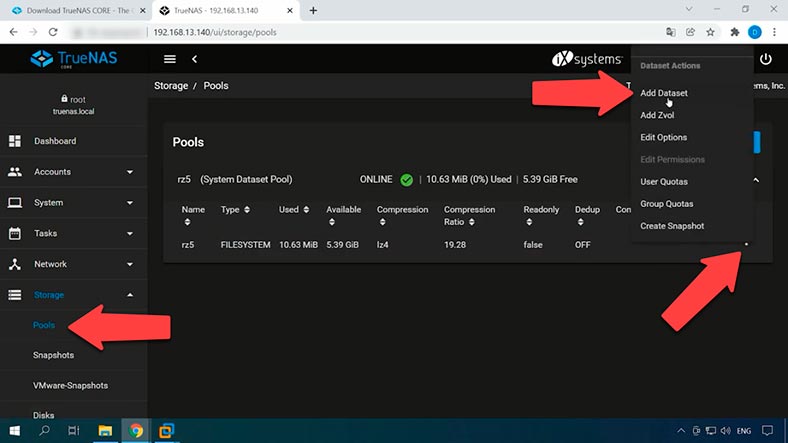
لتهيئة الوصول، دعنا ننشئ مجموعة بيانات أخرى داخل المجموعة التي أنشأناها سابقًا. إنقر على زر النقاط الثلاث هنا – “إضافة مجموعة بيانات” – أكتب الإسم – إنقر فوق “إرسال”.
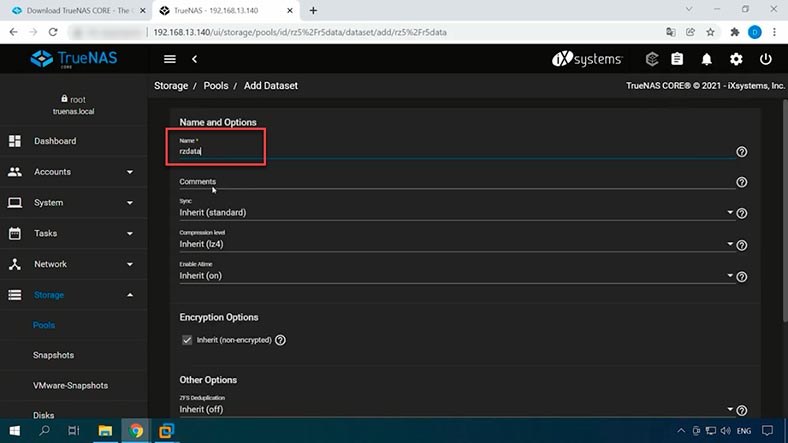
لنقم الآن بتعيين الأذونات.

إنقر على زر النقاط الثلاث، و إفتح “تعديل الأذونات”.
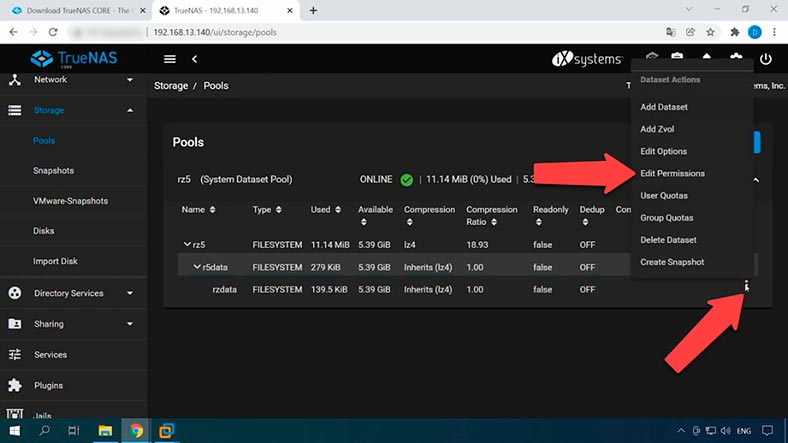
قم بتحديد “owner” بإعتباره المستخدم الجديد، وقم بتحديد المجموعة، ثم قم بتحديد مربعات الإختيار لـ “تطبيق المستخدم” و “تطبيق المجموعة”. تحقق من الأذونات اللازمة وغنقر فوق “حفظ”.
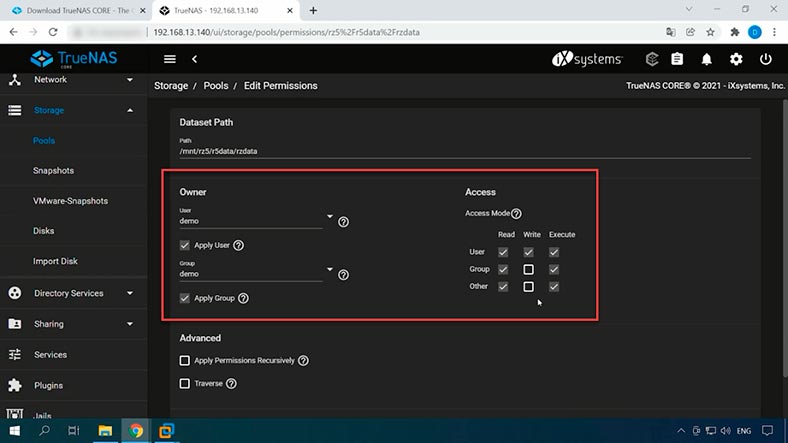
أنت الآن بحاجة إلى تمكين خدمة خاصة للوصول إلى التخزين من جهاز كمبيوتر يعمل بنظام Windows. إفتح علامة التبويب “المشاركة” – Windows Shares (SMB). إنقر فوق “إضافة”، وقم بتحديد مجموعة البيانات الخاصة بك من القائمة و إنقر فوق “إرسال”، ثم إضغط على “تنشيط الخدمة” في النافذة التي تظهر في النافذة الجديدة، إختر “تكوين الآن”.
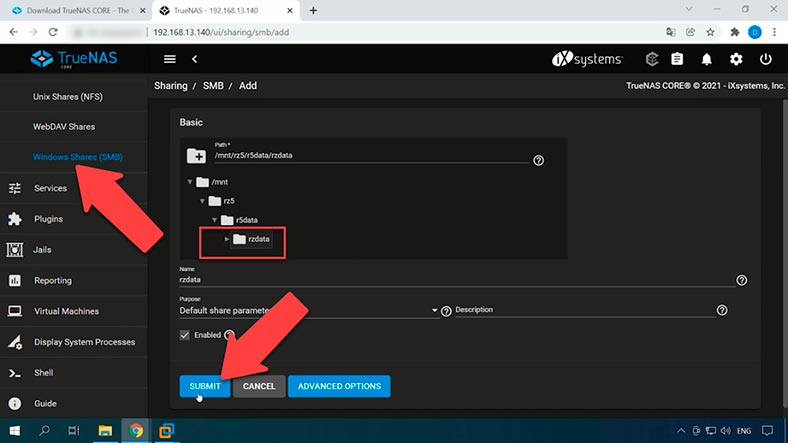
تقترح النافذة التالية إنشاء ACL (قائمة التحكم في الوصول)، لذلك سأختار أحد الإعدادات المسبقة – “قم بتحديد قائمة ACL معدة مسبقًا” وقم بتحديد “محدود” من القائمة – ثم إنقر فوق “متابعة”. بعد ذلك، سيظهر إعداد جديد على اليمين: إنقر أدناه لحفظه.
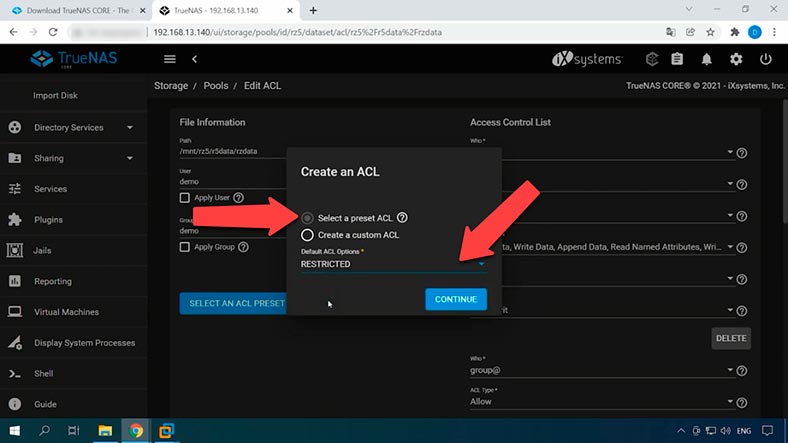
الآن إنتهت عملية إعداد SMB لهذا الدليل. دعنا نصل إلى جهاز الكمبيوتر الذي يعمل بنظام التشغيل Windows، وقم بفتح المستكشف وأضف محرك أقراص الشبكة. “الكمبيوتر” – “خريطة محرك الشبكة”؛ إكتب عنوان IP الخاص بالخادم وقم بتحديد المربع لـ “الإتصال بإستخدام بيانات إعتماد مختلفة” – إذا لم تفعل ذلك، فسيقوم الكمبيوتر بالإتصال بإستخدام بيانات إعتماد مستخدمه الرئيسي – إنقر فوق “إنهاء”. . أكتب إسم المستخدم الجديد الذي أضفناه إلى TrueNAS وكلمة المرور.
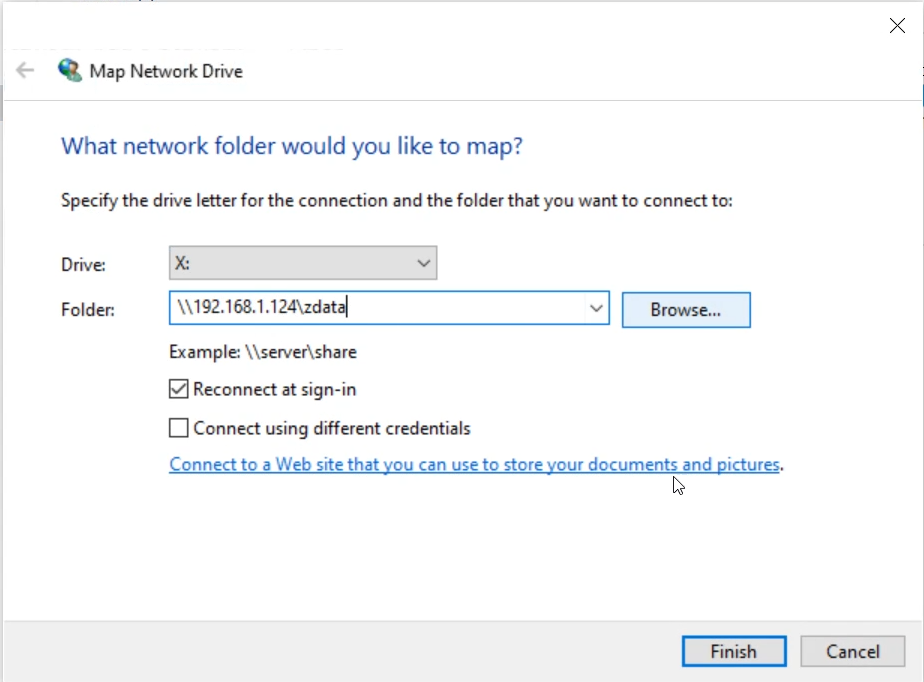
تم توصيل محرك أقراص الشبكة، لذا يمكنك إنشاء دليل هناك وكتابة بعض البيانات على محرك الأقراص.
الخلاصة
يعد TrueNAS حلاً مثيرًا للإهتمام من حيث تنظيم تخزين الشبكة الخاصة بك دون دفع الكثير. إذا أنشأت نظامًا كهذا على أساس جهاز الكمبيوتر القديم، فستحصل على وحدة تخزين متصلة بالشبكة مع نظام ملفات ZFS جديد ومجموعة من ميزات NAS.

↘️How to Recover Data from a RAID System Based on SmartStor NS4300N NAS↙️









لتكوين TrueNAS Core للعمل كخادم وسائط للبث المتعدد ومشاركة البيانات بين الأجهزة، يجب عليك القيام بالخطوات التالية:
لتكوين خيارات النسخ الاحتياطي والاستعادة في TrueNAS Core، يجب القيام بالخطوات التالية: