TrueNAS Core: Профессиональные Советы по Установке и Настройке!
Хотите научиться устанавливать и настраивать TrueNAS Core? В этой статье мы подробно рассмотрим каждый шаг процесса установки и настройки этой популярной системы хранения данных которая позволяет превратить обычный компьютер в хранилище NAS!

- Шаг 1. Минимальные системные требования
- Шаг 2. Как создать загрузочную флешку с TrueNAS
- Шаг 3. Установка TrueNAS
- Шаг 4. Как подключится к NAS серверу
- Шаг 5. Как создать пул с RAID-z
- Шаг 6. Как добавить пользователя
- Шаг 7. Как настроить SMB подключение
- Заключение
- Вопросы и ответы
- Комментарии
TrueNAS CORE (ранее известный как FreeNAS) — это бесплатная операционная система для хранения данных, с открытым исходным кодом, которая дает возможность создать собственный сервер для хранения данных без затрат на программное обеспечение.
C помощью TrueNAS можно сделать из обычного ПК, сетевое хранилище с полным функционалом NAS устройства, современной файловой системой ZFS и различными плагинами.
Файловая система ZFS – для большинства пользователей является одной из фаворитов для серверов NAS, так как она предназначена для обеспечения максимально возможной целостности данных, а также отличной производительности и эффективности. Она предоставляет сжатие и дедупликация в реальном времени, что значительно экономит место на дисках.
| Характеристика | Описание |
|---|---|
| Тип файловой системы | 64-битная файловая система с возможностью копирования при записи (COW – Copy-On-Write) |
| Поддержка RAID | Встроенная поддержка различных уровней RAID (RAID-Z1, RAID-Z2, RAID-Z3) |
| Совместимость | Поддержка различных операционных систем: Linux, FreeBSD, macOS |
| Интеграция с резервным копированием | Возможность создания моментальных снимков и репликаций для защиты данных |
| Защита данных | Встроенная проверка целостности данных с помощью контрольных сумм (checksums) |
| Сжатие | Поддержка прозрачного сжатия данных (LZ4, GZIP) |
| Шифрование | Поддержка встроенного шифрования на уровне файловой системы |
| Масштабируемость | Поддержка большого количества дисков и объемов данных |
| Кеширование | Эффективное кеширование для улучшения производительности (ARC – Adaptive Replacement Cache) |
| Самовосстановление | Автоматическое восстановление поврежденных блоков данных с помощью зеркал или паритета |

Как установить и настроить TrueNAS Core
Шаг 1. Минимальные системные требования
Прежде чем устанавливать данную операционную систему ознакомьтесь с минимальными требованиями.
Для нормальной работы системы TrueNAS на компьютере должно быть, как минимум 8 Гб оперативной памяти, если планируется установка виртуальной машины или дополнительных плагинов желательно использовать больше 8 Гб памяти. Также TrueNAS не поддерживает двойную загрузку, поэтому для данной ОС нужен отдельный накопитель.
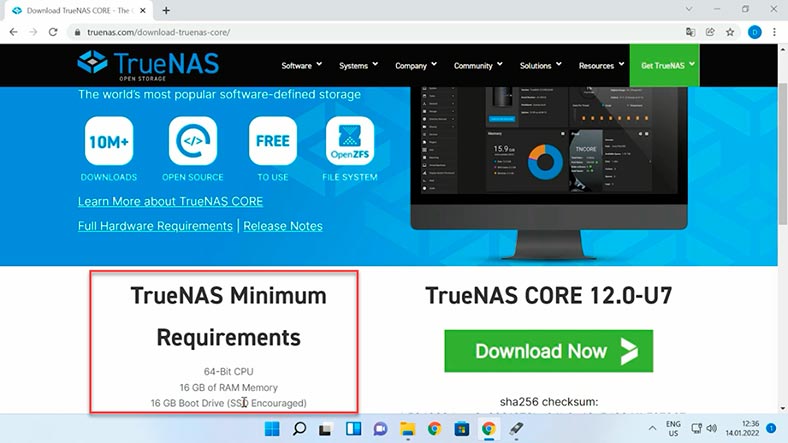
| Компонент | Минимальные требования |
|---|---|
| Процессор | 64-битный процессор |
| Оперативная память | 8 ГБ (рекомендуется 16 ГБ) |
| Хранение | 2 диска (можно использовать RAID) |
| Сетевой адаптер | 1 гигабитный Ethernet |
| Системный диск | 16 ГБ флеш-накопитель или SSD |
| Графика | Необязательно (для CLI не требуется) |
Шаг 2. Как создать загрузочную флешку с TrueNAS
Итак, приступим к установке, для начала нужно создать загрузочный носитель, с которого будем производить установку данной операционной системы.
Образ последней версии TrueNAS можно загрузить с официального сайта:
http://www.truenas.com/download-truenas-community-edition/Кнопка для скачивания появится после того, как вы залогинитесь на сайте, листаем страницу и жмем «Download Now». Далее нам понадобится USB-накопитель и утилита для создания загрузочной флешки. Я воспользуюсь утилитой rufus. Здесь все просто, выбираем флешку, указываем путь к образу и жмем кнопку – Старт.
Шаг 3. Установка TrueNAS
После того как загрузочная флешка будет записана, подключаем ее к ПК, на который нужно установить TrueNAS и загружаемся с флешки. В зависимости от модели материнской платы клавиша F12 или F2. Выбираем из списка USB-накопитель и жмем Enter.
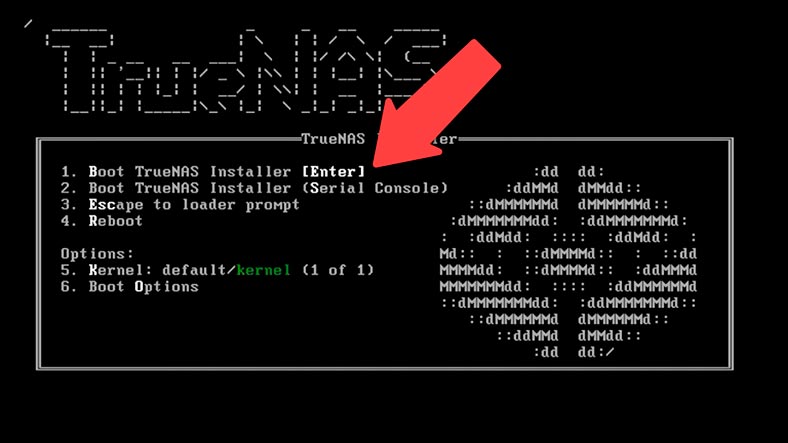
Далее для выбора первого пункта – Установки, нужно нажать клавишу Enter. На следующем этапе выбираем первый пункт – Install/Upgrade, а затем – Enter. Если на ПК меньше 8Гб оперативной памяти система выведет уведомление.
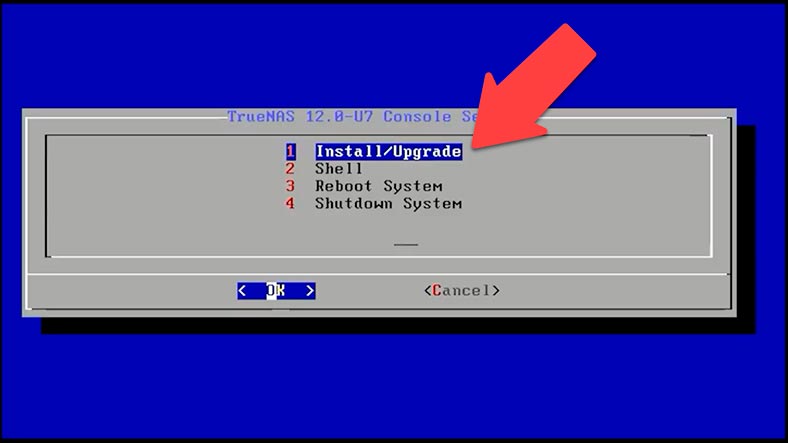
В следующем окне выбираем диск, на который будет установлен TrueNAS. Определить нужный накопитель можно по размеру, так как названия дисков будут другими. Клавишами со стрелками выберите нужный диск и нажмите пробел для выбора, а затем – Enter для подтверждения. Система покажет предупреждение о том, что все данные на этом накопителе будут удалены. Выбираем – Yes, и жмем – Enter для подтверждения.
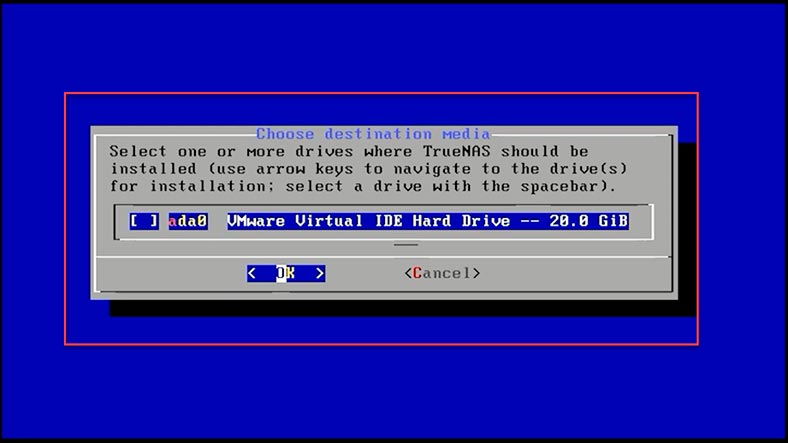
Далее нужно ввести и подтвердить пароль для учетной записи администратора, который будет использоваться для входа в меню управления TrueNAS.
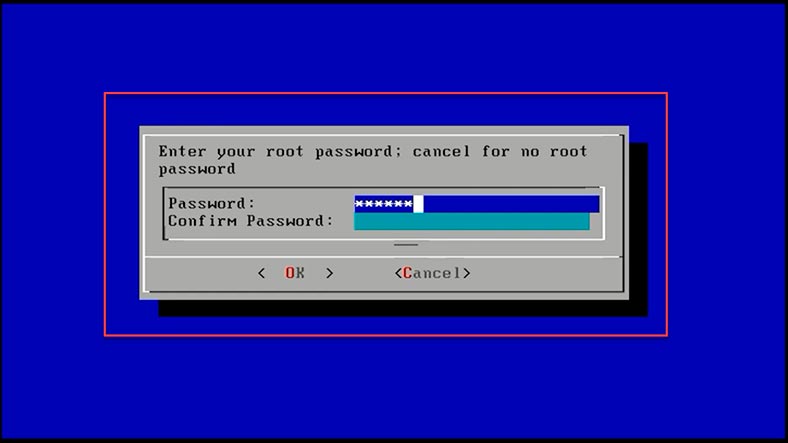
TrueNAS можно загрузить как в режиме BIOS, так и в режиме UEFI. Я выбираю BIOS. Так как данный тип загрузки работает практически со всеми материнскими платами. Для выбора UEFI нужно, чтобы материнская плата его поддерживала. После выбора начнется установка операционной системы, это займет несколько минут. По завершении появится уведомление о перезагрузке и удалении установочного носителя.
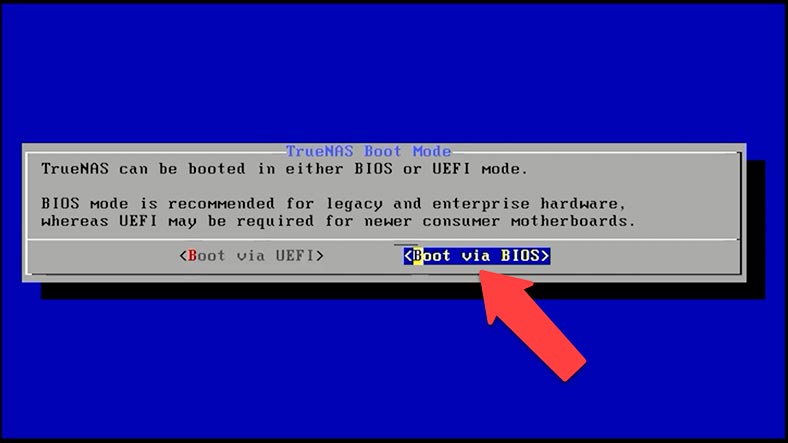
Выбираем – Ок, а затем извлекаем загрузочную флешку. После загрузки системы запустится консоль настройки, внизу отображен IP-адрес сервера.
Шаг 4. Как подключится к NAS серверу
При первой загрузке сервера его не нужно настраивать, система по умолчанию назначит конфигурацию для активных сетевых интерфейсов с помощью DHCP. Если вы хотите задать конкретный IP для сервера вы сможете настроить его в начальном меню.
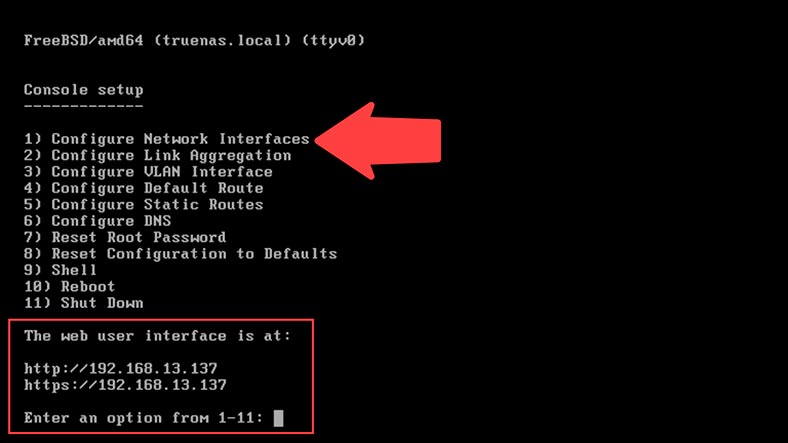
Выбираем первый пункт – Configure Network Interfaces, затем вводим номер сетевого интерфейса, который нужно изменить, на запрос удаления текущей настройки вводим – нет (no), настроить интерфейс для DHCP – нет. Изменить конфигурацию IPv4 – Yes. Вводим имя, IP-адрес, маску подсети.
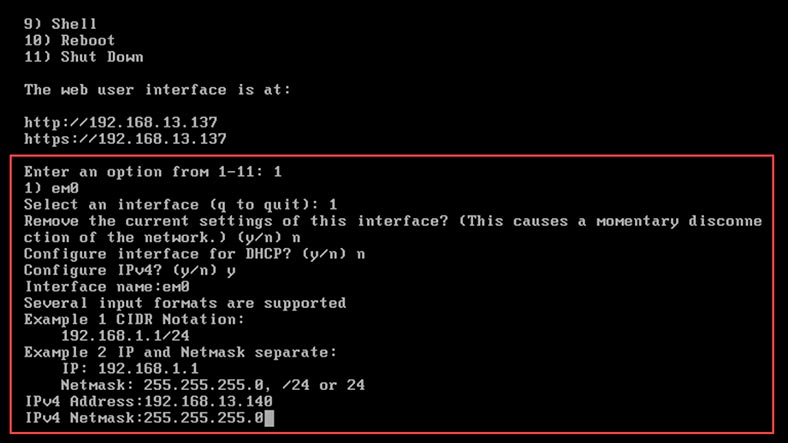
Настройки IPv6 – нет. На этом настройка сети окончена, IP-адрес сервера, изменился. В этом меню также можно, настроить беспроводное подключение, сбросить пароль администратора и сбросить все настройки по умолчанию.
Для подключения к серверу откройте браузер на другом ПК, подключенном к этой сети, и введите IP-адрес сервера TrueNAS. Если вместо IP-адреса отображаются нули проверьте подключен ли к серверу сетевой кабель и на роутере в сети DHCP появился ли он в списке подключенный устройств. Для входа в меню управления введите имя пользователя – root и пароль, который указали во время установки TrueNAS.
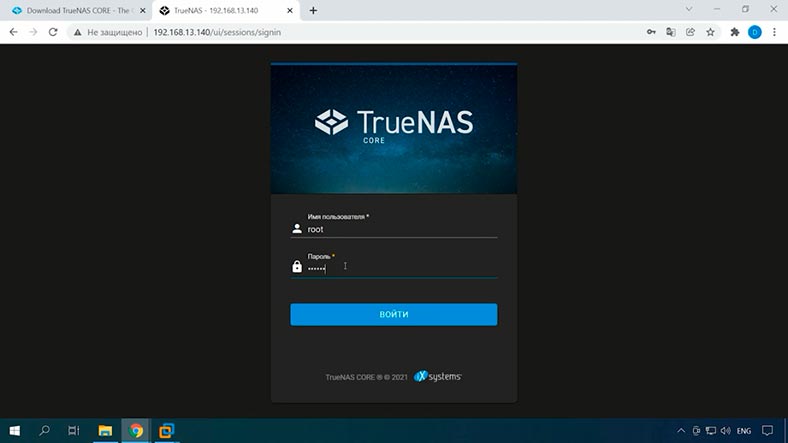
После входа в систему вы получите доступ к веб-интерфейсу TrueNAS, который используется для управления дисками хранения, настройки доступа, просмотра состояния системы и т.д.
Шаг 5. Как создать пул с RAID-z
Мастера, который поможет вам создать первый пул хранения, в этой операционной системе нет, вам придется создавать дисковый массив без подсказок, поэтому давайте разберем как это делается. На левой боковой панели разверните раздел – «Хранилище» и выберите «Пулы», а затем кликните по кнопке – «Добавить» и – Создать пул.
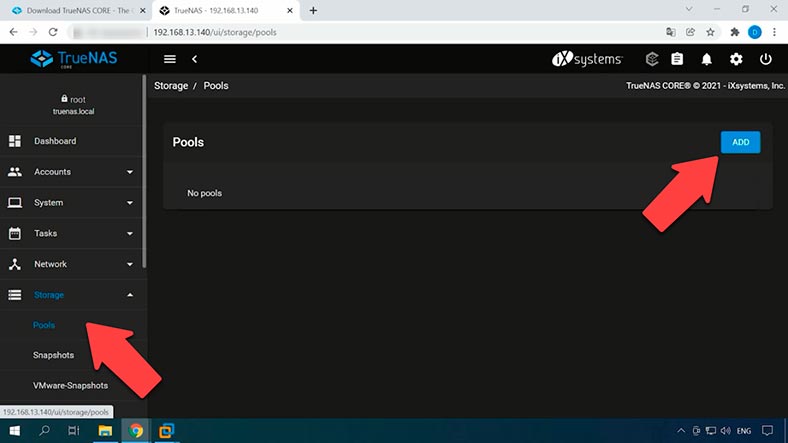
Вверху укажите имя будущего дискового массива, отметьте диски, из которых он будет состоять. Обратите внимание на кнопку добавления vdev, она не добавляет еще одно виртуальное устройство, а позволяет добавить устройство поддержки для него.
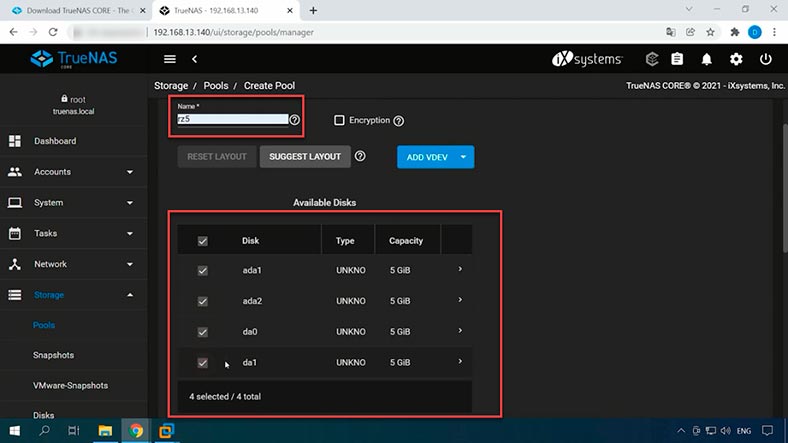
После выбора дисков внизу нажмите по стрелке чтобы добавить диски в список устройства хранения. Снова отмечаем накопители, здесь по умолчанию выбран RAID-z, чтобы выбрать другой тип массива кликните по нему. Структура пула ZFS не сложная: пул состоит из виртуального устройства (vdev), которое собирается из дисков. Каждое виртуальное устройство может быть массивом RAIDz с чередованием, зеркальным массивом или одним диском.
В выпадающем списке будут доступны, Stripe, зеркало, Raid-z1, z2 и z3 в зависимости от количества подключенных дисков. Выберите нужный RAID и нажмите – Создать.
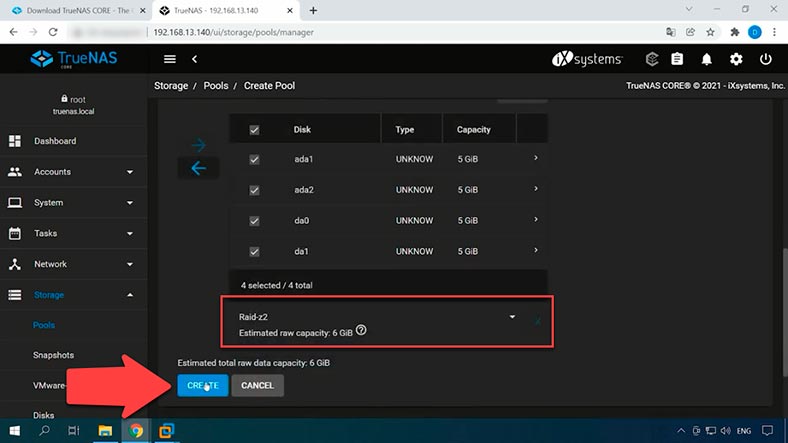
Во всплывающем окне предупреждения, что все данные будут затерты, установите отметку и нажмите – Создать пул, после чего начнется форматирование дисков и процесс построения массива. Пул создан, на экране вы увидите его статус, имя размер и другие параметры, кликнув по трем точкам откроется меню настройки данного пула.
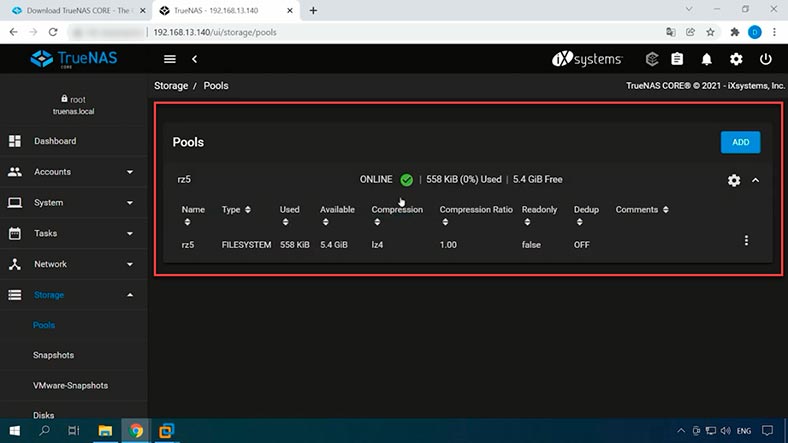
Теперь осталось настроить сетевой доступ к данному дисковому массиву.
Шаг 6. Как добавить пользователя
Добавим пользователя. Для этого разворачиваем раздел – Accounts – Users, и жмем – Добавить.
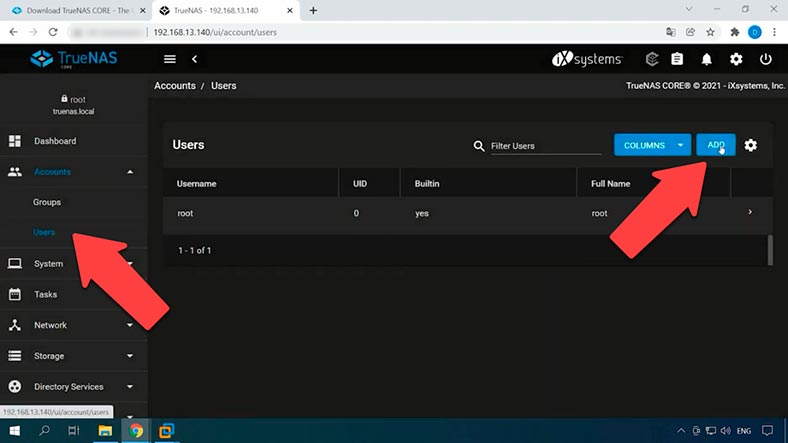
Указываем имя пользователя, пароль и еще раз для подтверждения. Устанавливаем отметку – Microsoft account и жмем – отправить (Submit). Итак, пользователя мы добавили теперь настроим сетевой доступ к каталогу.
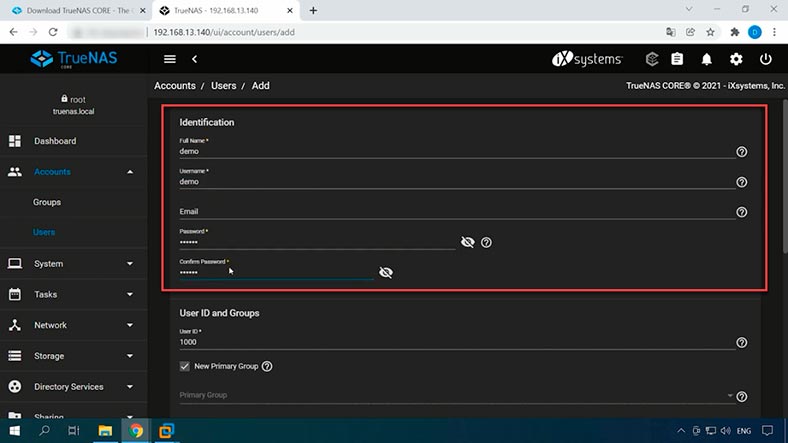
Шаг 7. Как настроить SMB подключение
Я буду настраивать сетевой доступ на примере протокола SMB.
Открываем раздел – Хранилище – Пулы – жмем по трем точкам напротив нашего массива и выбираем Add Dataset. В настройках вводим имя и все остальное оставляем по умолчанию, жмем Отправить. Новый dataset добавлен.
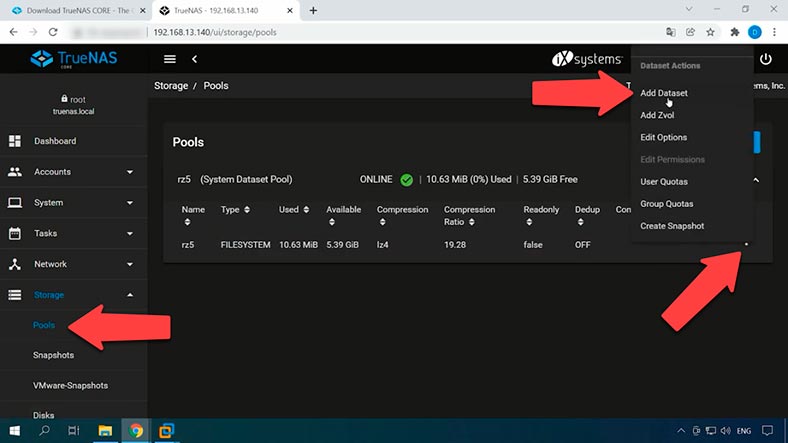
Теперь для организации доступа создадим еще один dataset в ранее созданном. Для этого жмем здесь по трем точкам – Add Dataset – вводим имя о жмем – Submit.
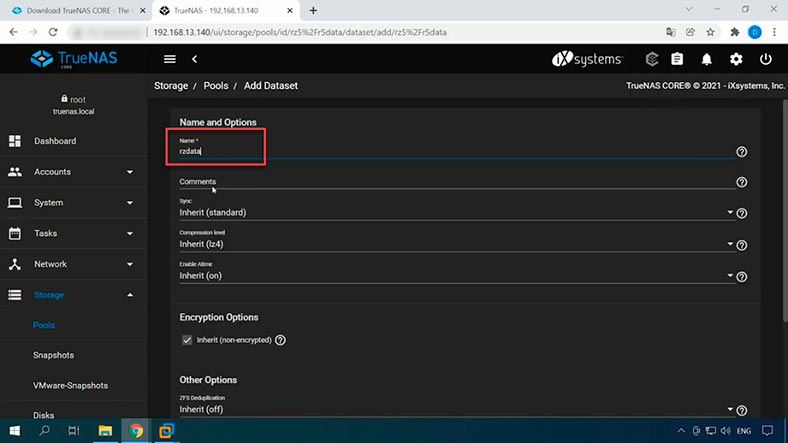
Теперь настроим права.
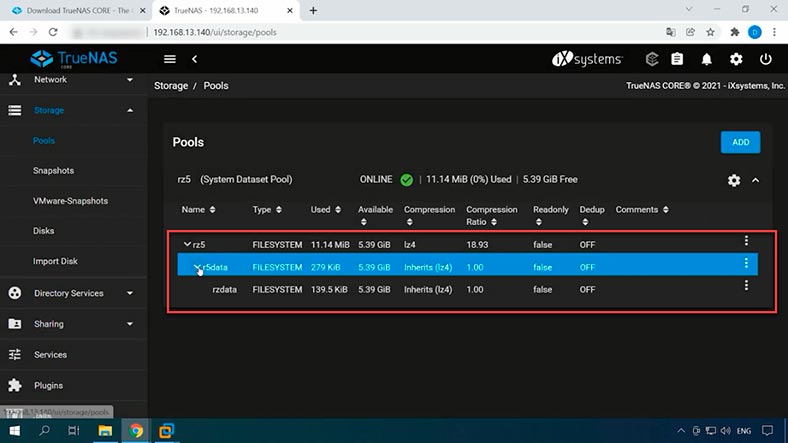
Для этого жмем по трем точкам и открываем Edit Permissions.
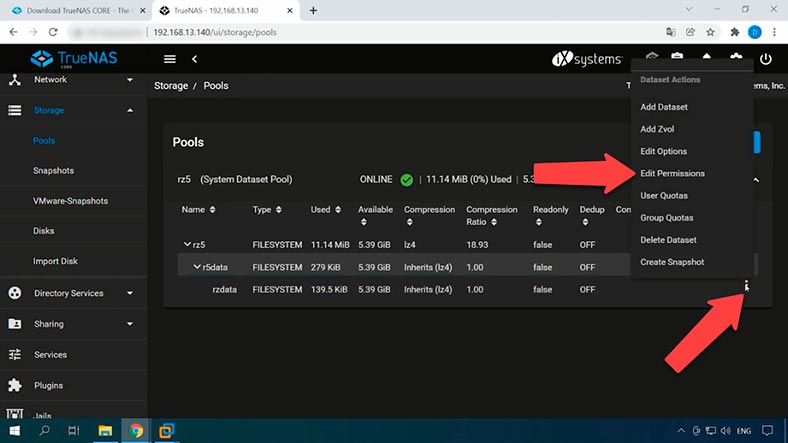
Выбираем ownera – нового пользователя, группу, устанавливаем отметки Apply User и Apply group. Отмечаем нужные права и жмем – Сохранить.
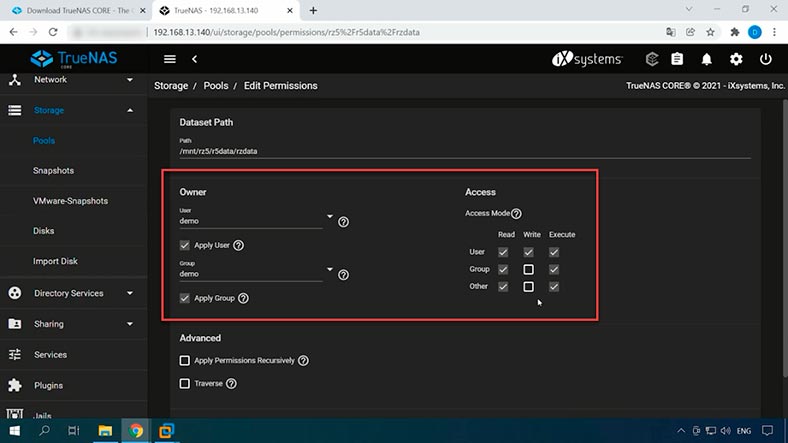
Далее нужно включить службу чтобы получить доступ с машины с операционной системой Windows. Открываем раздел Sharing – Windows share (SMB). Жмем здесь – Добавить (Add), выбираем из списка наш Dataset и жмем Submit, затем во всплывающем окне – Enable Service. Затем в этом окне выбираем – Настроить сейчас (Configure now).
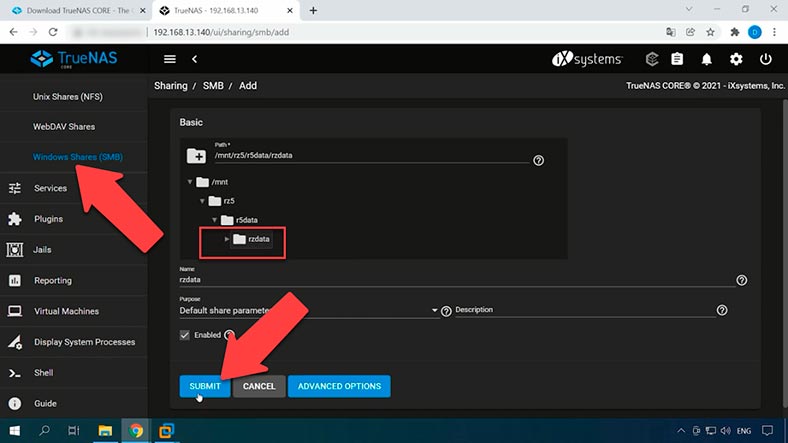
Следующее окно предлагает создать ACL access control list, я выберу один из пресетов – Отмечаю Select a preset ACL и выбираю из списка – ограниченный (Restricted) – Continue. После чего на правой стороне появится новая настройка, жмем внизу Сохранить.
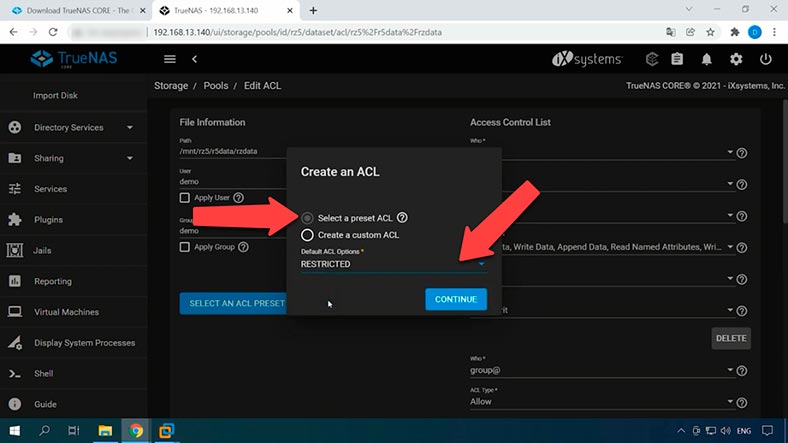
Итак, на этом настройка SMB для данного каталога настроена теперь переходим к компьютеру с Windows, открываем проводник и добавляем сетевой диск. Компьютер – Подключить сетевой диск, вводим IP-адрес сервера, и устанавливаем отметку – Использовать другие учетные данные, если этого не сделать система будет подключатся с учетными данными пользователя системы, – Готово. Вводим – имя нового пользователя, которого мы добавили в TrueNAS и пароль.
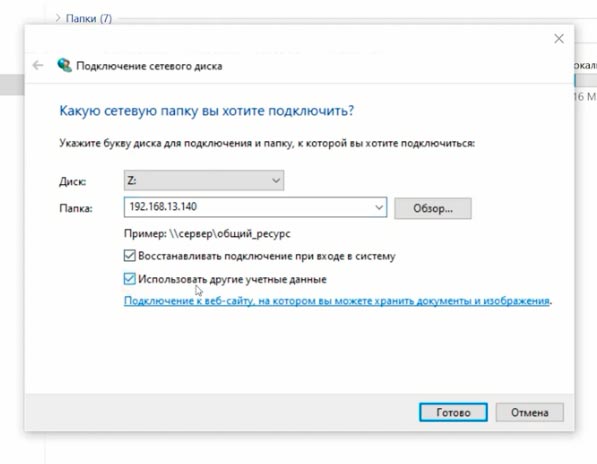
Сетевой диск подключен, теперь здесь можно создать каталог и записать данные на диск.
Заключение
TrueNAS довольно интересное решение в плане организации собственного сетевого хранилища без лишних затрат. Собрав его, к примеру, на старом ПК вы получите сетевое хранилище с новой файловой системой ZFS и набором функций NAS.

Как восстановить данные с RAID-z массива, файловой системы ZFS, сетевого хранилища с TrueNAS core






Для использования TRUENAS с Nextcloud, рекомендуется включить следующие настройки энергопотребления:
Выключение жестких дисков через определенное время неактивности.
Выключение монитора через определенное время неактивности.
Ограничение мощности процессора для экономии энергии в периоды низкой активности.
Ограничение мощности видеокарты для экономии энергии в периоды низкой активности.
Включение режима спящего режима для сохранения энергии.
Ограничение использования памяти программами и службами, не относящимися к Nextcloud.
Использование SSD-накопителей вместо жестких дисков для уменьшения потребления энергии.
Включение этих настроек поможет уменьшить потребление энергии и повысить эффективность работы TRUENAS с Nextcloud.