Datenwiederherstellung von nicht funktionierendem CISCO NSS3000 NAS-RAID
Verwaltung eines RAID-Arrays auf einem CISCO Modell NSS3000 NAS-Gerät. Wie man ein RAID-Array erstellt, wie man eine Netzwerkfreigabe hinzufügt, wie man Network Attached Storage konfiguriert und anschließt und wie man Daten wiederherstellt.

- Ursachen für den Ausfall von NAS-Geräten
- Wie man ein RAID erstellt
- Wie man einen Netzwerkordner erstellt
- So aktivieren Sie den FTP-Server
- Datenrettung mit Cisco NSS3000
- Schlussfolgerung
- Fragen und Antworten
- Bemerkungen
Network Attached Storage (NAS) ist ein mit dem Netzwerk verbundener Speicherserver, der seinen Nutzern den Zugriff auf Daten ermöglicht. NAS-Speicher können eine gute Lösung sein, um Daten vor Verlust und Beschädigung zu schützen, da sie auf der RAID-Technologie basieren.
RAID bietet eine zuverlässige Möglichkeit, Daten zu speichern und darauf zuzugreifen. Es gibt jedoch Faktoren, die die Zuverlässigkeit der RAID-Technologie nicht beeinträchtigen. Wie bei allen mechanischen Geräten kommt es auch bei NAS zu Ausfällen und Datenverlusten, da der Zugriff auf das Array nicht möglich ist. Wie jedes andere Speichergerät hat auch NAS eine bestimmte Lebensdauer. Daher neigen sie dazu, nach einigen Jahren der Nutzung zu versagen. In der Regel beträgt die durchschnittliche Lebensdauer solcher Geräte 5 Jahre.

So stellen Sie Daten von einem RAID-Array eines nicht funktionierenden Cisco NSS3000 NAS wieder her
Ursachen für den Ausfall von NAS-Geräten
NAS können aufgrund von Stromausfall, Spannungsschwankungen, Überhitzung, versehentlicher Formatierung, Neuinstallation, Beschädigung des Dateisystems des Geräts und mechanischen Fehlern ausfallen: Laufwerke, RAID-Controller usw. Häufig kommt es nach einer Firmware-Aktualisierung zu NAS-Datenverlusten und – ausfällen. Infolgedessen benötigen Sie eine spezielle Datenwiederherstellungssoftware, um den RAID-Array wiederherzustellen und Zugriff auf Ihre Dateien zu erhalten.
Der Hersteller verfügt möglicherweise über eine eigene Software zur Wiederherstellung der Funktionsfähigkeit der Festplatten. Das Problem ist jedoch, dass die Hauptfunktion der Software darin besteht, die Laufwerke neu zu formatieren. Wenn Sie die Laufwerke neu formatieren, werden Sie einfach alle Informationen los, und es wird nicht einfach sein, sie wiederherzustellen.
| Grund | Beschreibung |
|---|---|
| Festplattenverschleiß | Der ständige Gebrauch des NAS führt zu einem allmählichen Verschleiß der Festplatten, was zu ihrem Ausfall führen kann. |
| Überhitzung | Unzureichende Belüftung oder hohe Umgebungstemperaturen können zur Überhitzung von NAS-Komponenten führen. |
| Stromprobleme | Spannungsschwankungen oder plötzliche Stromausfälle können die Hardware-Komponenten des NAS beschädigen. |
| Softwarefehler | Fehler in der Firmware oder Software des NAS können zu Instabilität und Datenverlust führen. |
| RAID-Array-Ausfälle | Der Ausfall einer oder mehrerer Festplatten im RAID-Array kann zu Datenverlust oder Geräteausfall führen. |
| Mechanische Schäden | Physische Erschütterungen oder Schäden können zum Ausfall von NAS-Komponenten wie Platinen oder Festplatten führen. |
| Malware-Angriffe | Cyberkriminelle könnten Schwachstellen im NAS ausnutzen, um Daten zu löschen oder das Gerät zu blockieren. |
| Unzureichende Wartung | Unregelmäßige Wartung, wie das Entfernen von Staub oder Software-Updates, kann die Lebensdauer des NAS verkürzen. |
Wie man ein RAID erstellt
Schauen wir uns zunächst an, wie man ein RAID auf diesem CISCO NAS-Modell erstellt. Öffnen Sie einen beliebigen Browser auf dem Computer, der mit dem Netzwerk verbunden ist, in dem sich der NAS befindet, und geben Sie die IP-Adresse des Servers ein; bei diesem Modell wird sie auf dem Bildschirm des Geräts angezeigt. Melden Sie sich bei einem Administratorkonto an. Erweitern Sie die Registerkarte – Speicher, Abschnitt – RAID.
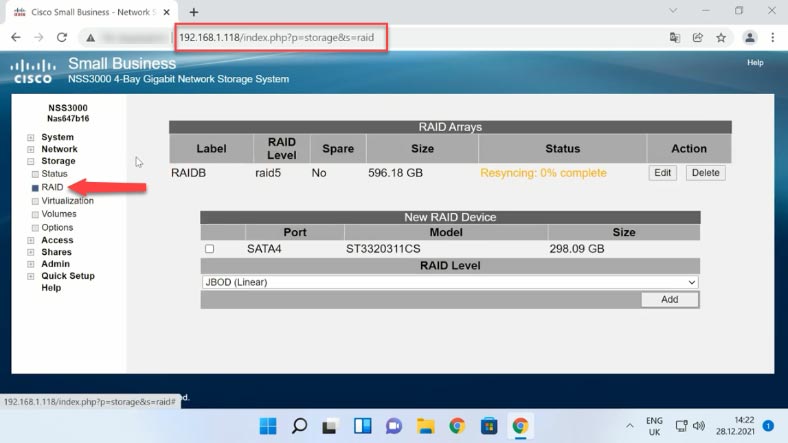
Wenn Sie ein vorhandenes Array neu erstellen müssen, klicken Sie auf – Ändern. Die Erweiterungsoption ist hier verfügbar, ein viertes Laufwerk kann hinzugefügt werden. Klicken Sie auf Add (Hinzufügen), um sie hinzuzufügen. Der Status wechselt zu Spare.
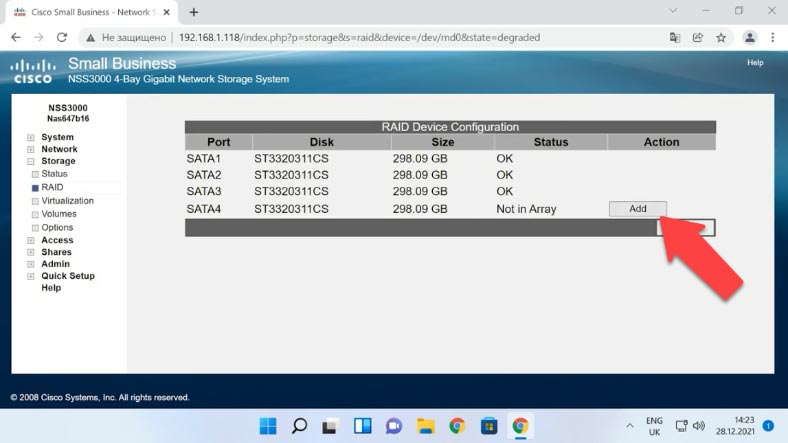
Um ein RAID zu entfernen, drücken Sie in diesem Abschnitt des Menüs – Delete (Löschen) – und zur Bestätigung Ok. Dadurch wird das RAID zerstört und alle Daten auf den Laufwerken werden gelöscht.
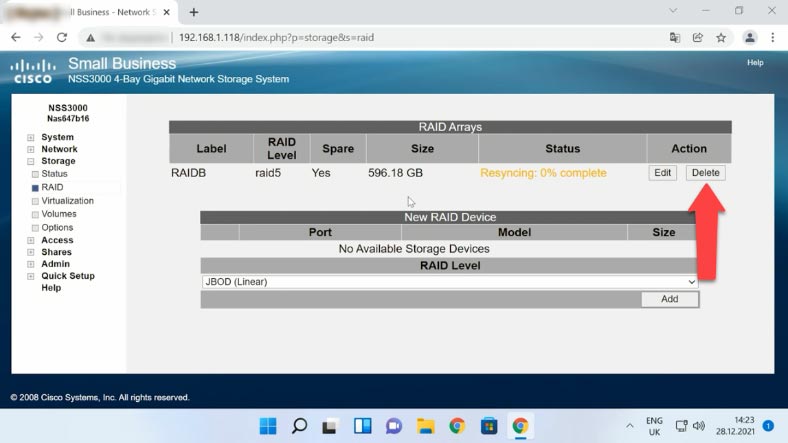
Um ein neues Festplatten-Array zu erstellen, wählen Sie in diesem Bereich des Verwaltungsmenüs die Laufwerke aus, die Ihr zukünftiges RAID bilden sollen, wählen Sie den gewünschten Level aus der Dropdown-Liste und klicken Sie dann auf Hinzufügen (Add). Es wird ein Popup-Fenster mit der Warnung angezeigt, dass alle Daten auf den Laufwerken überschrieben werden. Klicken Sie zur Bestätigung auf – OK.
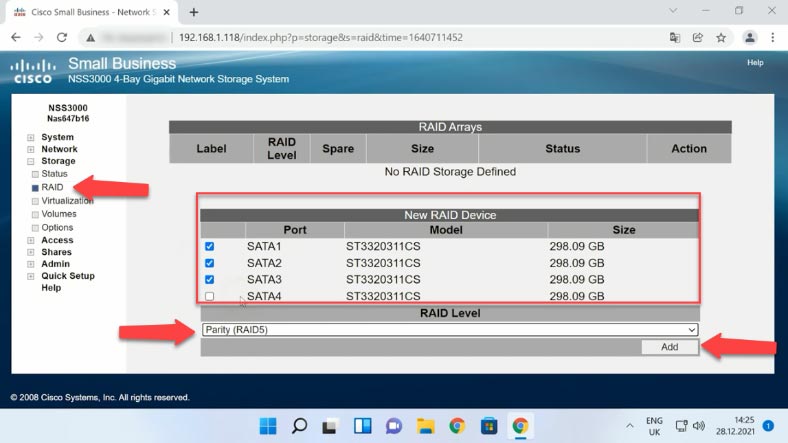
Dadurch wird der RAID- und Resynchronisierungsprozess gestartet, der relativ lange dauert. Die Resynchronisierung erfolgt im Hintergrund, so dass Sie mit der weiteren Konfiguration fortfahren können.
Wie man einen Netzwerkordner erstellt
Ohne auf den Abschluss der Resynchronisierung zu warten, können Sie eine Netzwerkfreigabe erstellen und eine Netzwerkverbindung herstellen. Gehen Sie dazu in den Bereich Volumes. Wählen Sie hier ein Array aus der Dropdown – Liste aus, benennen Sie das neue Volume und geben Sie seine Größe an. Bei Bedarf können Sie es verschlüsseln und ein Passwort für den Zugriff auf das Netzlaufwerk festlegen.
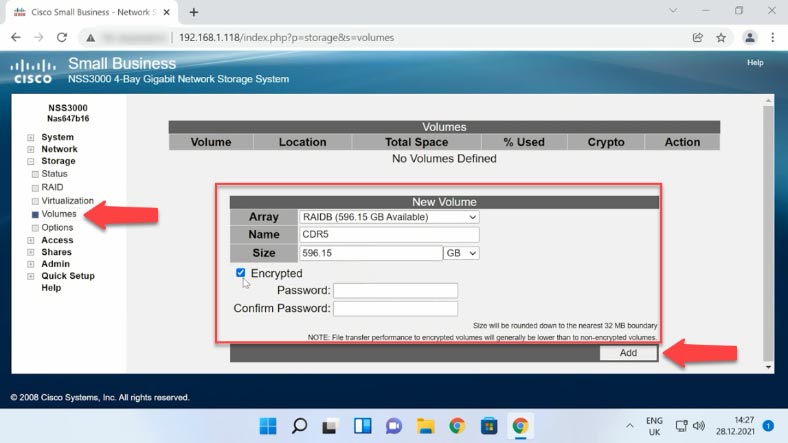
Nachdem Sie alle Parameter angegeben haben, drücken Sie – Hinzufügen (Add). Das neue Volume wurde erstellt, nun müssen Sie die Netzwerkverbindung konfigurieren.
So aktivieren Sie den FTP-Server
Um den Netzwerkzugriff zu konfigurieren, öffnen Sie die Registerkarte-Zugang-Shares. Klicken Sie im daraufhin angezeigten Fenster Zugriffseinstellungen auf – Öffentliche Freigabe erstellen. Geben Sie einen Ordnernamen an, wählen Sie einen Speicherort, legen Sie Zugriffsattribute fest und markieren Sie die erforderlichen Netzwerkprotokolle (CIFS, NFS, FTP). Weisen Sie darunter die entsprechenden Benutzerrechte zu und klicken Sie dann auf – Ok.
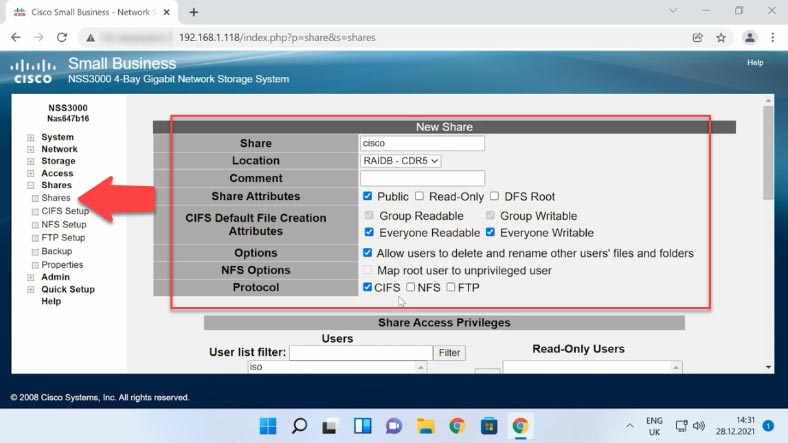
Wenn alles korrekt ist, wird der Ordner in dieser Liste angezeigt. Falls erforderlich, können Sie die Einstellungen ändern oder das neu erstellte Verzeichnis ganz löschen.
Datenrettung mit Cisco NSS3000
Methode 1. So stellen Sie Daten von einem nicht funktionierenden NAS wieder her
Wenn der Netzwerkspeicher ausfällt, gibt es Schwierigkeiten beim Zugriff auf die Daten, die auf den Festplatten des Arrays verbleiben. Da Linux für die meisten NAS-Server eine natürliche Umgebung ist und Laufwerke beim Erstellen eines RAID-Arrays in den Dateisystemen dieses Betriebssystems formatiert werden, können Sie versuchen, mit Linux auf die Dateien zuzugreifen. Wenn Sie jedoch noch nicht mit diesem System vertraut sind, wird davon dringend abgeraten, da Sie durch eine falsche Ausführung von Befehlen alle auf den Datenträgern befindlichen Informationen löschen können.
Verwenden Sie ein spezialisiertes NAS-Datenwiederherstellungsprogramm. Es geht schneller, ist bequemer und man muss nicht mit vielen Befehlen herumfummeln. Hetman RAID Recovery unterstützt die meisten gängigen Dateisysteme, RAID-Technologien und RAID-Typen, in den meisten Fällen wird die Software ein zerstörtes RAID automatisch wiederherstellen.
Bereiten Sie zunächst genügend Kabel für den Anschluss der Laufwerke vor. Am besten verwenden Sie SATA-Kabel und schließen die Laufwerke direkt an die Hauptplatine des PCs an. Wenn Sie jedoch nicht genügend Anschlüsse an Ihrer Hauptplatine zur Verfügung haben, können Sie USB-to-SATA-Adapter verwenden. Halten Sie außerdem ein zusätzliches Speichergerät bereit, auf das Sie Ihre wiederhergestellten Daten kopieren können, z.B. ein externes Laufwerk, ein anderes NAS oder ein anderes Gerät.

Entfernen Sie die Laufwerke aus dem NAS und schließen Sie sie an einen Windows-PC an. Sobald das System hochgefahren ist, öffnen Sie die Datenträgerverwaltung und überprüfen Sie, ob die Laufwerke im System erkannt werden. Nach dem Öffnen von – Laufwerk Manager werden Sie möglicherweise aufgefordert, die Laufwerke zu initialisieren oder zu formatieren. Tun Sie dies auf keinen Fall, da dadurch die verbleibenden Informationen vollständig überschrieben werden können.
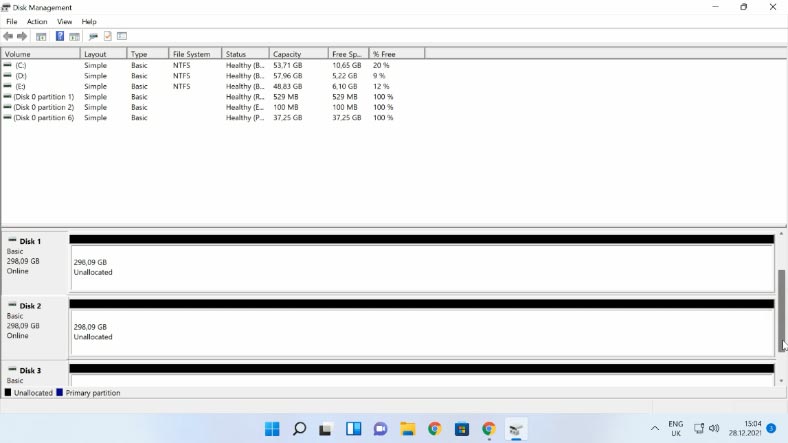
Laden Sie die Software herunter und führen Sie sie aus. Hetman RAID Recovery erkennt die Laufwerke automatisch, liest die Serviceinformationen von ihnen aus und setzt das zerstörte RAID wieder zusammen. RAID wird oben im Festplattenmanager angezeigt. Bei diesem NAS-Modell wird ein Standard-Festplatten-Array mit dem XFS-Dateisystem erstellt, das nicht verändert werden kann.
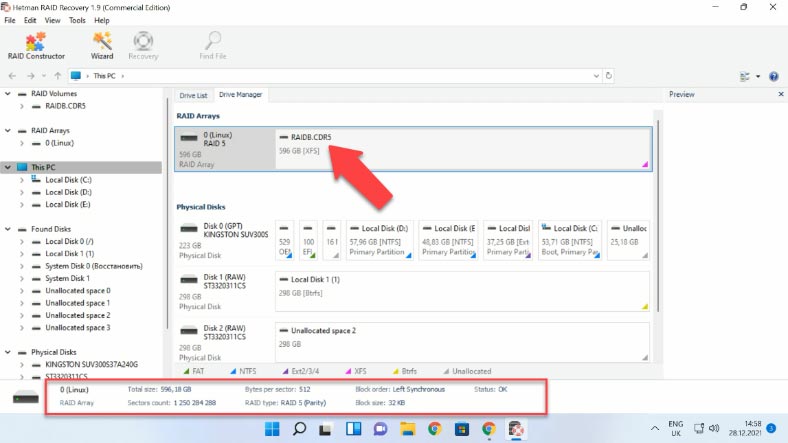
Wichtig: Während der Formatierung teilt der XFS-Dateisystemtreiber die Festplatte in Gruppen ein. Jede dieser Gruppen enthält einen Superblock, der allgemeine Dateisystemparameter beschreibt. Jede Gruppe enthält auch eine Reihe anderer Dateisystemstrukturen, von denen die wichtigste die Inode-Tabelle ist. Ein Inode ist ein Dateisystemeintrag, der ein Dateisystemobjekt, z. B. eine Datei oder einen Ordner, beschreibt.
Um auf den Inhalt einer Partition zuzugreifen, müssen Sie sie zunächst scannen. Klicken Sie dazu mit der rechten Maustaste auf die Partition und wählen Sie Öffnen.
Im nächsten Fenster werden Ihnen zwei Analysearten angeboten, Schnellscan und Vollanalyse. Wählen Sie einen Schnellscan und klicken Sie auf «Weiter». Wir warten auf das Ende des Vorgangs und klicken nach Abschluss auf – Fertig stellen, um zum Inhalt zu gelangen.
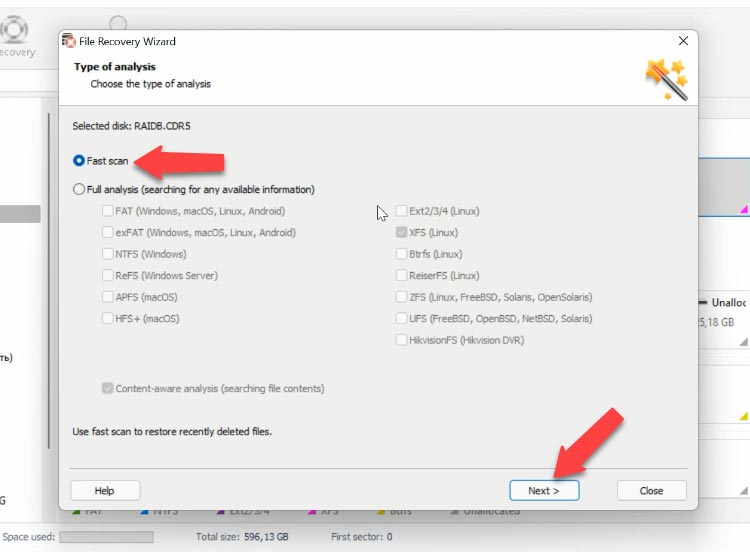
Die Architektur der Ordnerstruktur hat sich nicht geändert, so dass Sie keine Probleme haben sollten, das Verzeichnis mit den gewünschten Dateien zu finden. Wenn Sie den Dateinamen kennen, können Sie die Suchfunktion verwenden. Die Software hat alle Dateien gefunden, die auf das Laufwerk-Array geschrieben wurden. Deren Inhalt können Sie in der Vorschau sehen. Wenn der Inhalt der Datei sichtbar ist, sollten Sie keine Probleme haben, sie wiederherzustellen.
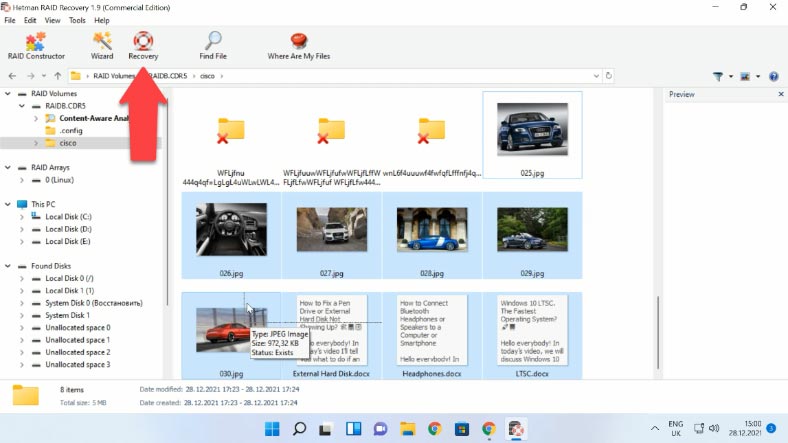
Zum Wiederherstellen markieren Sie alle Elemente, die Sie wiederherstellen möchten, und klicken Sie auf «Wiederherstellen», wählen Sie das Laufwerk aus, auf dem Sie die Daten speichern möchten und geben Sie den gewünschten Ordner an, dann «Wiederherstellen» und Fertig stellen. Navigieren Sie dann zu dem angegebenen Pfad und suchen Sie nach den wiederhergestellten Dateien.
Hetman RAID Recovery hat zusätzliche Funktionen, um die Effizienz der Arbeit mit RAID-Laufwerken, die Anzeichen von Hardware-Defekten haben, zu verbessern. Mit der Software können Sie Festplatten-Images erstellen und analysieren, was Ihre Festplatten entlastet und vor Ausfällen schützt.
Methode 2. Wie man ein RAID manuell erstellt
In einigen Fällen, wenn die Laufwerke beschädigt sind oder die auf ihnen gespeicherten Service – Informationen überschrieben wurden, kann Hetman RAID Recovery nicht automatisch ein RAID erstellen. Wenn die Software nicht in der Lage ist, ein RAID aus den Laufwerken zu erstellen und Sie die Parameter kennen, können Sie dies manuell mit dem RAID-Builder tun.
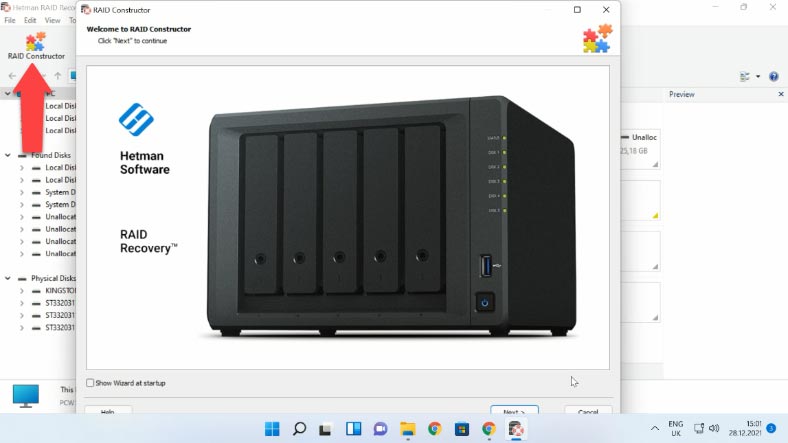
Öffnen Sie den RAID-Builder und wählen Sie hier «Manuell erstellen». Füllen Sie im nächsten Fenster die Felder für die RAID-Daten aus: Typ, Blockreihenfolge, Größe, fügen Sie die Festplatten hinzu, aus denen es besteht, und geben Sie deren Reihenfolge mit den Pfeilen an. Füllen Sie die fehlenden Festplatten durch leere aus, indem Sie auf das Pluszeichen klicken. Außerdem müssen Sie beim manuellen Erstellen den Offset angeben, an dem der Anfang des Datenträgers liegt. In einigen Fällen kann das Programm es nicht erkennen.
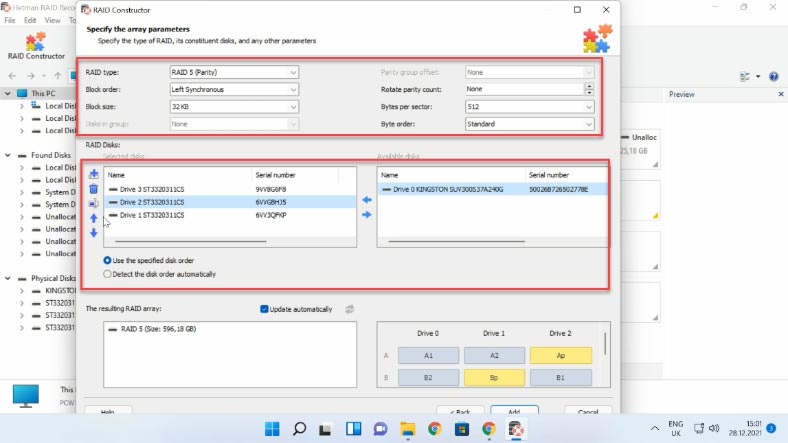
Nachdem Sie alle bekannten Parameter eingegeben haben, drücken Sie auf «Hinzufügen», woraufhin das manuell erstellte RAID im Datenträger-Manager erscheint. Führen Sie dann die Analyse durch, suchen Sie nach Dateien, die wiederhergestellt werden müssen, und stellen Sie sie wieder her.
Schlussfolgerung
Ich hoffe, Sie haben unseren Artikel als nützlich empfunden. Wir haben versucht, die wichtigsten Schritte beim Aufbau eines RAID-Arrays, bei der Konfiguration und bei der Wiederherstellung der Daten abzudecken.




Es gibt mehrere spezifische Faktoren, die bei der Datenwiederherstellung eine wichtige Rolle spielen. Der Hersteller Ihrer Festplatte wirkt sich auf diese Faktoren aus, daher sollten unsere Experten Ihre Festplatte überprüfen, um ihre Seriosität zu beurteilen.
Wichtige Laufwerkseigenschaften, die Ihre Datenwiederherstellung beeinflussen Drehzahl; Festplattenkapazität; Anfälligkeit der Festplatten-Firmware für Schäden; Qualität der elektronischen Komponenten; Material des internen Laufwerks; PC-Betriebssystem und Dateisystem; Widerstandsfähigkeit des internen Laufwerks gegenüber Schäden und Verschmutzung. Bei der Medienwiederherstellung öffnen wir das Gehäuse des Datenträgers in einem speziellen Labor. Unsere Experten vergleichen immer Festplatten, um die Fehlerursache zu ermitteln und schnell zu beheben.