Guia Completo para Instalar e Configurar o TrueNAS Core
O sistema operacional TrueNAS Core permite transformar um computador normal em armazenamento NAS. Como instalar, configurar e usar corretamente este sistema operacional, leia nosso artigo.

- Etapa 1. Requisitos mínimos do sistema
- Etapa 2. Como criar uma unidade flash TrueNAS inicializável
- Etapa 3. Como se conectar ao servidor NAS
- Etapa 4. Como criar um pool com RAID-z
- Etapa 5. Como adicionar um usuário
- Etapa 6. Como configurar uma conexão SMB
- Conclusão
- Perguntas e respostas
- Comentários
TrueNAS CORE (anteriormente conhecido como FreeNAS) é um sistema operacional de armazenamento gratuito e de código aberto que permite criar seu próprio servidor de armazenamento sem o custo de software.
Com a ajuda do TrueNAS, você pode transformar um PC normal em um dispositivo de armazenamento de rede com todas as funcionalidades de um dispositivo NAS, um sistema de arquivos ZFS moderno e vários plug-ins.
O sistema de arquivos ZFS é o favorito dos servidores NAS para a maioria dos usuários, pois foi projetado para fornecer a mais alta integridade de dados possível, bem como excelente desempenho e eficiência. Fornece compactação e desduplicação em tempo real, o que economiza muito espaço em disco.
| Característica | Descrição |
|---|---|
| Tipo de sistema de arquivos | Sistema de arquivos de 64 bits com capacidade de Copy-On-Write (COW) |
| Suporte RAID | Suporte integrado para vários níveis de RAID (RAID-Z1, RAID-Z2, RAID-Z3) |
| Compatibilidade | Suporte para vários sistemas operacionais: Linux, FreeBSD, macOS |
| Integração de backup | Capacidade de criar instantâneos e replicações para proteção de dados |
| Proteção de dados | Verificação de integridade de dados integrada usando checksums |
| Compressão | Suporte para compressão de dados transparente (LZ4, GZIP) |
| Criptografia | Suporte para criptografia de sistema de arquivos integrada |
| Escalabilidade | Suporte para grandes quantidades de discos e enormes volumes de dados |
| Cache | Cache eficiente para melhorar o desempenho (ARC – Adaptive Replacement Cache) |
| Auto-recuperação | Recuperação automática de blocos de dados corrompidos usando espelhos ou paridade |

Cómo instalar y configurar TrueNAS Core 💿
Etapa 1. Requisitos mínimos do sistema
Leia e conheça os requisitos mínimos antes de instalar este sistema operacional.
Seu computador deve ter pelo menos 8 GB de RAM para que o TrueNAS funcione corretamente, se você planeja instalar uma máquina virtual ou plugins adicionais, é aconselhável usar mais de 8 GB de memória. Além disso, o TrueNAS não suporta inicialização dupla, portanto, é necessária uma unidade separada para este sistema operacional.
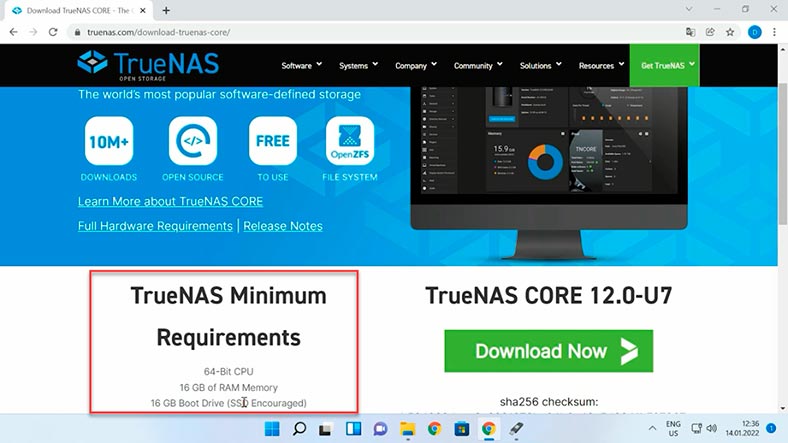
| Componente | Requisitos Mínimos |
|---|---|
| Processador | Processador de 64 bits |
| RAM | 8 GB (recomendado 16 GB) |
| Armazenamento | 2 discos (pode usar RAID) |
| Adaptador de rede | 1 Gigabit Ethernet |
| Disco do sistema | Pen drive de 16 GB ou SSD |
| Gráficos | Não é necessário (não precisa para CLI) |
Etapa 2. Como criar uma unidade flash TrueNAS inicializável
Depois de gravar a unidade flash inicializável, conectamos ela ao PC onde queremos instalar o TrueNAS e ela inicializa a partir da unidade flash. Dependendo do modelo da placa-mãe, a tecla F12 ou F2. Selecione uma unidade USB na lista e pressione Enter.
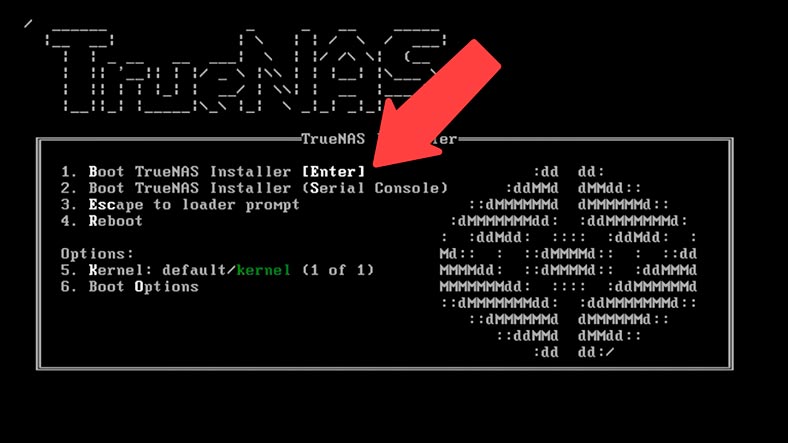
Em seguida, para selecionar o primeiro item: Configurações, você precisa pressionar a tecla Enter. Na próxima etapa, selecione o primeiro item – Instalar/Atualizar e depois – Enter. Se o PC tiver menos de 8 GB de RAM, o sistema exibirá uma notificação.
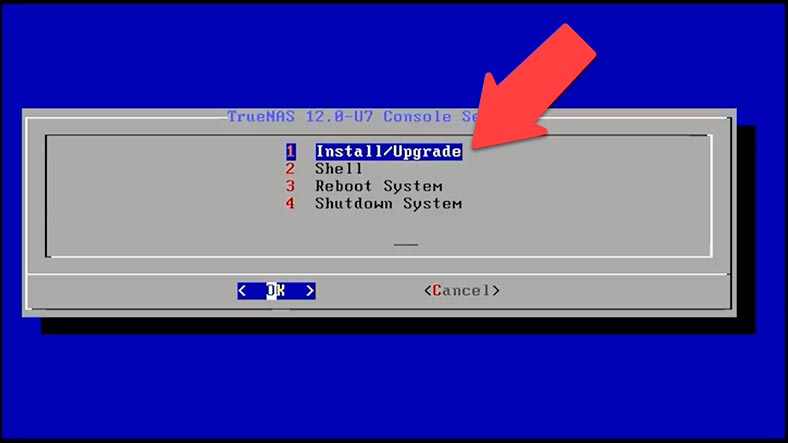
Na próxima janela, selecione a unidade onde o TrueNAS será instalado. Você pode determinar a unidade desejada pelo tamanho, pois os nomes dos discos serão diferentes. Use as teclas de seta para selecionar a unidade desejada e pressione a barra de espaço para selecionar e depois Enter para confirmar. O sistema exibirá um aviso de que todos os dados desta unidade serão excluídos. Selecione – Sim e pressione – Enter para confirmar.
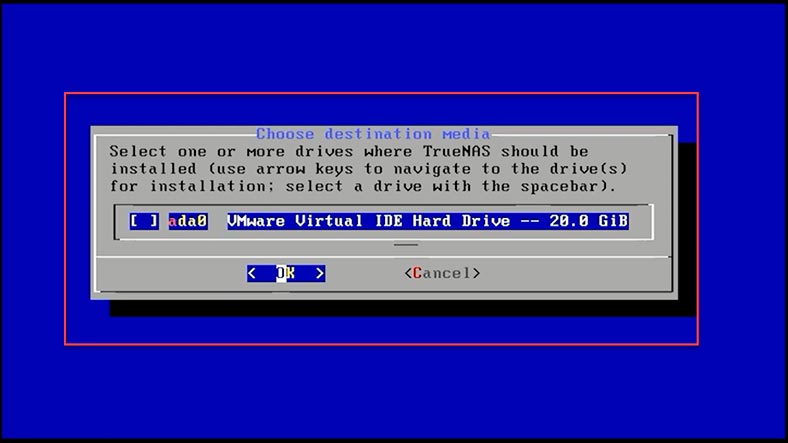
Em seguida, você precisa inserir e confirmar a senha da conta de administrador, que será usada para entrar no menu de gerenciamento TrueNAS.
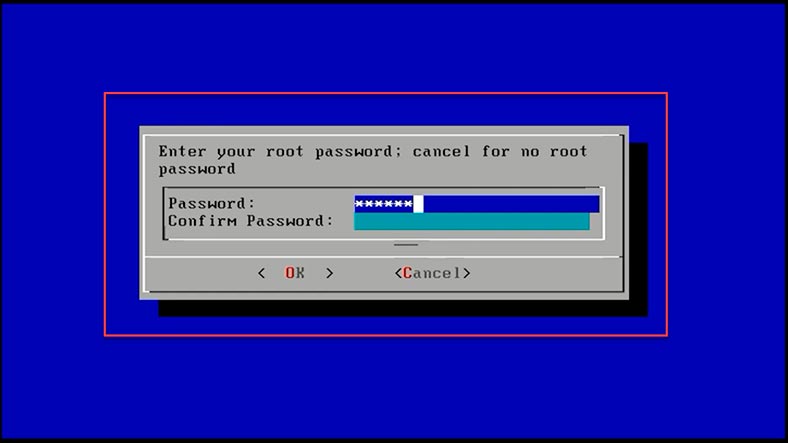
TrueNAS pode inicializar tanto no modo BIOS quanto no modo UEFI. Eu escolho BIOS. Já que esse tipo de download funciona com quase todas as placas-mãe. Para selecionar UEFI, a placa-mãe deve suportá-lo. Após a seleção, será iniciada a instalação do sistema operacional, que levará alguns minutos. Quando terminar, você será solicitado a reiniciar e remover a mídia de instalação.
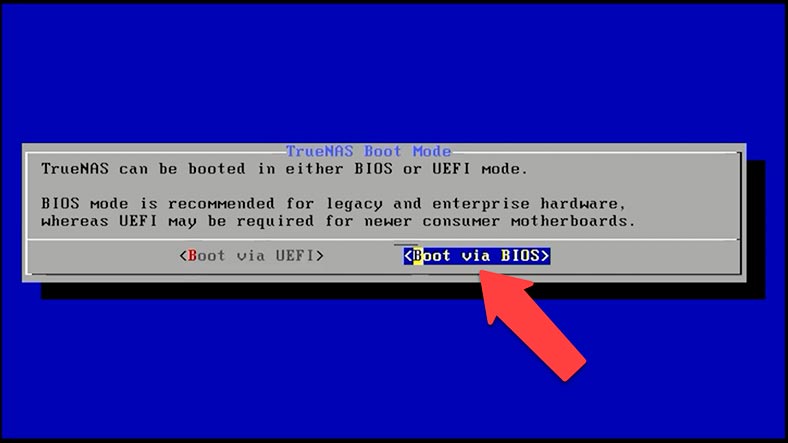
Selecione – OK e remova a unidade flash USB inicializável. Após a inicialização do sistema, o console de configuração será iniciado, o endereço IP do servidor será exibido na parte inferior.
Etapa 3. Como se conectar ao servidor NAS
Quando o servidor inicializa pela primeira vez, não há necessidade de configurá-lo, o sistema atribuirá a configuração por padrão às interfaces de rede ativas usando DHCP. Se quiser definir um IP específico para o servidor, você pode configurá-lo no menu iniciar.
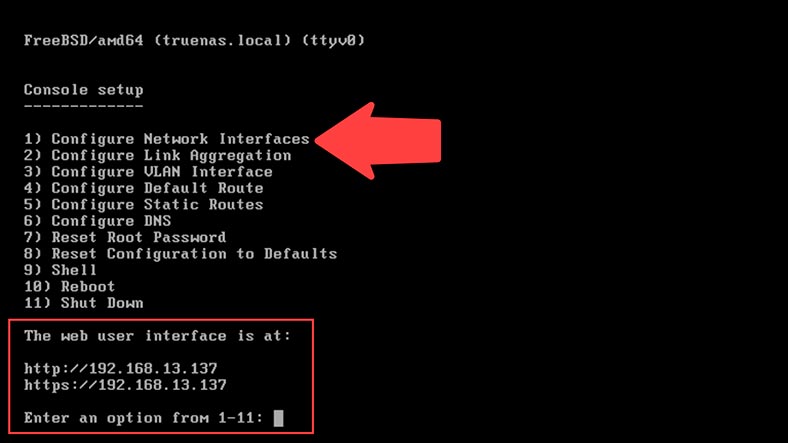
Selecione o primeiro ponto, Configurar interfaces de rede e, em seguida, insira o número da interface de rede que deseja alterar. Quando solicitado a excluir a configuração atual, digite não, configure interface para DHCP – não. Alterar configurações de IPv4: Sim. Insira o nome, o endereço IP e a máscara de sub-rede.
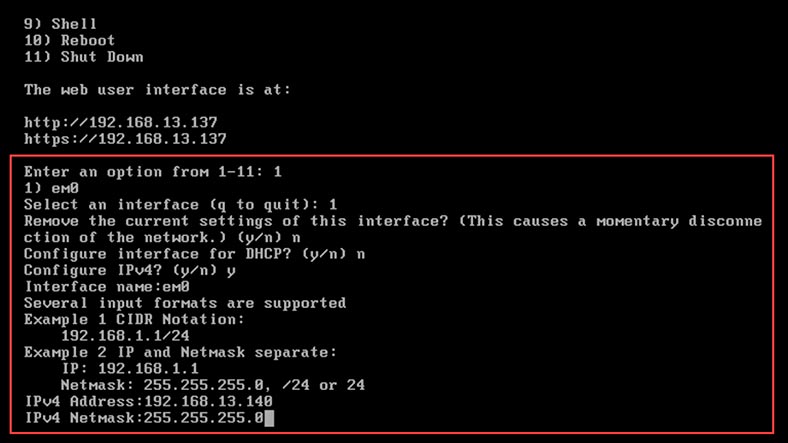
Não há configuração IPv6. Isso completa a configuração da rede, o endereço IP do servidor foi alterado. Neste menu você também pode configurar a conexão sem fio, redefinir a senha do administrador e redefinir todas as configurações para o padrão.
Para conectar-se a um servidor, abra um navegador em outro PC nessa rede e digite o endereço IP do servidor TrueNAS. Se você vir zeros em vez de um endereço IP, verifique se há um cabo de rede conectado ao servidor e se o seu roteador de rede DHCP aparece na lista de dispositivos conectados. Para acessar o menu de gerenciamento, digite o nome de usuário – root e senha que você especificou ao instalar o TrueNAS.
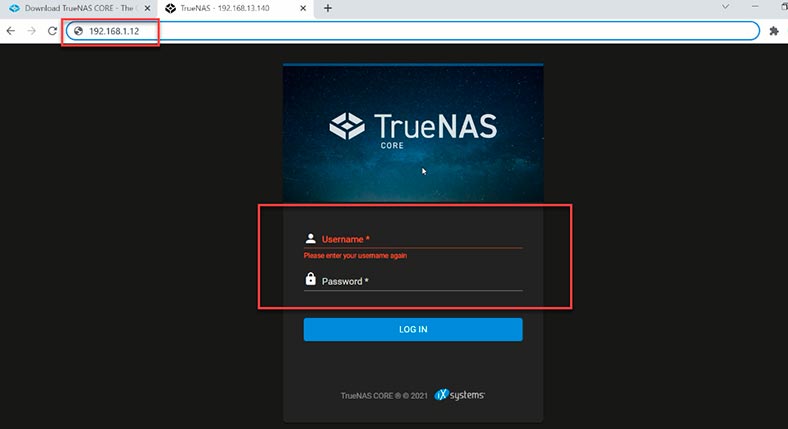
Depois de fazer login, você será direcionado para a interface web TrueNAS, que é usada para gerenciar unidades de armazenamento, configurar o acesso, visualizar o status do sistema e muito mais.
Etapa 4. Como criar um pool com RAID-z
Não há nenhum assistente para ajudá-lo a criar seu primeiro pool de armazenamento neste sistema operacional. Você terá que criar uma matriz de disco sem avisos, então vamos detalhar como fazer isso. Na barra lateral esquerda, expanda Armazenamento e selecione Pools e clique no botão – Adicionar e – Criar pool.
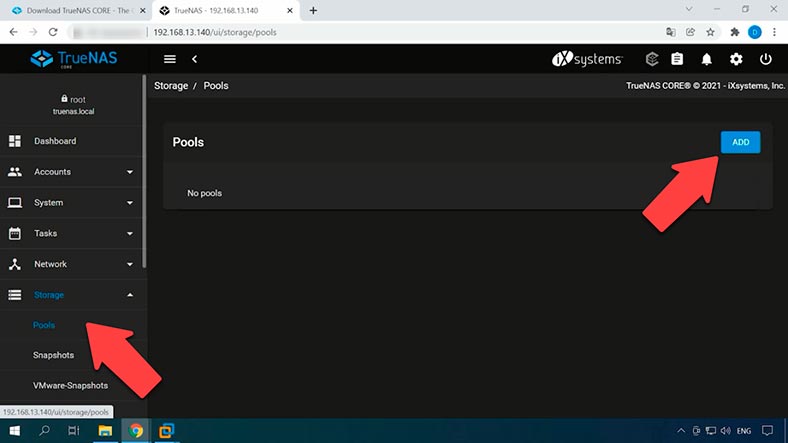
Especifique o nome do futuro array de discos, marque os discos que irão compô-lo. Observe o botão adicionar vdev, ele não adiciona outro dispositivo virtual, mas permite adicionar um dispositivo de suporte para ele.
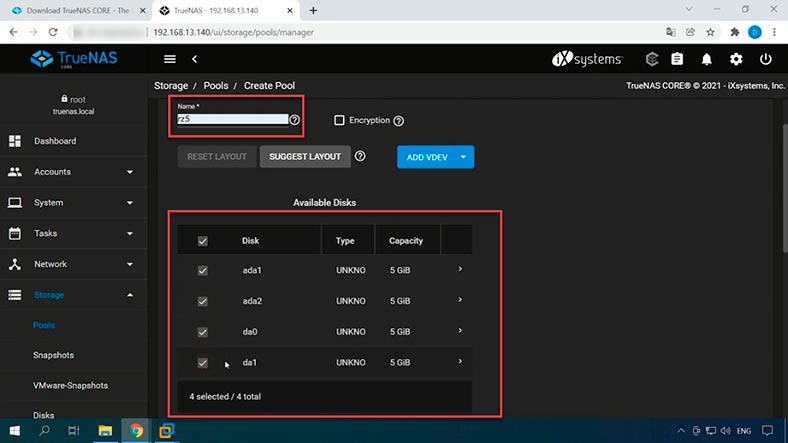
Após selecionar os discos na parte inferior, clique na seta para adicionar os discos à lista de dispositivos de armazenamento. Verifique novamente as unidades, aqui o RAID-z está selecionado por padrão, para selecionar outro tipo de array, clique nele. A estrutura do pool ZFS é simples: o pool consiste em um dispositivo virtual (vdev), que é montado a partir de discos. Cada dispositivo virtual pode ser uma matriz RAIDz distribuída, uma matriz espelhada ou um único disco.
Na lista que aparece, Stripe, mirror, Raid-z1, z2 e z3 estarão disponíveis dependendo do número de unidades conectadas. Selecione o RAID que deseja usar e clique em Criar.
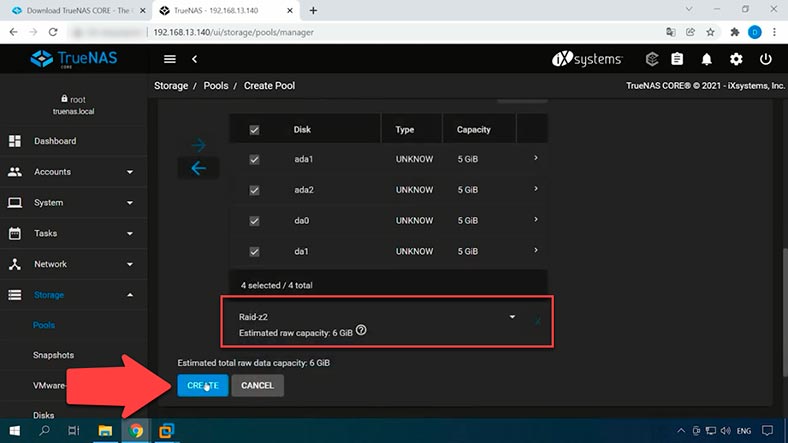
Na janela pop-up avisando que todos os dados serão excluídos, marque a caixa e clique em – Criar Pool, então o processo de formatação do disco e construção do array será iniciado. O pool foi criado, a tela mostrará seu status, nome, tamanho e outros parâmetros. Clicar nos três pontos abrirá o menu de configuração desse pool.
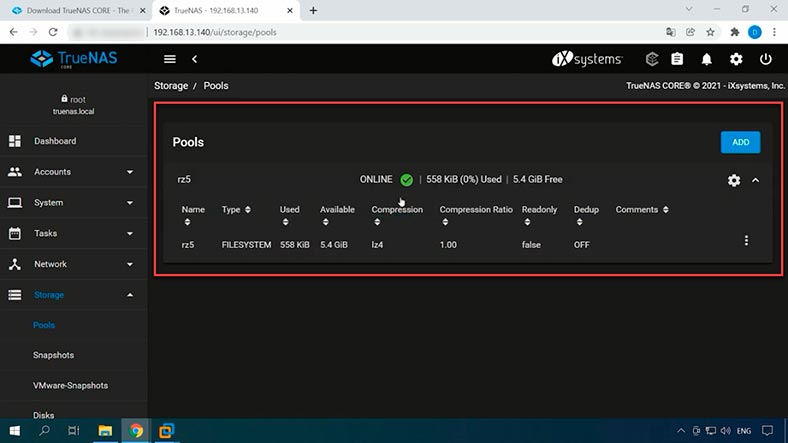
Agora resta configurar o acesso à rede para esta matriz de discos.
Etapa 5. Como adicionar um usuário
Adicione um usuário. Para fazer isso, expanda – Contas – Usuários e clique em – Adicionar.
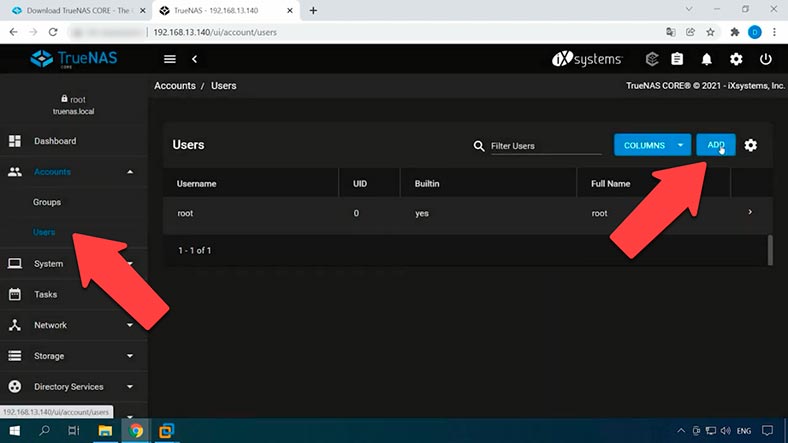
Especifique o nome de usuário, senha e novamente para confirmar. Marque a caixa Conta da Microsoft e clique em Enviar. Assim, o usuário foi adicionado, agora podemos configurar o acesso da rede ao diretório.
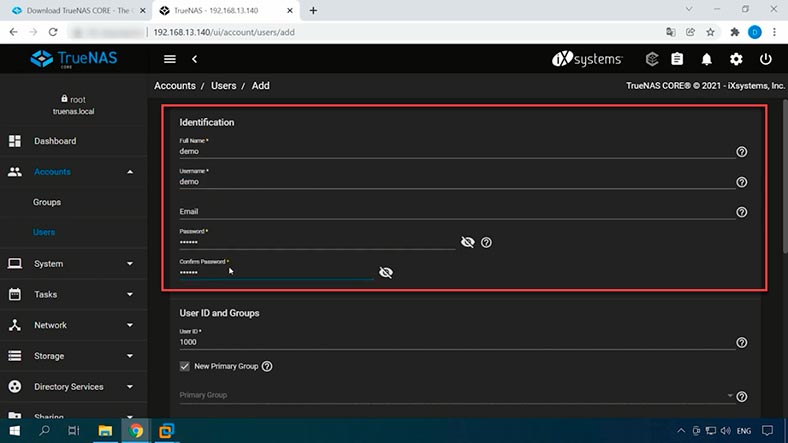
Etapa 6. Como configurar uma conexão SMB
Vou configurar o acesso à rede usando o protocolo SMB como exemplo.
Abra a seção – Armazenamento – Pools – clique nos três pontos ao lado do nosso array e selecione Adicionar conjunto de dados. Digite um nome e deixe todo o resto como padrão nas configurações, clicamos em Enviar. O novo conjunto de dados foi criado.
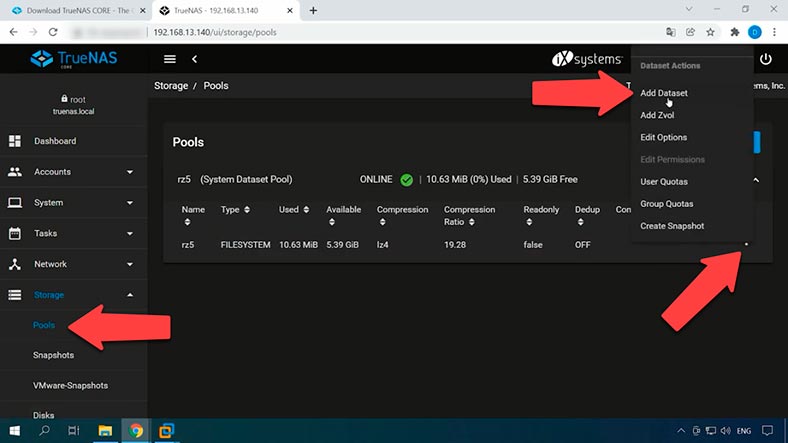
Agora para organizar o acesso, criamos outro conjunto de dados naquele criado anteriormente. Para fazer isso, clique nos três pontos aqui – Adicionar conjunto de dados – insira o nome e clique em Enviar.
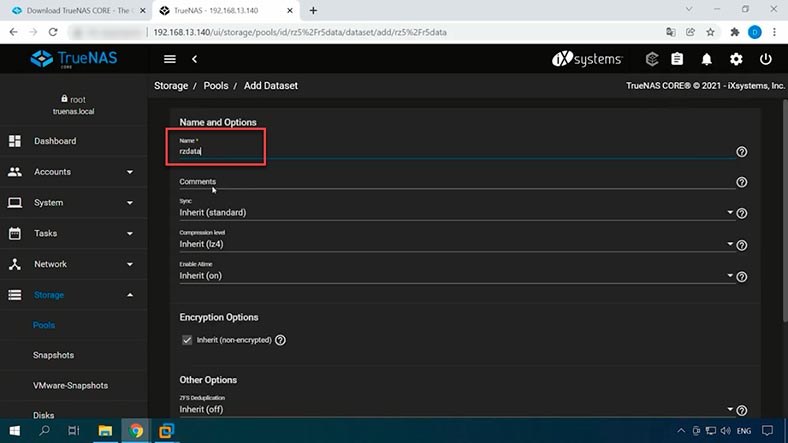
Agora vamos configurar as permissões.
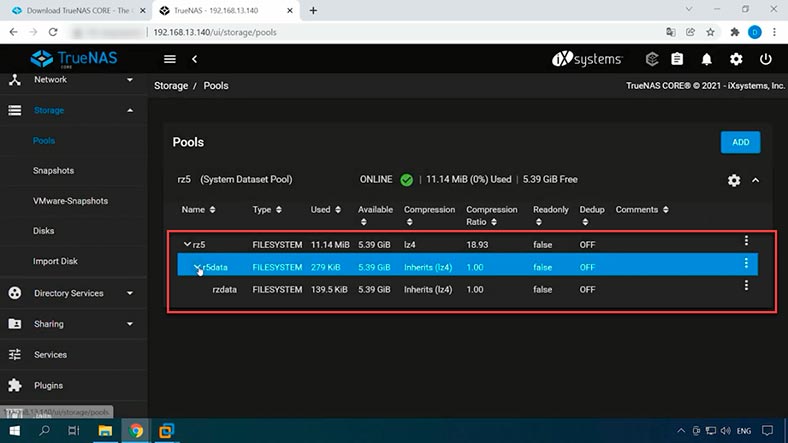
Para fazer isso, clique nos três pontos e abra Editar permissões.
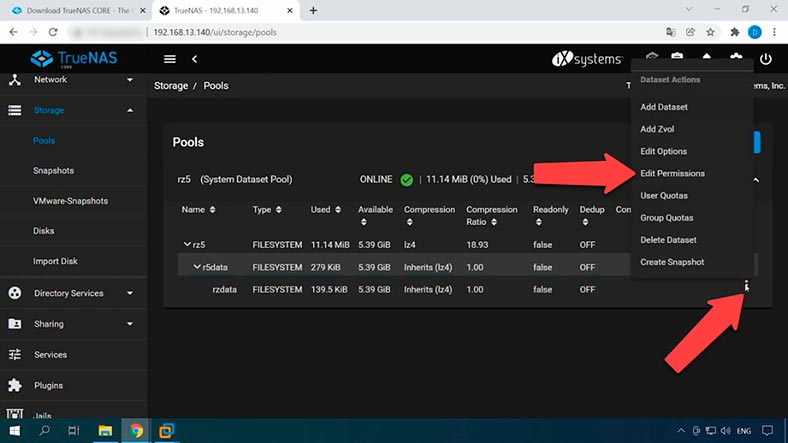
Selecionamos proprietárioa – novo usuário, grupo, marcamos as caixas Aplicar usuário e Aplicar grupo. Indicamos as permissões necessárias e clicamos em Salvar.
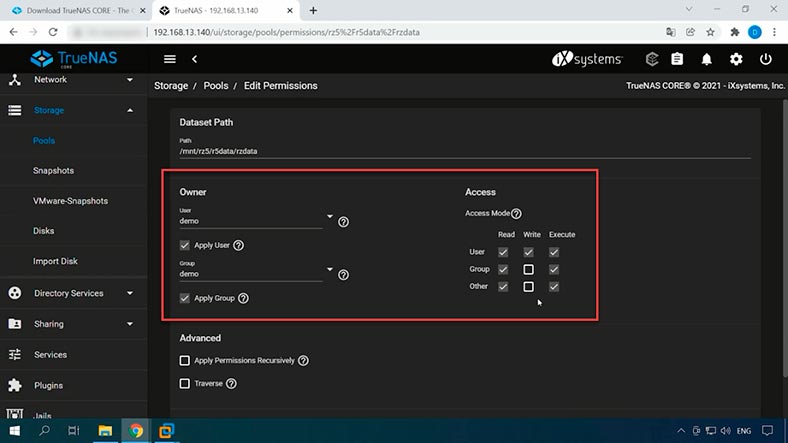
Então você deve habilitar o serviço para acessá-lo na máquina Windows. Abrimos o compartilhamento – Compartilhamento – Compartilhamento do Windows (SMB). Clicamos em Adicionar aqui, selecionamos nosso conjunto de dados na lista e clicamos em Enviar e, na janela pop-up, escolhemos Habilitar serviço. A seguir, na janela selecionamos Configurar agora.
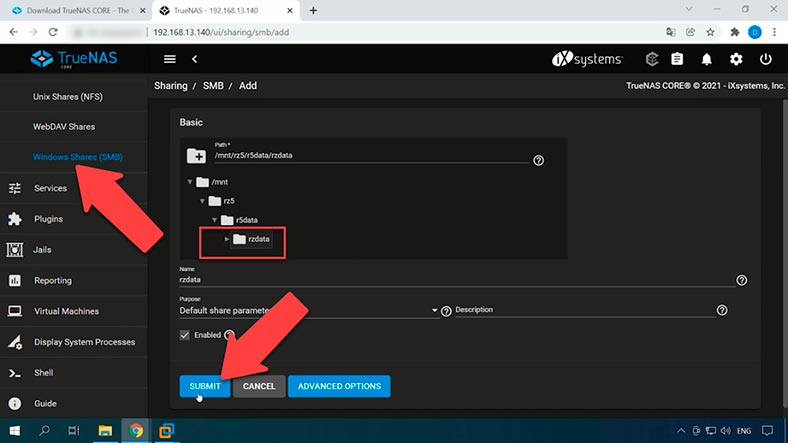
A próxima janela me pede para criar uma ACL de lista de controle de acesso, vou selecionar uma das ACLs predefinidas – Marque Selecione uma ACL predefinida e escolha na lista – Restrito – Continuar. Em seguida, uma nova configuração aparecerá no lado direito, clique em Salvar na parte inferior.
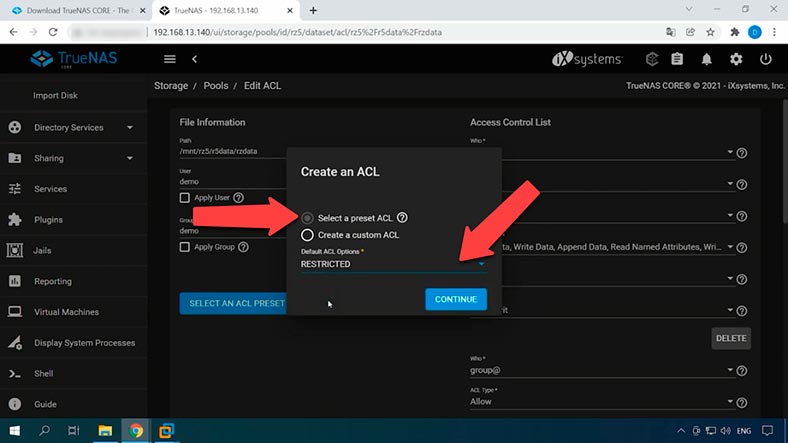
Então, neste ponto, a configuração do SMB para este diretório está concluída. Agora, vá para o seu computador Windows, abra o Windows Explorer e adicione uma unidade de rede. Computador – Monte a unidade de rede, digite o endereço IP do servidor e marque a caixa – Usar credenciais diferentes, caso não seja feito o sistema se conectará com as credenciais do usuário do sistema – Concluído. Enter – o nome do novo usuário que adicionamos ao TrueNAS e a senha.
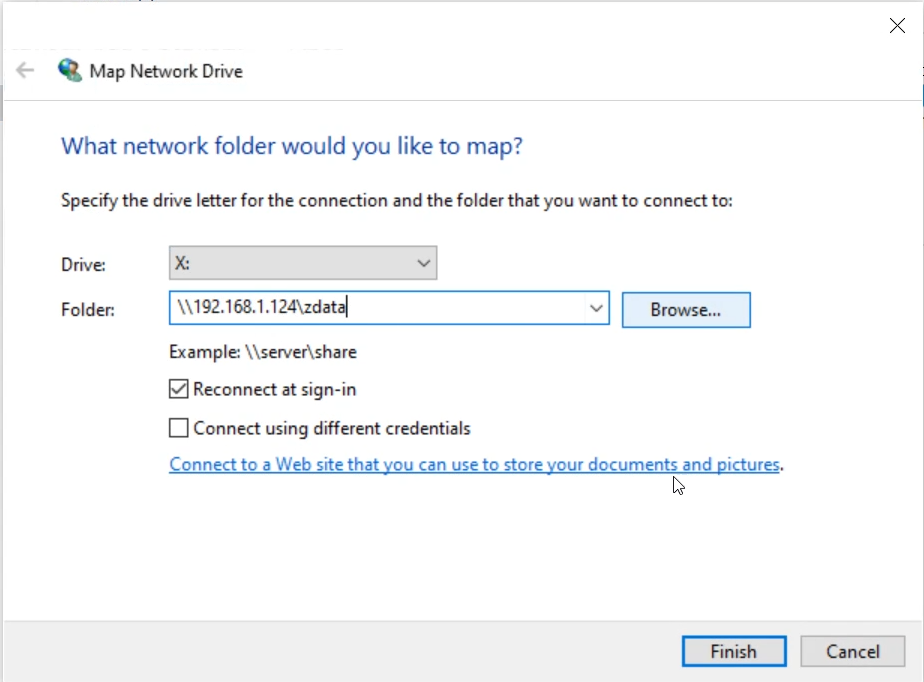
O disco de rede está conectado, então agora você pode criar um diretório e gravar dados no disco.
Conclusão
TrueNAS é uma solução muito interessante quando se trata de configurar seu próprio armazenamento em rede sem custos adicionais. Se você montá-lo, por exemplo, em um PC antigo, você terá armazenamento em rede com um novo sistema de arquivos ZFS e funcionalidade NAS completa.

Cómo recuperar datos de una matriz RAID-z, sistema de archivos ZFS, NAS con TrueNAS core



