Як оновити Windows 10 до Windows 11 на сумісному або несумісному комп’ютері?
З 5 жовтня 2021 року Microsoft надала можливість безкоштовного оновлення з Windows 10 до Windows 11! В даній статті ми розглянемо 2 способи оновлення до Windows 11: для сумісних пристроїв та непідтримуваних комп’ютерів та ноутбуків.

- Спосіб 1. Ваш пристрій сумісний з Windows 11
- Спосіб 2. Ваш комп'ютер не відповідає вимогам Windows 11
- Висновок
- Питання та відповіді
- Коментарі
Намагаючись оновити свої ПК на нову версію ОС, багато користувачів отримали помилку сумісності: «Цей комп’ютер не відповідає вимогам системи для Windows 11». Це означає, що такий комп’ютер не відповідає вимогам до оновлення зазначеним у вимогах Windows 11 до обладнання.
| Компонент | Мінімальні вимоги для Windows 11 |
|---|---|
| Процесор | 1 ГГц або швидший з 2 або більше ядрами на сумісному 64-розрядному процесорі або системі на чіпі (SoC). |
| Оперативна пам’ять | 4 ГБ або більше. |
| Накопичувач | Пристрій зберігання на 64 ГБ або більше. |
| Прошивка системи | UEFI з підтримкою Secure Boot. |
| TPM (Trusted Platform Module) | TPM версії 2.0. |
| Графічна карта | Сумісна з DirectX 12 або пізнішої версії з драйвером WDDM 2.0. |
| Дисплей | Діагональ більше 9 дюймів з роздільною здатністю HD (720p). |
| Підключення до інтернету | Необхідно для встановлення Windows 11 Home і для деяких функцій. |
Як вказано на офіційному сайті Microsoft:
«Якщо ви побачили повідомлення про несумісність вашого пристрою вимогам Windows 11, то він не може бути оновлений до 11 версії. Якщо ви впевнені, що ваш ПК відповідає всім вимогам, скористайтеся програмою PC Health Check для перевірки сумісності. Також, на вашому комп’ютері має бути встановлена Windows 10, версія 2004 або вище, а безкоштовний перехід доступний в Центрі оновлень, у розділі Параметри – Оновлення та захист».
Щоб дізнатися, чи сумісний комп’ютер з Windows 11, скористайтеся офіційною утилітою PC Health Check від Microsoft. Завантажити останню версію програми можна з офіційного сайту.
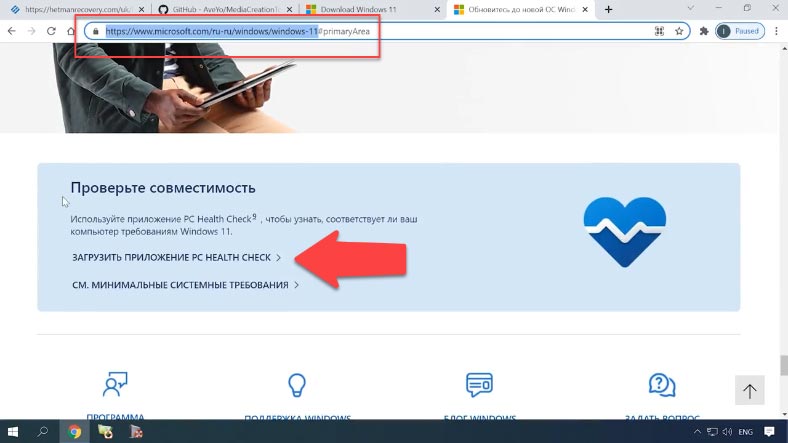
-
Запустіть PC Health Check. Після встановлення відкриється вікно програми з коротким оглядом працездатності нашого ПК.
-
Далі, вам запропонують перевірити ПК на сумісність вимог до системи. Натискаємо «Перевірити зараз».
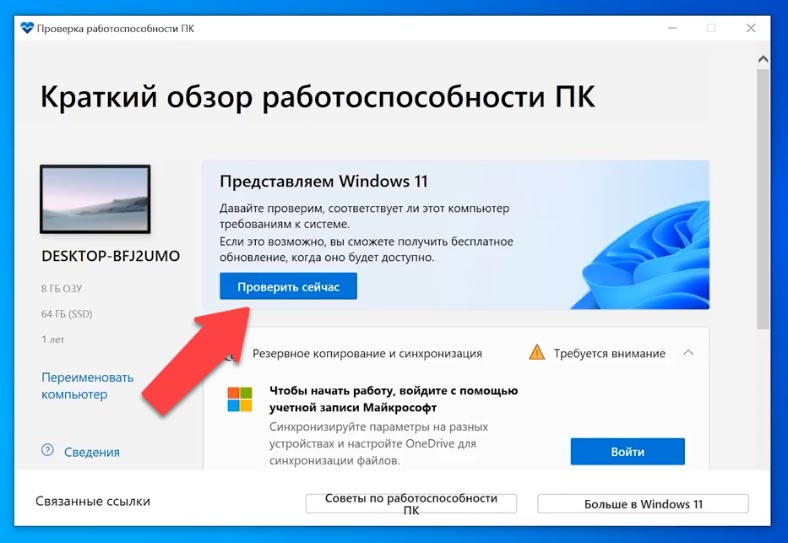
-
Після перевірки ви побачите повідомлення, що комп’ютер повністю сумісний з Windows 11.
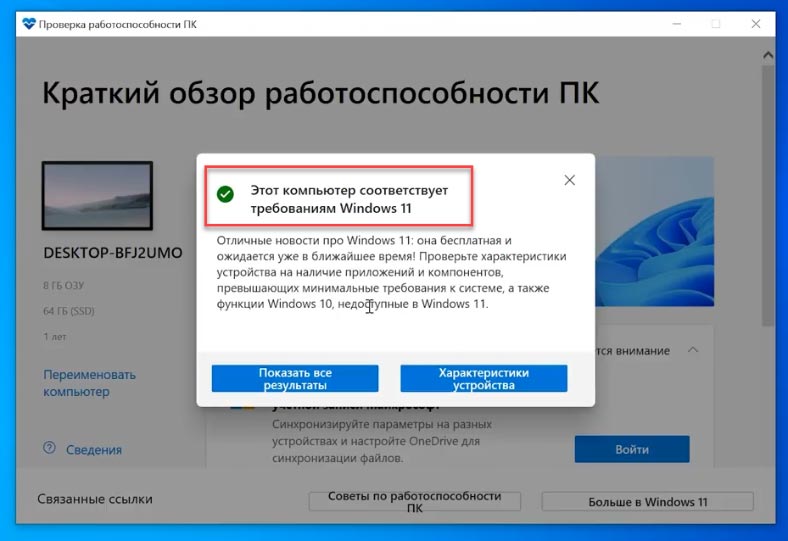
-
Або, що комп’ютер не відповідає вимогам до оновлення системи.
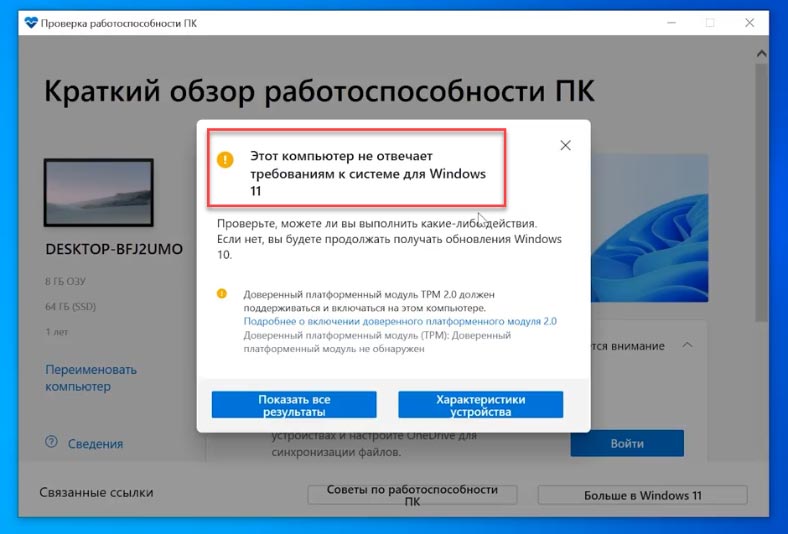
Саме тому нам знадобиться два способи, як оновитися з Windows 10 до Windows 11: для сумісних та несумісних пристроїв.
Спосіб 1. Ваш пристрій сумісний з Windows 11
Якщо ваш пристрій сумісний з Windows 11, то, щоб оновитися, зробіть наступне:
Перейдіть на спеціальну сторінку офіційного сайту Miсrosoft та завантажте програму Windows11 Installation Assistant. З його допомогою ми здійснимо оновлення.
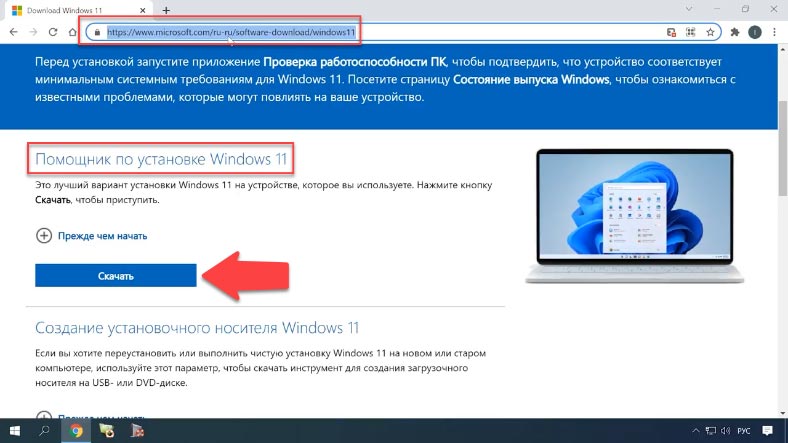
-
Встановіть програму та запустіть її. Приймаємо Ліцензійну угоду. Після цього розпочнеться завантаження Windows 11. Для завантаження Windows 11 на комп’ютері має бути не менше 9 ГБ вільного простору.
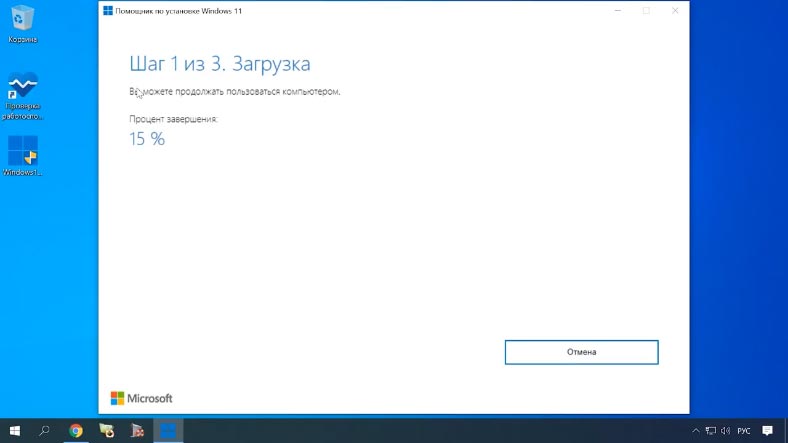
Кроки завантаження, підготовки та встановлення необхідних файлів, будуть виконані автоматично. Після завершення третього кроку вам буде запропоновано перезавантажити комп’ютер для продовження інсталяції.
-
Після перезавантаження, на чорному екрані розпочнеться робота з оновленнями. Це може зайняти якийсь час, а комп’ютер кілька разів перезавантажиться.
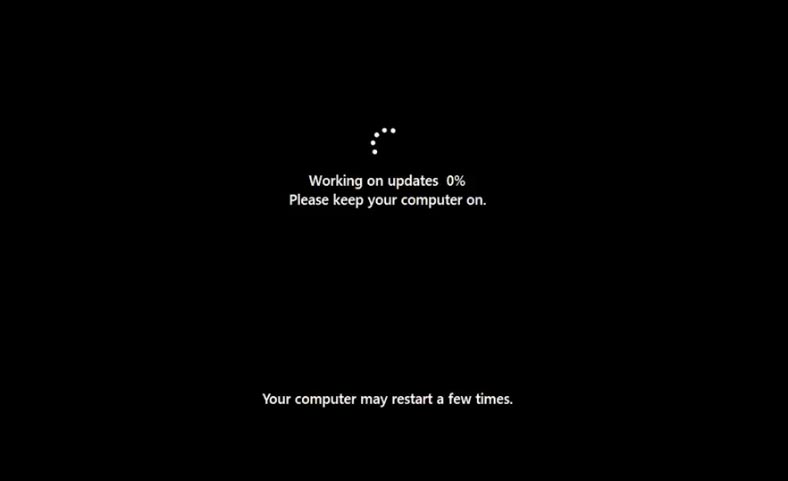
-
Після перезавантаження ми потрапимо на екран входу до системи. Після входу буде виконано підготовку до запуску системи.

-
Windows 11 встановлено. Після оновлення ви опинитеся на робочому столі.
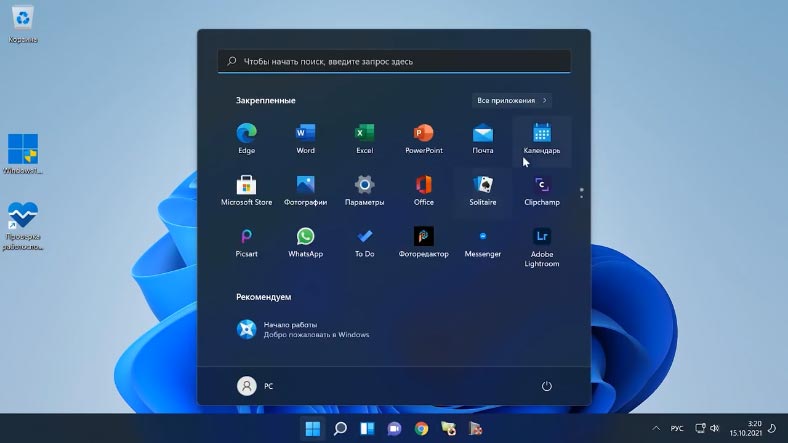
Спосіб 2. Ваш комп’ютер не відповідає вимогам Windows 11
Ну і розглянемо другий варіант, коли наш ПК не відповідає вимогам до оновлення. Є багато способів. На якихось комп’ютерах працюють одні, але не працюють інші, або навпаки. Нашою командою відібрано два способи, які спрацювали на всіх тестових ПК, і здалися найпростішими та безпечнішими.
За допомогою Windows11 Installation Assistant
Перший спосіб, хоч і не є офіційним, але дозволяє оновитись до Windows 11 на комп’ютері, який не відповідає системним вимогам. Для цього нам знадобиться та ж офіційна утиліта Windows11 Installation Assistant.
Перейдіть на спеціальну сторінку офіційного сайту Miсrosoft та завантажте Windows11 Installation Assistant.
Запустіть Windows 11 Installation Assistant в режимі сумісності з Windows 7. Клацніть правою кнопкою миші по файлу Помічника з інсталяції Windows 11 та оберіть «Властивості» — «Сумісність». Поставте галочку поруч із «Запустити програму в режимі сумісності з:» І оберіть Windows 7 у списку доступних версій системи. Застосувати/ОК.
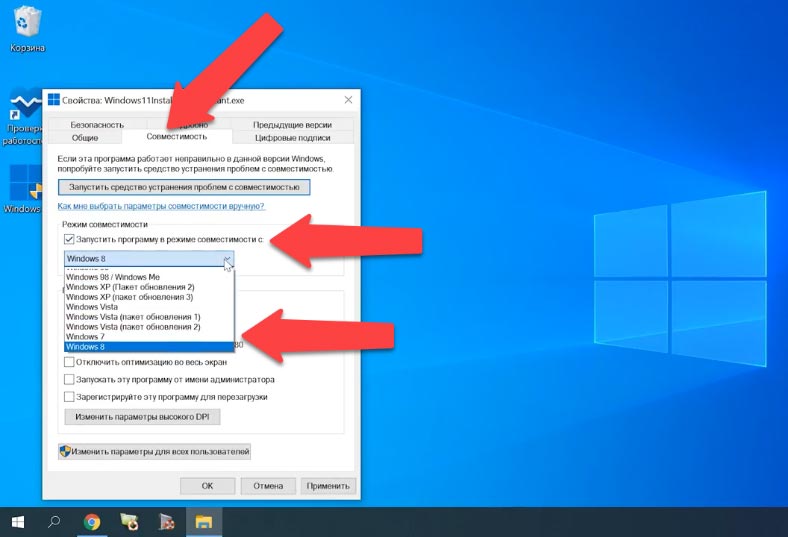
Після цього Windows 11 Installation Assistant запускається та не перевіряє апаратну сумісність комп’ютера. Хоча, можливі проблеми чи додаткові перевірки на більш пізніх етапах. Найцікавіше, що це робить саме офіційна утиліта Microsoft. При цьому зазначимо, що раніше компанія зняла з себе відповідальність за проблеми під час встановлення Windows 11 на несумісні комп’ютери.
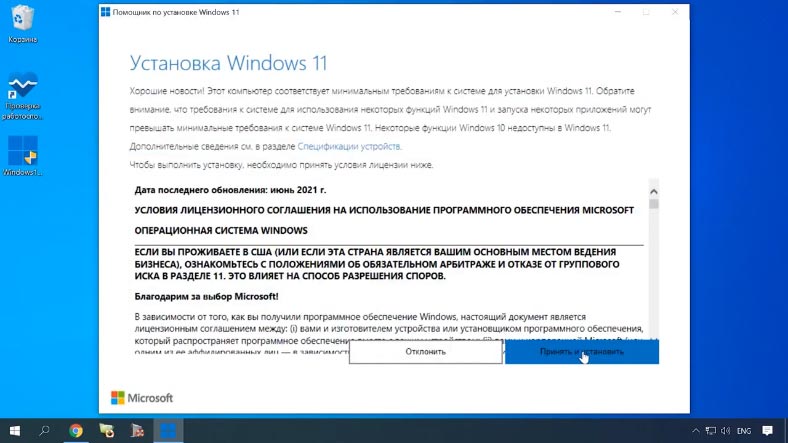
За допомогою Universal Media Creation Tool
Для другого способу знадобиться сторонній інструмент. Тому цей спосіб зовсім не офіційний! Всі ці дії, ви робите на власний страх і ризик. Але на тестованих ПК, він виявився цілком робочим.
Для оновлення операційної системи даним способом, потрібно завантажити Universal Media Creation Tool. З його допомогою ми зможемо виконати оновлення до Windows 11 без перевірки сумісності комп’ютера. Щоб завантажити Universal Media Creation Tool, перейдіть на його сторінку в GitHub. Натисніть кнопку «Code» та оберіть «Download ZIP».
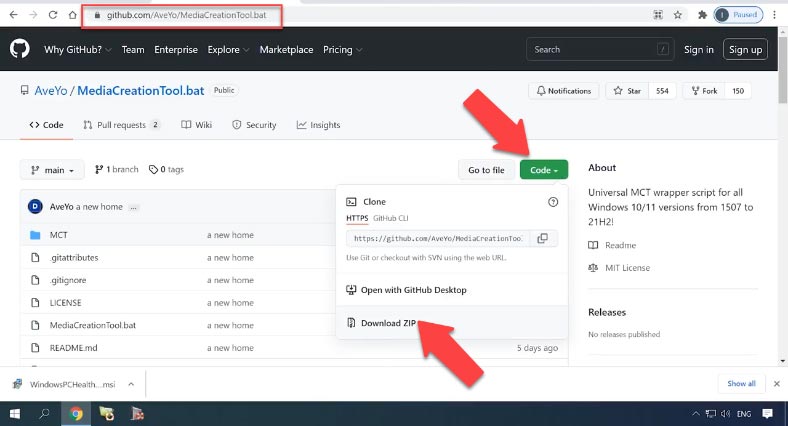
Розпакуйте архів у будь-яку папку та запустіть файл «MediaCreationTool.bat». В результаті може з’явитись попередження системи (SmartScreen). У такому разі натисніть кнопку «Докладніше», а потім «Виконати в будь-якому випадку».
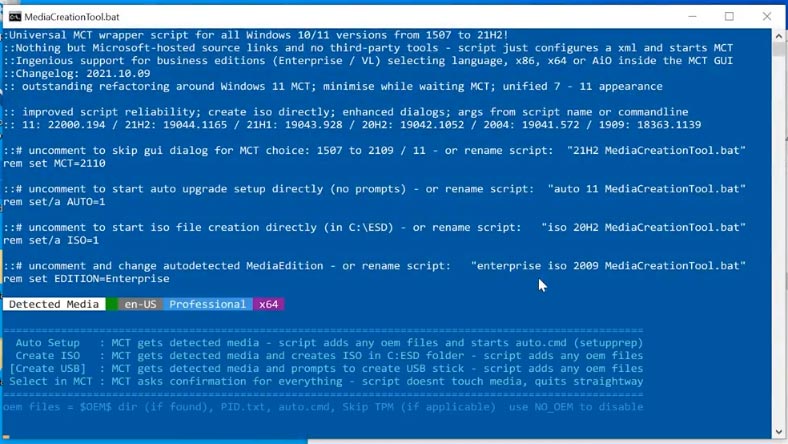
В результаті з’явиться вікно “PowerShell” та меню зі списком версій Windows 10, які також можна завантажити за допомогою Universal Media Creation Tool. Але у вікні MCT Version обираємо пункт під номером «11», який означає Windows 11.
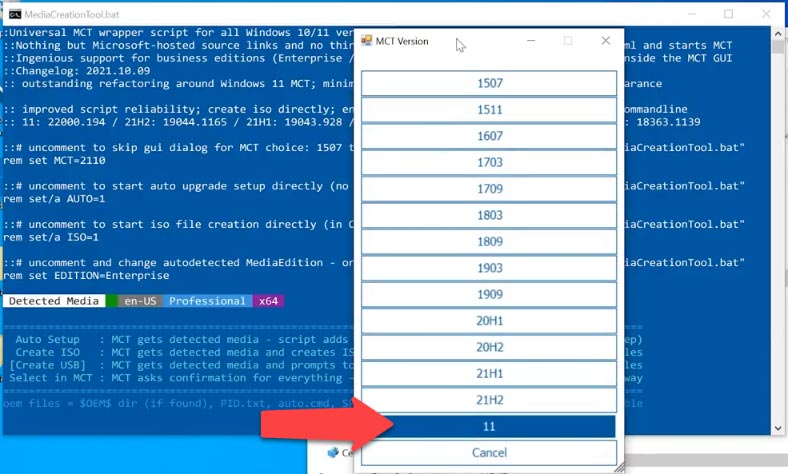
Далі, з’явиться меню зі списком дій. Щоб виконати автоматичне оновлення до Windows 11, ми обираємо пункт Auto Setup. Після чого запуститься утиліта Media Creation Tool і почне оновлення вашої системи до Windows 11.
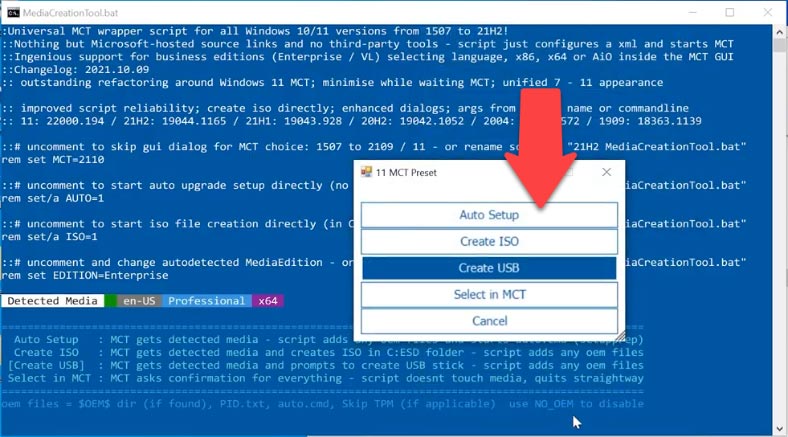
Все це виконується автоматично. Під час роботи з оновленнями комп’ютер перезавантажиться декілька разів. Після завершення оновлень ви отримаєте готову Windows 11.
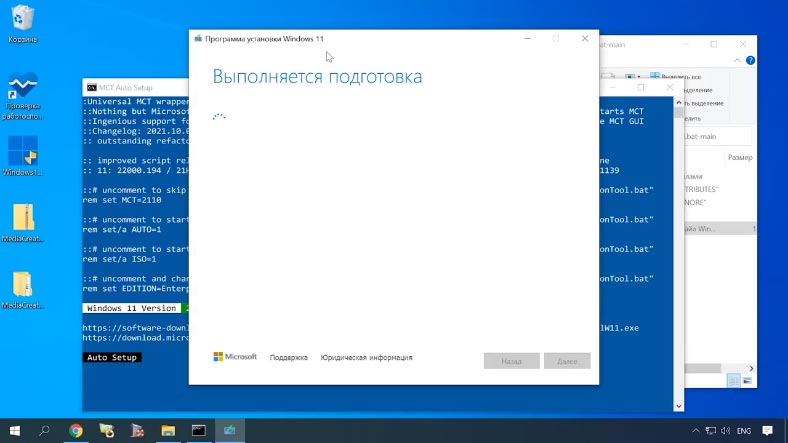
Це був автоматичний спосіб оновлення Windows 11 через інтерфейс Universal Media Creation Tool. Але в папці даного інструменту також є файл, який відключає перевірку сумісності ПК з Windows 11. Він видаляє файл з ім’ям appraiserres.dll і створює розділ реєстру, що дозволяє встановити Windows 11 без TPM 2.0.
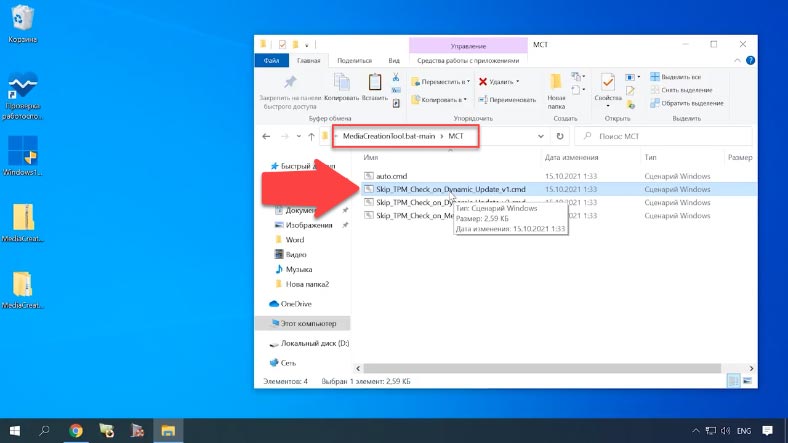
Відкрийте папку MCT та оберіть файл Skip_TPM_Check_on_Dynamic_Update_v1.cmd. Клацніть по ньому правою кнопкою миші та виберіть «Запуск від імені адміністратора». Після цього запустіть «Помічник інсталяції Windows 11». Він більше не перевірятиме сумісність вашого ПК і оновить систему.
Висновок
Якщо в результаті інсталяції, повторної інсталяції, оновлення або скидання Windows було втрачено файли, ви можете їх відновити за допомогою Hetman Partition Recovery.
| Етап | Опис |
|---|---|
| Завантаження та встановлення | Скачайте та встановіть Hetman Partition Recovery на комп’ютер після перевстановлення операційної системи. |
| Сканування дисків | Запустіть програму, виберіть диск, на якому були втрачені файли, і виконайте глибоке сканування. |
| Аналіз результатів | Програма покаже всі знайдені файли. Перегляньте результати сканування та знайдіть потрібні файли. |
| Відновлення файлів | Виберіть файли, які потрібно відновити, та збережіть їх на інший носій даних або диск, щоб уникнути подальшої втрати. |
| Завершення | Переконайтеся, що всі важливі файли успішно відновлені та доступні для використання. |

🆙 Як оновити Windows 10 до Windows 11 на сумісному пристрої чи на непідтримуваному комп'ютері 🆙









Привіт! Ventoy - це досить популярний інструмент для створення завантажувальних флеш-накопичувачів з можливістю встановлення різних операційних систем. Він дозволяє вам створити один флеш-накопичувач, на якому можна мати кілька різних ISO-зображень операційних систем і інших завантажувальних інструментів, і зручно вибирати, яку систему ви хочете встановити або використовувати.
Відомо, що Ventoy був популярним серед користувачів, які активно використовують різні дистрибутиви Linux і інші операційні системи. Він також може бути корисним для створення завантажувальних флеш-накопичувачів для встановлення нових версій Windows.
Проте, важливо пам'ятати, що використання Ventoy для обходу перевірки на офіційному сайті Microsoft та оновлення операційної системи може порушити ліцензійну угоду Microsoft та безпеку вашої системи. Рекомендується завжди отримувати оновлення операційної системи через офіційний канал оновлень для забезпечення безпеки та найкращої сумісності.
Також, якщо ваша версія Windows 11 не була оновлена до 22H2, це може бути пов'язано з рядом факторів, і, можливо, вам варто спробувати вирішити це питання з використанням офіційних методів та оновлень, якщо вони доступні.
Відновлення системи за допомогою Ventoy може бути корисним, але важливо ретельно розглянути всі можливі ризики та наслідки перед використанням цього інструмента.
Видаліть антивірус — якщо на вашому комп'ютері встановлений будь-який антивірус, видаліть його повністю, бажано за допомогою офіційної утиліти антивірусного провайдера (можна знайти, виконавши пошук Утиліта видалення + ім'я антивірусу, див. Як видалити антивірус з вашого комп'ютера).
Було помічено, що антивірусні продукти Avast, ESET і Symantec викликають помилку, але вона може виникати з іншими подібними програмами. Після видалення антивірусу обов'язково перезавантажте комп'ютер. Увага: Той самий ефект може дати утиліти очищення комп'ютера та реєстру, які працюють в автоматичному режимі, видаліть їх.
Відключіть від комп'ютера всі зовнішні пристрої та непотрібні USB-пристрої (включаючи кард-рідери, принтери, геймпади, USB-концентратори тощо). Зробіть чисте завантаження Windows і спробуйте обновитись у цьому режимі. Докладніше: Чисте завантаження Windows 10 (Інструкції також підходять для завантаження Windows 7 та 8).
Перевірте, чи достатньо вільного місця на системному розділі жорсткого диска (диск C). В ідеалі мати від 20 до 30 ГБ вільного місця. Як очистити диск C від непотрібних файлів, Як розширити диск C за рахунок диска D. Якщо помилка з'являється в Центрі оновлень, спробуйте виконати оновлення до Windows 10 за допомогою засобу оновлення Windows 10 на сайті Microsoft (хоча воно може видати ту ж помилку, якщо проблема пов'язана з драйверами, дисками або програмами на комп'ютері).