10 корисних команд Windows, які повинен знати кожен
Деякі функції операційної системи Windows можливо запустити тільки з командного рядка (Command Prompt). Деякі з них не мають графічного інтерфейсу. Інші, запущені таким чином, просто швидше працюють .

- Як запустити командний рядок від імені адміністратора в Windows
- Команди Windows, які повинен знати кожен
- ipconfig: Швидка робота з мережевими з'єднаннями
- ipconfig /flushdns: Очистити/зкинути кеш DNS
- ping і tracert: Усунення проблему підключення до мережі
- shutdown: Створення ярликів завершення роботи Windows
- sfc /scannow: Перевірка цілісності системних файлів Windows
- telnet: Підключення до серверів Telnet
- cipher: Постійне видалення та перезапис каталогу
- netstat -an: Список мережевих підключень та портів
- nslookup: Знайдіть IP-адресу по доменному імені
- Питання та відповіді
- Коментарі
Неважливо, використовуєте ви PowerShell як надбудову для командного рядка чи ні. Всі команди про які ми розповімо в цій статті, працюють скрізь однаково. Звісно ж, ми не зможемо охопити всі команди і розповісти про кожну. Замість цього ми сфокусуємось на тих, які, як нам здається, будуть найбільш корисними. Навіть якщо ви не любите працювати з командним рядком.

⚕️ Відновлення даних після команди Clean в Diskpart (HDD, SSD, картка пам'яті або USB флешка) ⚕️
Як запустити командний рядок від імені адміністратора в Windows
В Windows 10
- Натисніть кнопку «Пуск» або виберіть «Пошук» та починайте вводити слово «cmd» на англійській мові або «Командний рядок» українською.
- Зверху з’явиться результат пошуку, клікніть по «Командний рядок» правою кнопкою миші і виберіть на пункт «У режимі адміністратора».

В Windows 8 та 8.1
- Перейдіть на початковий екран, натиснувши кнопку «Windows» на клавіатурі або кнопку «Пуск».
- Справа вгорі натисніть на «Пошук» і починайте вводити слово «cmd» або «Командний рядок». Внизу відкриється результат пошуку.
- Натисніть на додатку «Командний рядок» правою кнопкою миші і виберіть пункт «У режимі адміністратора».

В Windows 7
- Натисніть на кнопку «Пуск», перейдіть у вкладку«Всі програми» / «Стандартні».
- Знайдіть ярлик «Командний рядок» і клікніть на ньому правою кнопкою миші, виберіть пункт «Запуск від імені Адміністратора».

Команди Windows, які повинен знати кожен
Тепер приступимо безпосередньо до команд.
| Команда | Опис |
|---|---|
| ipconfig | Показує інформацію про мережеві підключення, такі як IP-адреса, маска підмережі, шлюз за замовчуванням. |
| ipconfig /flushdns | Очищає кеш DNS, що може допомогти вирішити проблеми з доступом до сайтів через DNS. |
| ping | Перевіряє доступність комп’ютера або сервера в мережі, відправляючи пакети і вимірюючи час відповіді. |
| tracert | Визначає шлях, який проходять пакети з вашого комп’ютера до цільового серверу, відображаючи маршрути через різні маршрутизатори. |
| shutdown | Завершує роботу комп’ютера або перезавантажує його з різними параметрами (наприклад, `/s` для вимкнення, `/r` для перезавантаження). |
| sfc /scannow | Перевіряє і відновлює пошкоджені системні файли Windows за допомогою інструмента System File Checker (SFC). |
| telnet | Підключається до віддаленого комп’ютера через текстовий інтерфейс (може бути використано для тестування портів і мережевих сервісів). |
| cipher | Використовується для керування шифруванням файлів і папок на диску, а також для очищення вільного простору на диску. |
| netstat -an | Показує всі відкриті порти і мережеві з’єднання на комп’ютері (з параметром `-an` для відображення в числовому форматі). |
| nslookup | Запитує DNS-сервер для отримання інформації про доменні імена, зокрема IP-адреси доменів. |
ipconfig: Швидка робота з мережевими з’єднаннями
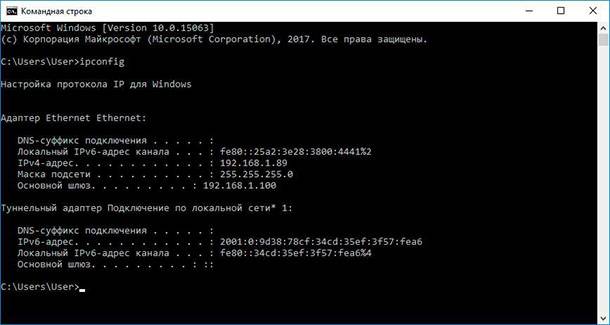
Ви зможете знайти свою IP-адресу і всі налаштування мережі з панелі керування, але для цього буде потрібно зробити декілька кліків. «ipconfig» – це утиліта командного рядка Windows для управління мережевими інтерфейсами комп’ютера. Тобто найшвидший спосіб дізнатися таку інформацію як: IP-адреси, адреса основного шлюзу, інформацію про з’єднання з мережею, які використовує ваш комп’ютер і т.д.
ipconfig
Щоб скористатись цією утилітою, просто введіть «ipconfig» в командному рядку та натисніть Enter. В результаті ви побачите список всіх мережевих підключень, які використовує ваш комп'ютер. Подивіться нижче «адаптер бездротової локальної мережі», якщо ви підключені до Wi-Fi, або «Адаптер Ethernet», якщо ви підключені до кабельної мережі. Для отримання більш детальної інформації про «ipconfig» наберіть команду «ipconfig/all»; в результаті буде виведений список всіх ключів, і, відповідно, можливостей утиліти.
ipconfig/all
ipconfig /flushdns: Очистити/зкинути кеш DNS
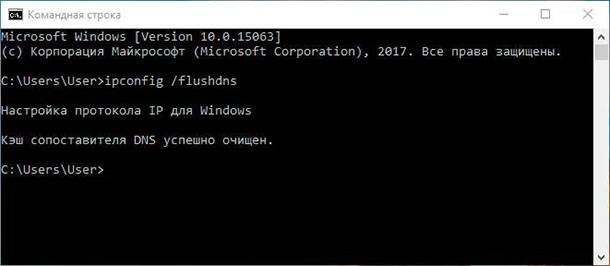
Якщо ви змінили DNS-сервер в налаштуваннях мережі, то дана дія не відразу вступить в силу. Windows використовує кеш, в якому зберігаються отримані відповіді DNS, це економить час при повторному доступі до тих же мережевих ресурсів в майбутньому. Щоб Windows отримувала адреси від нових DNS-серверів введіть команду «ipconfig/flushdns» після зміни вашого DNS-сервера.
ipconfig/flushdns
При постійному серфінгу в інтернеті, ваш комп'ютер автоматично кешує IP-адреси та інші необхідні дані служби доменних імен. Очищення кешу DNS допомагає оновити ці дані. Застарілі кешоваі дані можуть, з часом, викликати проблеми зі з'єднанням.
ping і tracert: Усунення проблему підключення до мережі
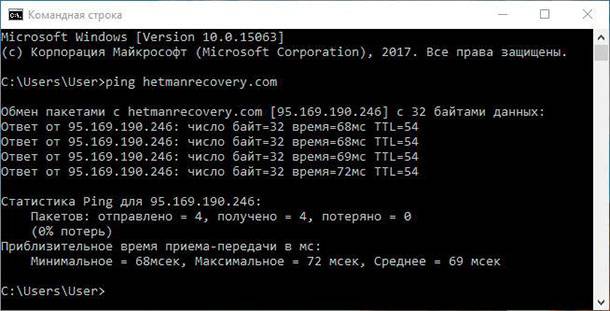
Якщо у вас виникли проблеми з підключенням до локальної мережі, мережі Інтернет чи до будь-якого веб-сайту, то в Windows є стандартні інструменти, якими ви можете скористатись для їх вирішення.
«ping» - це утиліта для перевірки цілісності мереж та якості з'єднань в них, на основі протоколу TCP/IP. Утиліта відправляє, так звані ICMP запити за вказаною IP-адресою и вузлі в мережі, і контролює чи надходять від них відповіді. Час між відправкою такого запиту й одержанням на нього відповіді, дозволяє визначити затримку пакетів по маршруту, а також кількість і частоту їх втрати. Тобто «Ping» дозволяє визначити наскільки сильно завантажений канал передачі даних.
Введіть «ping hetmanrecovery.com» (або будь-який інший сервер в Інтернеті, який ви хочете протестувати), і Windows відправить пакети на цю адресу. Ви можете прописати ім'я сервера або фактичну IP-адресу ресурсу. Сервер на цій IP-адресі відповість і повідомить, що він отримав їх. Ви зможете побачити, чи відбулася втрата пакетів по маршруту і скільки часу знадобилося на отримання відповіді.
ping hetmanrecovery.com
Команда «ping» також має багато ключів і можливостей відображення інформації. Як, наприклад: перевірка зв'язку з зазначеною IP-адресою до припинення вручну, розшифровка імен вузлів по IP-адресам, число і розмір пакетів, запис маршруту, зміна часу і т.д.

«tracert» — це службова утиліта, яка призначена для відстеження маршрутів слідування даних в мережах TCP/IP. При введенні команди «tracert», відображується повний маршрут доставки пакета, з інформацією про кожен сервер, через який його прокладено. Наприклад, якщо ви введете «tracert hetmanrecovery.com», то отримаєте інформацію про кожному вузлу по шляху до нашого сервера, з якими пакет взаємодіє. Якщо у вас виникли проблеми з підключенням до веб-сайту, утиліта «tracert» визначить на якому етапі сталася помилка.
tracert hetmanrecovery.com
Хочете дізнатися більше - ознайомтесь з нашим посібником з усунення проблем підключення до Інтернету.
shutdown: Створення ярликів завершення роботи Windows
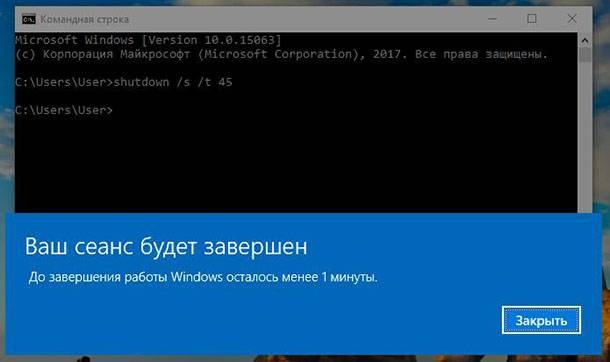
Команда «shutdown» дозволяє вимкнути або перезавантажити Windows з командного рядка. В принципі, це буде більше корисно для користувачів Windows 8, де стандартну кнопку "Вимкнення" складніше знайти. Цю команду можна використовувати для створення власних ярликів: «Завершити роботу», «Перезавантажити», «Сон» і т.д. І розмістити їх там, де вам зручно: в меню «Пуск», на робочому столі, на панелі завдань ..!
В Windows 8 та 10, ви можете використовувати спеціальну кнопку перезапуску комп'ютера для особливих варіантів завантаження ОС.
Щоб скористатись командою в командному рядку, просто введіть одне з наступних значень (всі параметри команди вводяться через зворотний слеш):
- «shutdown /s /t 45» - аналог «Завершити роботу» із затримкою в 45 секунд.
shutdown /s /t 45 - «shutdown /r /t 0» - аналог «Перезавантажити».
shutdown /r /t 0 - «shutdown /l» - аналог «Вийти/Змінити користувача».
shutdown /l - «shutdown /r /o» - перезавантажує комп'ютер в Середовищі відновлення.
shutdown /r /o
Далі, наведу приклад, як створити ярлик для завершення роботи в Windows 10.
-
Натисніть в будь-якому місці Робочого столу правою кнопкою миші, наведіть курсор на «Створити», з випадаючого меню вибираємо «Ярлик». Відразу запуститься майстер створення ярликів.
-
В полі «Укажіть розташування об'єкта» прописуємо рядок «shutdown -s -t 45» (Зверніть увагу, що в даному випадку всі параметри потрібно вказувати через дефіс, а не через зворотний слеш), натискаємо «Далі».
shutdown -s -t 45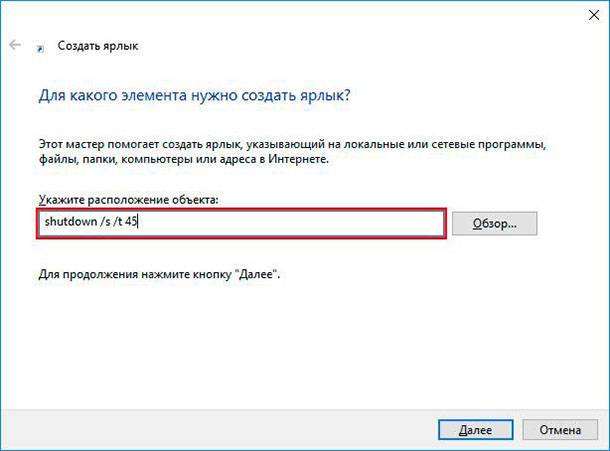
-
Власне, введіть ім'я ярлика в відповідне поле і натисніть «Готово».
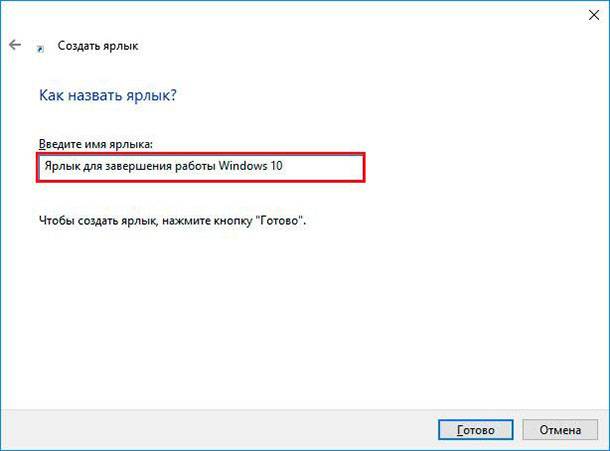
-
Ярлик створений але відповідної іконки в нього немає. Щоб її поставити натисніть правою кнопкою миші на ярлику і виберіть «Властивості». На вкладці «Ярлик» клікніть на «Змінити піктограму» - буде виведено повідомлення системи про те, що «shutdown.exe» не містить іконок і відкриється вікно її вибору із стандартної бібліотеки Windows. Вибираємо вподобану і натискаємо два рази «Ok».
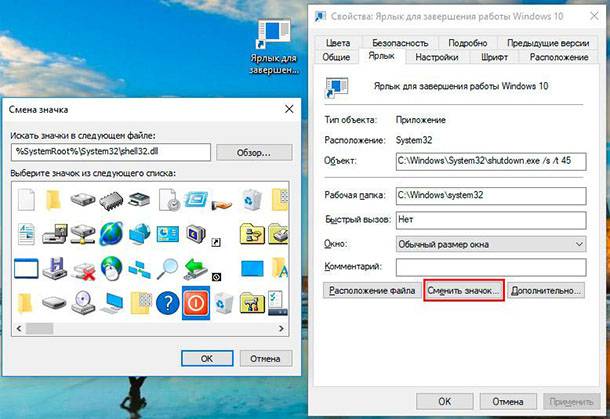
-
Тепер, ярлик можна розмістити в будь-якому зручному місті, скажімо на початковому екрані. Натисніть правою кнопкою миші по ярлику і виберіть «На початковий екран».
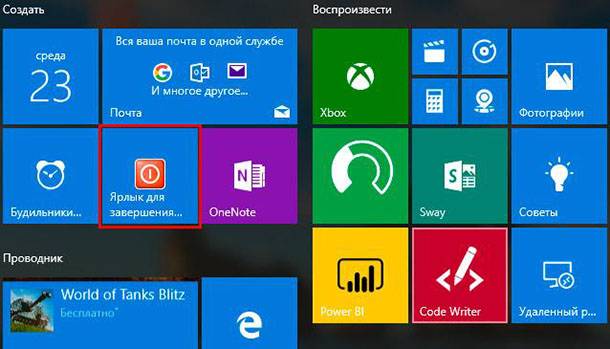
sfc /scannow: Перевірка цілісності системних файлів Windows

«sfc» — це стандартна утиліта для перевірки цілісності системних файлів Windows. Вона дозволяє користувачеві знайти і відновити відсутні системні файли. Якщо, з якоїсь причини файли відсутні або пошкоджені, то утиліта просканує їх всі та замінить помилкові версії файлів початковими версіями. Крім того, засіб перевірки системних файлів перевіряє каталог кеша і, якщо буде потрібно, оновлює його вміст.
Щоб провести сканування, потрібно обов'язково запустити командний рядок як адміністратор, та прописати команду «sfc /scannow», і дати програмі зробити свою роботу.
sfc /scannow
telnet: Підключення до серверів Telnet
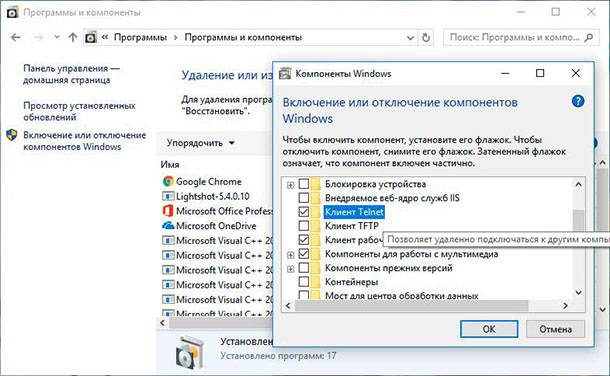
Клієнт протоколу «telnet» в ОС Windows не встановлено за замовчуванням. Але це одна з її додаткових функцій, яку ви можете встановити через панель керування. Після установки ви зможете використовувати команду «telnet» для підключення до серверів без установки додаткового програмного забеспечення, прямо з командного рядка.
Просто перейдіть в «Пуск» - «Панель керування» - «Програми та засоби» - далі клікніть «Увімкнення або вимкнення засобів Windows» - знаходимо і ставимо галочку біля «Клієнт Telnet».
cipher: Постійне видалення та перезапис каталогу
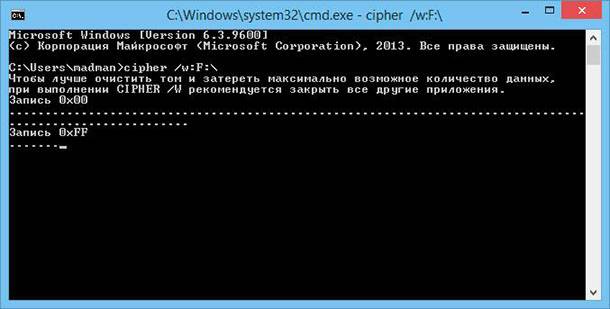
Команда «сipher» забезпечує ефективні функції шифрування і дешифрування файлів і каталогів в ОС Windows. Також у неї є опція, яка буде перезаписувати сміттєвими даними вільний дисковий простір. Це не дозволить відновити видалені файли і папки за допомогою спеціалізованого програмного забезпечення. В ОС Windows файли, які видалено звичайним способом, залишаються на диску, якщо ви не використовуєте твердотільний накопичувач c функцією Trim. Команда «сipher» дозволяє ефективно «стерти» весь вільний простір на диску без установки додаткового програмного забезпечення.
Наприклад: щоб очистити дисковий простір на диску F:, введіть команду "сipher /w:F:\". Зверніть увагу, що між ключем команди (/w:) і буквою диска (F:\) немає пробілу.
сipher /w:F:\
netstat -an: Список мережевих підключень та портів
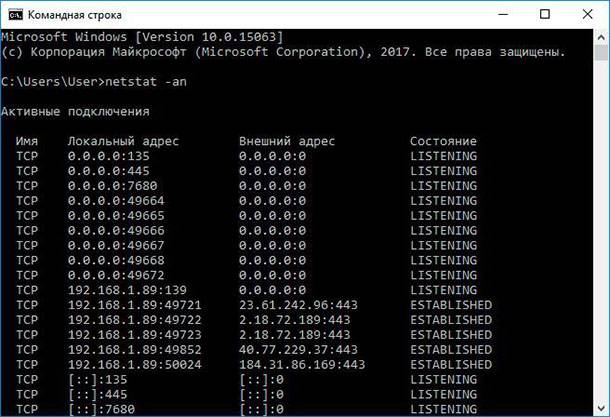
«netstat» – це стандартна утиліта командного рядка Windows, що відображає стан вхідних і вихідних TCP-з'єднань. Основне призначення утиліти - це пошук проблем в мережі і визначення її продуктивності. Команда має безліч ключів і варіантів, але найбільш цікавий - це «netstat -an». В результаті роботи цього рядка, буде відображатись список всіх відкритих мережевих підключень, а також порти, які вони використовують, і зовнішній IP-адрес до якого вони підключені.
netstat -an
nslookup: Знайдіть IP-адресу по доменному імені
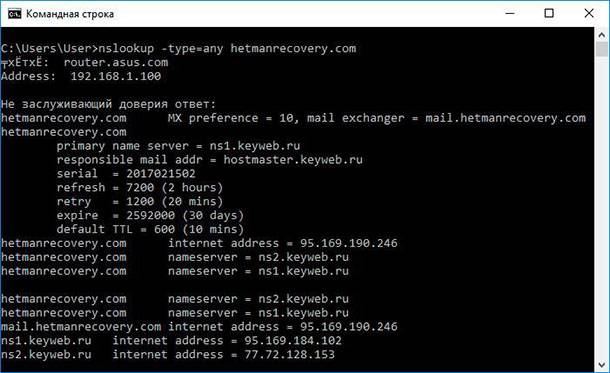
Коли ви вводите назву будь-якого сайту в адресний рядок браузера, то ваш комп'ютер знаходить IP-адресу, яка пов'язана з цим доменним ім'ям, і видає результат. Ви можете використовувати команду «nslookup» для того, щоб самостійно дізнатись IP-адреси і назви серверів на яких розташовано домен.
Наприклад, введіть у командному рядку «nslookup –type=any hetmanrecovery.com» (параметр -type=any означає виведення всіх доступних даних). І вам відкриється вся інформація по нашому серверу. Також можна виконувати зворотний пошук, тобто дізнатись назву сервера по IP-адресі.
nslookup –type=any hetmanrecovery.com
Це далеко не повний список всіх команд, які можуть стати вам в нагоді. Ми дали уявлення про десять корисних утиліт командного рядка в ОС Windows і сподіваємось, що вам буде легко користуватись ними в майбутньому.









1. ping – Перевірка з'єднання між двома комп'ютерами.
2. ipconfig – Виведення інформації про мережеві налаштування комп'ютера.
3. netstat – Виведення інформації про активні з'єднання та порти.
4. sfc – Сканування системи та відновлення пошкоджених системних файлів.
5. chkdsk – Перевірка та ремонт диску.
6. tracert – Виведення інформації про роути, які використовуються для з'єднання з цільовою машиною.
7. tasklist – Виведення списку активних задач.
8. shutdown – Завершення роботи системи.
1. ipconfig (Windows)
2. ifconfig (Linux/Unix)
3. nslookup
4. tracert
5. ping
1. Команди Windows дозволяють користувачам працювати з програмним забезпеченням безпосередньо через командний рядок, що дозволяє більш швидко виконувати завдання.
2. Команди Windows дозволяють користувачам створювати скрипти, які автоматизують рутинні завдання.
3. Команди Windows дозволяють користувачам використовувати різні параметри, які допомагають налаштувати систему.
4. Команди Windows дозволяють користувачам створювати скрипти, які допомагають управляти сетями.
5. Команди Windows дозволяють користувачам виконувати декілька команд, одночасно, що спрощує роботу.