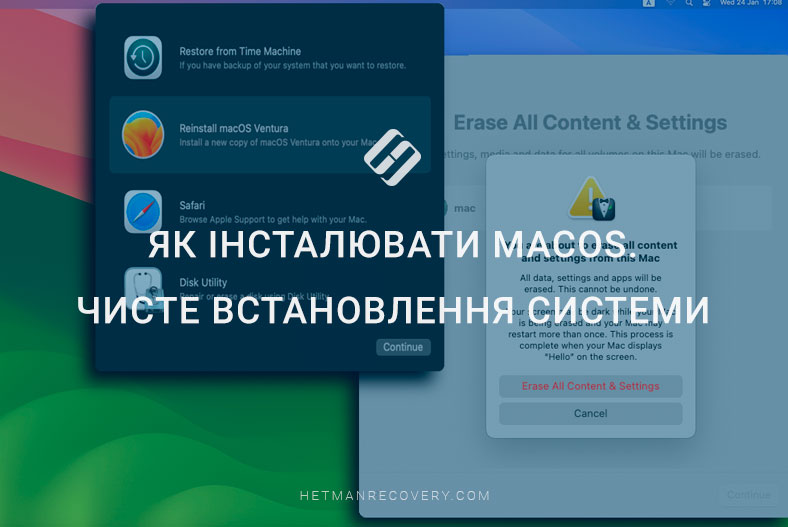Як скинути пароль для входу в систему і отримати доступ до файлів на Mac
Читайте про те, як скинути пароль для входу до MacOS. Що робити, якщо ви забули свій пароль або просто хочете його змінити.

- Спосіб 1. Як скинути пароль Mac за допомогою Apple ID
- Спосіб 2. Як відновити пароль за допомогою підказки
- Спосіб 3. Як скинути пароль Mac у режимі відновлення
- Спосіб 4. Скидання пароля за допомогою іншого облікового запису адміністратора
- Спосіб 5. Як розблокувати свій Mac за допомогою ключа FileVault
- Спосіб 6. Режим цільового диска MacOS
- Висновок
- Питання та відповіді
- Коментарі
Мабуть, у кожного користувача виникала проблема з входом до системи. Увімкнувши Mac, вам не вдається отримати доступ до файлів через те, що пароль для входу був втрачений або забутий. У таких випадках Apple передбачила безліч різних способів скидання пароля і повторного входу в macOS. Далі ми розглянемо кілька варіантів як скинути пароль для входу в систему та отримати доступ до файлів на Mac.

🍏 Відновлення даних після оновлення, повторної установки MacOS або форматування диска 🍏
Спосіб 1. Як скинути пароль Mac за допомогою Apple ID
Якщо ви зробили прив’язування пристрою до Apple ID, то ви зможете увійти в систему за його допомогою.
Для входу за допомогою Apple ID на екрані входу введіть пароль кілька разів. Цей спосіб буде доступний, якщо в налаштуваннях увімкнено параметр скидання пароля за допомогою Apple ID. Якщо ця опція відключена таким чином, скинути пароль не вийде.
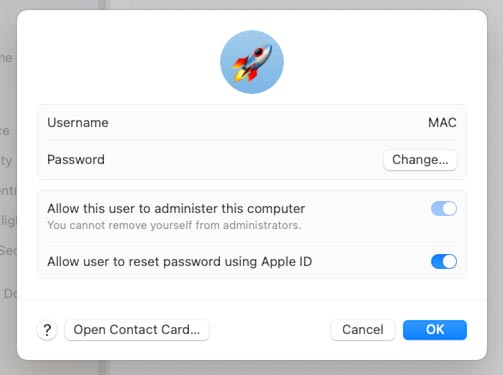
Отже, вводимо неправильний пароль кілька разів, поки на екрані не з’явиться напис – що пароль можна скинути за допомогою Apple ID. Натисніть Скинути.
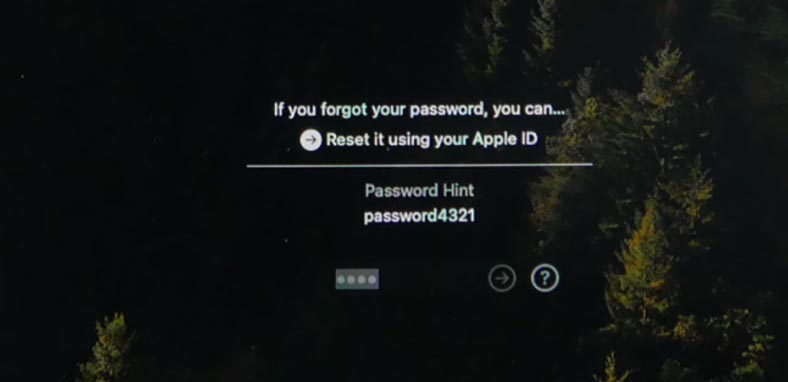
Введіть Apple ID та пароль, а потім – Скинути пароль.
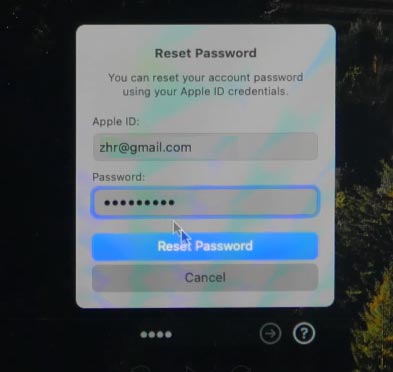
В результаті ви побачите повідомлення про те, що для цього облікового запису буде створено нову зв’язку ключів для зберігання паролів користувача, ви втратите всі збережені паролі, які зберігаються у старій зв’язці. Для підтвердження натисніть – ОК.
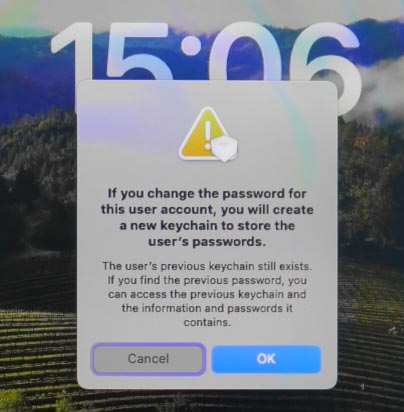
Після цього, Мас перезавантажиться і на екрані ви побачите вікно Асистента відновлення – Скинути пароль. Введіть новий пароль іще раз для перевірки і, якщо потрібно, підказку. Далі.
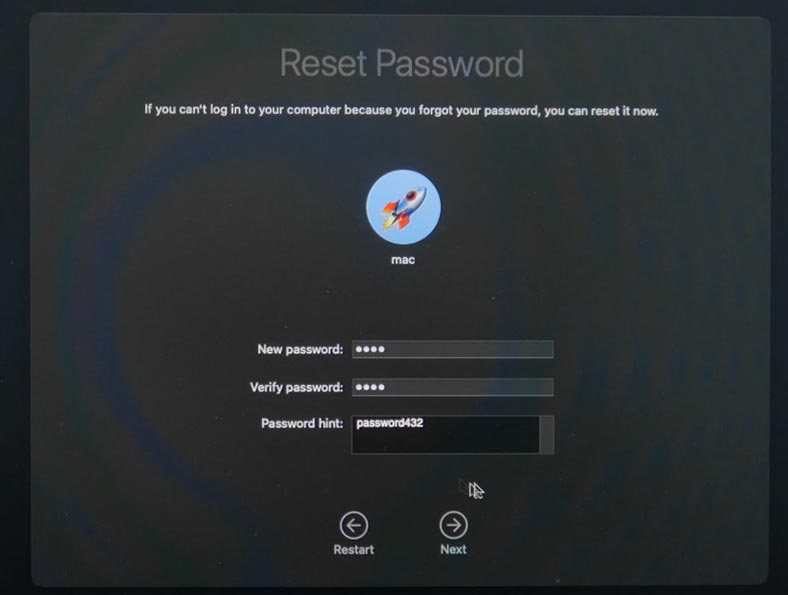
Якщо ви часто забуваєте паролі, то рекомендується тут ввести підказку. Наступного разу при вході ви побачите її та зможете згадати пароль.
У результаті ви побачите повідомлення про те, що ваш обліковий запис користувача скинутий і ви зможете увійти в систему з новим паролем. Для продовження клацніть по кнопці – Перезавантажити.
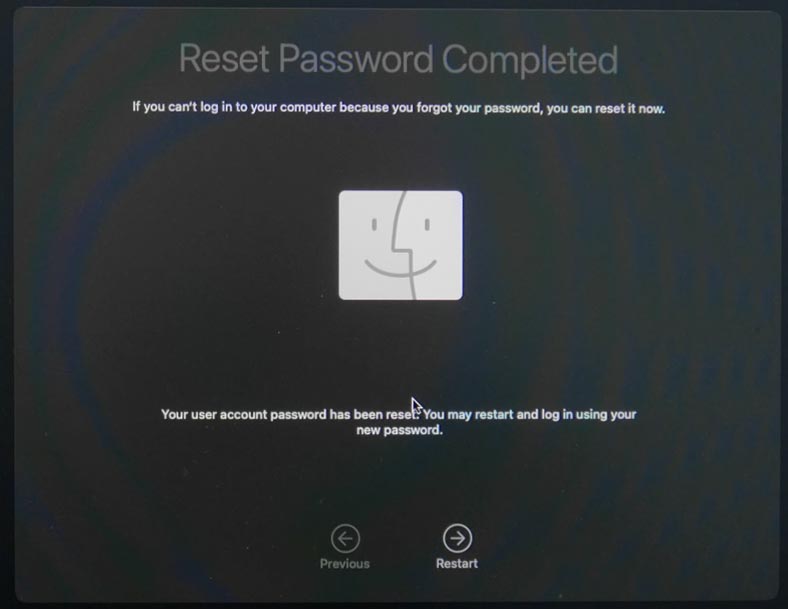
Після завантаження ви побачите вікно входу в систему, де зможете ввести новий пароль та потрапити до системи. При цьому, всі дані та налаштування системи будуть збережені.
Спосіб 2. Як відновити пароль за допомогою підказки
Якщо раніше ви налаштували підказку для пароля, ви можете спробувати відновити пароль з її допомогою.
Для цього, на екрані входу клацніть на значку питання . В результаті ви побачите, що ви можете скинути його за допомогою Apple ID. І нижче буде відображатися підказка, яка допоможе нагадати забутий пароль.
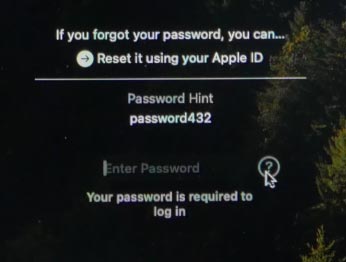
Спосіб 3. Як скинути пароль Mac у режимі відновлення
Якщо підказка не допомогла відновити пароль, і скинути його за допомогою Apple ID теж не вийшло, або ця опція відключена в налаштуваннях облікового запису, спробуйте зробити це в режимі відновлення.
Для початку потрібно завантажити Mac у режимі відновлення. Для цього перезавантажте його та утримуйте клавіші Command + R доки на екрані не з’явиться логотип Apple.
Після завантаження Recovery Mode перейдіть в меню Утіліти – Термінал.
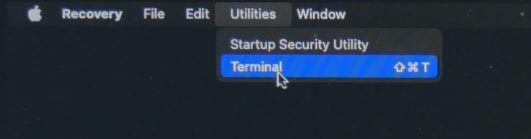
У вікні терміналу введіть команду:
resetpassword
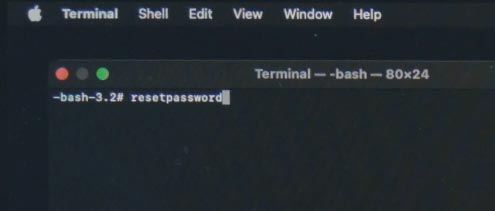
І натисніть – Enter.
Якщо у вас кілька облікових записів, то оберіть - Забули всі паролі.
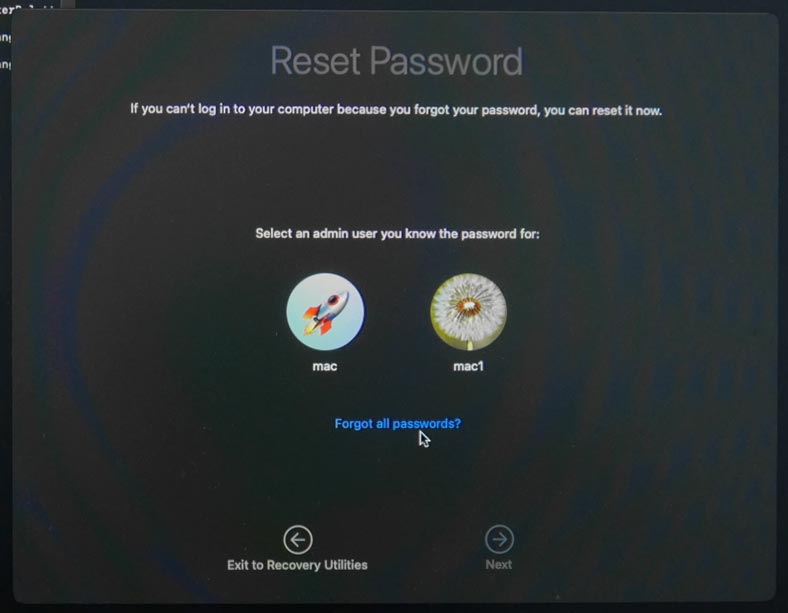
Якщо вам відомий пароль для другого облікового запису з правами адміністратора, то можна скинути пароль з його допомогою. Це можна зробити з меню відновлення або через налаштування системи.
Як скинути пароль через налаштування системи я покажу далі. А зараз, як і в попередньому варіанті, введіть новий пароль, потім повторіть його іще раз, щоб перевірити. Далі.
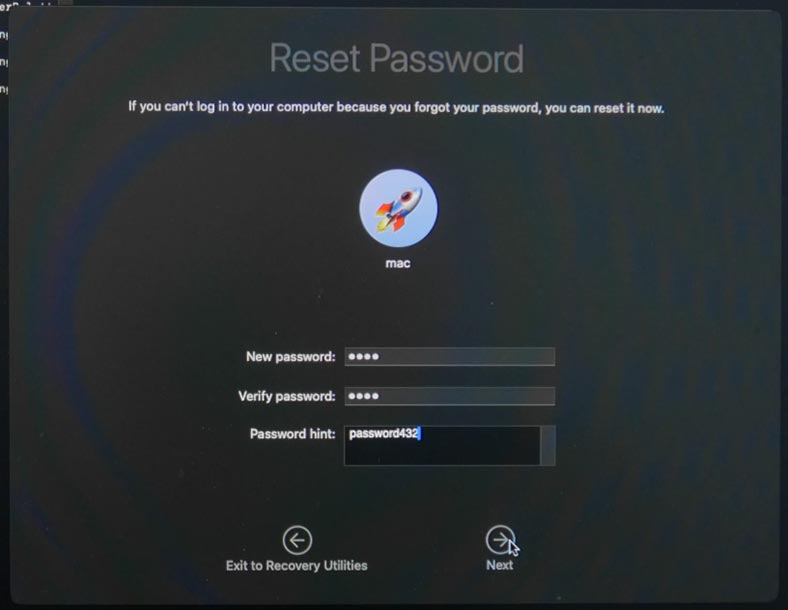
Отже, скидання пароля виконано, обліковий запис користувача скинутий. Натисніть Вийти в Утиліти відновлення.
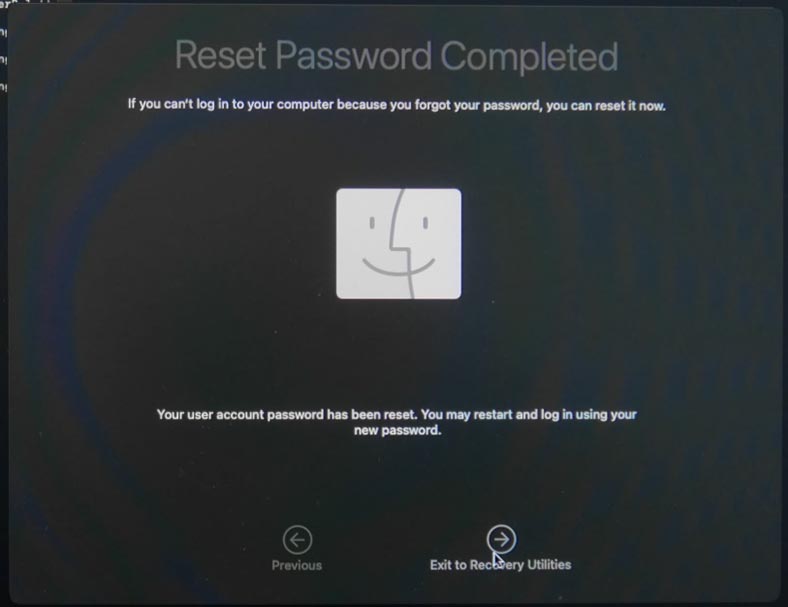
Після цього, закрийте вікно терміналу та перезавантажте систему.
В результаті, ви зможете увійти до системи з новим паролем. Дані та налаштування системи залишилися без змін.
Спосіб 4. Скидання пароля за допомогою іншого облікового запису адміністратора
Якщо на Mac налаштовано декілька облікових записів адміністратора, то можна скинути забутий пароль за допомогою другого облікового запису. При цьому, ви повинні знати пароль до цього облікового запису, а він – мати права адміністратора, інакше скидання неможливе.
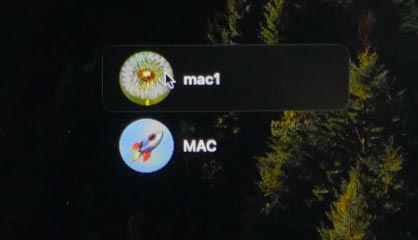
Увійдіть до іншого облікового запису адміністратора, відкрийте Системні налаштування – Користувачі та групи.
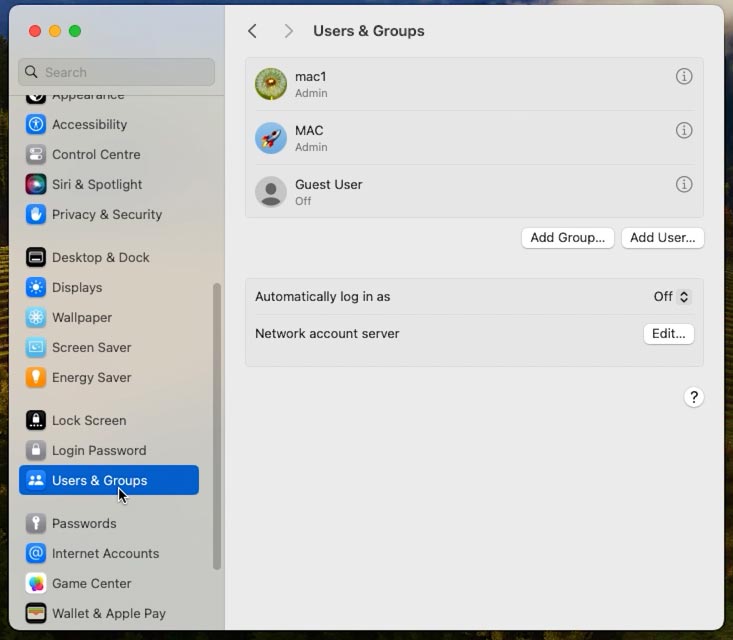
Тут натисніть по кнопці з літерою – i (навпроти користувача, пароль якого потрібно скинути), та – Скинути.
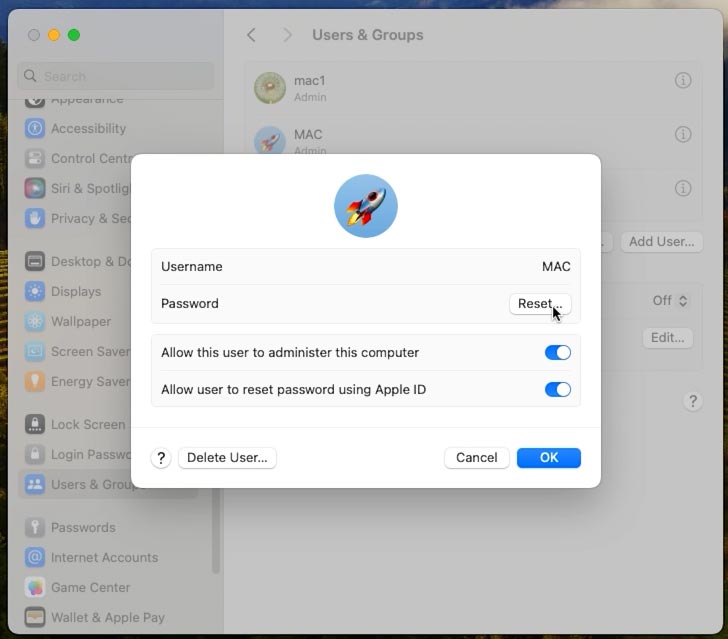
Введіть пароль адміністратора для розблокування дозволу – Зняти захист.
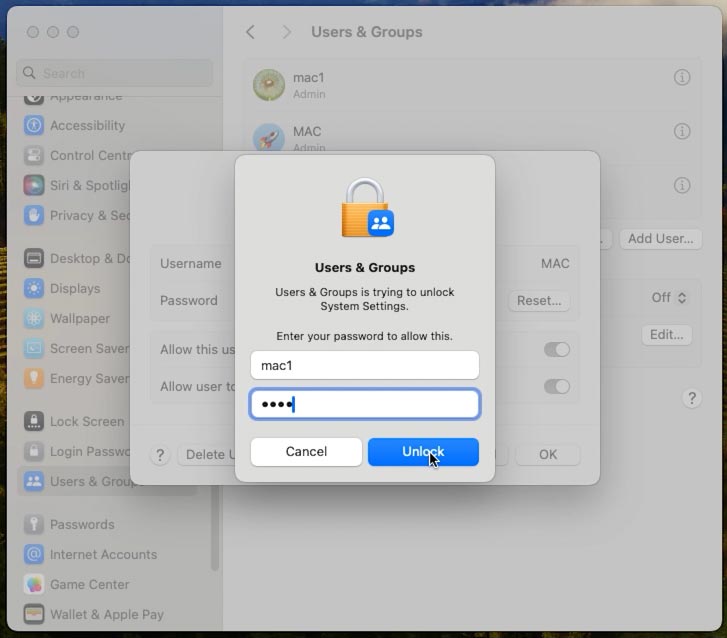
Далі, введіть новий пароль, підтвердження та підказку, а потім Скинути пароль.
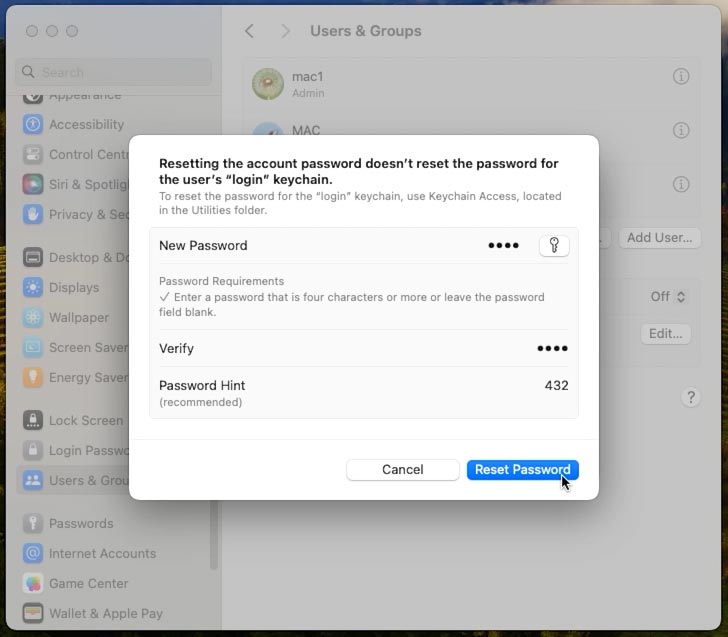
Після цього, ви зможете увійти до заблокованого облікового запису з новим паролем.
Спосіб 5. Як розблокувати свій Mac за допомогою ключа FileVault
FileVault — це вбудована функція шифрування диска, яка захищає дані, шифруючи весь диск. Якщо ця функція активна, і ви забули пароль, то скинути його можна за допомогою ключа відновлення.
Перед тим, як скористатися цим способом, переконайтеся в наявності ключа відновлення — це код, отриманий після активації FileVault.
Завантажте Mac у режимі відновлення: поєднання клавіш Command + R під час запуску, до появи логотипу Apple.
Після завантаження Mac, на екрані ви побачите вікно помічника відновлення. Тут натисніть Забули всі паролі.
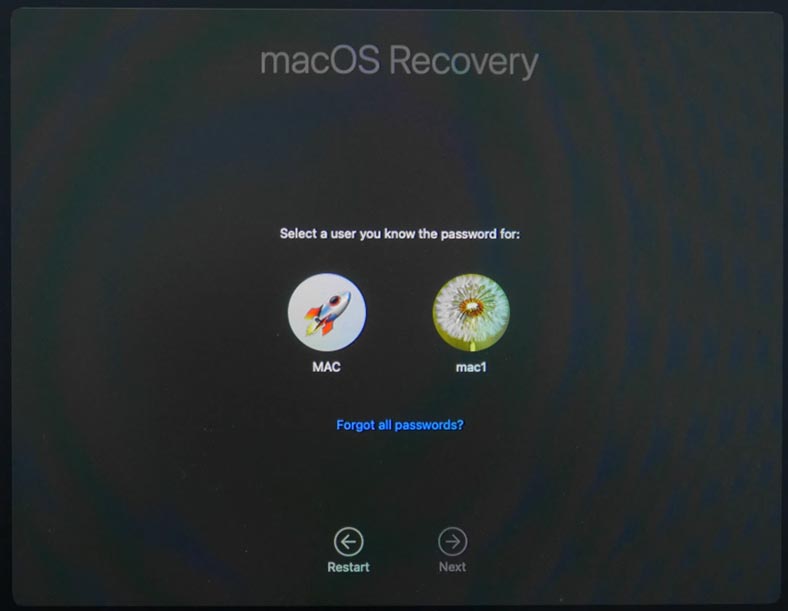
Далі, введіть ключ відновлення для розблокування диска і натисніть Далі.
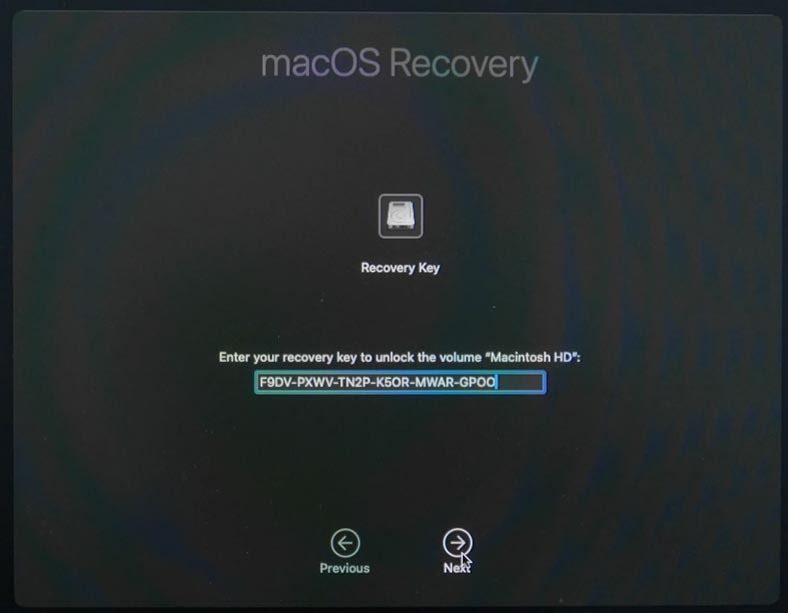
У спливаючому вікні виберіть - Скинути пароль.
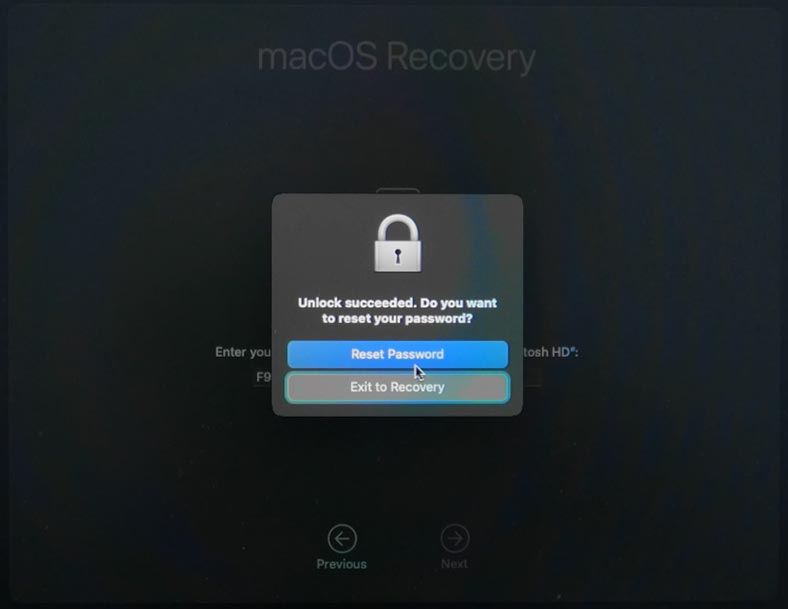
Виберіть користувача, для якого буде скинуто пароль – Далі.
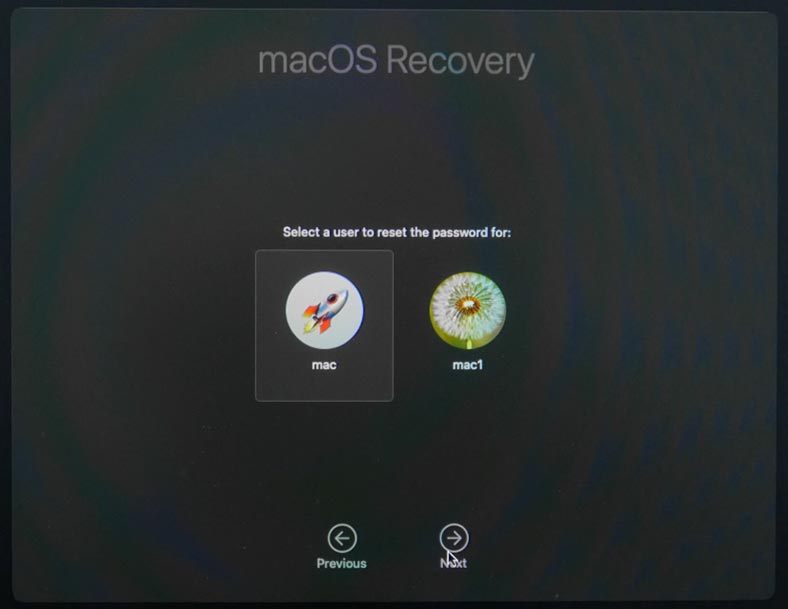
Введіть новий пароль та підказку. Далі.
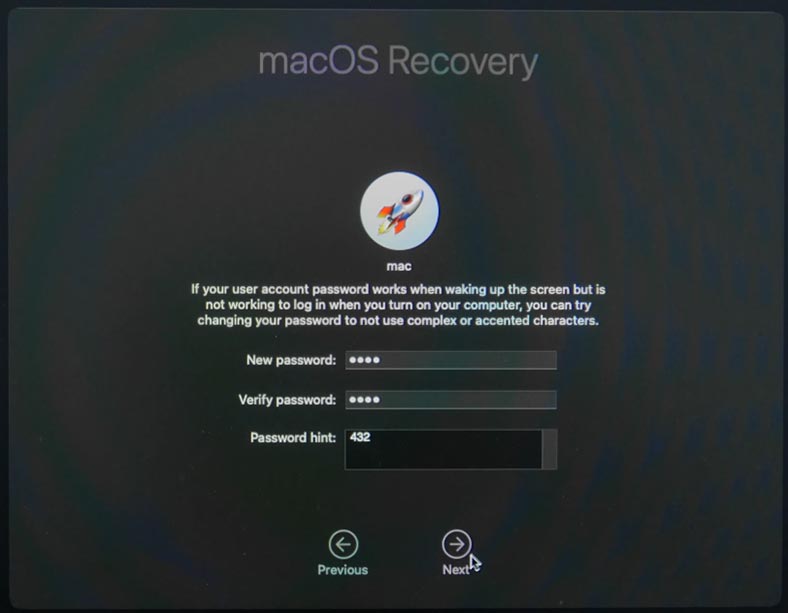
Після успішного скидання ви побачите повідомлення про те, що автентифікація пройшла успішно.
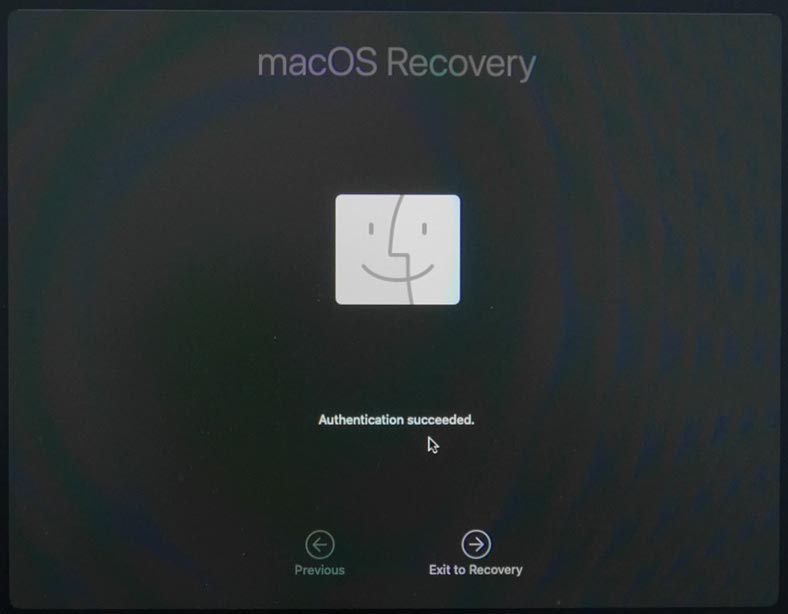
Вийдіть у режим відновлення та перезавантажте Mac. Тепер ви зможете увійти до системи з новим паролем. Всі файли та налаштування системи, як і раніше, залишилися без змін.
Спосіб 6. Режим цільового диска MacOS
Якщо вам терміново потрібно отримати доступ до файлів на заблокованому Mac, то зробити це можна за допомогою режиму цільового диска.
Режим цільового диска не допоможе у відновленні пароля, але допоможе передавати дані між двома комп'ютерами Mac.
З'єднайте обидва комп'ютери Mac за допомогою кабелю USB або Thunderbolt.

Перезавантажте або увімкніть заблокований Mac, утримуючи клавішу T. В результаті, заблокований Mac перейде в режим цільового диска.
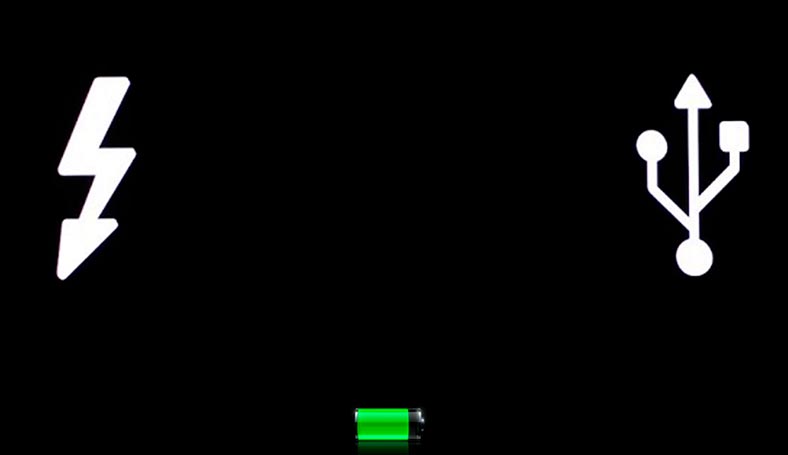
На другому Mac ви знайдете зовнішній диск із файлами, які лежать на заблокованому комп'ютері.

Таким чином ви зможете перенести файли на робочий Mac, а також змінити пароль на заблокованому комп'ютері.
ВАЖЛИВИЙ МОМЕНТ: TargetDisk може не працювати, якщо увімкнена опція FileVault та пароль прошивки.
Висновок
Тепер вам відомо кілька способів скидання пароля для входу в систему на Mac. Незалежно від того, пароль був втрачений або ви просто хочете змінити його для підвищення безпеки, описані способи допоможуть у вирішенні цієї проблеми.