Як розширити диск у Windows 11, якщо кнопка “Розширення тому…” в Керуванні дисками неактивна?
Офісні програми, браузери, системні каталоги користувача та сама система, просто знищують все вільне місце на системному розділі. У цій статті я розповім, як розширити Диск С, якщо неактивна кнопка “Розширення тому…”. А також, як збільшити його розмір без втрати даних.

- Причина неактивної кнопки "Розширення тому..."
- Як розширити Диск С
- Як видалити розділ за допомогою Командного рядка
- Майстер розширення тому
- Як створити диск у нерозподіленій області
- Як розширити диск С із збереженням даних диска D
- Питання та відповіді
- Коментарі
Причина неактивної кнопки “Розширення тому…”
Багато користувачів стикаються з тим, що при спробі збільшити розділ бачать, що функція “Розширення тому…” неактивна.
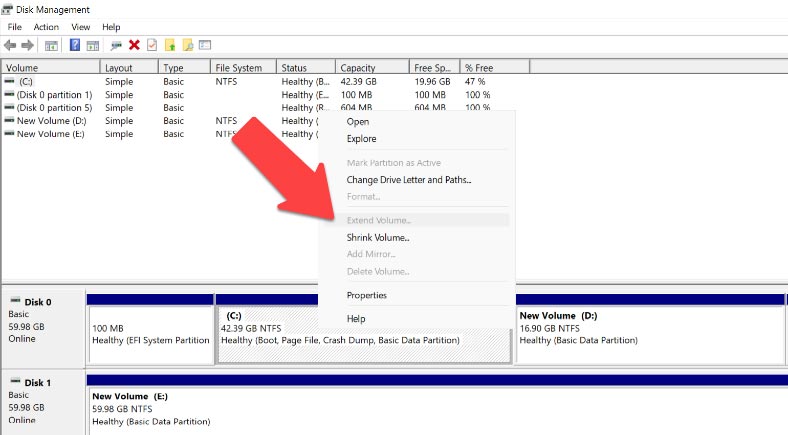
Найчастішою причиною є те, що нерозподілене місце розташовується на іншому фізичному диску. А в такій ситуації неможливо розширити Диск. Нерозмічена область та диск, що розширюється, повинні бути на одному фізичному носії щоб мати можливість взаємодіяти.
Крім цього, нерозмічений простір повинен розташовуватися праворуч від роздулк, що розширюється.

💻 Як розширити диск, якщо неактивна кнопка “Розширення тому...” в Керуванні дисками у Windows 11
Як розширити Диск С
Отже, перший спосіб розширити Диск С – без використання сторонніх програм, виключно стандартними засобами операційної системи Windows. Вбудований засіб Керування дисками суттєво поступається в плані функціональності стороннім утилітам, але для простої зміни розміру тому, його цілком достатньо.
Мінус цього способу в тому, що доведеться видалити всю інформацію на диску D. Збільшити обсяг розділу вбудованим у Windows інструментом можна лише шляхом приєднання до нього нерозподіленого простору.
Клікаємо правою кнопкою миші по меню “Пуск” і обираємо зі списку “Керування дисками”. В даному випадку структура розділу становить 2 диски: C і D. Якщо ми хочемо збільшити розділ C, то нам доведеться повністю видалити розділ D.
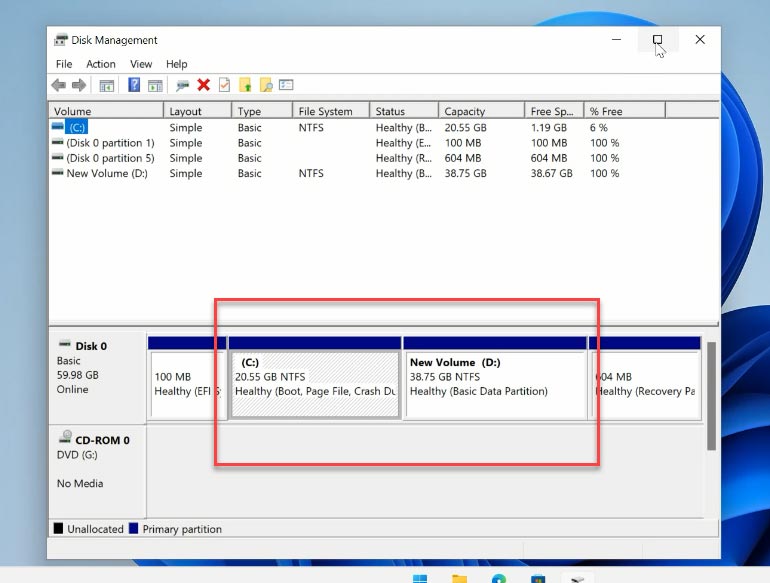
Не стиснути, а саме видалити. Інакше, виникла при стисненні вільна область буде праворуч від стисненого розділу, і не буде примикати до межі розділу C. Через це, не можна буде розширити том C за рахунок диска D. Клацаємо правою кнопкою миші по ньому і обираємо пункт меню “Видалення тому…”. Далі натискаємо OK.
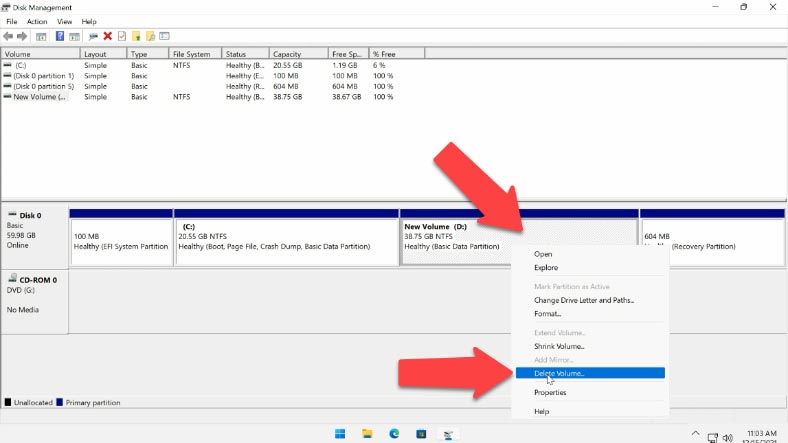
Після видалення розділу ми бачимо, що нерозподілений простір розташований праворуч від розширюваного розділу, і знаходиться на цьому ж диску.
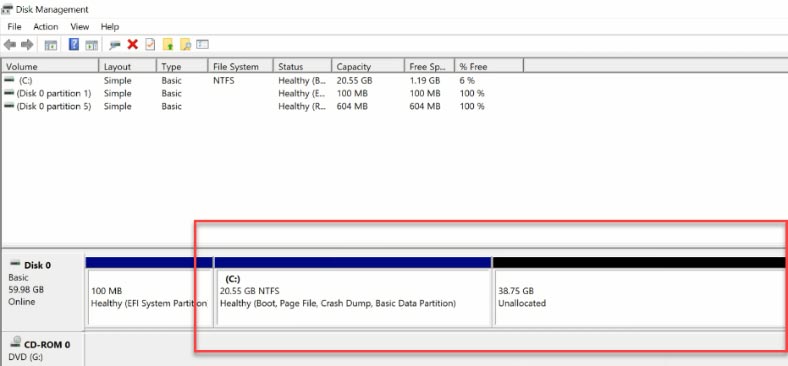
Як видалити розділ за допомогою Командного рядка
Видалити розділи також можна за допомогою Командного рядка, за допомогою утиліти DISKPART. Головне не переплутати номери розділів, інакше ви можете видалити важливі для вас дані! Для цього запустіть командний рядок “У режимі адміністратора”.
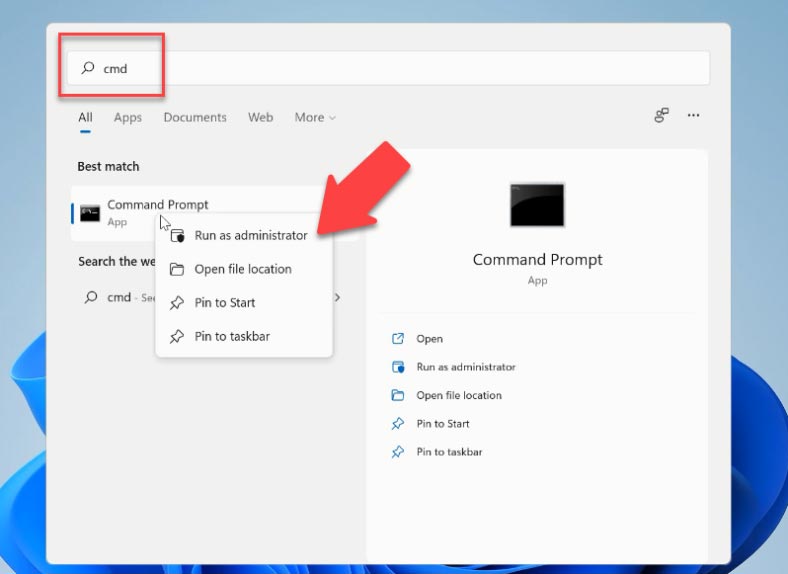
У командному введіть Diskpart і натисніть Enter. Після цього вводимо команду List Disk. Бачимо список усіх встановлених у системі дисків. Тут важливо розуміти, що відлік починається не з одиниці, а з нуля. Перший диск це диск 0.
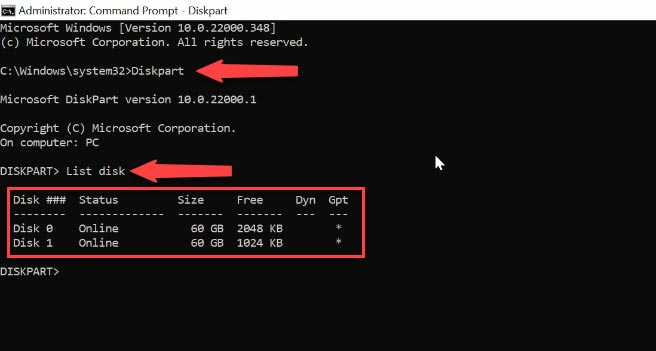
Вводимо команду Select Disk та номер потрібного нам диска. Головне не помилитися та обрати правильний диск. Далі, команда List Partition. Перед нами з’явився перелік розділів. Щоб зрозуміти який розділ вам потрібен, заходимо в “Керування дисками”. Тепер можна звірити за обсягом, мені потрібен диск D.
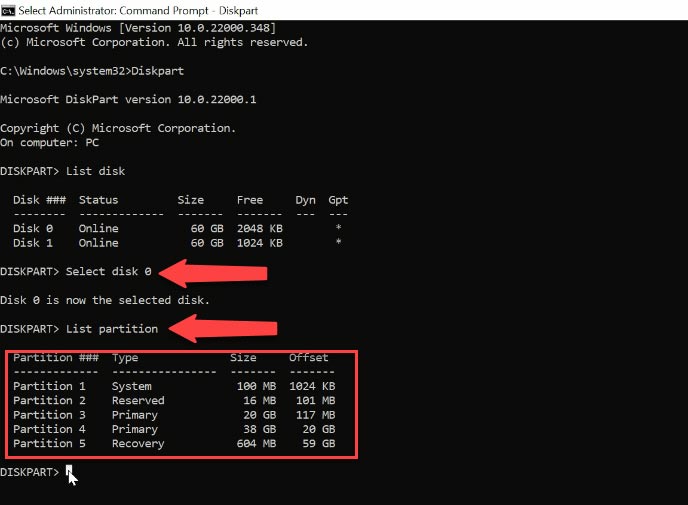
Переходимо назад на Diskpart, потрібний мені розділ під номером 5, і розміри збігаються. Виконуємо команду Select Partition та обираємо 5. Після того як розділ обрано, вводимо команду Delete Partition.
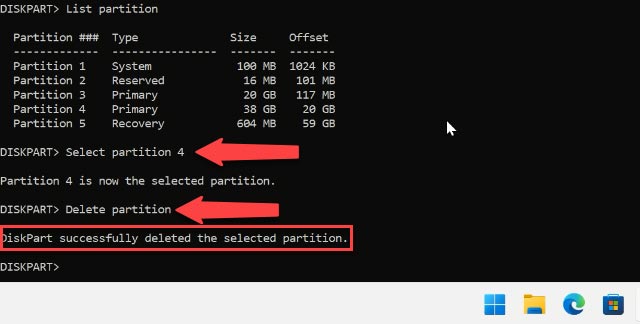
Розділ видалено. Переходимо до менеджера дисків та перевіряємо, чи з’явилася нерозподілена область.
| Команда | Опис |
|---|---|
| diskpart | Запускає утиліту для управління дисками, розділами та томами. |
| list disk | Показує список всіх дисків, підключених до системи. |
| select disk | Вибирає конкретний диск для подальших операцій. |
| clean | Очищає вибраний диск, видаляючи всі його дані та розділи. |
| clean all | Очищає вибраний диск, записуючи нулі на всіх секторах, що робить відновлення даних складнішим. |
| create partition primary | Створює новий первинний розділ на вибраному диску. |
| format | Форматує вибраний розділ. |
| assign | Присвоює букву диска або точку монтування вибраному розділу. |
| delete partition | Видаляє вибраний розділ. |
Майстер розширення тому
Далі, клікаємо правою кнопкою миші по диску С та обираємо “Розширення тому…”. Відкрився “Майстер розширення томів”. Тиснемо “Далі”.
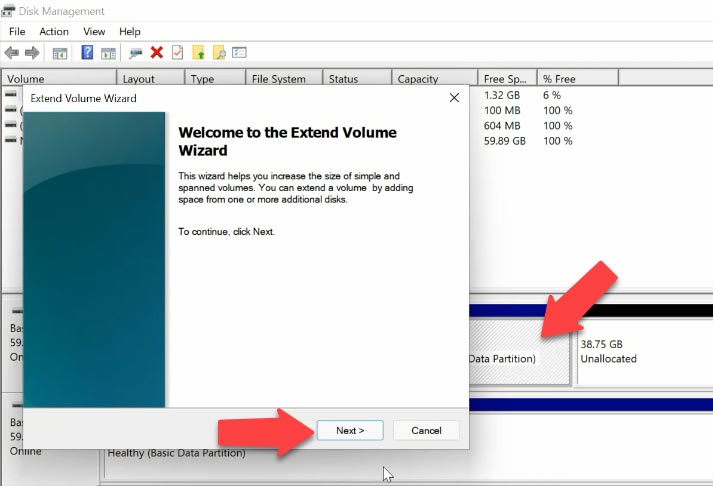
Тут ми додаємо частину нерозподіленого простору. Наприклад, додамо приблизно 7 ГБ. Натискаємо “Далі” та “Готово”.
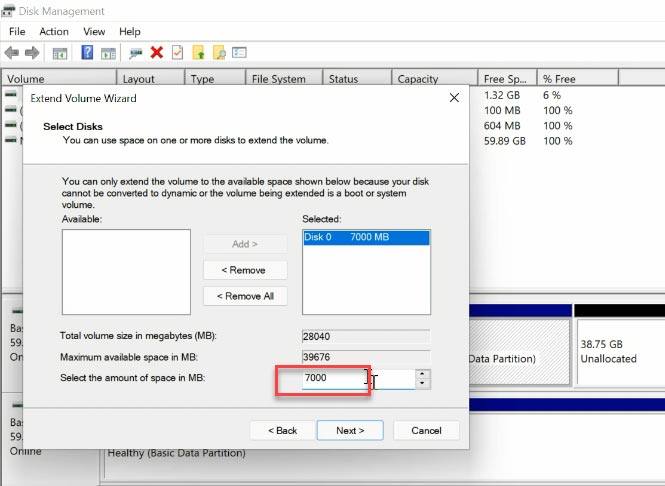
В результаті, диск С розшириться.
Як створити диск у нерозподіленій області
Щоб заново створити диск D, клікаємо на нерозподілену область правою кнопкою миші та обираємо “Створити простий том…”.
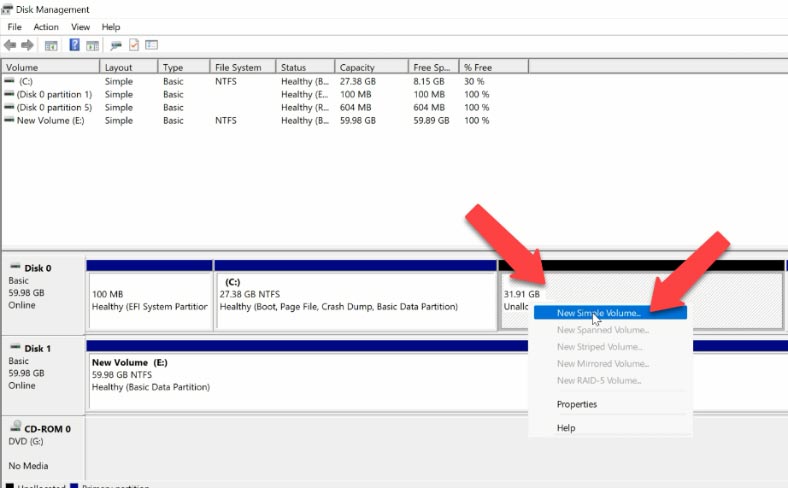
Призначаємо букву диска D. Далі, форматуємо в NTFS та “Готово”.
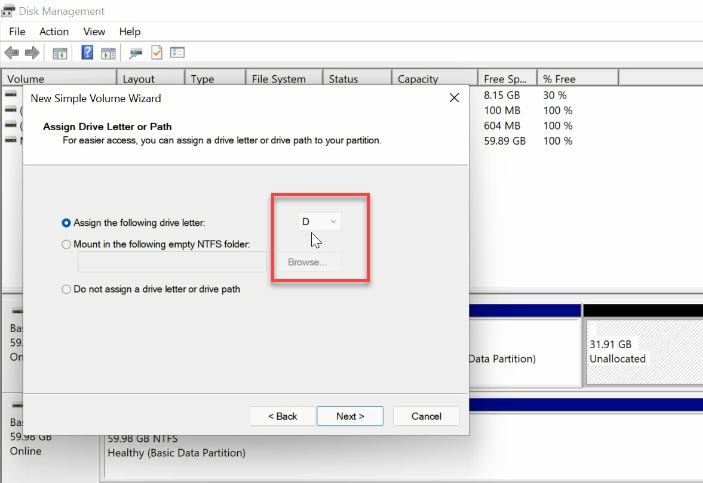
В результаті: диск C збільшився, а диск D зменшився.
Як розширити диск С із збереженням даних диска D
Якщо у вас на диску D все ж таки є важливі дані, але необхідно скористатися частиною вільного місця цього диска, щоб збільшити диск C? Тут, на жаль, стандартними засобами операційної системи не обійтися: знадобиться додатковий софт. Для цього я використовуватиму програму “AOMEI Partition Assistant Standard”. Заходимо на офіційний сайт програми та завантажуємо її. У вас жодних труднощів із цим виникнути не повинно.
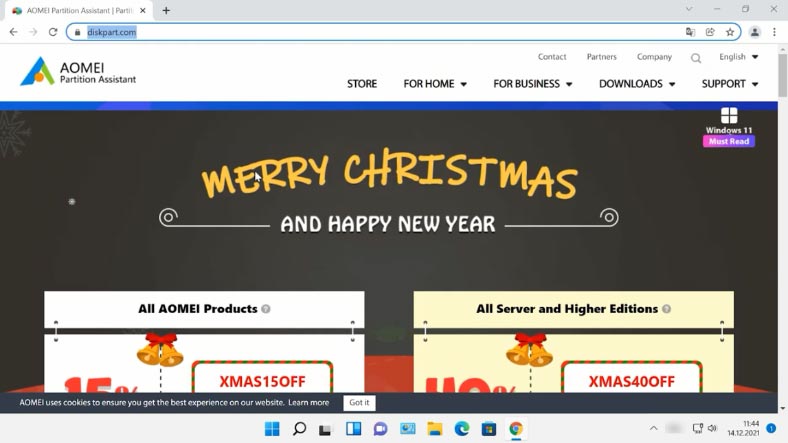
Запустіть програму. Тут відображаються два розділи, але на відміну від “Керування дисками” Windows, тут є можливість збільшити розмір диска C за рахунок диска D не втративши при цьому дані на диску D. Для цього, клікніть правою кнопкою миші по диску D та оберіть “Зміна розміру”.
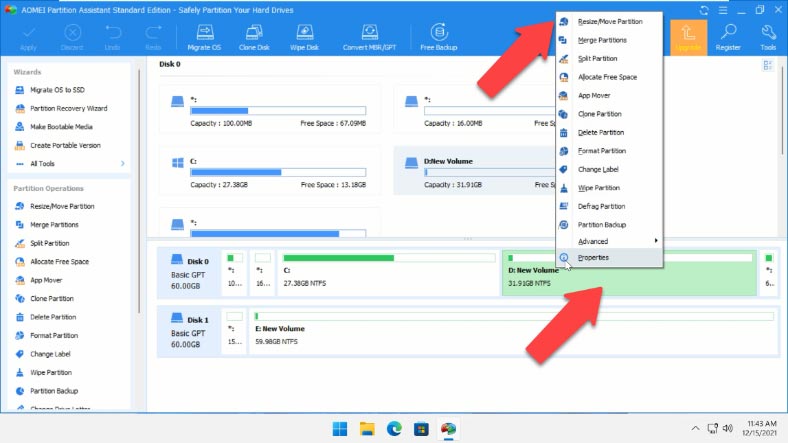
Вказуємо потрібну кількість гігабайт, які ми згодом хочемо приєднати до диска С, та тиснемо “ОК”. Після цього у нас з’явився незайнятий простір.
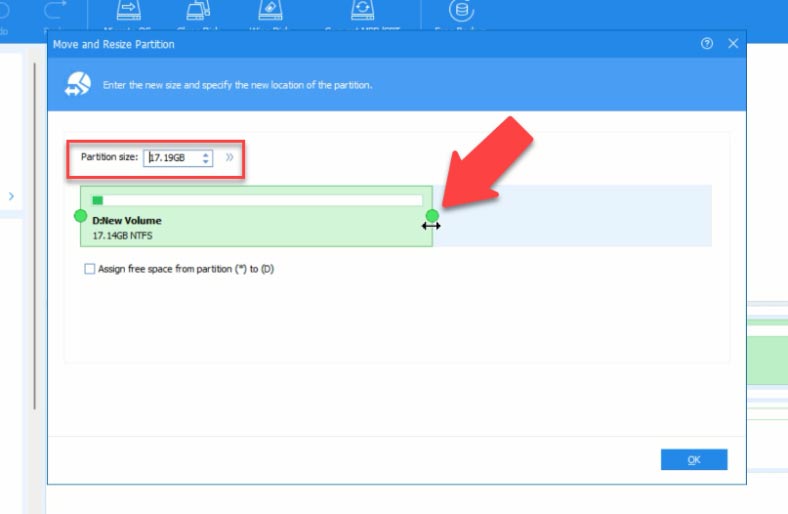
Натискаємо правою кнопкою миші по незайнятому простору та обираємо “Злиття розділів”. У вікні потрібно обрати розділ диска для об’єднання. У нашому випадку це Диск C. Тиснемо “ОК” та “Застосувати”. У наступному вікні натискаємо “Перейти” та “ОК”.
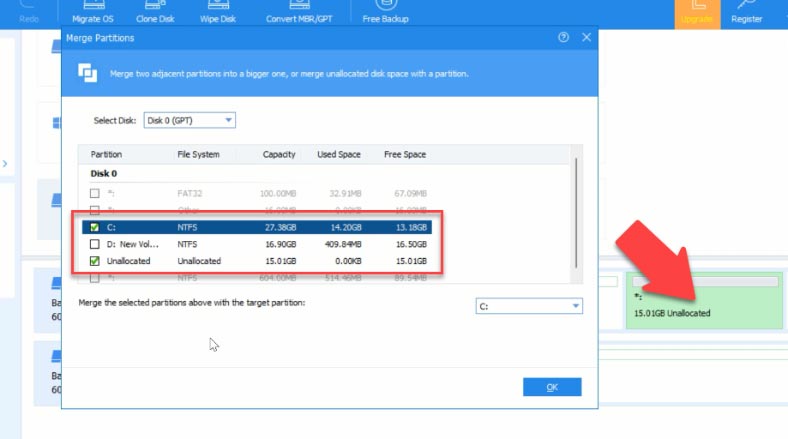
Процес займе деякий час, після чого буде перезавантаження. Перевіряємо і бачимо, що Диск С дійсно збільшився, а диск D зменшився. При цьому, ми не втратили інформацію, яка зберігалася на ньому.
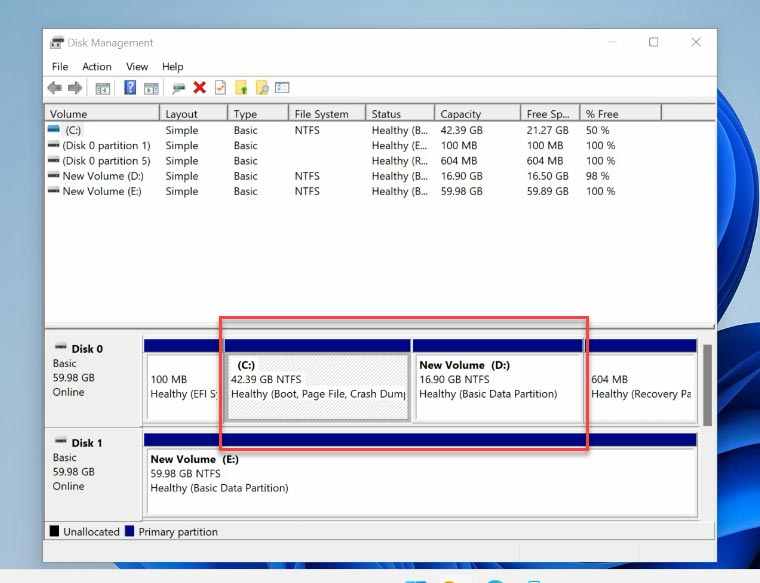
Але, якщо трапилося так, що в процесі розширення тому, зміни розміру дисків чи створення розділів диска, або їх форматування, ви видалили важливі дані, то відновити їх можна за допомогою Hetman Partition Recovery.
| Крок | Опис |
|---|---|
| 1 | Запустіть програму: Відкрийте Hetman Partition Recovery. |
| 2 | Вибір диска: Виберіть диск, з якого потрібно відновити дані. |
| 3 | Сканування: Натисніть на кнопку “Сканувати” для початку процесу. |
| 4 | Аналіз результатів: Після завершення сканування перегляньте знайдені файли та папки. |
| 5 | Попередній перегляд: Ви можете переглянути файли перед відновленням, щоб переконатися, що вони коректні. |
| 6 | Вибір файлів: Виберіть файли або папки, які потрібно відновити. |
| 7 | Відновлення: Натисніть на кнопку “Відновити” і вкажіть місце для збереження відновлених даних. |
| 8 | Завершення: Дочекайтеся завершення процесу відновлення, після чого файли будуть доступні за вказаним шляхом. |

🛠️ Відновлення даних з нерозміченої або нерозподіленої області жорсткого диска (“Не розподілено”) 🛠️



