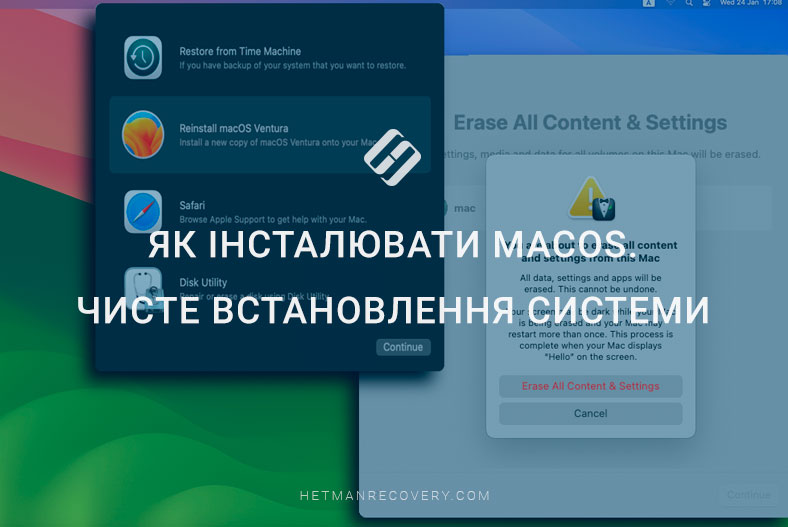Як звільнити дисковий простір на комп’ютері Mac
Якщо системний диск буде заповнено приблизно на 80% своєї ємності, то Mac стане помітно повільнішим. Є безліч сторонніх утиліт, які зможуть очистити непотрібні файли автоматично, але більшість з них є платними. Далі я покажу, як очистити системний диск вашого Mac.

- Спосіб 1. Як знайти та видалити великі файли
- Спосіб 2. Як перевірити об'єм диска на Mac
- Спосіб 3. Очищення сміття (Видалення непотрібних файлів)
- Спосіб 4. Як очистити кеш браузера
- Спосіб 5. Очищення медіафайлів
- Спосіб 6. Оптимізація сховища
- Спосіб 7. Автоматичне очищення Кошика
- Спосіб 8. Видалення непотрібних додатків
- Спосіб 9. Видалення резервних копій iPhone
- Спосіб 10. Як звільнити місце на диску Mac за допомогою стиснення файлів
- Спосіб 11. Дублікати файлів
- Як повернути випадково видалені файли з вашого Mac
- Питання та відповіді
- Коментарі
Від об’єму вільного місця на системному диску Mac може залежати швидкість його роботи. Згодом, на Mac може падати продуктивність і він починає працювати повільно. Але є способи це виправити.

🍏 Як відновити дані iMac, MacBook, Mac Pro/Mini, з флешок та карт пам'яті програмою для Windows
Спосіб 1. Як знайти та видалити великі файли
Перший спосіб очищення місця на диску — видалити непотрібні файли.
Користувачі часто завантажують великі файли з Інтернету, про які забувають. У такому разі, перш за все, слід очистити папку завантажень. За допомогою цього способу виконаємо пошук великих файлів.
Для швидкого пошуку та видалення файлів скористаємося пошуком:
-
Відкрийте Finder та перейдіть до домашньої папки (Shift + Сommand + H). Тут натисніть клавіші Cmnd + F, щоб відкрити вікно пошуку.
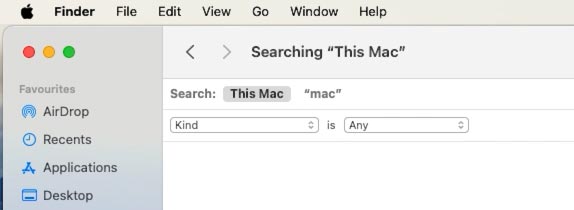
-
Клікніть по першому розкривному списку та виберіть – Інше.
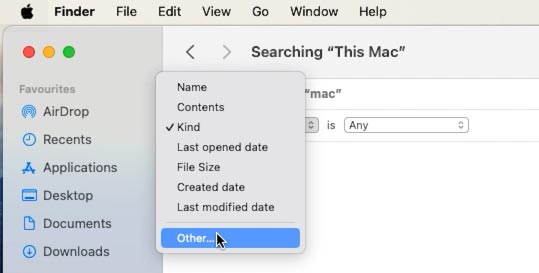
-
Встановіть позначку навпроти – Розмір файлу.
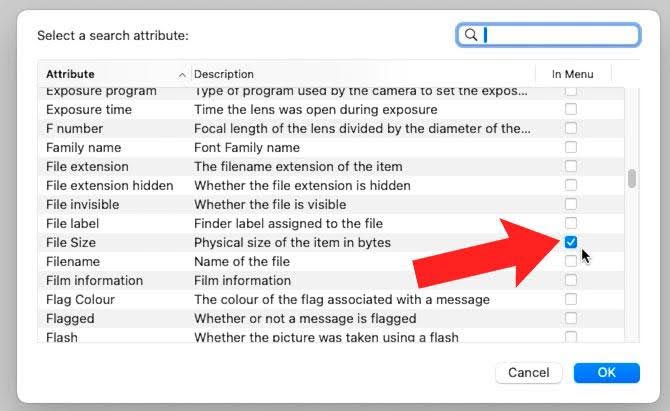
-
У наступному списку, що розкривається, виберіть – Більше. Змініть розмір файлу на 100 Мб.
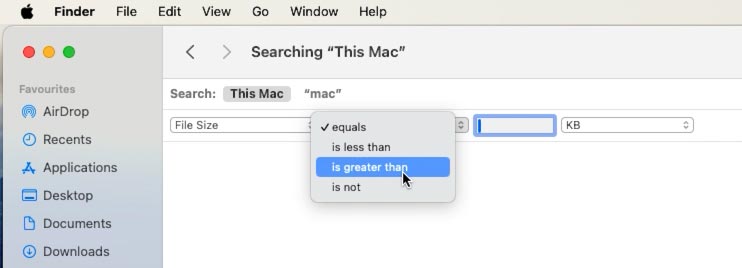
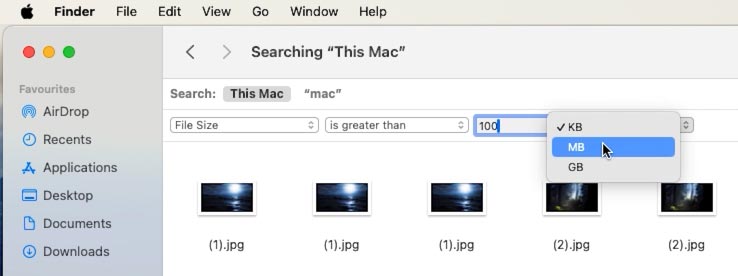
-
Тепер виберіть все, що вам не потрібно, і видаліть його в Кошик.
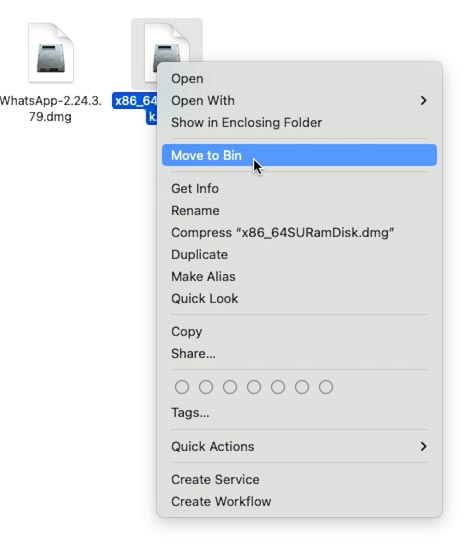
Таким самим способом ви можете видалити файли, які давно не використовувалися:
-
Замість пошуку за розміром файлу, оберіть – Остання дата відкриття.
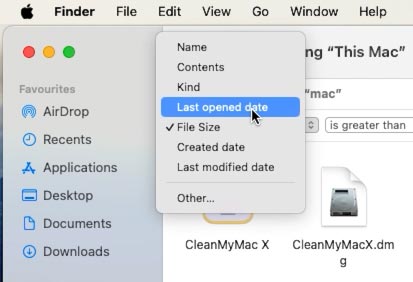
-
Потім виберіть – До, та змініть дату на Рік тому.
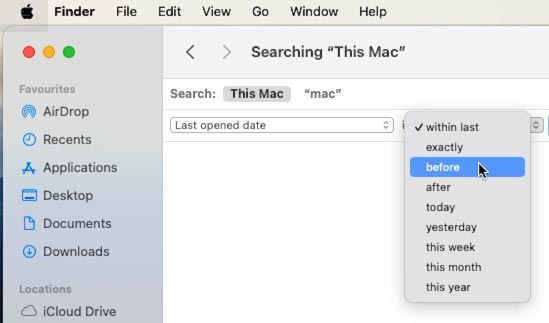
-
Видаліть непотрібні файли.
Аналогічно можна очистити і Робочий стіл.
Після видалення потрібно очистити Кошик (правою кнопкою миші – Очистити).
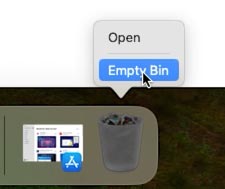
Спосіб 2. Як перевірити об’єм диска на Mac
Якщо за допомогою попереднього способу вам не вдалося звільнити багато місця, перевірте інформацію про сховище: Налаштування – Основні – Сховище.
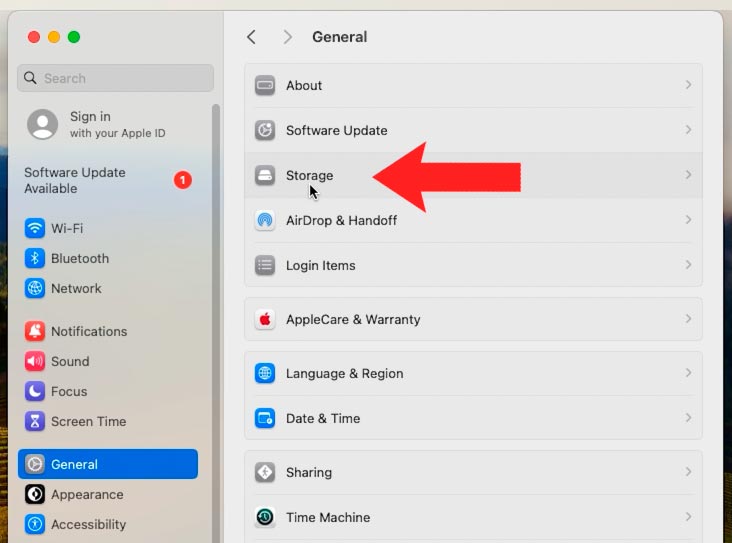
Тут за категоріями ви зможете визначити, що займає місце на системному диску комп’ютера.
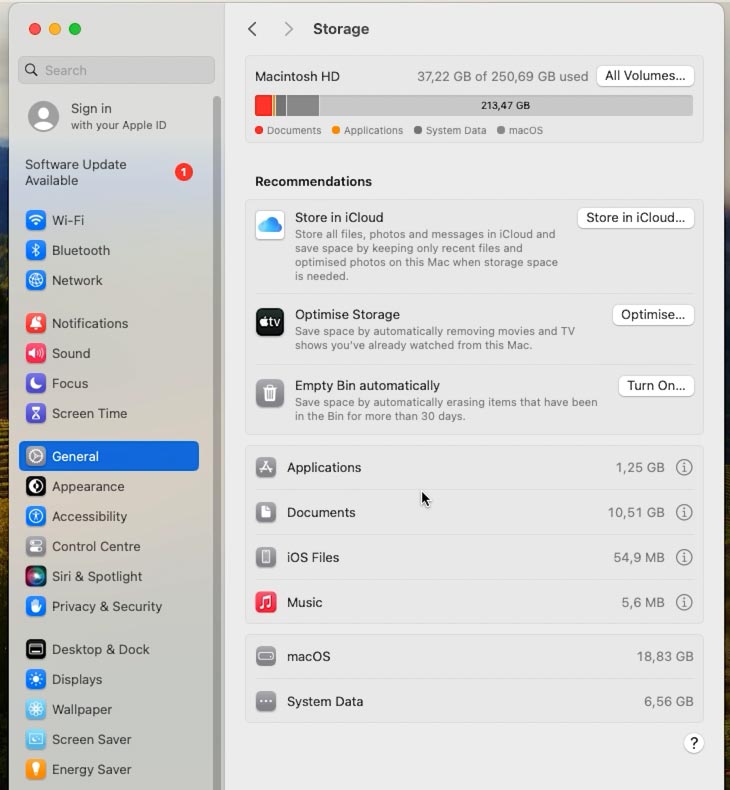
Тут ви зможете переглянути, які саме файли займають місце на диску (Документи, Завантаження та Непідтримувані). З цього меню ви зможете видалити ті, які не потрібні. Для цього, просто виділіть файл і натисніть Видалити, а для підтвердження кнопку – Видалити, іще раз.
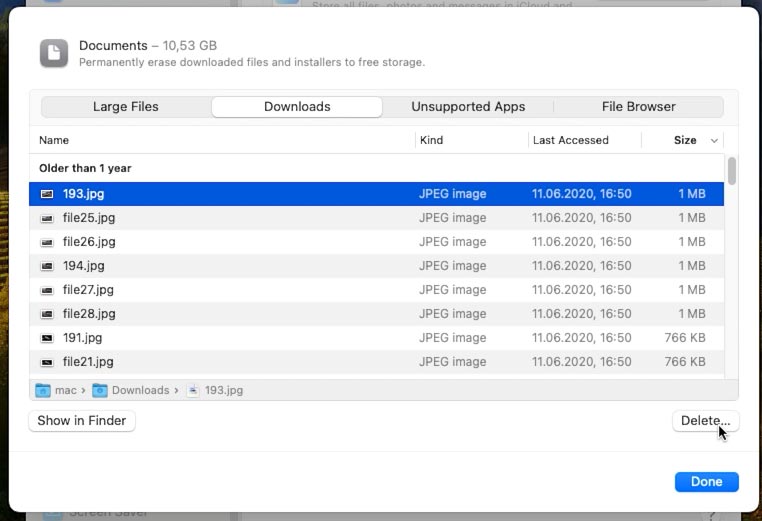
Для перегляду файлу, клацніть по ньому двічі, щоб відкрити його у Finder, або клацніть по кнопці – Показати у Finder.
Для видалення файлу в Finder, клацніть по ньому правою кнопкою миші та виберіть – Перемістити в Кошик. Для видалення обминаючи Кошик, поєднання клавіш – Cmnd + Alt + Delete.
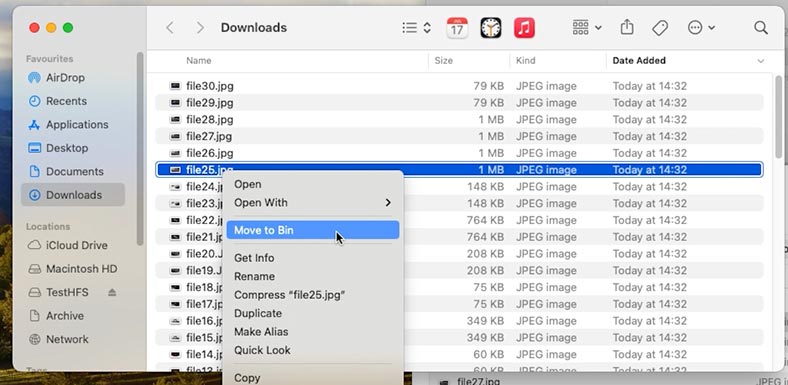
При попаданії в Кошик, файли також займатимуть місце, тому його потрібно регулярно чистити.
Для очищення Кошика клацніть по ньому правою кнопкою миші та виберіть – Очистити кошик.
Будьте уважні: після очищення Кошика будуть остаточно видалені всі переміщені до нього файли, після чого повернути їх без стороннього програмного забезпечення буде неможливо.
Також, у цьому меню ви зможете подивитися, який об’єм диска займає музика, додатки, файли iOS, сама система та системні дані.
Для перегляду конкретних файлів, клацніть по кнопці – «i». Тут ви зможете визначити непотрібні та видалити їх, щоб звільнити місце на диску.
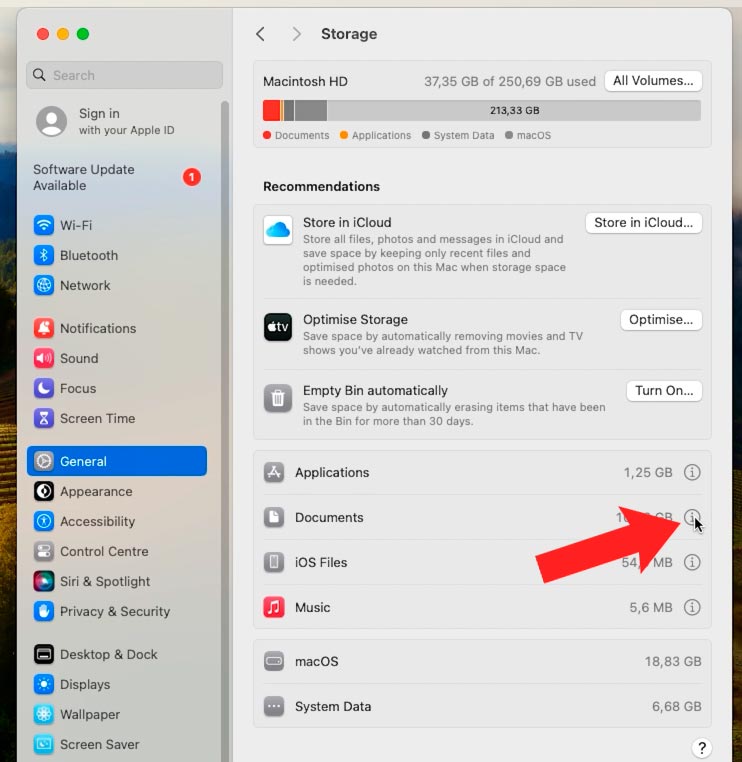
Також, при заповненні системного диска Apple запропонує свої способи економії місця. Якщо є рекомендації щодо зменшення обсягу сховища, то ви побачите їх під гістограмою. До них можуть належати «Зберігати в iCloud», «Оптимізувати сховище» та «Автоматичне очищення кошика».
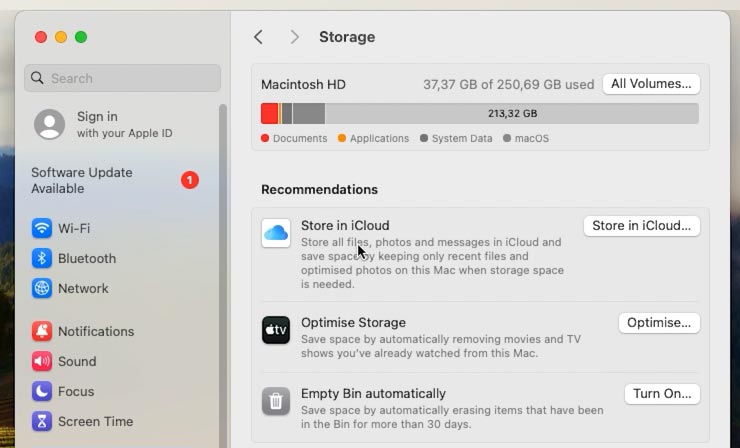
Як бачимо, системні файли очистити не можна, але саме в системних файлах зберігається частина непотрібних файлів, так зване сміття.
Спосіб 3. Очищення сміття (Видалення непотрібних файлів)
Деякі з користувачів заявляють, що системне сміття може уповільнювати роботу Mac – це різні застарілі файли, кеш браузера, локалізація програм та старі резервні копії.
Видалення системного сміття вручну — це досить довгий процес, оскільки потребує його пошуку. Вручну ви зможете видалити хіба що старі резервні копії Time machine або очистити кеш браузера в налаштуваннях.
Для очищення сміття можна скористатися безкоштовною утилітою – CleanMyMac X. Завантажте її з Appstore на свій Mac.
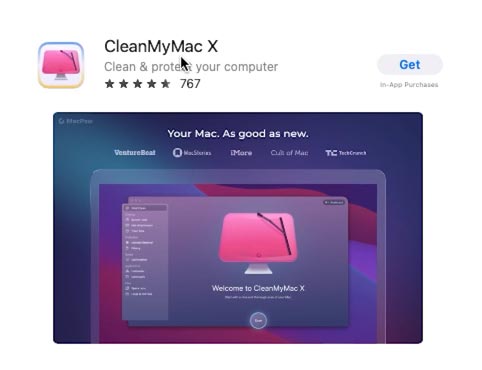
Потім перейдіть до розділу Системне сміття на бічній панелі.
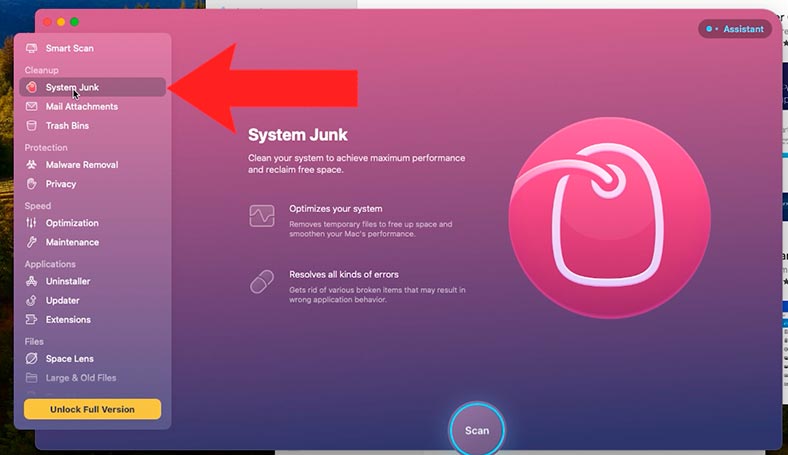
А після запуску сканування, натисніть – Переглянути подробиці, щоб побачити те, що виявила програма, а потім натисніть Очистити.
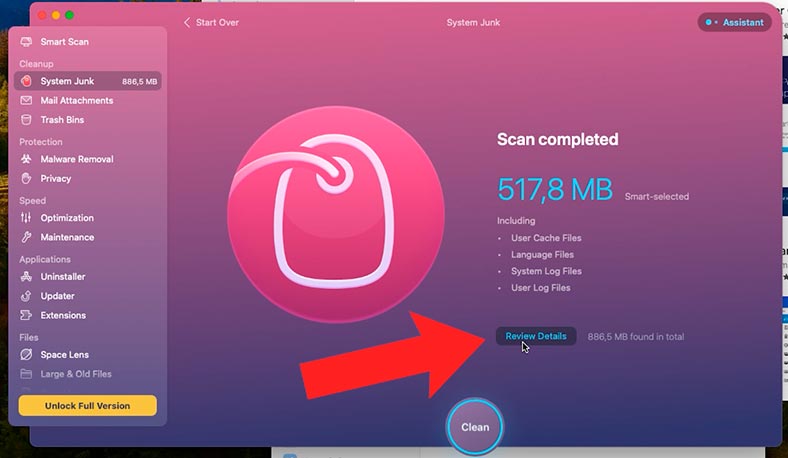
Якщо ви не хочете використовувати сторонні програми, то давайте розглянемо, як це зробити вручну.
Спосіб 4. Як очистити кеш браузера
При активному використанні Інтернету, диск комп’ютера заповнюється різними часовими файлами. Це запис історії та посилань на сайти, які ви відвідували.
У браузері Safari відкрийте – Налаштування та перейдіть на вкладку – Додатково
Встановіть позначку навпроти – Показати функції для веб-розробників.
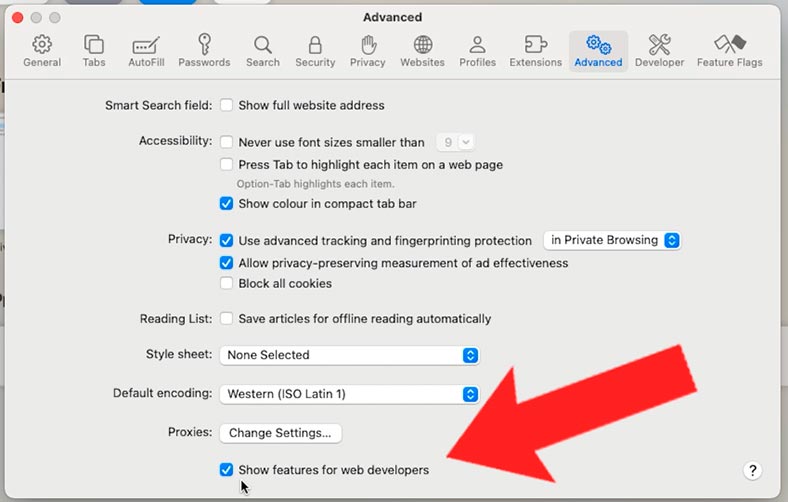
Далі, перейдіть в меню – Розробка, та виберіть – Очистити кеш.
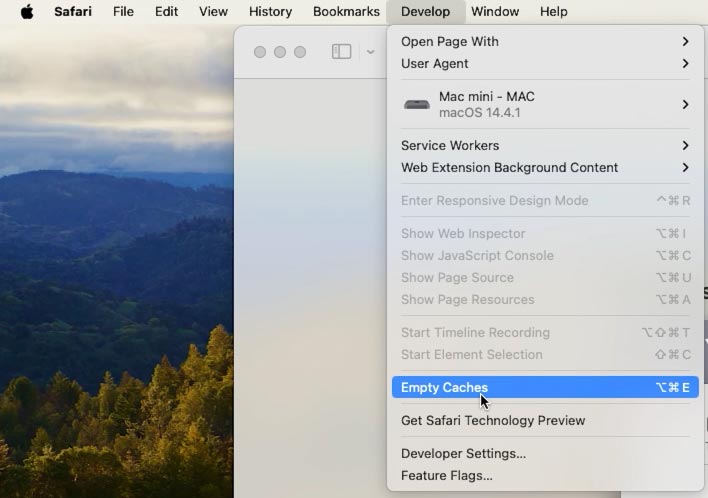
Таким чином ви очистили непотрібні файли браузера, тим самим звільнивши місце на системному диску.
Спосіб 5. Очищення медіафайлів
Часто, користувачі зберігають різні фото та відео на своєму Mac, що призводить до заповнення диска та нестачі вільного місця. У такому разі найкращий спосіб — зберегти їх до iCloud або на зовнішньому накопичувачі.
Для перенесення фотографій до iCloud, відкрийте головне меню Apple – Про цей Mac – Докладніше – Налаштування сховища.
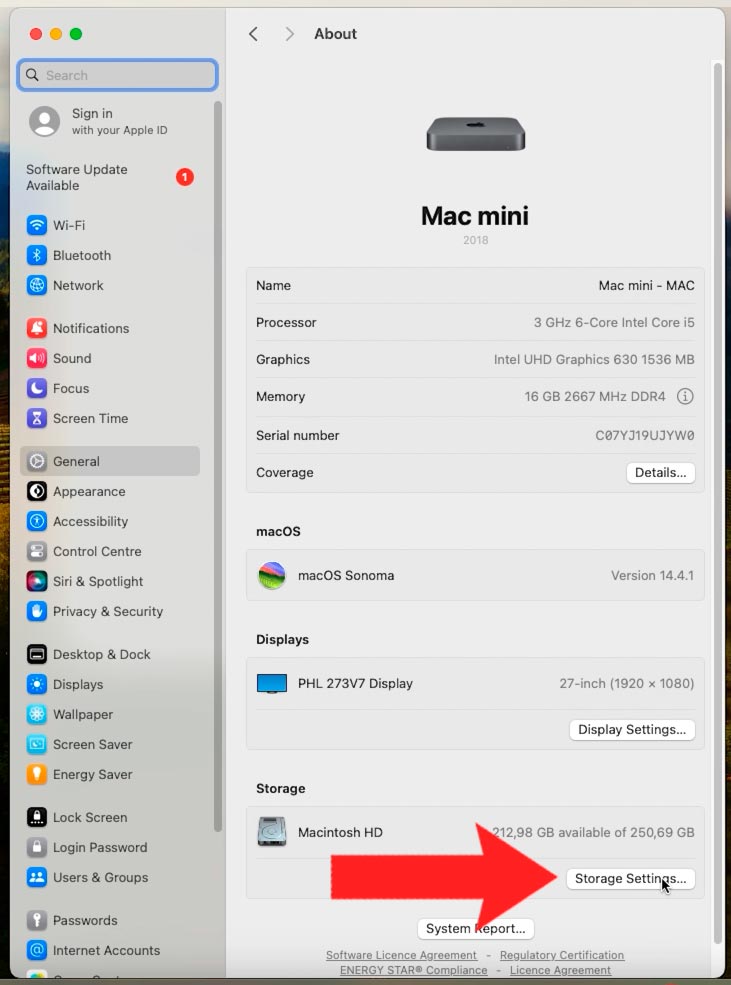
Натисніть Зберегти в iCloud та виберіть, що потрібно зберегти. Потім натисніть Зберігати в iCloud іще раз.
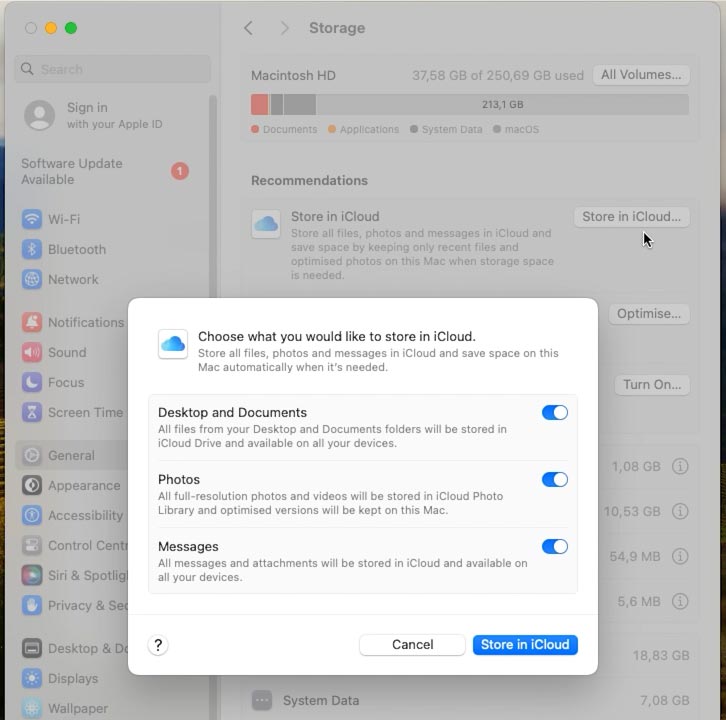
Безкоштовний план iCloud дозволяє зберігати до 5 ГБ даних. Якщо обсяг більший, то можна зберегти їх на знімному носії.
Для перенесення файлів на зовнішнє сховище відкрийте Finder –меню Перехід – Особисте.
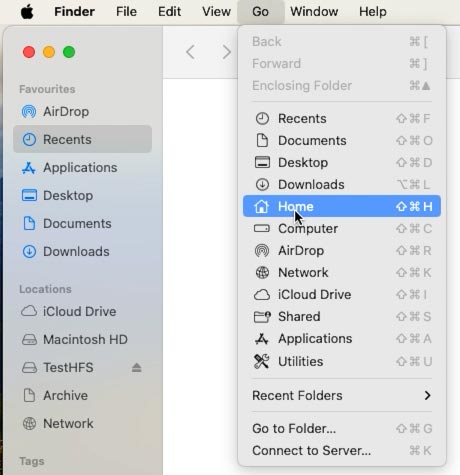
Тут виділіть папку (наприклад, Зображення) та перенесіть її на знімний носій.
Після цього ви зможете видалити їх на системному диску, щоб звільнити місце.
Спосіб 6. Оптимізація сховища
А тепер повернемося до рекомендацій системи, оптимізуємо Сховище. Активація цієї опції дозволить запобігти засміченню диска.
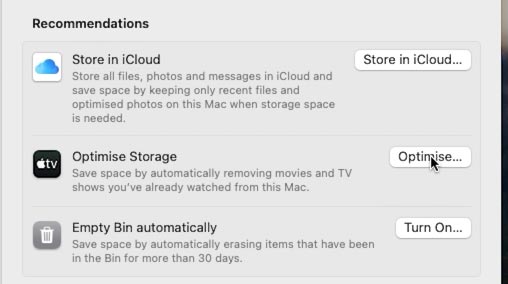
Для активації натисніть – Оптимізувати у налаштуваннях сховища.
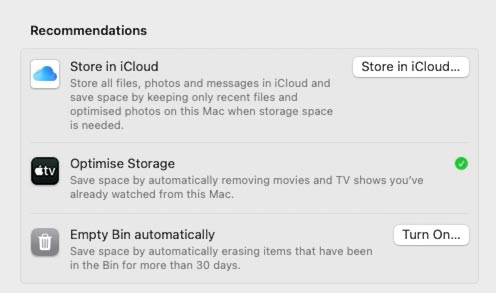
Спосіб 7. Автоматичне очищення Кошика
Видаляючи файли в Кошик, вони там накопичуються. Якщо його не чистити, то він може займати великий обсяг. Якщо ви забуваєте регулярно чистити Кошик, то можна активувати його автоматичне очищення.
Клікніть по кнопці – Увімкнути, після чого об’єкти, що знаходяться в Кошику більше 30 днів, будуть видалені автоматично.
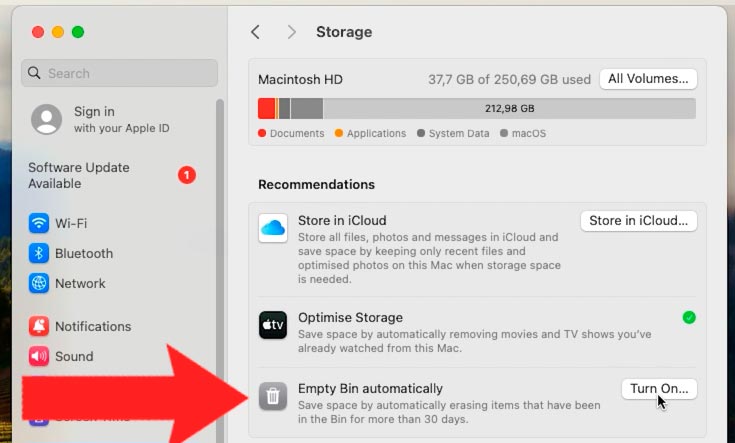
Спосіб 8. Видалення непотрібних додатків
Іще один із способів звільнити простір на диску – видалити невикористовувані програми та їх залишки.
Для видалення програми відкрийте Finder – Програми.
Клікніть правою кнопкою миші по програмі, яку хочете видалити, – Перемістити в кошик. Її буде видалено, для звільнення місця очистіть Кошик.
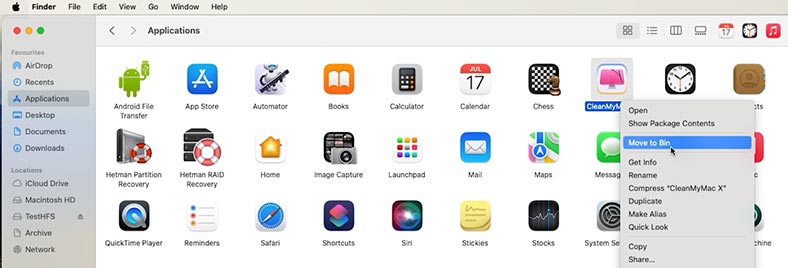
Деякі програми macOS мають файли налаштувань та підтримки програм, і вони можуть знаходитися в різних місцях на вашому Mac. Для їх очищення потрібні сторонні утиліти.
Спосіб 9. Видалення резервних копій iPhone
Якщо ви зберігаєте на своєму Mac резервні копії iPhone, то звільнити місце можна видаливши їх старі версії.
Відкрийте Finder – меню Перехід – Перехід до папки.
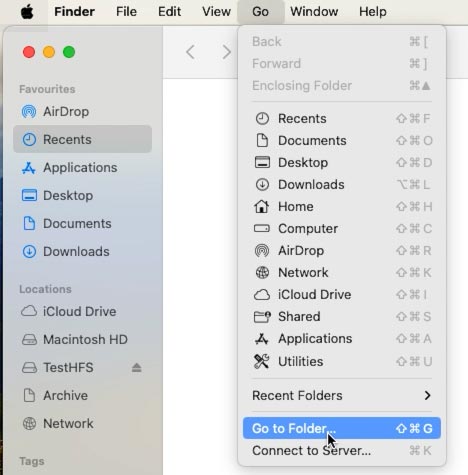
Вставте цей шлях:
~/Library/Application Support/MobileSync/Backup
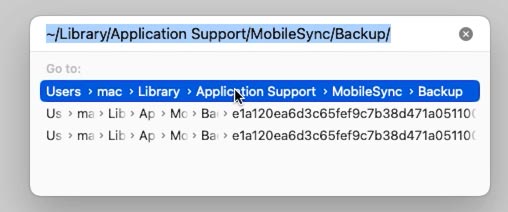
Натисніть клавішу Return, а потім перемістіть папки в Кошик.
Спосіб 10. Як звільнити місце на диску Mac за допомогою стиснення файлів
Відкрийте Finder і перейдіть до папки де зберігаються файли, які можна стиснути до архіву. Наприклад, Документи.
Затисніть клавішу Command на клавіатурі та виділіть потрібну папку, а потім - Стиснути.
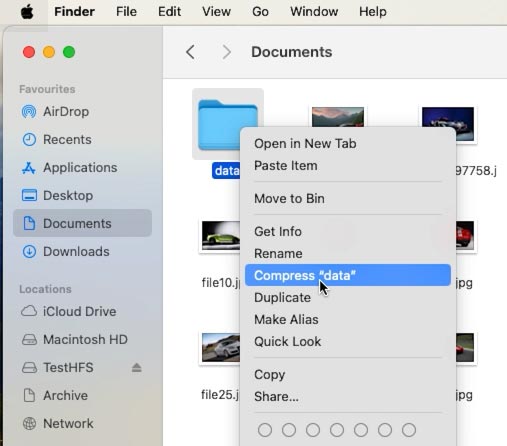
Вихідний файл залишається, а як тільки файли будуть стиснуті до архіву, то вихідну папку можна буде видалити. Після завершення ви можете перенести архів на зовнішній диск.
Спосіб 11. Дублікати файлів
Іще один із способів очищення диска - це пошук дублікатів файлів.
Існує ряд причин, через які у вас з'являється багато дублюючих файлів. Такі файли можуть займати багато місця на диску.
Для їхнього швидкого пошуку доведеться скористатися сторонніми програмами. Але для деяких файлів пошук можна виконати вручну.
Наприклад, у Фото, дублікати зображень можна знайти вручну:
-
Відкрийте програму Фото, знайдіть і по черзі виберіть фотографії, які потрібно видалити. Щоб видалити їх, клацніть правою кнопкою миші – Видалити.
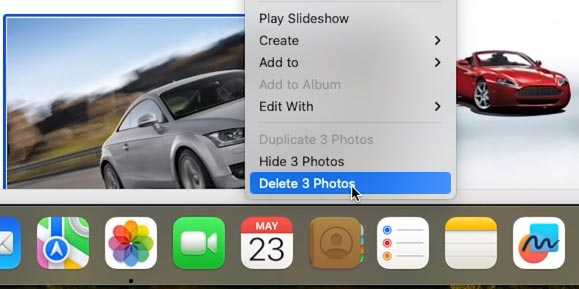
-
Віддалені фотографії будуть переміщені до папки Нещодавно видалені.
-
Щоб повністю видалити фотографії, перейдіть до папки Фото, прокрутіть вниз і виберіть – Нещодавно видалені, а потім – Видалити все.
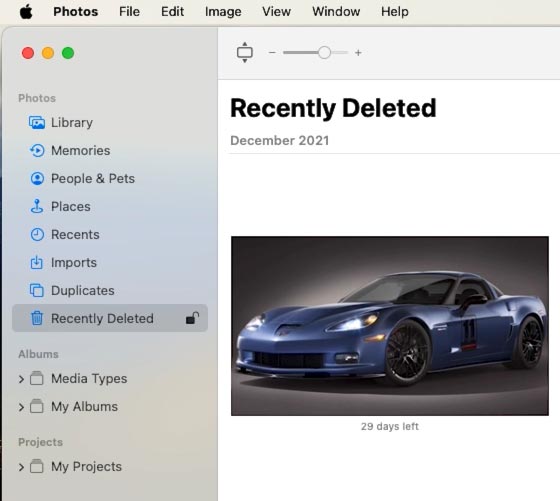
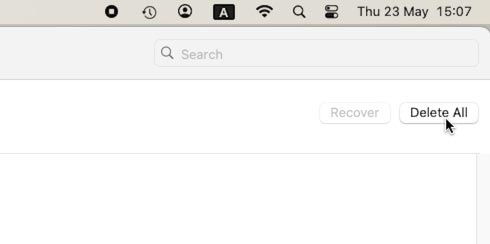
Пошук дублікатів файлів на Mac за допомогою Finder
Також знайти дублікати файлів у системі можна за допомогою функції Smart Folders у Finder.
-
Запустіть додаток Finder.
-
У меню виберіть пункт Файл - Нова смарт-папка.
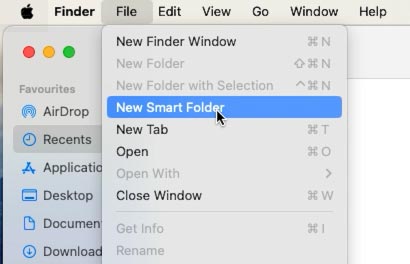
-
У правому верхньому кутку натисніть кнопку +.
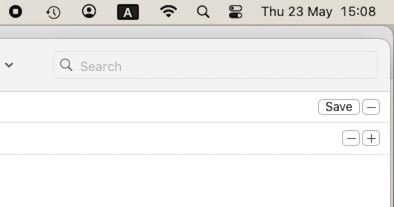
-
Дублікати файлів будуть відображатися в режимі пошуку за іменами. Перегляньте та видаліть дублі.
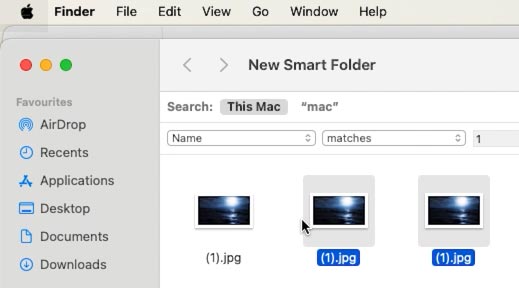
Пошук дублікатів файлів на Mac за допомогою терміналу
Також, дублі файлів можна знайти за допомогою Терміналу. Цей спосіб цілком дієвий, але іноді може пропустити деякі файли.
-
Відкрийте Термінал. Для прикладу, проскануємо папку Завантаження.
-
Введіть команду:
cd ~/downloadsЦе команда для переходу в потрібний каталог, де буде виконано пошук дубля.
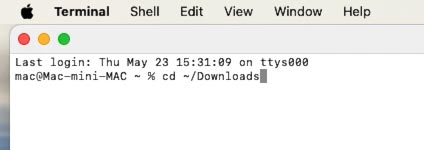
-
Потім вводимо:
find ./ -type f -exec md5 {} \; | awk -F '=' '{print $2 "\t" $1}' | sort | tee duplicates.txt
-
У результаті буде створено файл .txt, який буде збережено в тому каталозі, де здійснювався пошук дублікатів файлів. Перевірте файл на наявність дублікату та відредагуйте його.
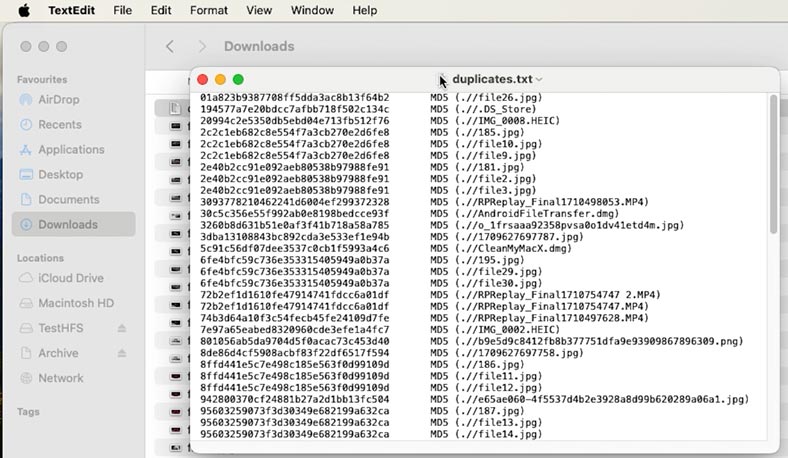
Як повернути випадково видалені файли з вашого Mac
Якщо в процесі очищення ви втратили важливі дані, то відновити їх допоможе програма Hetman Рartition Recovery. З її допомогою ви зможете повернути випадково видалені файли з вашого Mac.
| Етап | Дія | Опис |
|---|---|---|
| 1 | Встановлення програми | Завантажте та встановіть Hetman Partition Recovery. |
| 2 | Підключення носія | Підключіть диск macOS до комп'ютера через USB, SATA або інший інтерфейс. |
| 3 | Сканування | Запустіть програму та виберіть диск, потім виконайте глибоке або швидке сканування для пошуку видалених даних. |
| 4 | Перегляд даних | Після сканування перевірте знайдені файли в зручному інтерфейсі програми. |
| 5 | Відновлення даних | Виберіть необхідні файли та збережіть їх на інший диск, щоб уникнути перезапису даних. |
| 6 | Файлові системи | Програма підтримує відновлення даних з файлових систем macOS, включаючи APFS та HFS+. |