Чиста установка Windows 11 на комп’ютер чи ноутбук, із завантажувального диска чи флешки
У цій статті ми розглянемо, як виконати чисту установку Windows 11 з диска або флешки, на комп’ютер або ноутбук. Перше збирання Windows 11 вже доступне до встановлення на офіційному сайті Microsoft.

- Крок 1. Оновлення Windows 10 до Windows 11
- Крок 2. Створення USB-накопичувача для встановлення Windows 11
- Крок 3. Як встановити Windows 11 на комп'ютер або ноутбук із завантажувальної флешки?
- Крок 4. Налаштування параметрів установки Windows 11
- Питання та відповіді
- Коментарі
Крок 1. Оновлення Windows 10 до Windows 11
Якщо на вашому ПК вже інстальовано Windows 10, то її можна оновити до Windows 11 без використання завантажувального диска, зі збереженням усіх даних та реєстрації. Про це на нашому YouTube-каналі вже є детальне відео.

🆙 Як оновити Windows 10 до Windows 11 на сумісному пристрої чи на непідтримуваному комп'ютері 🆙
Крок 2. Створення USB-накопичувача для встановлення Windows 11
В першу чергу, для установки вам знадобиться завантажувальна флешка з Windows 11. Детальну інформацію про те, як її створити ви зможете знайти в відео на нашому YouTube-каналі.

⭐ Як створити завантажувальну USB флешку для встановлення Windows 11⭐
Крок 3. Як встановити Windows 11 на комп’ютер або ноутбук із завантажувальної флешки?
Отже, підключаємо завантажувальний диск чи флешку до ПК чи ноутбука та перезавантажуємо його. Якщо комп’ютер не завантажиться з інсталяційної флешки, поставте завантаження з флешки в BIOS або UEFI. Про те, як увійти до BIOS або UEFI і завантажити комп’ютер з USB флешки, ми також маємо відео.

Как войти в BIOS или UEFI и загрузить с USB флешки, DVD диска компьютер или ноутбук 💽🛠️💻
Після завантаження з флешки ви побачите стандартне вікно завантаження Windows. Залежно від конфігурації комп’ютера, це вікно може завантажуватися від декількох секунд до декількох хвилин. У наступному вікні обираємо потрібну мову, формат часу та грошових одиниць, а також розкладку клавіатури. Натискаємо “Далі”.
Після цього натискаємо на кнопку “Встановити”. Тут також можна зайти в середовище відновлення, клікнувши на “Відновлення системи”, але нам зараз це не цікаво.
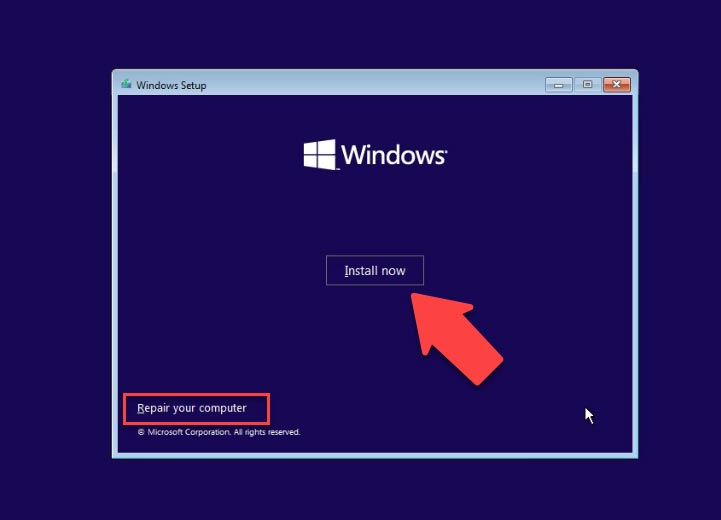
Далі ви побачите вікно з написом: “Початок установки”, тобто система готує все необхідне для інсталяції Windows 11. Цей процес може тривати деякий час. У наступному вікні буде запропоновано ввести ключ продукту для активації Windows 11. Якщо його у вас немає, то натисніть «У мене немає ключа продукту».
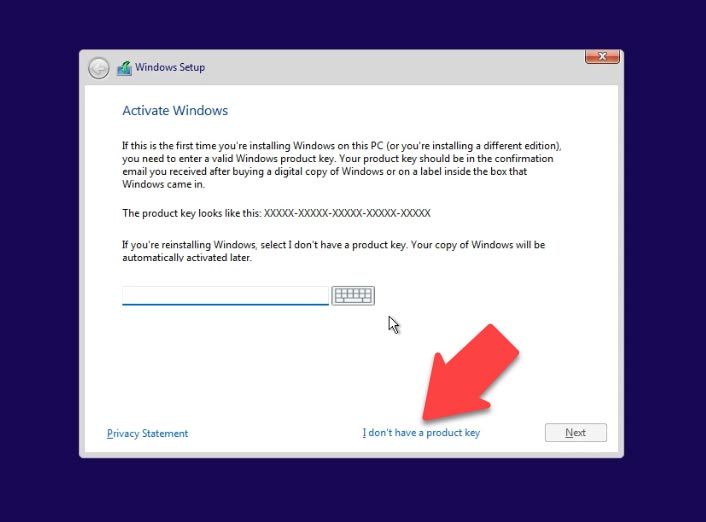
Оберіть версію операційної системи. Далі, приймаємо ліцензійну угоду.
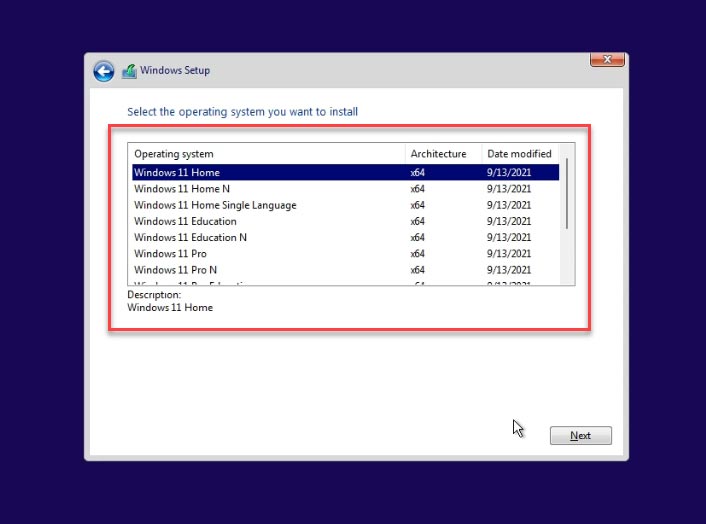
Після цього потрапляємо у вікно вибору типу установки. Обираємо другий – «Вибіркова…». Саме цей тип дозволяє провести чисту установку. Нас він і цікавить.
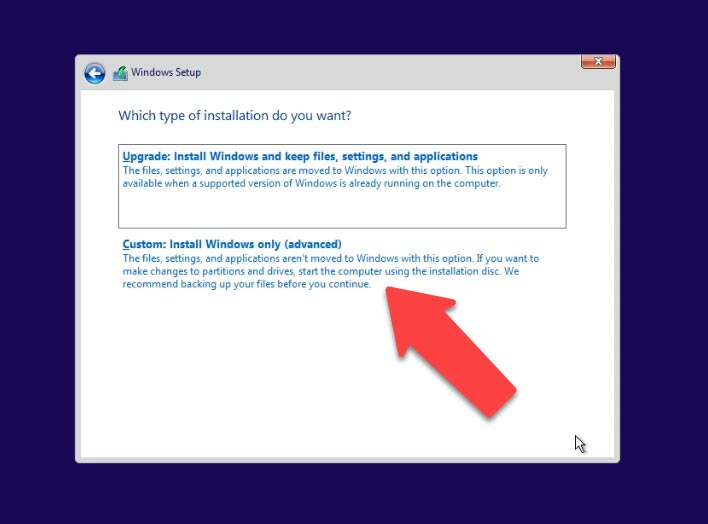
У наступному вікні потрібно обрати диск, на який буде встановлена Windows 11. Це може бути як локальний диск (якщо на даному ПК вже була встановлена раніше будь-яка система), так і нерозподілена область – якщо диск новий, або розділи були попередньо видалені.
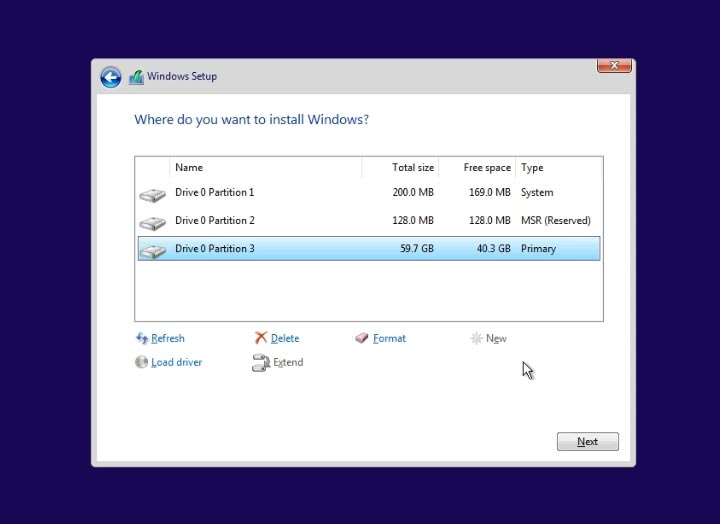
При установці на існуючий локальний диск – будьте уважні, тому що всі дані з нього будуть видалені.
Також на цьому етапі можна перерозподілити новий диск на локальні диски бажаного розміру, видалити або відформатувати існуючі розділи, а також створити нові. Для цього скористайтесь доступними функціями: «Видалити» – для видалення існуючого розділу, «Форматувати» – для форматування, «Створити» – для створення нового .
Але повторюся – будь-які дії зі створення, форматування чи видалення розділів або логічних дисків, неодмінно ведуть до видалення з них даних. Якщо немає потреби в розділенні диска на логічні розділи, то при натисканні «Далі» система автоматично створить його у зазначеній області.
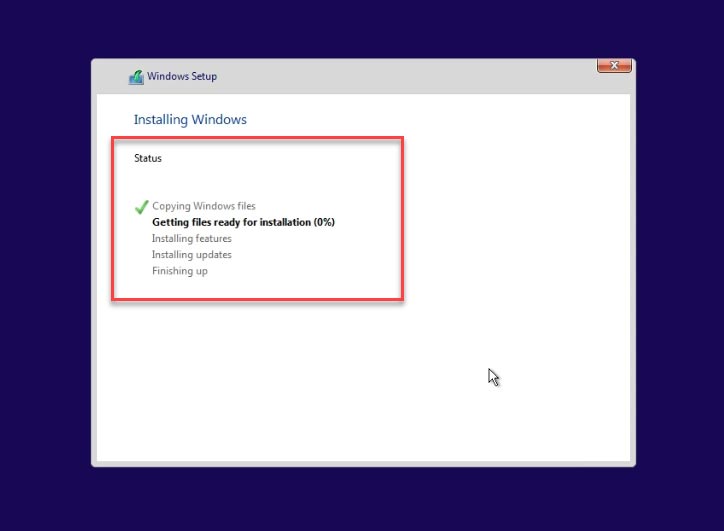
Виберіть диск, на який буде інстальовано операційну систему, та натисніть «Далі», після чого почнеться інсталяція. Чекаємо на закінчення процесу.
Крок 4. Налаштування параметрів установки Windows 11
Після чергового перезавантаження з’явиться вікно з параметрами. Оберіть країну та регіон.
А також, розкладку клавіатури та метод введення. Якщо потрібно, буде запропоновано додати додаткові. Далі, чекаємо поки система перевірить оновлення.
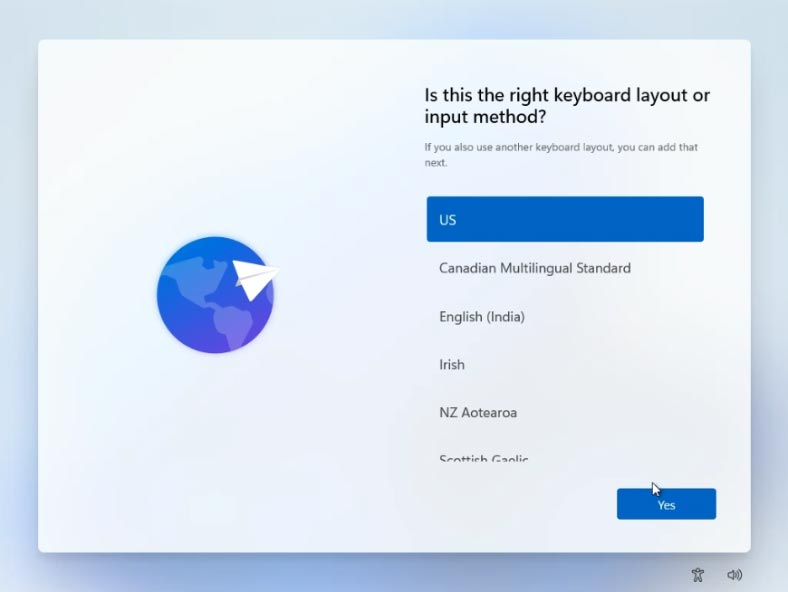
Далі, обираємо спосіб налаштування пристрою, для особистого використання або комп’ютер для роботи чи навчання. Якщо у вас є обліковий запис Microsoft, увійдіть до нього, якщо ви не можете його створити.
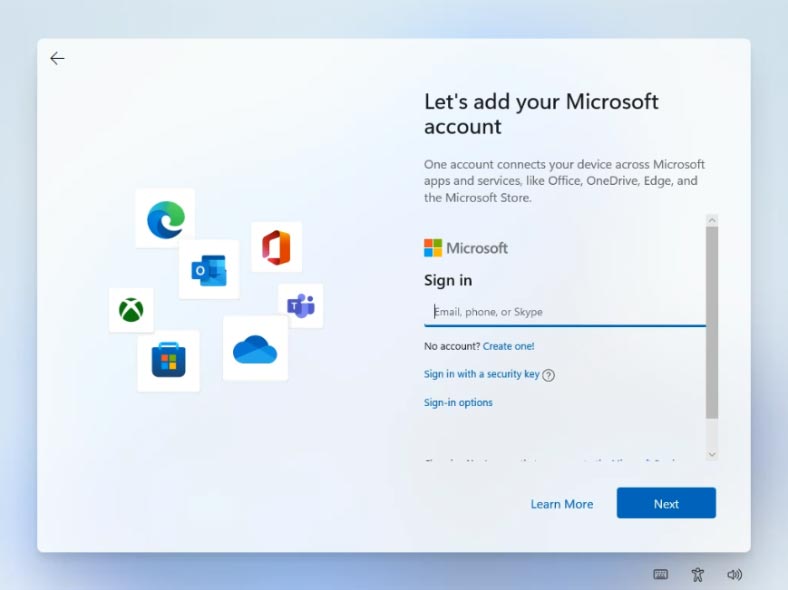
Після цього система запропонує встановити Пін-код Windows Hello.
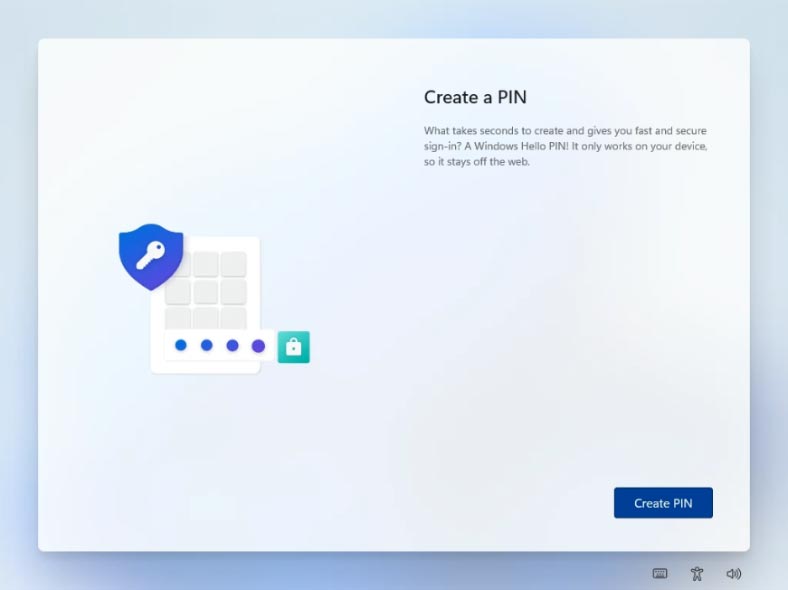
Наступний крок – вибір параметрів конфіденційності. Оберіть потрібні установки та натисніть Далі. Система перевірить систему на наявність оновлень.
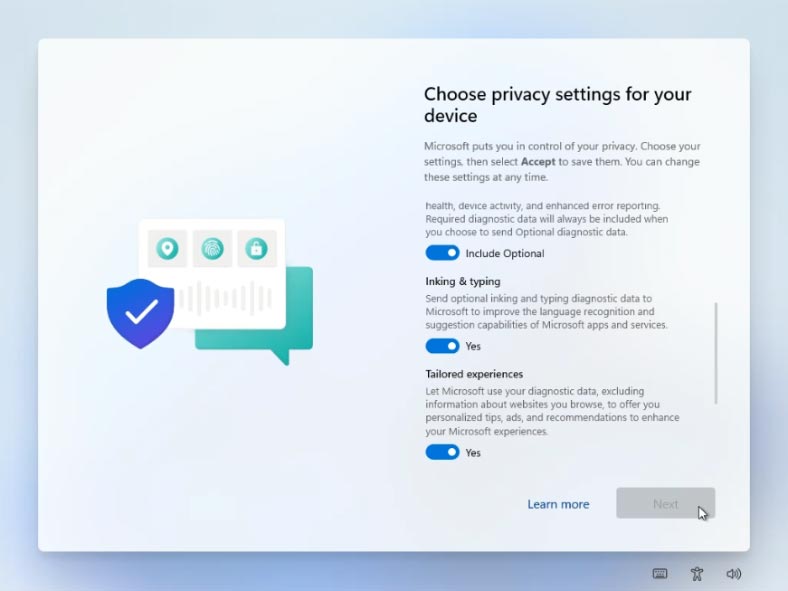
Після цього, ви побачите вікно привітання, і система запустить процес підготовки пристрою. Після завершення завантажиться Робочий стіл, і це означає, що Windows 11 повністю інстальовано.
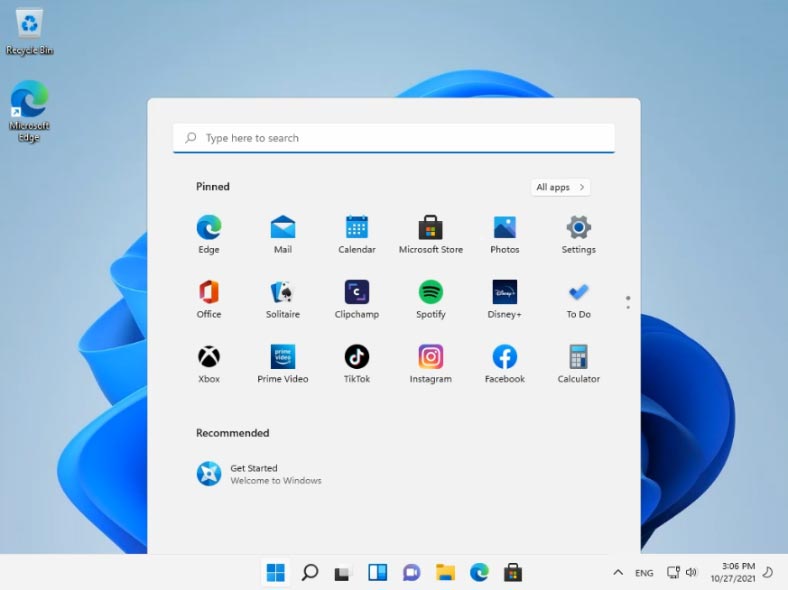










У нас є стаття на цю тему
https://hetmanrecovery.com/uk/recovery_news/windows-11-cannot-run-on-this-computer.htm