Відновлення даних з RAID масиву Buffalo NAS LS-WXL236 – кращі методи та поради
У цій статті розберемо, як відновити дані зі зруйнованого RAID масиву Buffalo NAS LS-WXL236.

- 1. Як створити RAID на Buffalo NAS LS-WXL236
- 2. Як додати спільну папку та ввімкнути функцію кошика
- 3. Як відновити дані з неробочого NAS Buffalo LS-WXL236
- 4. Висновок
- Питання та відповіді
- Коментарі
Як відомо, RAID-масиви дозволяють підвищити надійність зберігання даних та захистити їх від втрати, при виході з ладу одного або кількох дисків. Однак, навіть при використанні RAID, збої в роботі жорстких дисків можуть призвести до втрати доступу до сховища та цінної інформації.
Далі читайте, як за допомогою спеціалізованої програми для відновлення даних можна повернути доступ до інформації на пошкодженому RAID-масиві. Розглянемо, як зібрати зруйнований RAID та відновити з нього інформацію.
| Програма | Підтримка Buffalo NAS | Платформи | Особливості |
|---|---|---|---|
| Hetman RAID Recovery | Так | Windows | Відновлення даних із RAID масивів на Buffalo NAS; Підтримка різних типів RAID; Підтримка файлових систем: NTFS, FAT, exFAT, ReFS, HFS+, Ext2/3/4, Btrfs, XFS; Автоматичне визначення конфігурації RAID; Відновлення пошкоджених або відформатованих масивів |
| R-Studio | Так | Windows, Mac, Linux | Підтримка Buffalo NAS; Відновлення даних із різних типів RAID; Підтримка файлових систем; Створення образів дисків |
| UFS Explorer RAID Recovery | Так | Windows, Mac, Linux | Підтримка Buffalo NAS; Відновлення даних із різних типів RAID; Відновлення пошкоджених масивів; Підтримка файлових систем Ext, HFS, Btrfs |
| DiskInternals RAID Recovery | Так | Windows | Відновлення даних із RAID масивів на Buffalo NAS; Підтримка різних файлових систем; Відновлення даних без контролера RAID |
| Stellar Data Recovery Technician | Так | Windows, Mac | Підтримка Buffalo NAS; Відновлення даних із RAID масивів; Попередній перегляд файлів перед відновленням; Підтримка різних файлових систем |

Як відновити дані з RAID масиву Buffalo NAS LS-WXL236 – 100% робочий спосіб!
1. Як створити RAID на Buffalo NAS LS-WXL236
Для загального розуміння роботи технології RAID давайте розберемо, як його створити на Buffalo NAS. Ця модель (Bufallo LS-WXL236) підтримує кілька рівнів RAID: RAID 0, RAID 1 та JBOD.
Для створення RAID, відкрийте веб-інтерфейс пристрою, ввівши IP-адресу пристрою в адресному рядку браузера. Або відкрийте налаштування пристрою через Buffalo NAS Navigator.
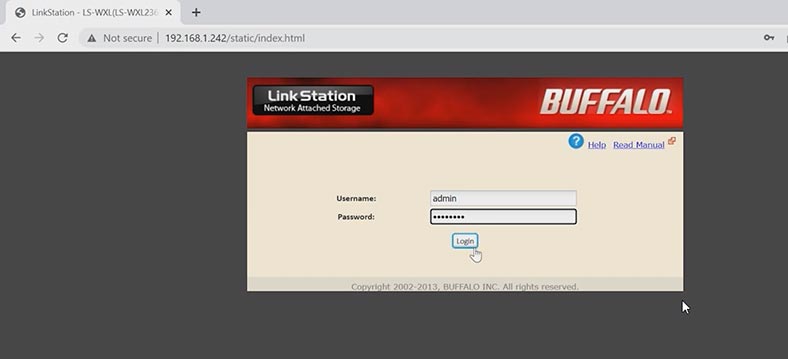
У вікні менеджера керування NAS відкрийте вкладку – System – Storage.
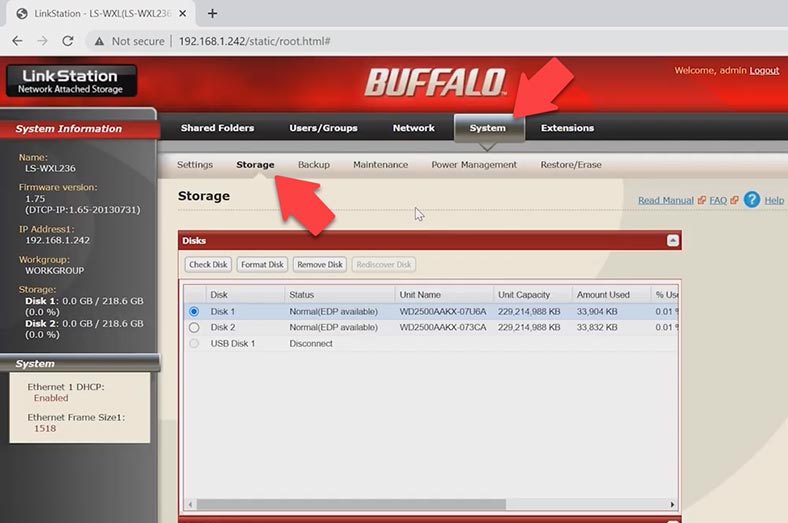
Перейдіть нижче до розділу – RAID Array і відкрийте налаштування. Тут оберіть рівень майбутнього масиву, позначте диски, з яких він складатиметься, і клацніть по кнопці – Create RAID Array.
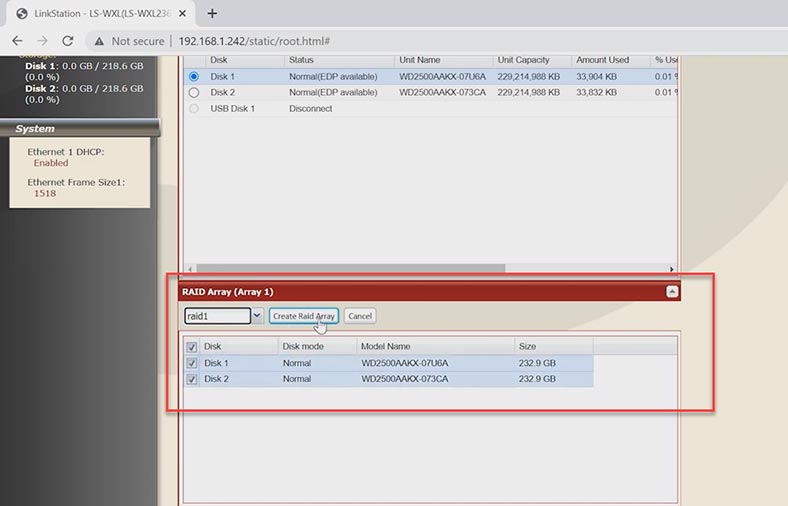
Система попередить, що дані на вибраних дисках будуть видалені. Натисніть – Apply для підтвердження. Введіть код і натисніть Apply. Після цього. почнеться процес побудови RAID, дочекайтеся його закінчення.
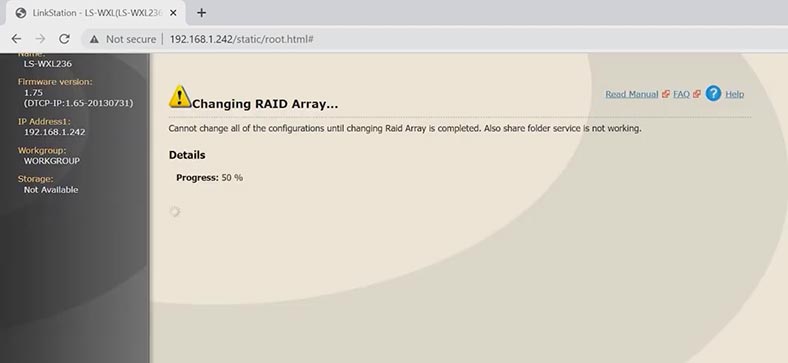
По завершенні, ви зможете створити спільну мережеву папку.
2. Як додати спільну папку та ввімкнути функцію кошика
За допомогою мережевої папки ви зможете ділитися файлами між різними пристроями у вашій мережі. У розділі – Shared Folders клацніть по кнопці – Create folder.
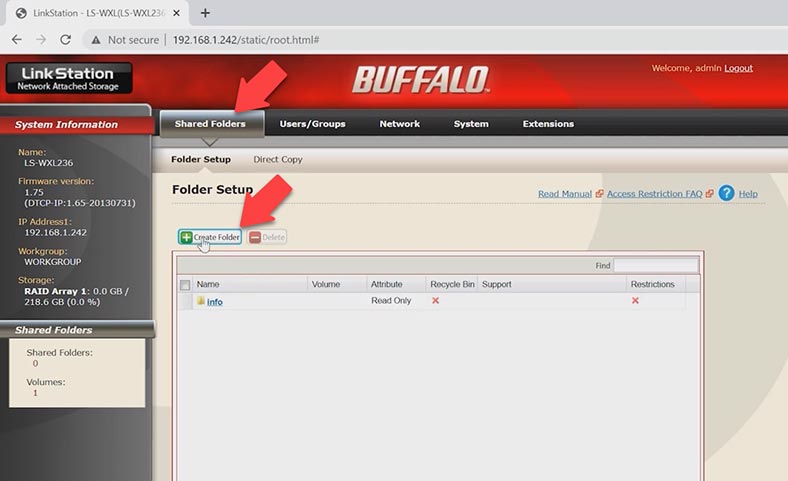
Вкажіть ім’я папки та вкажіть параметри доступу, увімкніть потрібні мережеві протоколи.
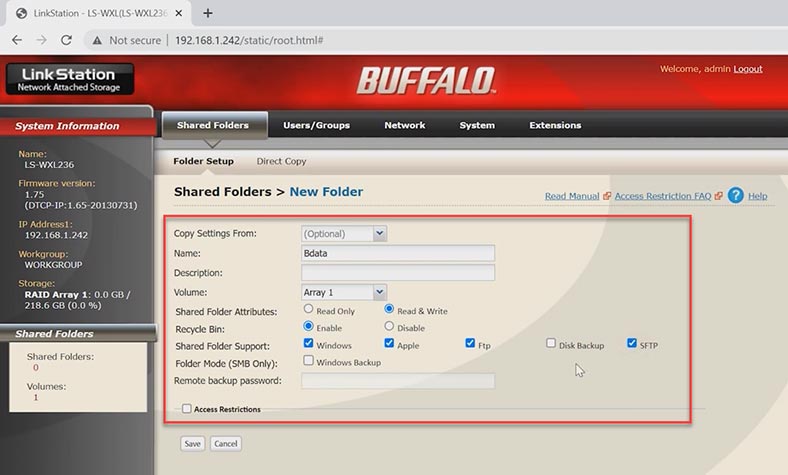
Також, тут можна активувати функцію кошика для даного каталогу. Вона допоможе повернути випадково видалені файли. Вказавши всі параметри спільної папки, натисніть Save.
Після завершення цих кроків, ви можете використовувати нову спільну папку для обміну файлами між різними пристроями у вашій мережі. Зверніть увагу, що вам може знадобитися налаштувати додаткові параметри безпеки, щоб гарантувати захист вашої інформації, вказавши пароль або обмеживши права доступу конкретним користувачам.
Активувавши функцію кошика для мережевої папки, ви зможете повернути з цієї папки випадково видалені файли. Якщо в такий спосіб файли відновити не вдалося, або ви втратили доступ до даних у разі виходу з ладу мережевого сховища і RAID перебуває у зруйнованому стані, повернути втрачені дані вам допоможе лише спеціальна програма для відновлення даних із RAID.
3. Як відновити дані з неробочого NAS Buffalo LS-WXL236
Відновлення даних з неробочого NAS може бути складним та трудомістким процесом, але є кілька методів, які можуть допомогти повернути важливу інформацію. У цій статті ми розглянемо, як відновити дані з неробочого Bufallo NAS.
Необхідно підготуватися до відновлення даних. Для цього потрібно зупинити використання NAS, щоб уникнути подальшої втрати даних. Якщо NAS не запускається, потрібно визначити причину відмови обладнання.
Це може бути апаратна або програмна проблема. Якщо NAS не працює через апаратну проблему, необхідно замінити неробочу частину. Якщо проблема є програмною, то можна спробувати самостійно вирішити проблему або звернутися до фахівців.
Якщо вам не вдалося відновити працездатність мережевого сховища та доступ до дискового масиву більше не доступний, не засмучуйтесь. За допомогою програми для відновлення Hetman RAID Recovery, ви можете зібрати зруйнований RAID і витягти з нього важливі файли. Програма підтримує більшість файлових систем та типів RAID, що робить її ідеальним вибором для відновлення даних після апаратних збоїв обладнання, контролерів, апаратної частини та інших проблем.

Щоб отримати доступ до дисків, необхідно вийняти їх із пристрою NAS та підключити безпосередньо до комп’ютера з операційною системою Windows. Якщо під час підключення дисків операційна система вашого комп’ютера запропонує їх ініціалізувати або відформатувати, не робіть цього, оскільки це може повністю затерти дані та відновлення буде утруднено.

Для початку, завантажте, встановіть та запустіть Hetman RAID Recovery. Під час запуску програма автоматично просканує підключені до комп’ютера диски та збере зруйнований RAID. У головному вікні програми ви побачите RAID-масив, зібраний з даних накопичувачів.
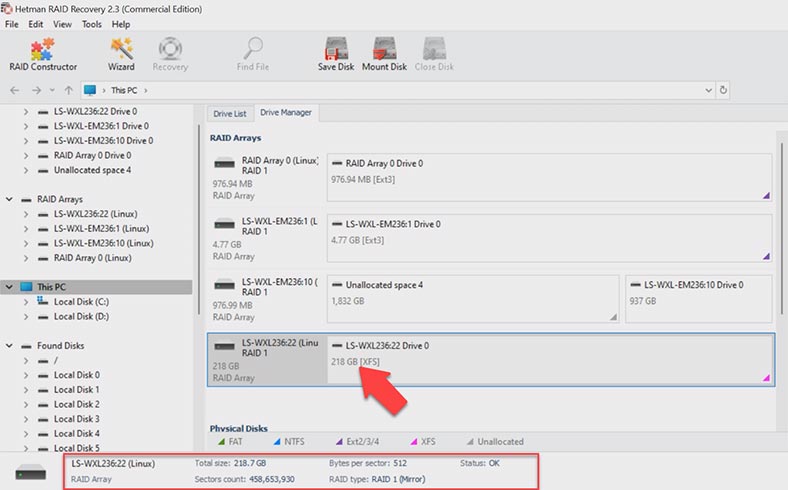
Щоб знайти потрібні файли, клацніть правою кнопкою миші по розділу та натисніть “Відкрити”. Потім виберіть тип аналізу: Швидке сканування або Повний аналіз. Для більшості нескладних ситуацій достатньо виконати “Швидке сканування”, цей тип аналізу займе менше часу. Якщо програма не знайшла потрібних файлів, виконайте “Повний аналіз”. Поверніться до початкового екрану програми, клацніть по диску правою кнопкою миші та виберіть – “Проаналізувати заново”, а потім – “Повний аналіз”, вкажіть файлову систему. Позначку пошуку за вмістом файлів можна зняти, це дещо прискорить процес, і натисніть “Далі”.
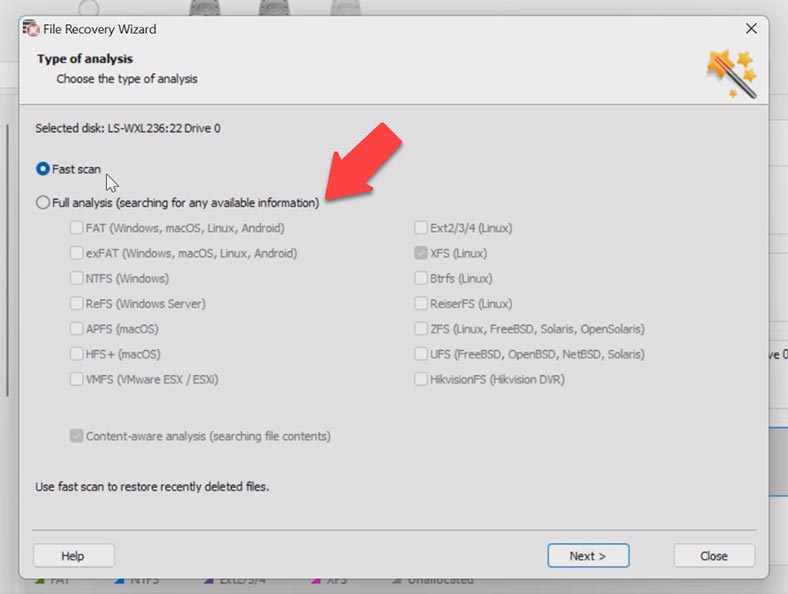
Після завершення сканування програма відобразить результат на екрані. Вміст усіх файлів можна переглянути у вікні попереднього перегляду. Позначте файли, які потрібно повернути, та натисніть кнопку “Відновити”. Потім вкажіть місце, куди зберегти дані, диск та папку.
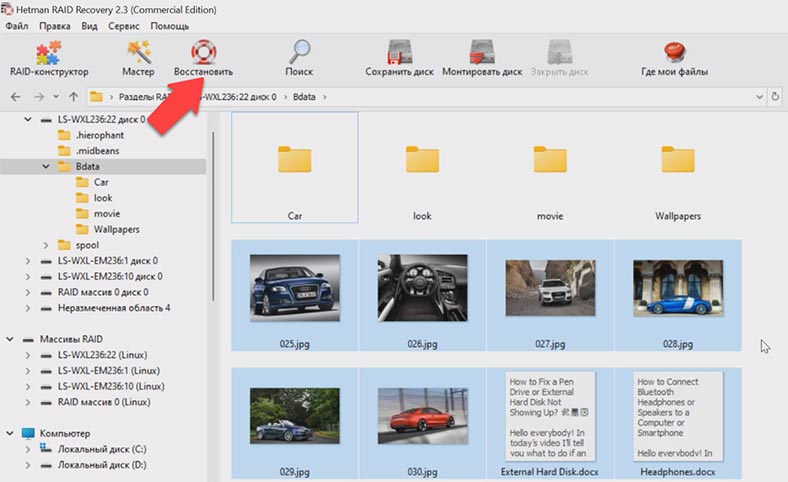
Після завершення процесу відновлення даних, вони лежатимуть у зазначеному каталозі.
4. Висновок
У разі поломки пристрою зберігання, доступ до дискового масиву може бути втрачено, але завдяки програмі для відновлення даних можна відновити інформацію, що зберігається на дисках. При підключенні накопичувачів до комп’ютера необхідно бути уважним та не ініціалізувати їх, оскільки це може ускладнити процес відновлення. Також важливо розуміти, що правильний вибір програми та послідовність дій, можуть значно полегшити процес відновлення даних та допомогти уникнути втрати цінної інформації.







