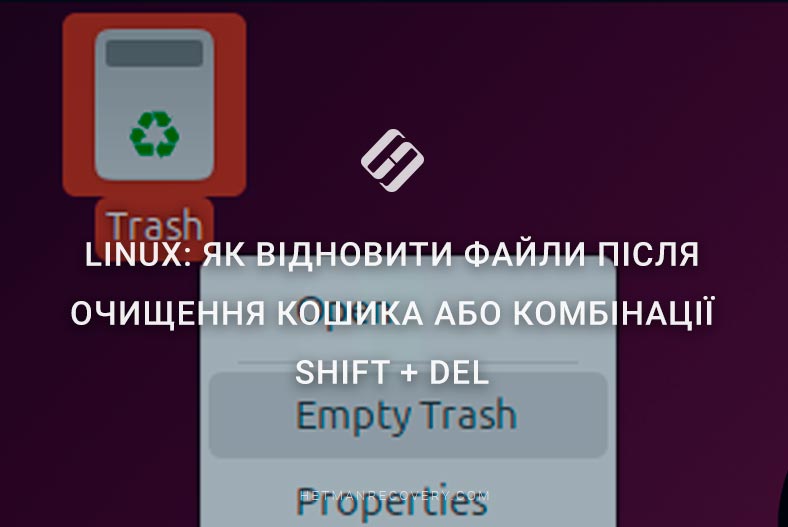Як відновити дані в Linux після переустановки ОС або форматування диска
Перевстановили систему та недорахувалися потрібних файлів, випадково відформатували диск? В цій статті ви знайдете відповідь на питання як відновити видалені дані в «Linux» після переустановки операційної системи або форматування диска. Ми розповімо про те, як встановити віртуальну машину «VMware», як її налаштувати та створити віртуальну машину з «Windows 10».

- Крок 1. Як встановити програму «VMware» в операційній системі «Linux»
- Крок 2. Створюємо віртуальну машину з «Windows 10» на «Ubuntu»
- Крок 3. Як додати фізичний диск до віртуальної машини
- Крок 4. Як відновити дані з «Linux» диска
- Питання та відповіді
- Коментарі
Кожен досвідчений користувач має доствід втрати даних після перевстановлення операційної системи. Перед початком її встановлення не було збережено важливу інформацію з системного диска, і як результат – всі дані були видалені. Кожному знайома ситуація, коли ви намагаєтеся знайти потрібний файл на старому місці, але його там немає. Існує безліч програм, які допоможуть повернути видалені файли і папки. Одна з них – «Hetman Partition Recovery», перевірена утиліта, яка гарантує відновлення видалених даних.
Програма «Hetman Partition Recovery» працює в ОС «Windows». Тому, щоб запустити її на ПК з «Linux» і просканувати диски, потрібно створити і запустити віртуальну машину «VMware». Далі, я представлю покрокову інструкцію як це здійснити на практиці.

🐧 Як відновити дані в Linux після перевстановлення або форматування 🐧
Крок 1. Як встановити програму «VMware» в операційній системі «Linux»
Для запуску «Hetman Partition Recovery» знадобитися віртуальна машина з ОС «Windows 10». Версія під «Windows» підтримує відновлення даних з будь-яких відомих файлових систем, в тому числі і файлові системи ОС «Linux». На даний момент це файлові системи: «FAT/exFAT», «NTFS/ReFS», «APFS/HFS+», «Ext2/3/4/», «ReiserFS» та «XFS/UFS».
«VMware» – це одна з найпопулярніших програм для роботи з віртуальними машинами, з її установкою у вас не повинно виникнути жодних труднощів. Утиліта не поширюється з відкритим вихідним кодом, але має дві версії – платну «Pro-версію» та безкоштовну «Lite-версію». У «Pro-версії» є термін безкоштовного ознайомлення на 30 днів. Цього буде достатньо для відновлення видалених файлів та папок.
В цій інструкції я опишу як саме встановити програму «VMware», створити віртуальну машину з «Windows 10» та відновити втрачені дані на «Ubuntu» версії 18.04.
Для початку, завантажуємо інсталяційний файл «VMware workstation 16 Pro». Останню стабільну версію можна знайти на офіційному сайті. Нам потрібна версія під ОС «Linux».
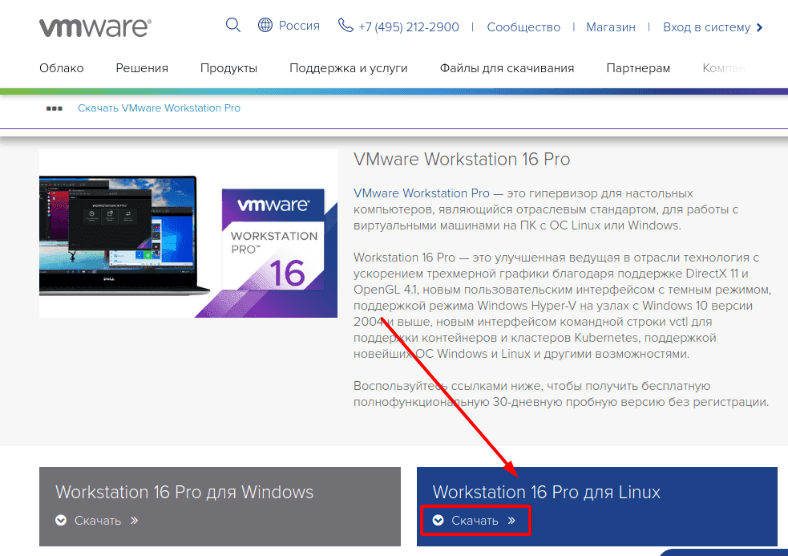
Вибираємо «Зберегти файл» та чекаємо завершення завантаження.
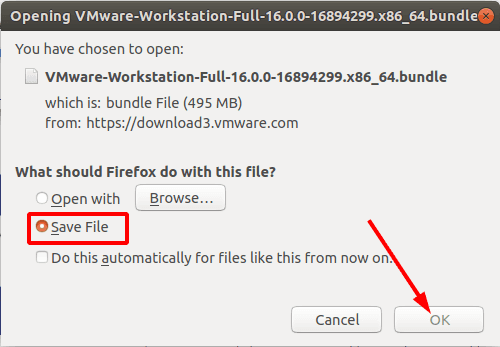
Також, потрібно завантажити та встановити компоненти GNU Compiler Collection та «Build Essential» – вони необхідні для нормальної роботи програми.
Для установочного файлу потрібно налаштувати дозволи. Клікніть по ньому правою кнопкою миші та відкрийте «Властивості» (Properties).
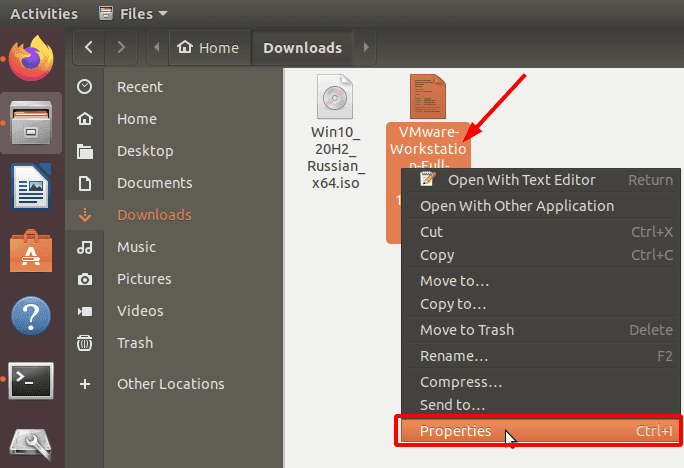
Перейдіть до вкладки «Дозволи» (Permissions) та поставте позначку навпроти «Дозволити виконання файлу як програми» (Allow executing file as program).
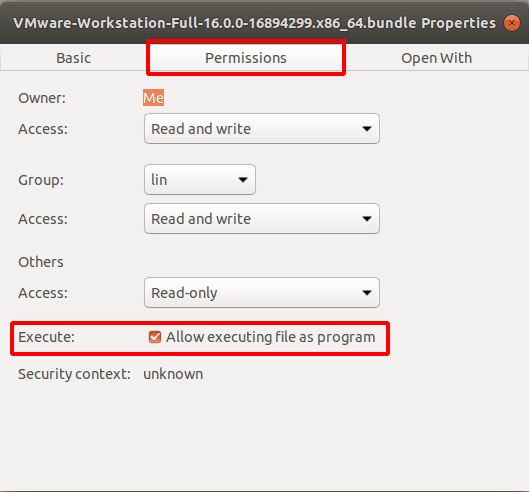
Перейдіть в папку “Завантаження” та запустіть її. Для цього клікніть правою кнопкою миші по вільному місцю та виберіть «Відкрити в терміналі».
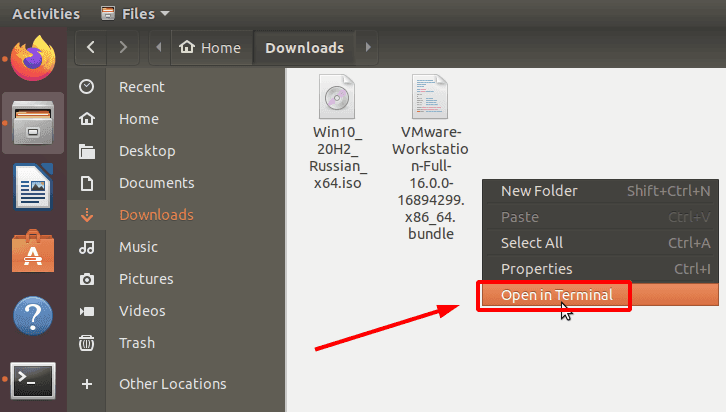
Перед установкою будь-якого програмного забезпечення необхідно оновити репозиторій пакетів за допомогою наступної команди.
sudo apt update

Потім встановити компоненти «GNU Compiler Collection» та «Build Essential», які будуть використовуватися в процесі установки. Для цього виконайте таку команду:
sudo apt install gcc build-essential

«Yes» – для підтвердження – та Enter.
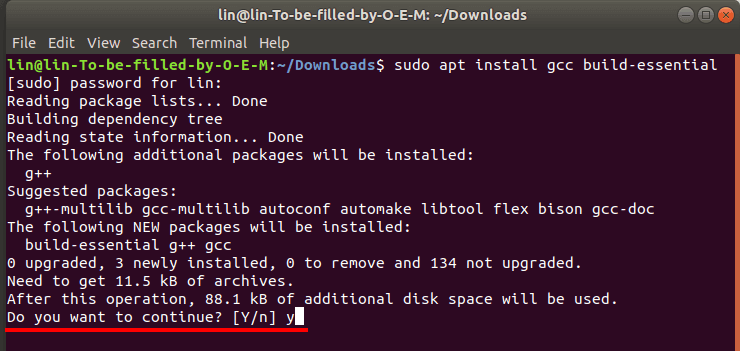
Далі, потрібне повне ім'я файлу завантаженого пакету «VMware». Для цього перерахуємо файли, які лежать в завантаженнях, виконавши наступну команду:
ls

Копіюємо повне ім'я завантаженого файлу, воно знадобитися для видалення файлів з пакету.
В терминалі вводимо
sudo ./
та додаємо ім'я пакету.
Команда повинна виглядати так.
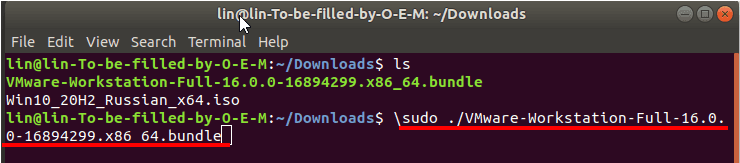
Тиснемо Enter.
По завершенні видобування файлів відкривається вікно встановлення «VMware». Якщо його немає, то переходимо до списку встановлених додатків і запускаємо потрібний.
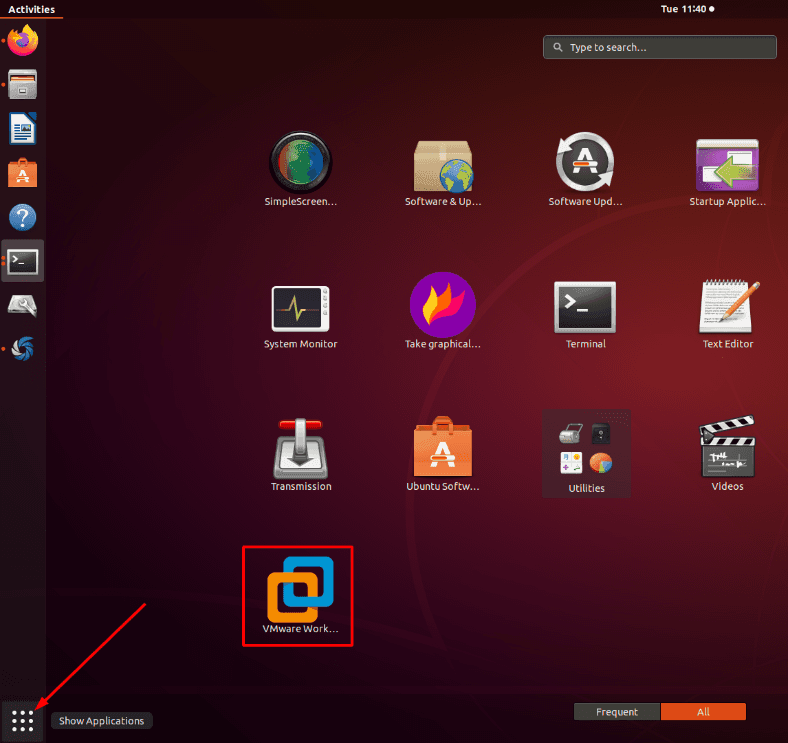
Після запуску, виберіть налаштування конфігурації програми та пройдіть процес інсталяції. Не забудьте прийняти умови ліцензійної угоди.
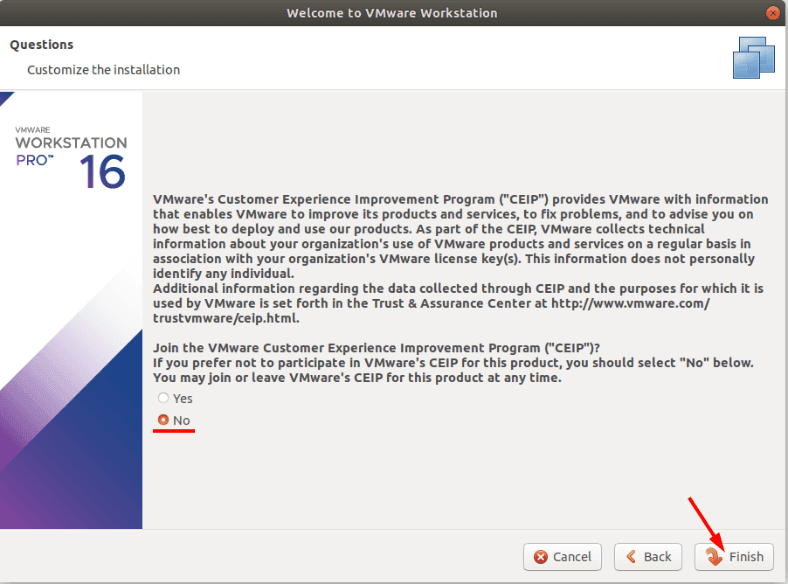
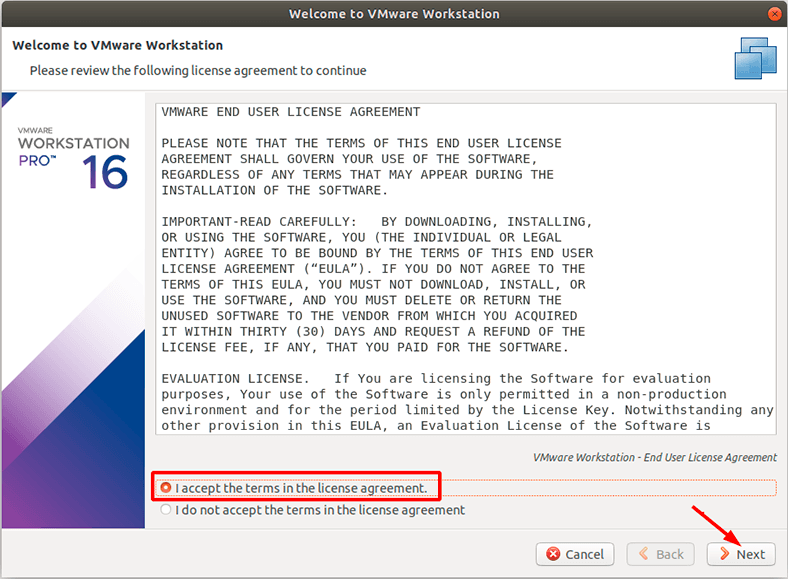
Після завершення інсталяції відобразиться повідомлення про успішну установку.
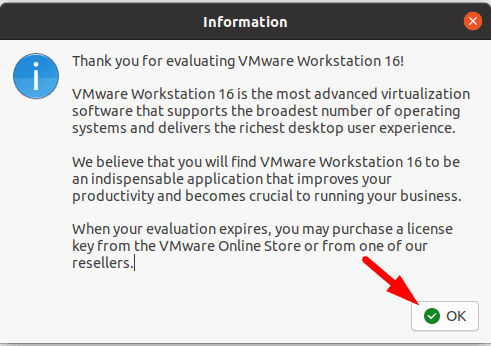
При першому запуску «VMware» попросить ввести ліцензійний ключ, вибираємо безкоштовну ознайомлювальну версію на 30 днів.
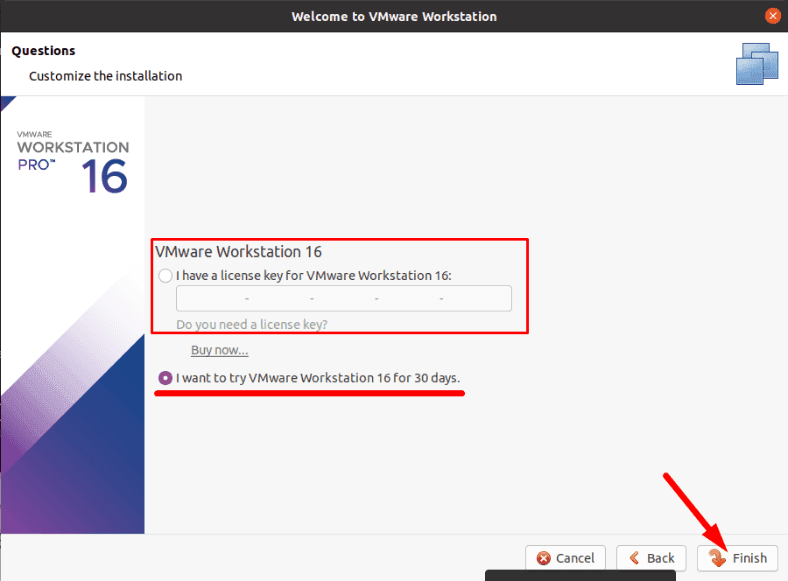
Утиліту встановлено, пора створювати віртуальну машину.
Крок 2. Створюємо віртуальну машину з «Windows 10» на «Ubuntu»
Перше що робимо, це завантажуємо образ потрібної операційної системи, в даному випадку «Windows 10» . Переходимо на веб-сайт Microsoft, завантажуємо «ISO» файл потрібної нам версії ОС.
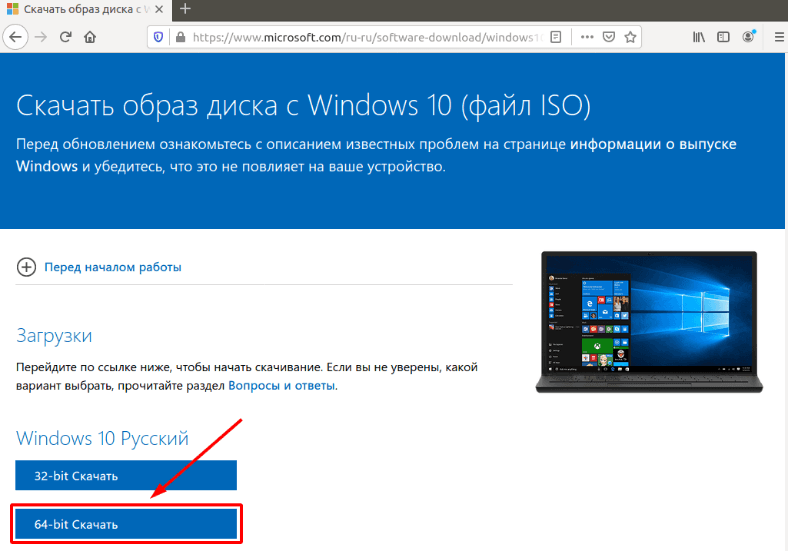
Після завантаження образу, програму «VMware» необхідно запустити від імені «root» (супер-користувача). Для цього в терміналі вводимо наступну команду.
sudo VMware

Таким чином вдасться уникнути проблем при підключенні фізичного диска в майбутньому.
У відкритому вікні тиснемо на вкладку «Файл» (File) - «Нова віртуальна машина» (New Virtual Machine).
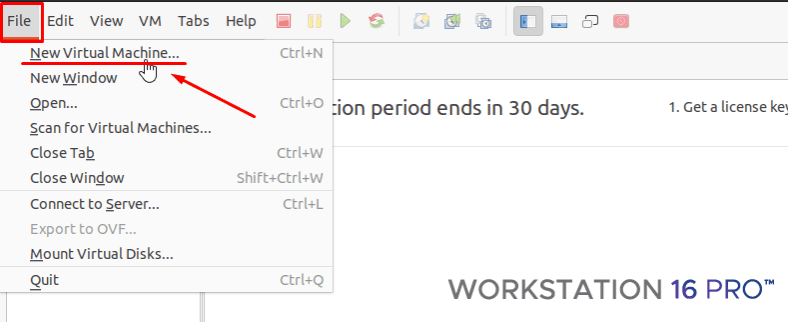
Виберіть «Звичайний тип конфігурації» - «Далі».
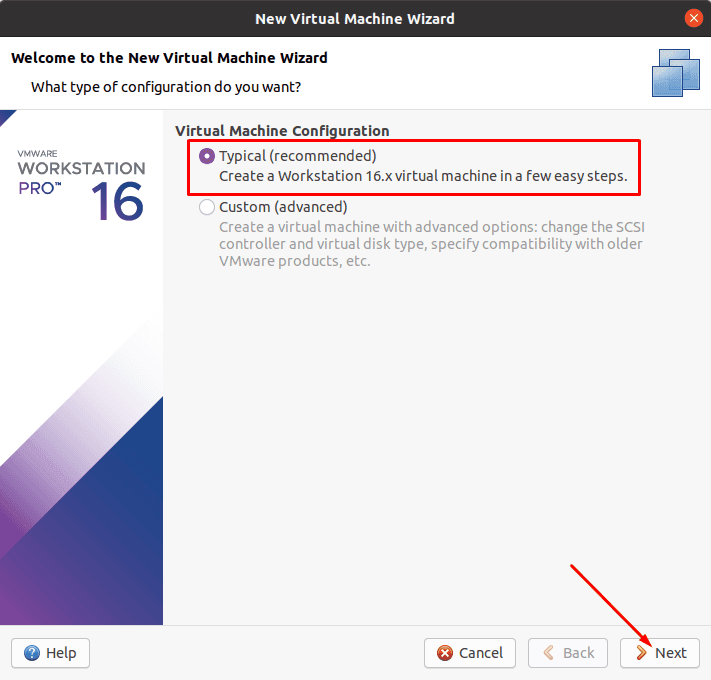
Відзначаємо пункт «Використовувати ISO образ».
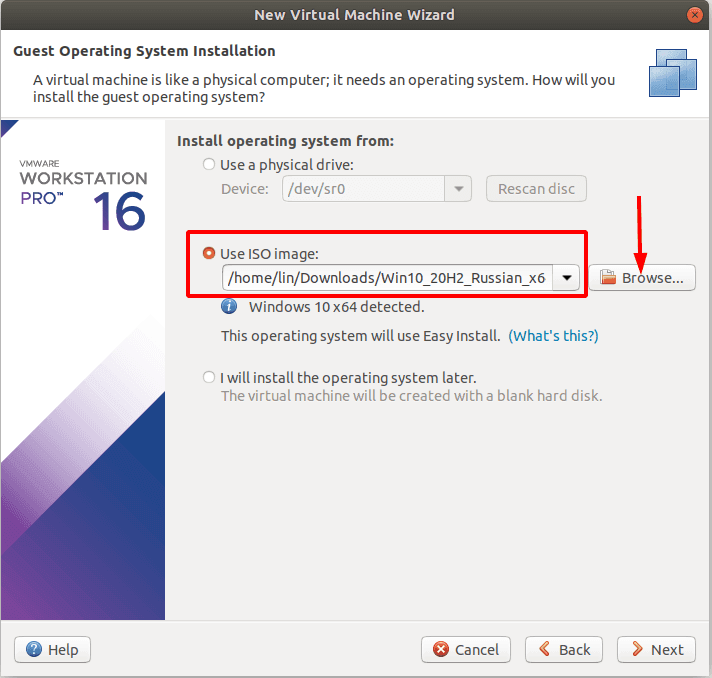
Вказуємо шлях до завантаженого образу операційної системи «Windows 10».

Якщо у вас є реєстраційний ключ, то вводимо його, вказуємо версію «Windows», призначаємо ім'я і пароль користувача. Якщо ключа немає, то залишаємо відповідне поле порожнім, тиснемо «Далі».
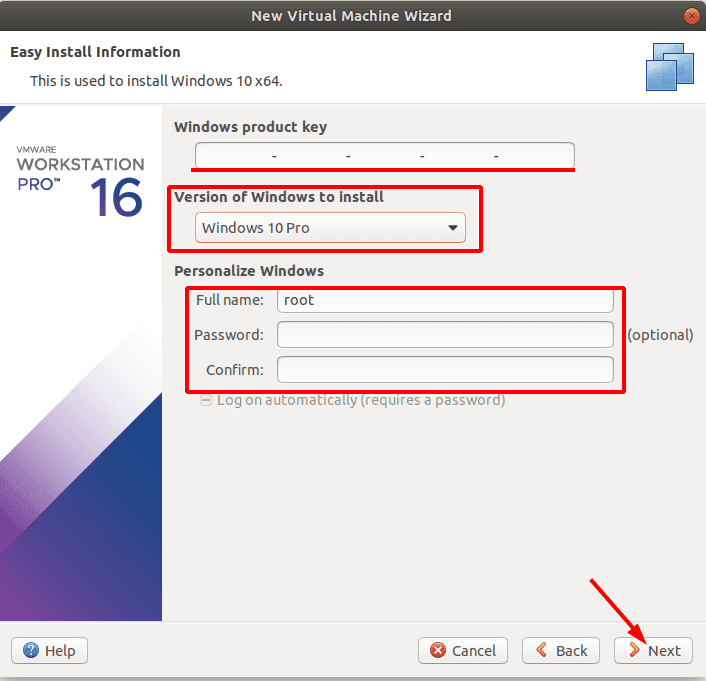
Даємо ім'я віртуальній машині, якщо потрібно змінюємо її розташування.
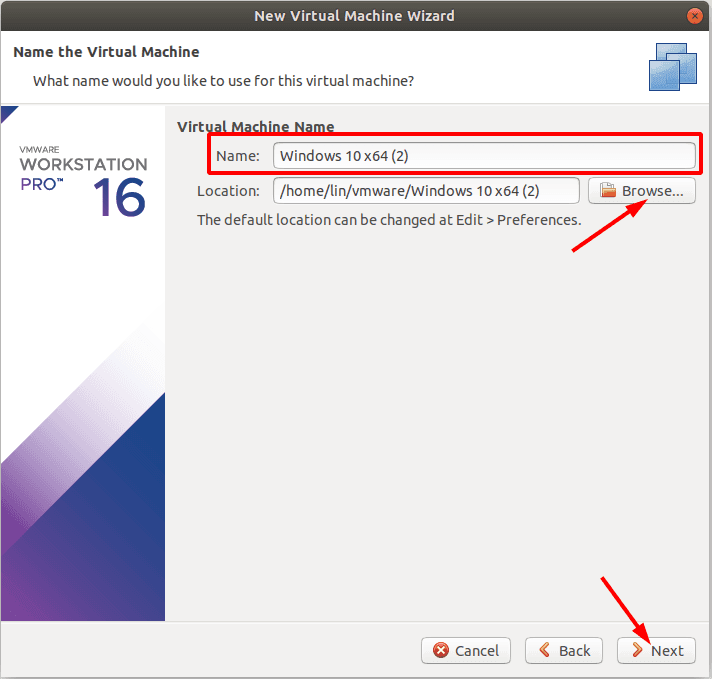
Примітка: Якщо потрібно відновити дані з системного диска, то для встановлення віртуальної машини вкажіть інший диск. Так як в іншому випадку, в процесі встановлення видалені дані можуть бути затерті, і ви не зможете їх відновити.
У наступному вікні змінюємо розмір дискового простору для віртуальної машини. Ставимо позначку навпроти «Збереження віртуального диска у вигляді одного файлу», тиснемо «Далі».
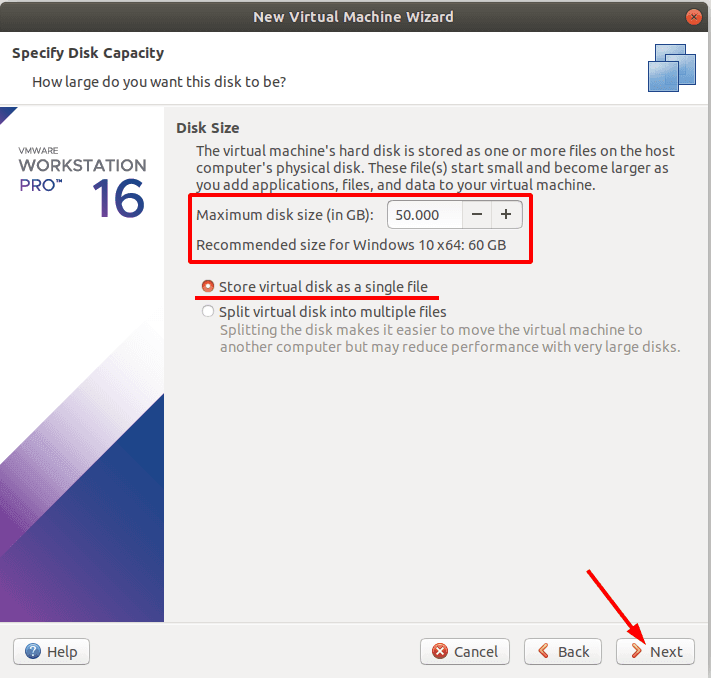
Після чого відкриються налаштування віртуальної машини.
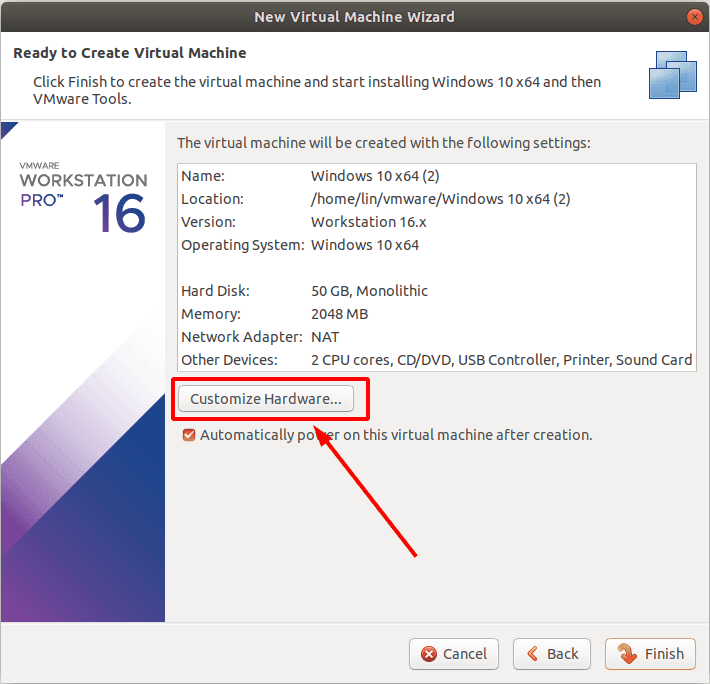
У першому пункті вибираємо розмір оперативної пам'яті, яка буде виділена для роботи. Чим більше, тим краще: але вказуйте її виходячи з реального обсягу ОЗУ вашого комп'ютера так, щоб залишити достатньо оперативної пам'яті для роботи самої ОС «Linux».
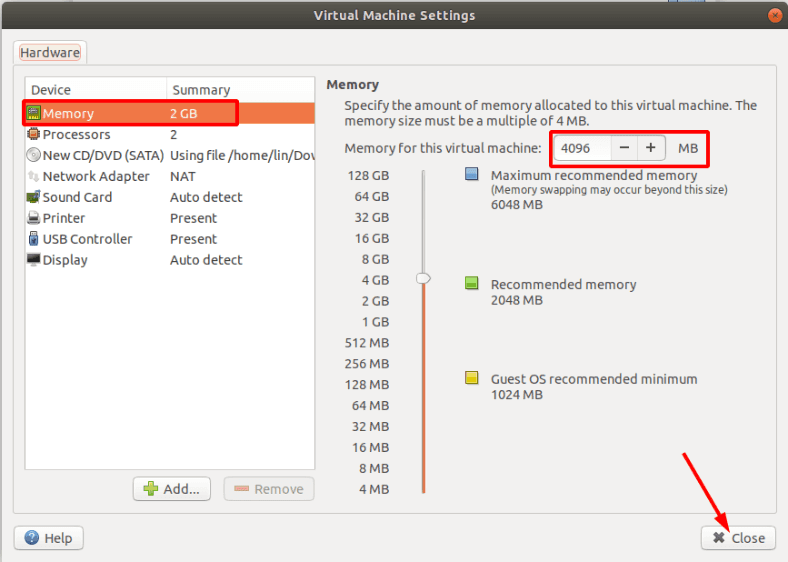
Інші налаштування на цьому етапі не важливі, тиснемо «Закрити» і «Finish» для завершення.
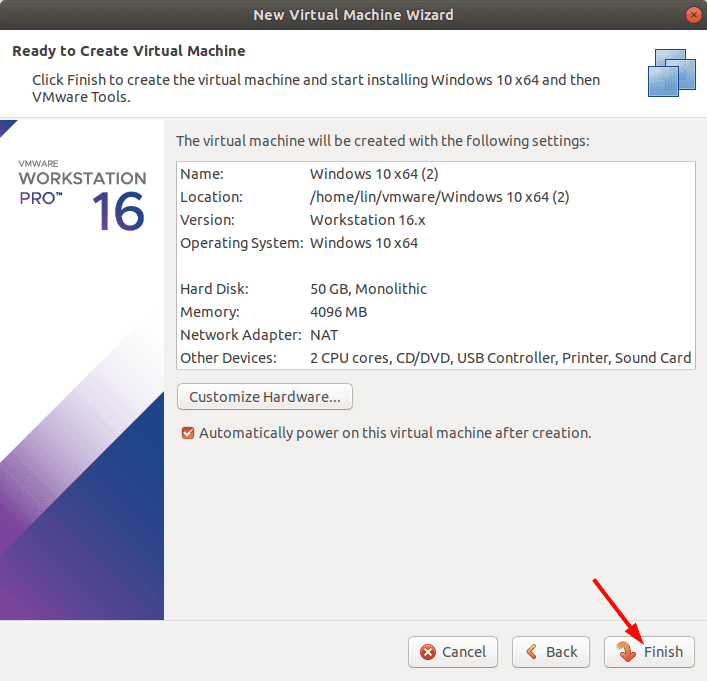
Віртуальну машину створено, залишилося її запустити та встановити «Windows 10».
Після запуску почнеться установка «Windows», вона нічим не відрізняється від звичайної. Просто дотримуйтесь вказівок інсталятора.

💻Чисте встановлення Windows 11 на комп'ютер чи ноутбук, із завантажувального диска чи флешки💻
Крок 3. Як додати фізичний диск до віртуальної машини
Тепер в налаштуваннях потрібно додати фізичний диск, з якого необхідно відновити дані. Для того щоб віртуальна машина завантажувалась з віртуального жорсткого диска, а не запускалось встановлення ОС при кожному старті, потрібно зняти позначку в пункті «CD/DVD».
Тиснемо правою кнопкою миші по іконці віртуальної машини, відкриваємо «Параметри» (Settings).
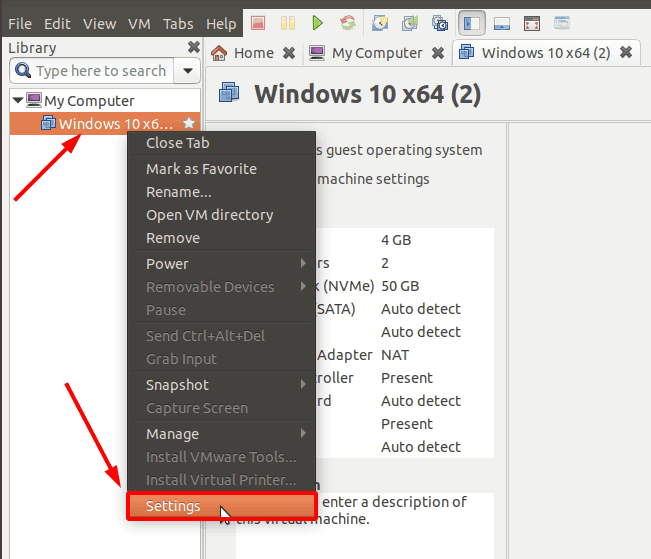
В пункті «CD/DVD» знімаємо галочку.
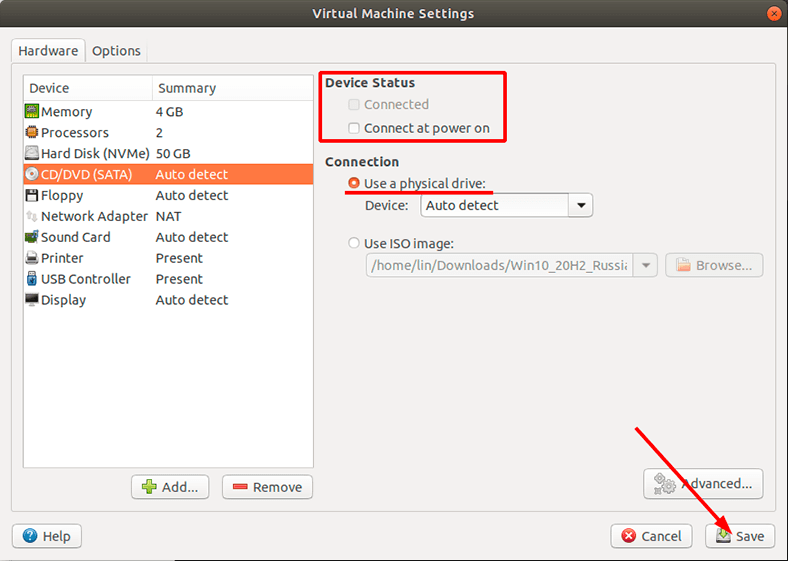
Після цього, внизу тиснемо «Додати»
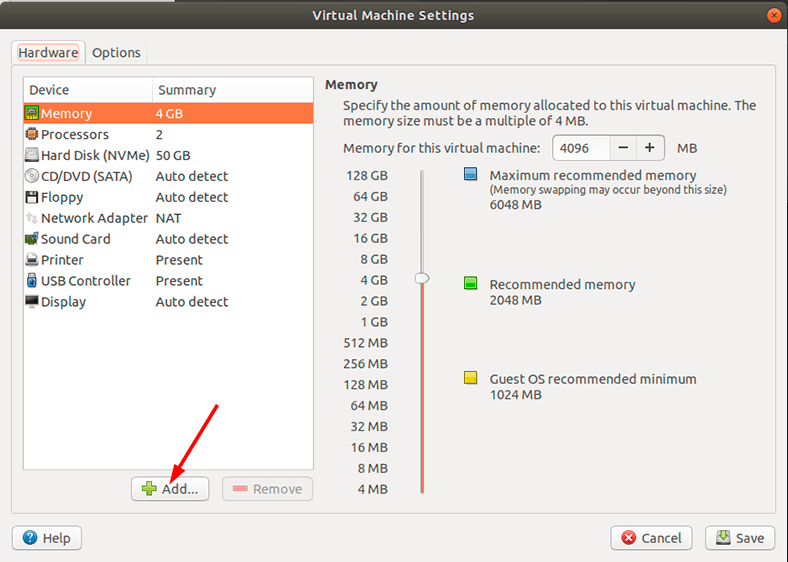
Вибираємо жорсткий диск, та тиснемо «Далі».
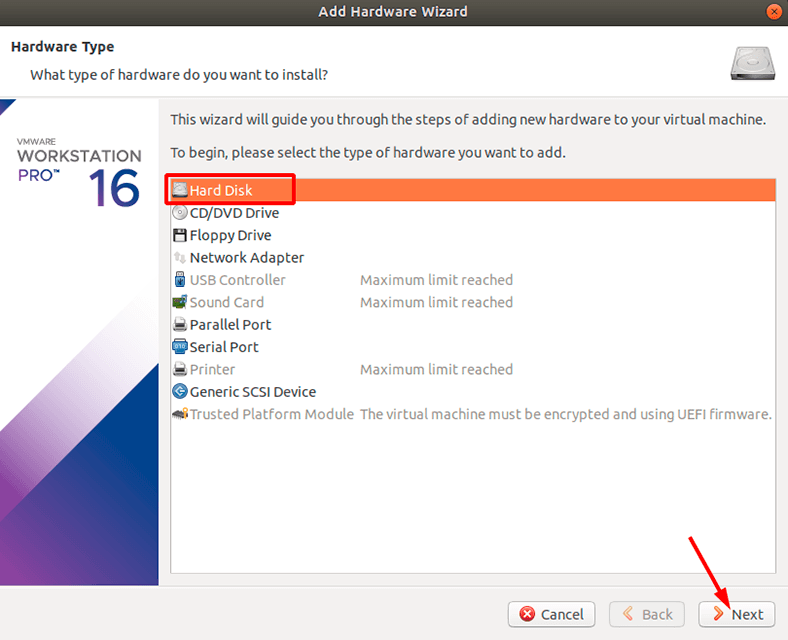
Вказуємо тип диска – рекомендований.
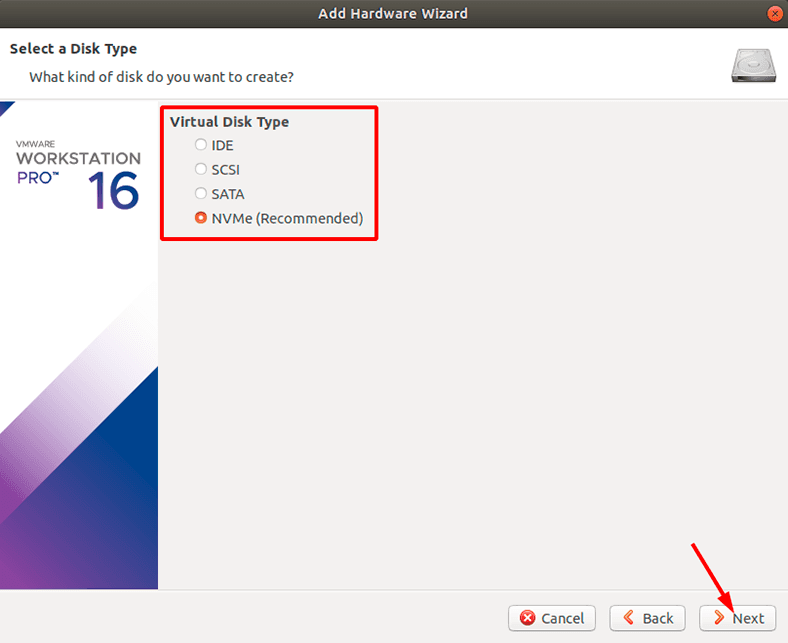
У вікні вибору встановлюємо позначку «Використовувати фізичний диск» і тиснемо «Далі».
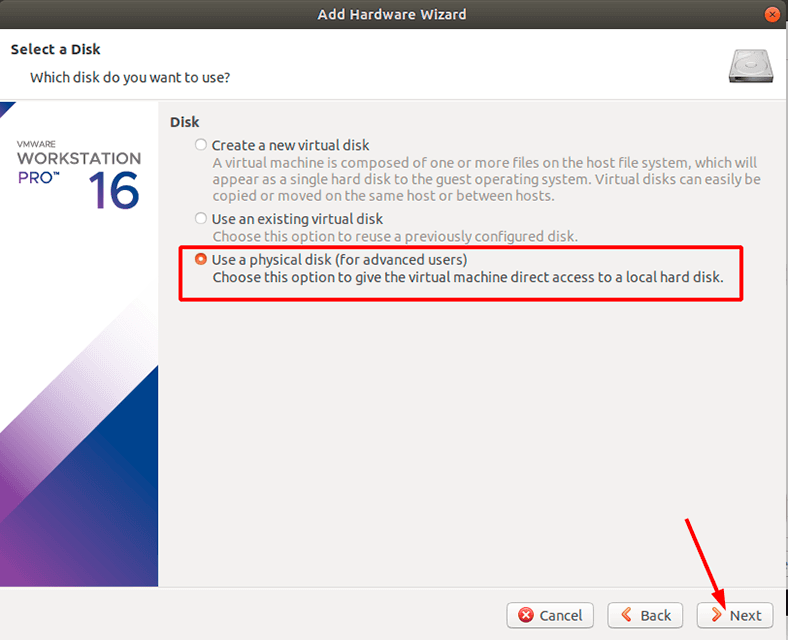
У списку відзначаємо пристрій, на якому було втрачено дані.
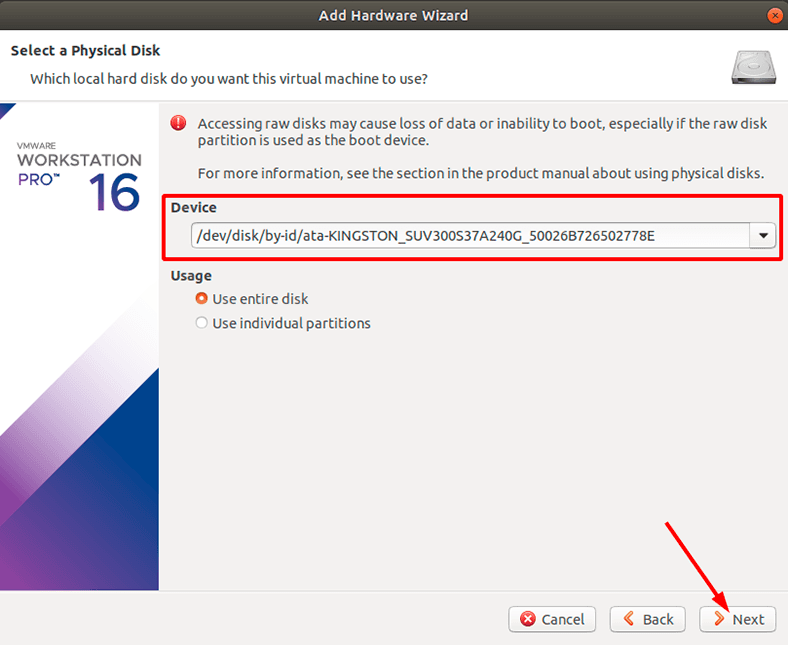
Якщо вам важко визначити потрібний диск, то відкрийте «Дискову утиліту». Тут ви зможете його визначити за розміром або по імені.
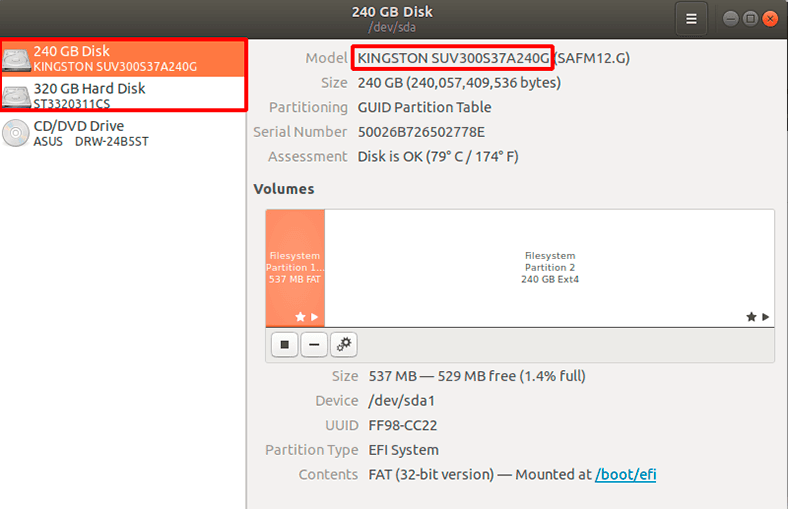
Зазначаємо, тиснемо «Далі», а потім «Фініш» для завершення.
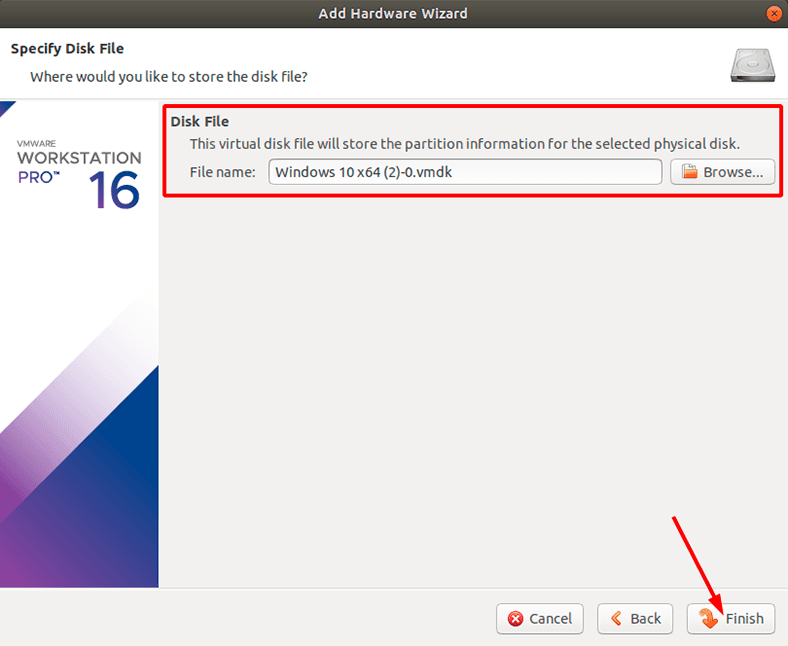
Тепер запускаємо віртуальну машину.
Для підключення «USB-флешки», спочатку підключіть її до комп'ютера. Потім, в програмі «VMware», включіть її клікнувши по іконці пристрою і вибравши пункт «Підключити до вузла».
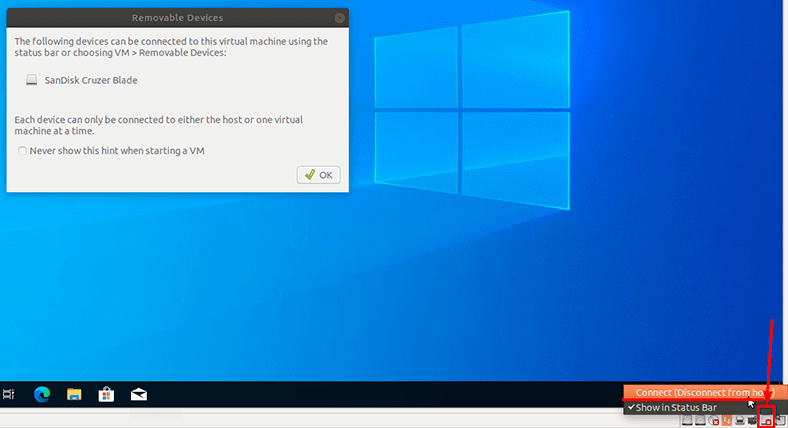
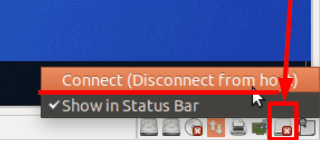
Після цього, вона також буде відображатися в менеджері дисків для відновлення даних.
Крок 4. Як відновити дані з «Linux» диска
Спочатку завантажте програму «Hetman Partition Recovery» з офіційного сайту.
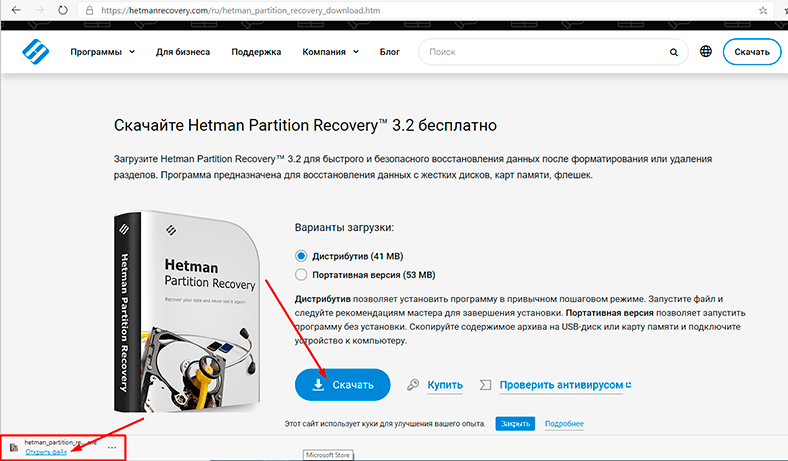
З установкою на віртуальній машині не повинно виникнути ніяких проблем, просто дотримуйтеся підказок на екрані.
Якщо все зроблено правильно, то в менеджері дисків програми ви побачите потрібний диск. Тепер тільки залишилося його просканувати.
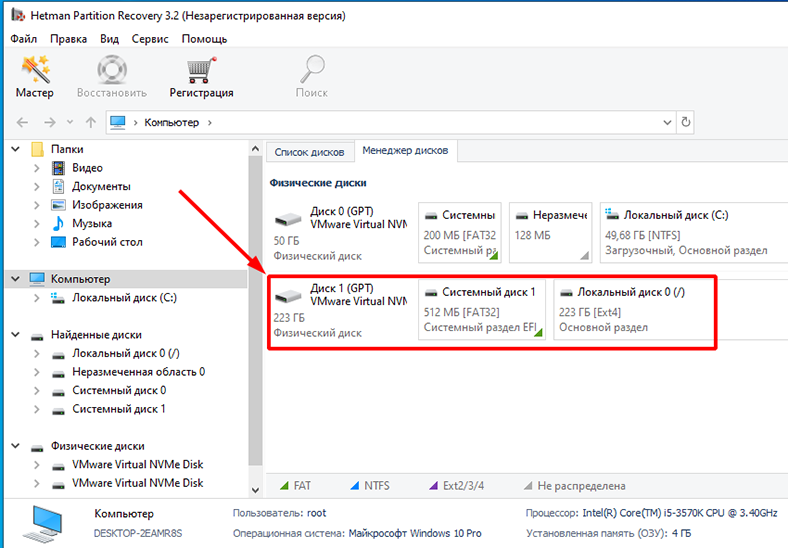
Тиснемо по ньому правою кнопкою миші - «Відкрити».
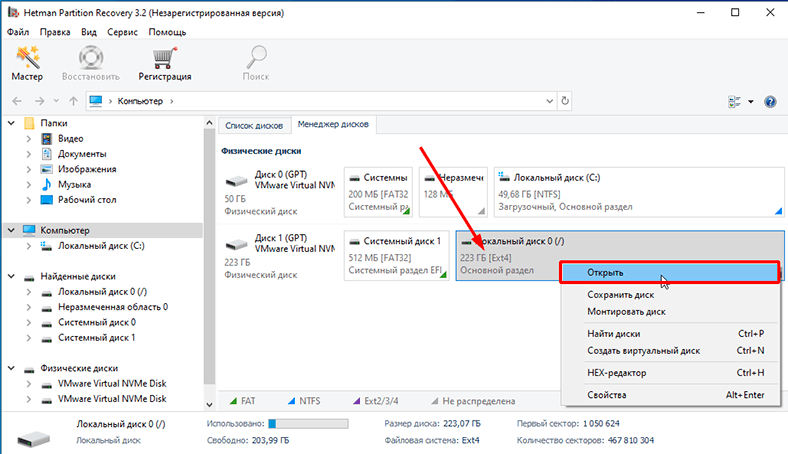
Спочатку виконайте «Швидке сканування». В результаті, утиліта просканує диск та відобразить знайдену інформацію в правій частині вікна. Цей тип сканування займає менше часу, і швидко відобразить результат.
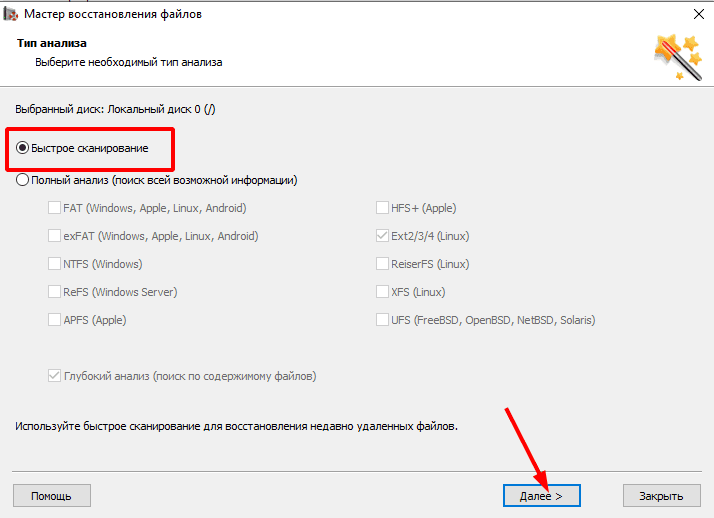
Якщо в результаті швидкого сканування ви не знайшли потрібних файлів та/або папок, необхідно виконати «Повний аналіз». Він може тривати до декількох годин. «Повний аналіз» зможе знайти дані після форматування диска або помилки структури файлової системи.
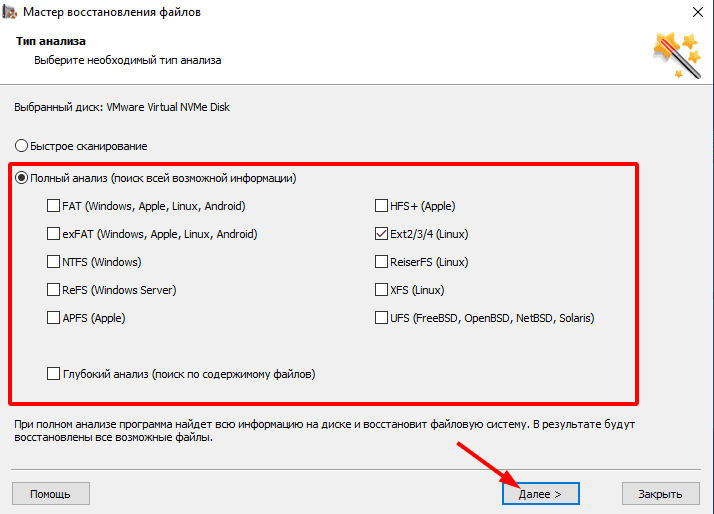
Після завершення сканування відкрийте папку в якій знаходилися потрібні файли. Виділіть файли по одному, перегляньте превью файлів, і якщо вам подобається те, що ви бачите - натисніть «Відновити».
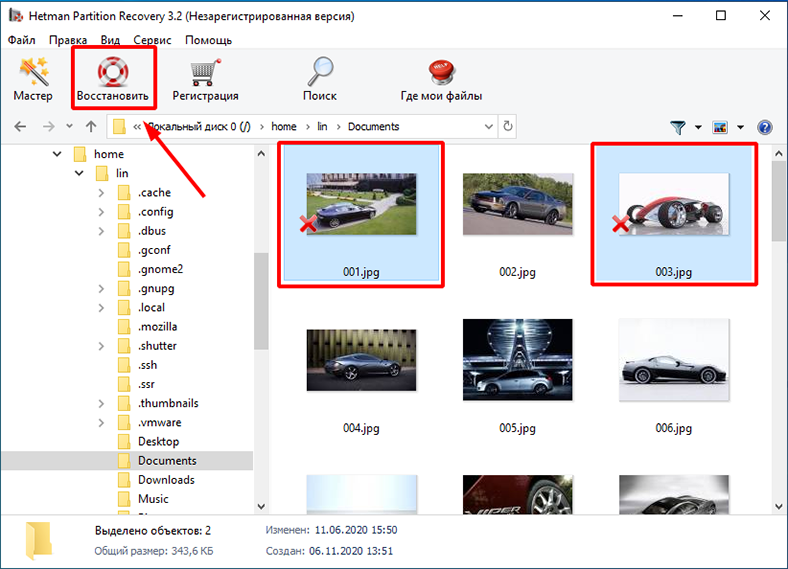
Вкажіть папку для збереження втрачених даних та натисніть кнопку «Відновити».
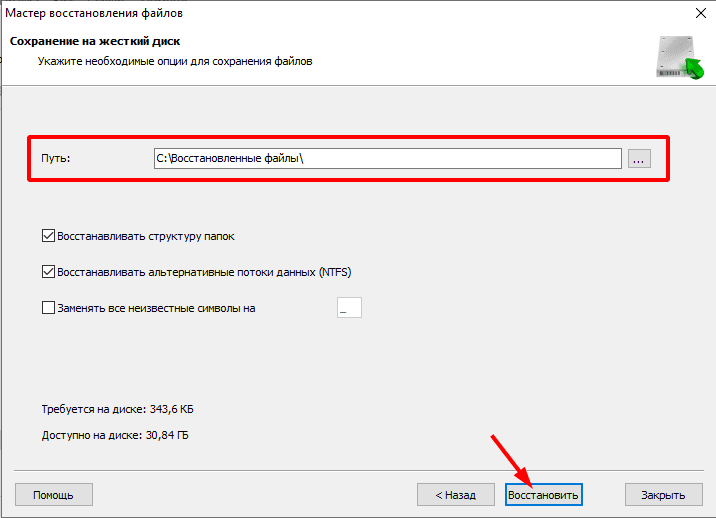
Після завершення процесу відновлення, всі файли будуть знаходитися в зазначеній папці.
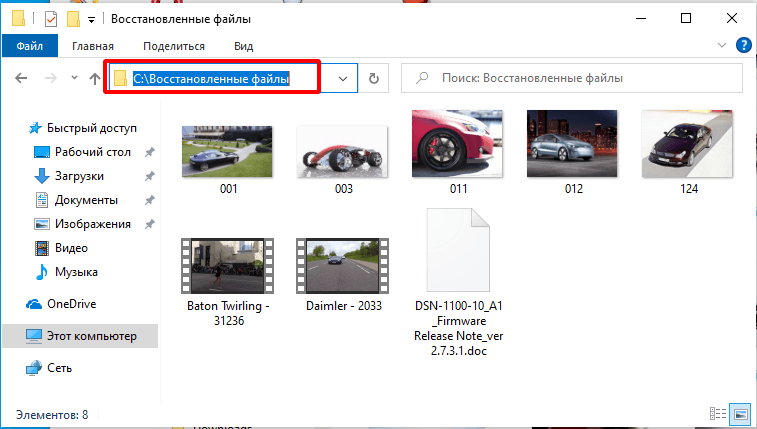
«Hetman Partition Recovery» може створити образ диска. Якщо проводити процес відновлення даних з образу, то це підвищує шанси повернути втрачену інформацію.
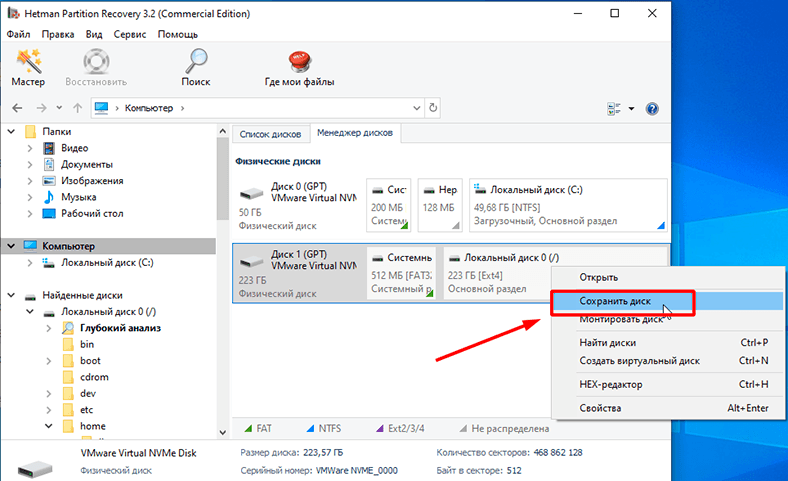
Це пов'язано з тим, що при багаторазовому скануванні розділу деякі важливі дані можуть бути перезаписані іншою інформацією.
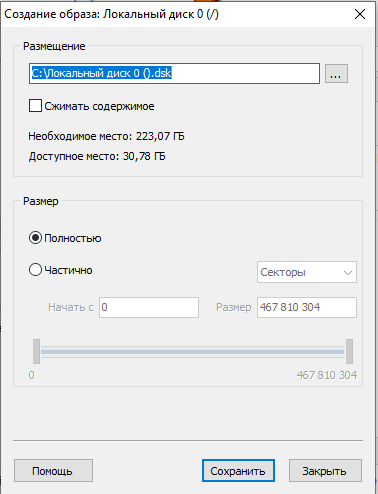
«Hetman Partition Recovery» відновить видалені файли та папки після форматування диска, після збою ОС або помилки файлової системи, після вірусної атаки або з інших причин.
За допомогою нашої програми можна відновити дані з внутрішнього або зовнішнього жорстких дисків, з «USB накопичувачів», «SD-карт пам'яті», внутрішньої пам'яті фото або відео камер.
Сподіваюсь, що наша стаття буде корисною для вас. Тепер ви вмієте створювати і налаштовувати віртуальну машину «VMware» на ОС «Linux», підключати фізичні диски, зможете знайти та повернути видалені файли. Процес може здатися досить складним, але слідуючи нашій інструкції ви впораєтеся з поставленим завданням.

🐧 Як відновити дані Linux з USB-флешки, карти пам'яті, знімного HDD програмою для Windows 🐧