Як правильно встановити ReadyNAS OS на віртуальну машину VMware
У цій статті ми розповімо, як встановити ReadyNAS OS на віртуальну машину VMware, як відновити дані з RAID 50 зібраного на даній віртуальній машині з ReadyNAS OS.

- Як встановити ReadyNAS OS на віртуальну машину VMware
- Як створити або змінити тип RAID
- Як відновити дані з RAID масиву ReadyNAS
- Програми для відновлення даних з RAID масиву
- Висновок
- Питання та відповіді
- Коментарі
ReadyNAS OS – це операційна система мережевого сховища Netgear, яка надає широкий набір функцій для керування та захисту даних. Установка ReadyNAS OS на віртуальну машину дозволяє використовувати цю операційну систему на будь-якому комп’ютері, де встановлений віртуальний менеджер. Це дуже зручно для тестування, налагодження та ознайомлення з даною ОС. Також, віртуальна машина з ReadyNAS може використовуватися як резервна копія, щоб зберегти важливі дані, які можуть бути легко відновлені у разі відмови фізичного пристрою ReadyNAS.
У цій статті ми поговоримо про те, як встановити цю операційну систему на віртуальну машину та як її налаштувати для нормальної роботи. І на завершення, як відновити дані з RAID масиву даної віртуальної машини на прикладі RAID 50.

Як встановити ReadyNAS OS на віртуальну машину VMware
Як встановити ReadyNAS OS на віртуальну машину VMware
Для початку встановлення, потрібно завантажити образ віртуального диска з операційною системою ReadyNAS, за посиланням з офіційного сайту.
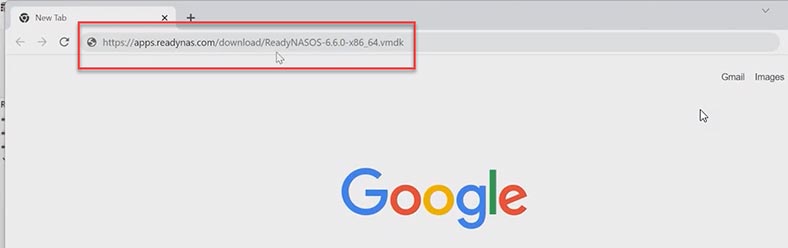
Далі, запустіть VMware та створіть нову віртуальну машину: Файл – Нова віртуальна машина, тиснемо Next, встановимо операційну систему пізніше – Next. У вікні вибору операційної системи оберіть дистрибутив Linux 64 біта, Next. Введіть ім’я віртуальної машини та вкажіть папку її розташування, Next та Continue.
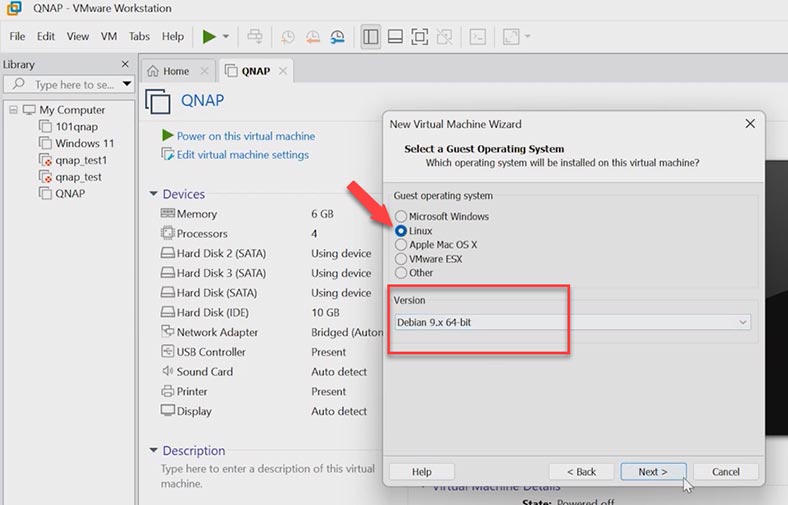
Кількість процесорів можна залишити без змін, а обсяг оперативної пам’яті не менше 512Mb. У налаштуваннях мережі обираємо режим моста, Next.
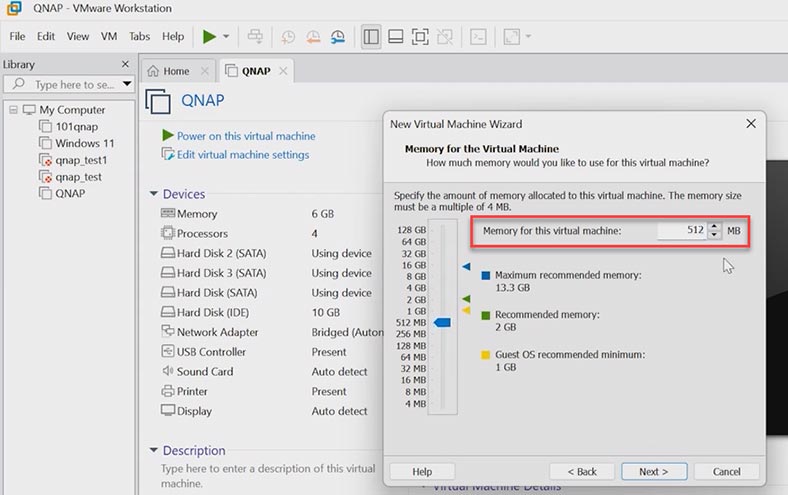
Далі, потрібно додати образ раніше завантаженого диска, потрібно обрати тип – SATA, використовувати існуючий диск, і вказуємо шлях до образу ReadyNAS: Open, Next та Зберегти існуючий формат.
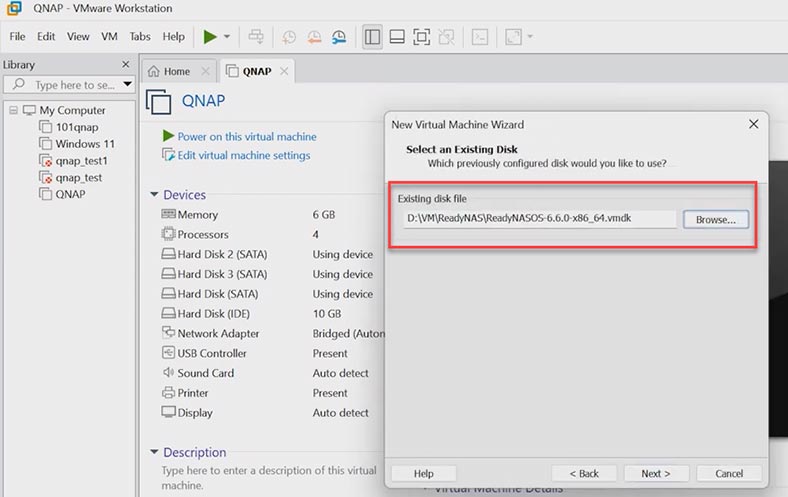
Перевіряємо параметри та тиснемо – Finish. Тепер, залишилося додати кілька дисків, запустити її та почати інсталяцію.
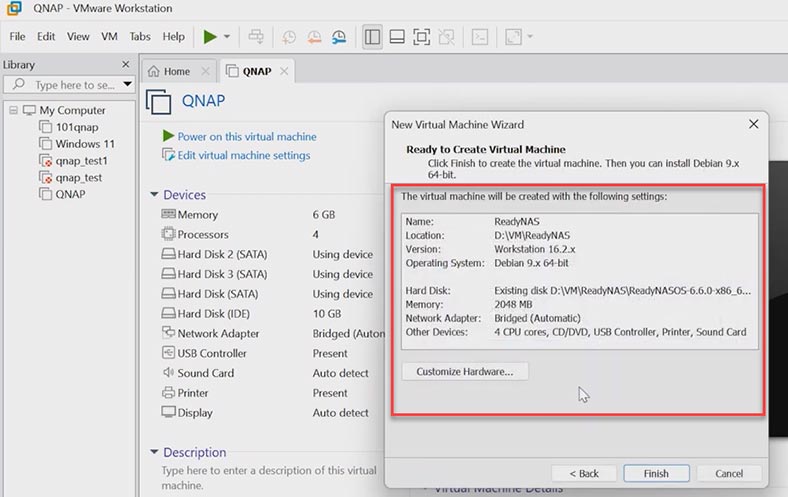
Відкрийте параметри віртуальної машини. Далі, внизу тиснемо – Додати, Жорсткий диск – SATA, клацаємо по Створити новий віртуальний диск. Або, якщо потрібно додати фізичні диски, то оберіть відповідну опцію нижче.
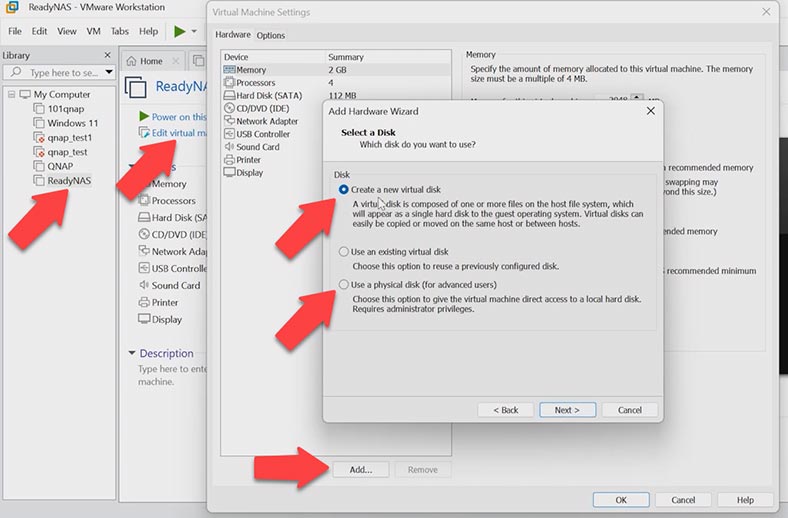
Вказуємо об’єм диска, зберегти як один файл, Next. Якщо потрібно, то змінюємо папку і тиснемо – Finish. У такий же спосіб додайте потрібну кількість накопичувачів.
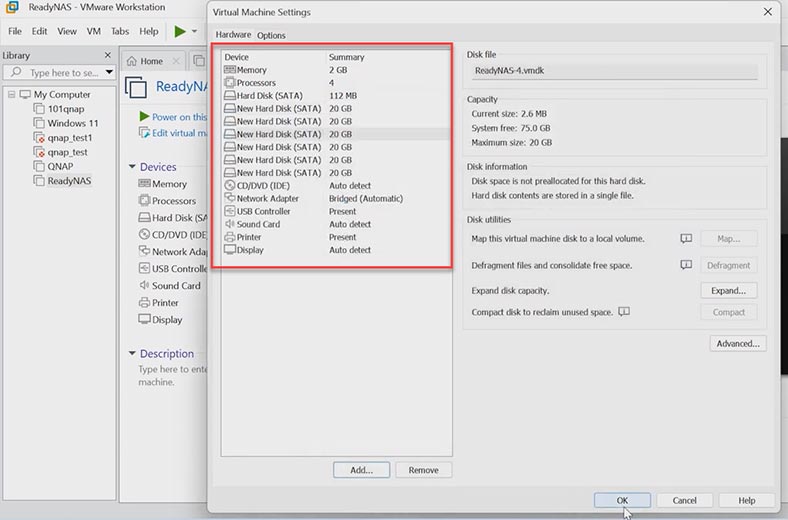
По завершенні налаштування натисніть кнопку запуску віртуальної машини. Якщо ви побачили вікно з попередженням, то натисніть Yes. Після цього почнеться встановлення операційної системи ReadyNAS.
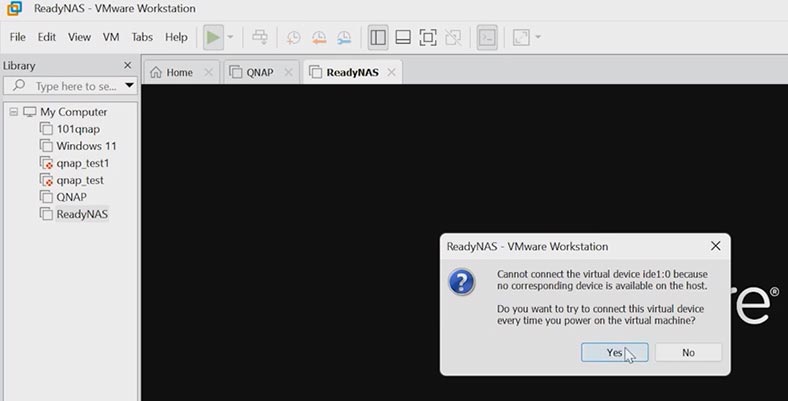
На цьому етапі ви зможете подивитися пристрій у додатку RAIDar, на якому етапі йде установка.
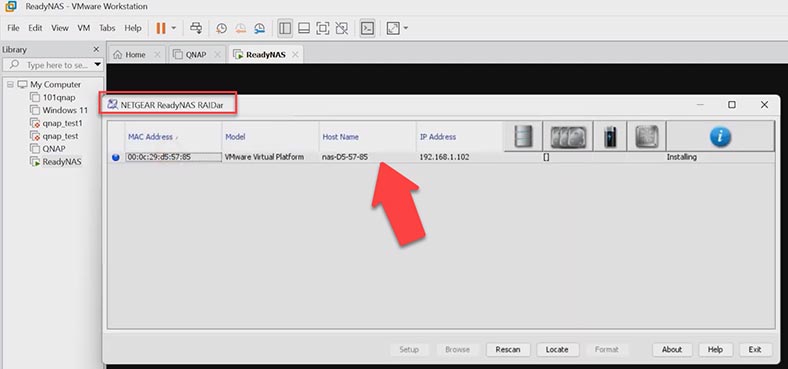
Якщо установка пройшла успішно, то буде відображено нову версію встановленої операційної системи та ім’я пристрою.
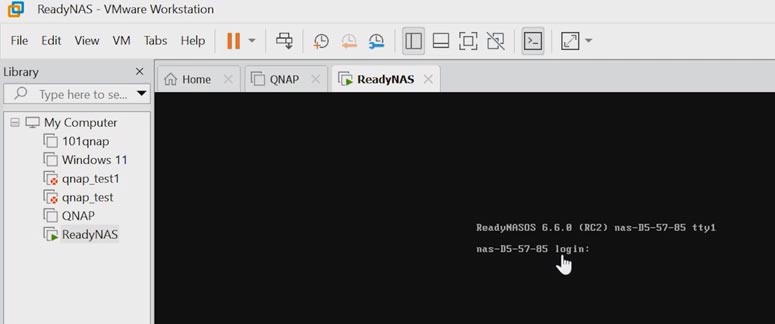
Щоб дізнатися мережеву адресу сховища, відкрийте програму Raidar: стан змінився.
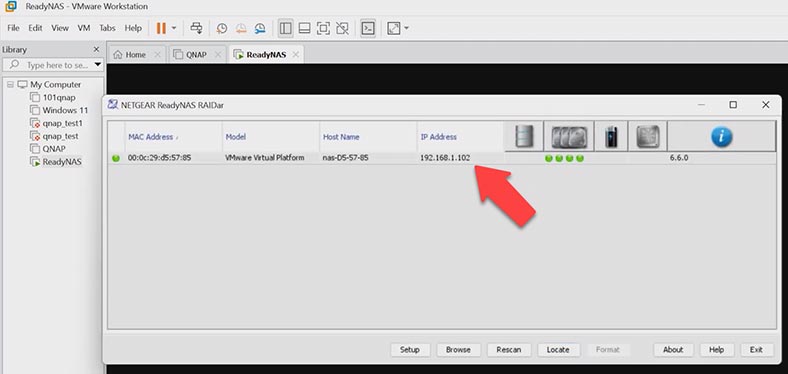
Відкрийте будь-який браузер і введіть IP-адресу пристрою в адресний рядок. Або натисніть кнопку Setup у програмі Raidar. Пристрій використовує незахищений протокол, тому буде виведено спеціальне попередження. Для входу перейдіть за посиланням. Після цього, потрібно ввести облікові дані: за умовчанням логін – admin, і пароль – password.
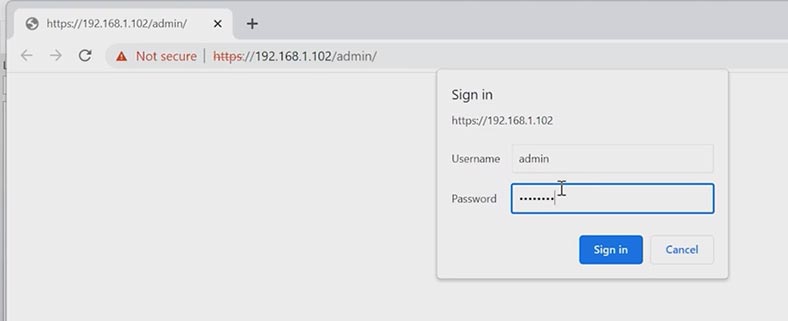
Після йього ви отримаєте доступ до панелі керування пристроєм та побачите вікно привітання. Тут натисніть Next, оберіть часовий пояс, задайте новий пароль адміністратора, Next та Apply для запуску завершення процесу налаштування. Для доступу до сховища необхідно ввести нові облікові дані адміністратора. На цьому встановлення та налаштування ReadyNAS OS завершено.
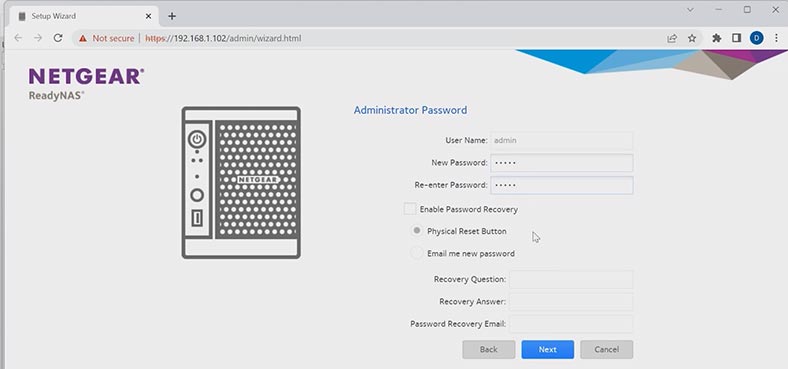
Як створити або змінити тип RAID
При первинному налаштуванні система створює RAID масив автоматично, якщо вам потрібно змінити його тип, його потрібно буде видалити і перебудувати заново. Для цього відкрийте вкладку – Volumes та клацніть по значку шестерінки. Тут оберіть – Видалити. У спливаючому вікні пишемо DESTROY і тиснемо по кнопці. При видаленні буде затерто всі дані, що зберігаються на дисках.
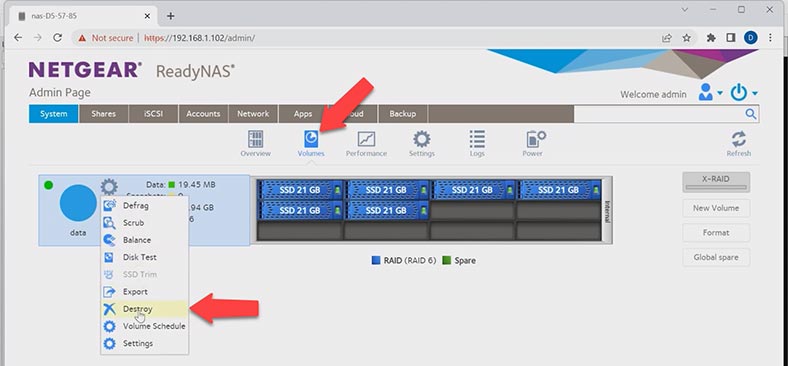
Тепер можна створити новий масив. Позначте диски та клацніть по кнопці – Новий том.
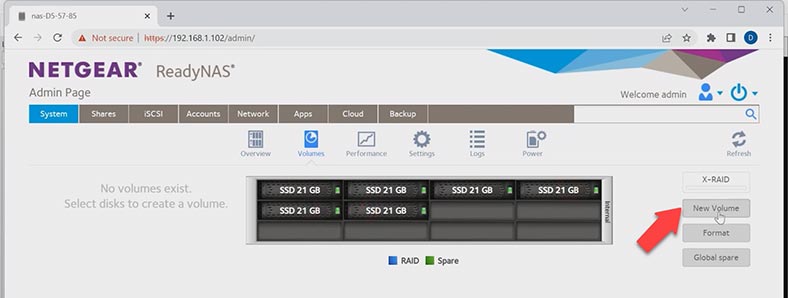
Задайте ім’я і виберіть тип RAID, а потім натисніть на кнопці – Next та Create. Після цього розпочнеться процес побудови та ресинхронізації дисків. По завершенні ви зможете залити дані до спільної мережевої папки.
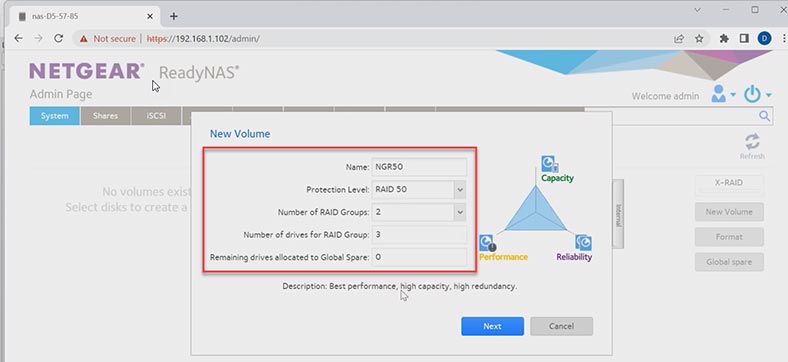
Створюємо нову мережеву папку. Далі, у провіднику переходимо до мережевого середовища та відкриваємо сховище.
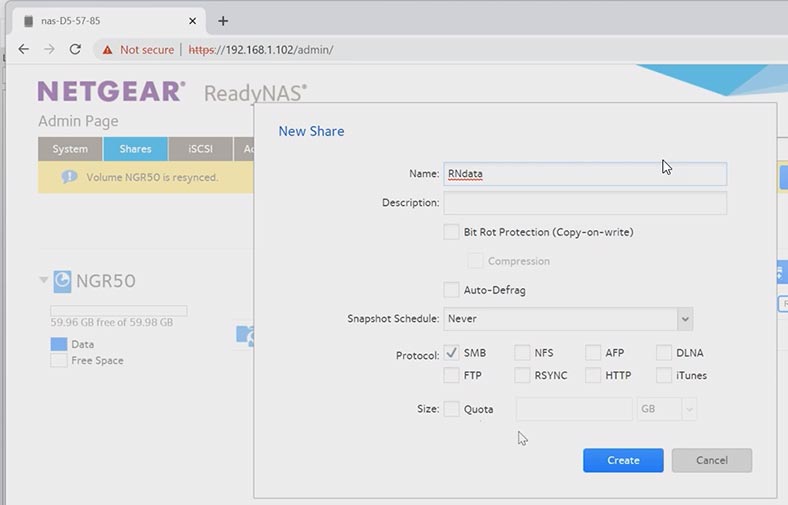
Як відновити дані з RAID масиву ReadyNAS
Якщо ви випадково видалили дані з віртуальної машина з ReadyNAS OS або втратили доступ до машини, чи вона не запускається або RAID масив зруйнований, то дістати з нього інформацію вам допоможе програма для відновлення даних з RAID – Hetman RAID Recovery.
Програма підтримує всі популярні типи RAID та більшість файлових систем. Також, підтримує відновлення даних із віртуальних машин. Програма автоматично збере із накопичувачів RAID, незалежно від того, як він був зібраний: за допомогою мережевого сховища, контролера або це програмний RAID.
Завантажте та встановіть Hetman RAID Recovery на ваш комп’ютер. Якщо це фізичні диски, то програма автоматично просканує їх і збере зруйнований RAID. Якщо віртуальні диски, то спочатку їх потрібно змонтувати в програму.
Відкрийте меню Сервіс – Монтувати диск, виберіть тип зображення та натисніть Далі.
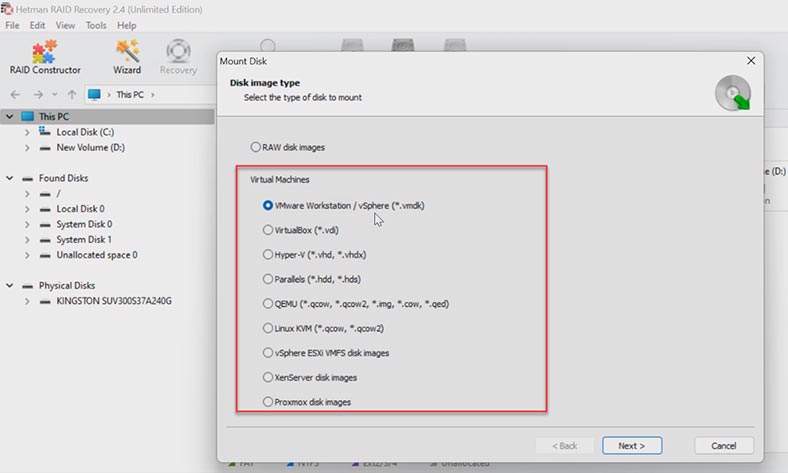
Вкажіть шлях, де зберігається віртуальна машина: а саме, віртуальні накопичувачі з яких складався ваш RAID. Виділіть папку і натисніть ОК, потім знімаємо виділення з зайвих накопичувачів і тиснемо Далі.
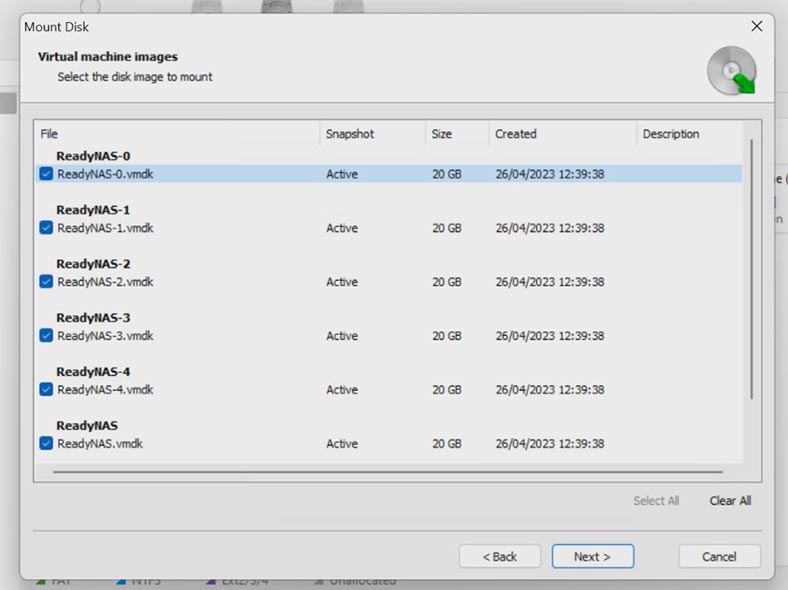
Програма, як і з фізичними дисками, просканує віртуальні накопичувачі та збере з них RAID. Тут ви можете переглянути детальну інформацію про масив. Для пошуку файлів клацніть по розділу правою кнопкою миші – Відкрити.
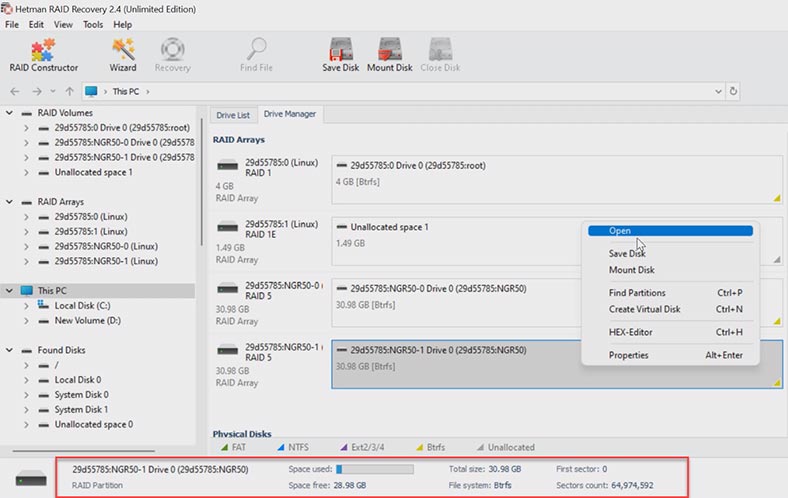
У наступному вікні виберіть режим сканування (спочатку рекомендується виконати Швидке сканування). Цей процес займе менше часу та допоможе повернути дані у більшості нескладних ситуацій. Якщо програмі не вдалося знайти дані, запустіть Повний аналіз.
Для цього, поверніться в головне меню, клацніть по диску правою кнопкою миші та оберіть Проаналізувати заново. У вікні виберіть Повний аналіз, вкажіть файлову систему диска і натисніть Далі.
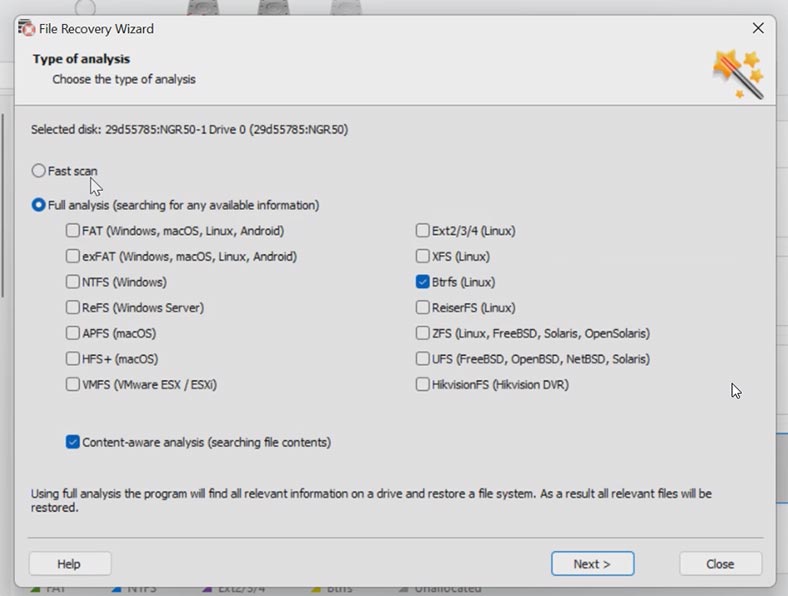
Після завершення аналізу відкрийте папку, де зберігалися ваші файли, позначте ті, які потрібно повернути, та натисніть кнопку – Відновити. Далі, потрібно вказати місце куди їх зберегти, диск і папку, і знову натиснути – Відновити / Готово. Після завершення, всі файли будуть лежати у вказаній папці.
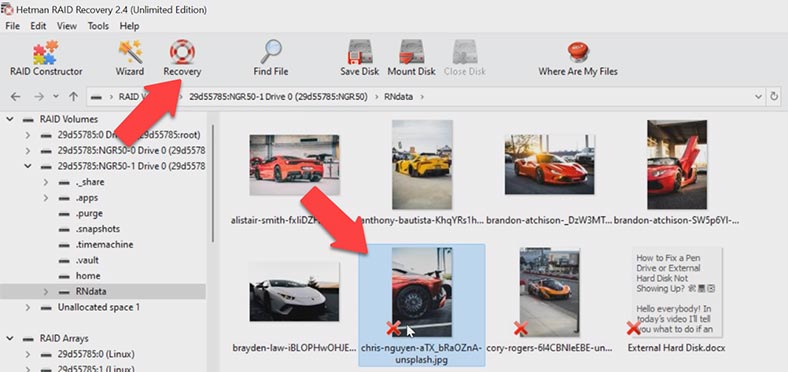
Для зручності тут реалізовано функцію пошуку за іменем файлів. Також, утиліта дозволяє зберегти повну копію диска у файл, а потім працювати з цим ним замість фактичного диска. Така функція допомагає захистити дані на диску від перезапису, виходу з експлуатації, або інших помилок користувача.
Слід зазначити, що відновлення даних з RAID масиву може зайняти деякий час, особливо якщо масив був пошкоджений. Також, не гарантується 100% відновлення всих даних. Однак, використання програми Hetman RAID Recovery може значно збільшити шанси на успішне відновлення даних.
Програми для відновлення даних з RAID масиву
| № | Програма | Опис | Платформа | Основні особливості |
|---|---|---|---|---|
| 1 | Hetman RAID Recovery | Потужний інструмент для відновлення даних з RAID масивів різних рівнів (0, 1, 5, 6, 10, і т.д.). | Windows |
|
| 2 | ReclaiMe Free RAID Recovery | Безкоштовна програма для відновлення даних з RAID масивів, підтримує різні типи RAID. | Windows |
|
| 3 | EaseUS Data Recovery Wizard | Універсальний інструмент для відновлення даних, включаючи RAID масиви. | Windows, macOS |
|
| 4 | UFS Explorer RAID Recovery | Професійний інструмент для відновлення даних з RAID масивів, добре підходить для складних випадків. | Windows, macOS, Linux |
|
| 5 | R-Studio | Потужний інструмент для відновлення даних, який підтримує RAID масиви і складні файлові системи. | Windows, macOS, Linux |
|
Висновок
У висновку можна сказати, що створення віртуальної машини з ReadyNAS OS та відновлення даних з RAID ReadyNAS може бути необхідним у різних ситуаціях, пов’язаних із втратою даних, збоєм обладнання або потребою в тестуванні та повноцінній роботі даної операційної системи. Незалежно від причин важливо знати, як виконати процедуру відновлення даних за допомогою спеціалізованих інструментів, таких як Hetman RAID Recovery. Сподіваємося, що ця стаття буде вам корисною, і допоможе з встановленням ReadyNAS OS на віртуальну машину та відновленням втрачених даних.



