Відновлення даних віртуальної машини Oracle VM VirtualBox
Oracle VM VirtualBox – це потужний інструмент віртуалізації для корпоративних та домашніх користувачів. Крім того, що VirtualBox є багатофункціональним продуктом, це також одне з небагатьох професійних рішень, яке знаходиться у вільному для використання доступі. За допомогою даного програмного забеспечення можна створити віртуальну машину з будь-якої з основних операційних систем, включаючи: Microsoft Windows, OS X, Linux, Solaris.
- Системні файли віртуальної машини Oracle VM VirtualBox
- Спосіб 1. Як відновити віртуальну машину Oracle VM VirtualBox, яку видалено
- Спосіб 2. Як відновити вміст диска віртуальної машини Oracle VM VirtualBox
- Спосіб 3. Як відновити файл диска віртуальної машини Oracle VM VirtualBox, з самої віртуальної машини
- Питання та відповіді
- Коментарі

Як відновити дані віртуальної машини Oracle VM VirtualBox
Системні файли віртуальної машини Oracle VM VirtualBox
Як і будь-які інші віртуальні машини, Oracle VM VirtualBox при установці на комп’ютер створює директорію, в яку в подальшому розміщує папки створених віртуальних машин. За замовчуванням ця папка називається VirtualBox VMs і розміщена вона за адресою:
C:\Users\Ім’яКористувача\VirtualBox VMs
Примітка: у разі необхідності, місце розташування папки для машин можна змінити в налаштуваннях програми. Для цього перейдіть в меню Файл / Налаштування / Загальне, і вкажіть бажану папку.

Основними складовими файлами віртуальної машини Oracle VM VirtualBox є:
- *.vbox – файл налаштувань, який описує віртуальну машину та її налаштування;
- *.vdi (*.vmdk, *.vhd, *.vhdx, *.hdd, *.qed, *.qcow) – файл образу диска віртуальної машини.
| Характеристика | Опис |
|---|---|
| Формат файлу | VDI (Virtual Disk Image) – власний формат віртуальних дисків, що використовується VirtualBox, призначений для зберігання стану жорсткого диска віртуальної машини. |
| Максимальний розмір | Підтримує до 2 ТБ для кожного віртуального диска. |
| Режим динамічного зростання | Диск може збільшуватися в розмірі під час використання, від початково встановленого мінімуму до максимального об’єму, займаючи при цьому лише необхідний простір на фізичному сховищі. |
| Фіксований розмір | Диск займає весь вказаний об’єм на фізичному диску одразу після створення. |
| Тип підключення | Підтримує різні інтерфейси для підключення дисків, включаючи SATA, IDE, SCSI, NVMe. |
| Сумісність | VDI диски можуть бути перетворені в інші формати віртуальних дисків, такі як VMDK (VMware) або VHD (Microsoft Hyper-V). |
| Знімки | Дозволяє створювати знімки диска, що дозволяє зберегти стан віртуальної машини в певний момент часу і повернутися до нього за потреби. |
| Шифрування | VirtualBox підтримує шифрування віртуальних дисків за допомогою AES-256, захищаючи дані на диску від несанкціонованого доступу. |
| Продуктивність | Динамічні диски можуть мати нижчу продуктивність порівняно з фіксованими, оскільки розмір змінюється під час роботи. Фіксовані диски забезпечують кращу швидкість доступу. |
| Резервне копіювання | Файли VDI можна легко копіювати для резервного копіювання або перенесення на інші системи. |
| Інтеграція з хостом | VirtualBox дозволяє використовувати функції хоста для оптимізації продуктивності, такі як кешування вводу-виводу, що може прискорити роботу віртуальної машини. |
Під час роботи віртуальної машини, по мірі необхідності програмою можуть бути створені додаткові файли або папки:
- Logs – папка, в якій зберігаються файли журналів віртуальної машини;
- Snapshots – папка знімків стану віртуальної машини (снепшотів).
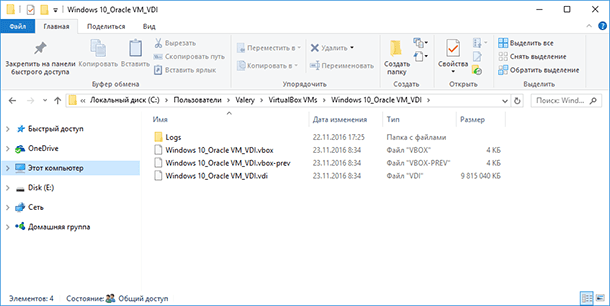
Під час створення віртуальної машини, за замовчуванням встановленим форматом диска є VDI-диск. Але користувачеві також надається можливість вибрати формат диска створюваної машини:
- VDI (VirtualBox Disk Image) — формат диска VirtualBox;
- VMDK (Virtual Machine Disk) — формат диска VMware;
- VHD, VHDX (Virtual Hard Disk) — формат диска Microsoft;
- HDD (Parallels Hard Disk) — формат диска Parallels;
- QED (QEMU enhanced disk) — формат для QEMU/KVM;
- QCOW (QEMU Copy-On-Write) — формат для QEMU (qcow2).
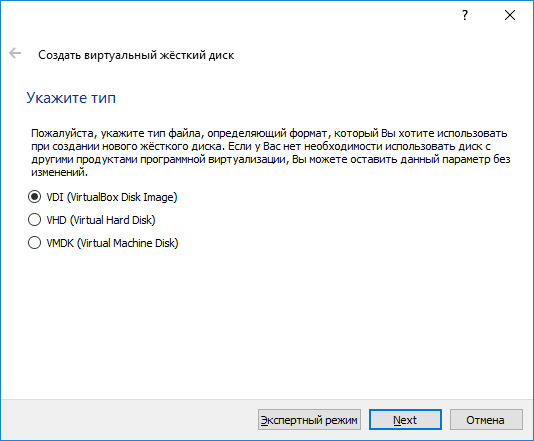
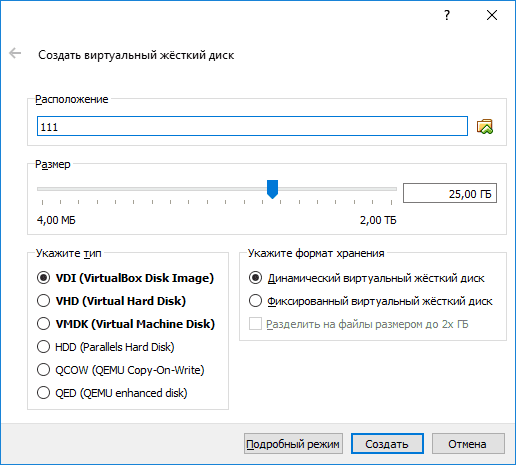
Спосіб 1. Як відновити віртуальну машину Oracle VM VirtualBox, яку видалено
Видалення віртуальної машини може спричинити втрату великих обсягів даних і важливої інформації, відновлення якої буде пов’язане з великим труднощами. Найбільш простим способом відновлення даних, які було збережено в віртуальній машині, буде відновлення самої віртуальної машини.
Що мається на увазі? У VirtualBox передбачена можливість додавання віртуальних машин, які створено за допомогою інших менеджерів або збережених, і з якихось причин віддалених зі списку віртуальних машин вашого менеджера. Для цього достатньо перейти в меню Машина / Додати, і вибрати диск віртуальної машини, яку необхідно додати в менеджер.
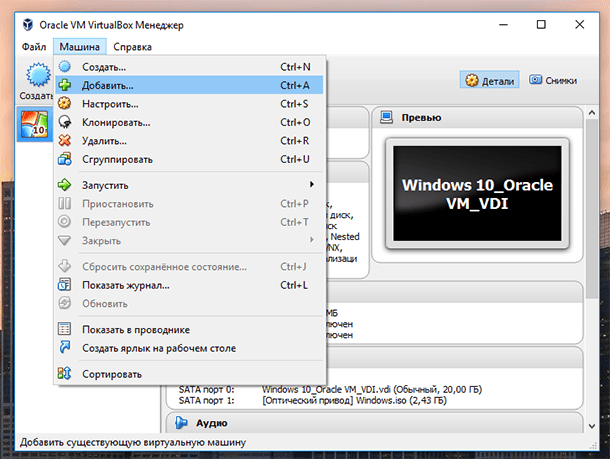
Тобто, у разі видалення віртуальної машини, користувач може відновити файли, які входять до її складу, і додати таку машину в Oracle VM VirtualBox. Для цього:
-
Запустіть Hetman Partition Recovery та проскануйте з її допомогою диск, на якому була розташована віртуальна машина.
Інструмент відновлює файли з будь-яких пристроїв, незалежно від причини втрати даних.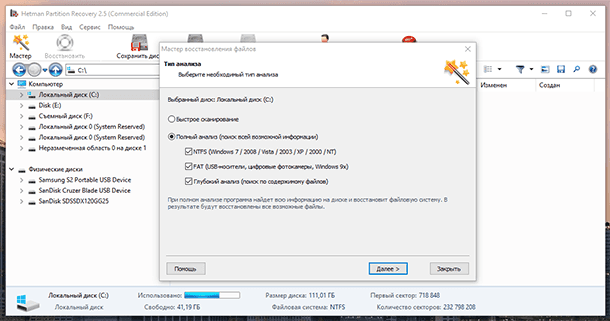
-
Перейдіть в папку, з якої була видалена віртуальна машина за допомогою Hetman Partition Recovery.
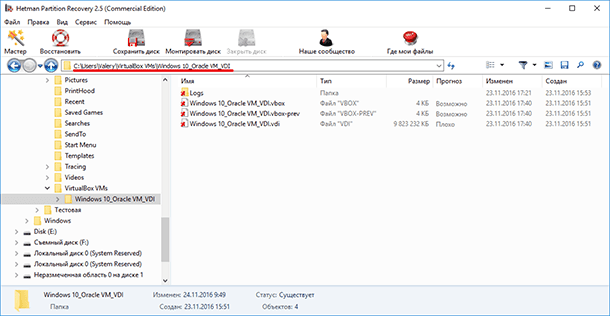
-
Відновіть файли віртуальної машини.
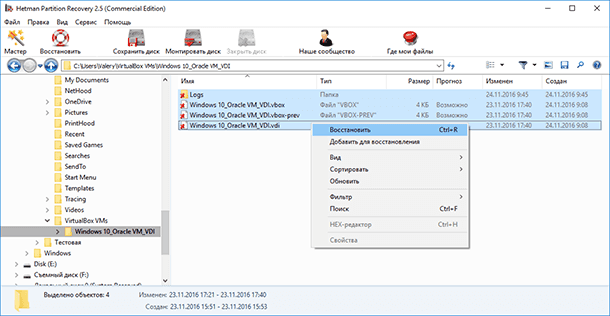
-
Додайте віртуальну машину в Oracle VM VirtualBox описаним вище способом, та запустіть її.
Спосіб 2. Як відновити вміст диска віртуальної машини Oracle VM VirtualBox
Як ми вже обговорювали, всі файли, які зберігаються на дисках віртуальної машини, розташовуються в .vdi файлі віртуального диска (в нашому випадку). Програма для відновлення даних жорсткого диска Hetman Partition Recovery має функцію монтування віртуальних дисків і відновлення даних з них.
ПРИМІТКА. У випадку з віртуальними машинами диски яких створені в інших форматах, не *.vdi, а *.vmdk, *.vhd, *.vhdx, *.hdd, *.qed, *.qcow, описаний спосіб відновлення даних буде ідентичними.
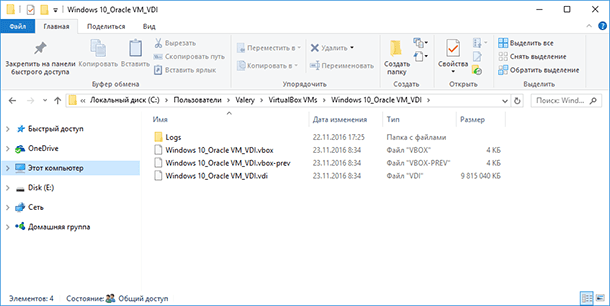
Якщо з якихось причин ваша віртуальна машина втратила працездатність, а на її дисках зберігалися важливі файли – їх можна відновити. Для цього:
-
Запустіть Hetman Partition Recovery та змонтуйте диск віртуальної машини.
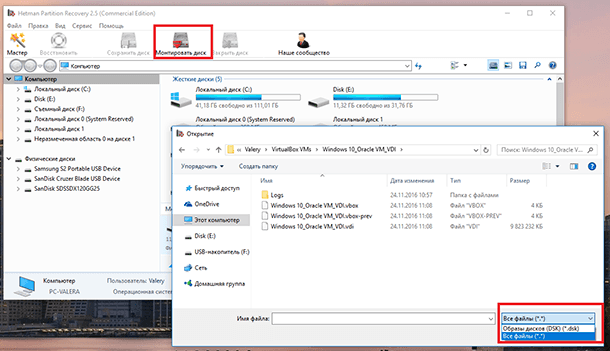
Примітка. Щоб змонтувати віртуальний диск за допомогою Hetman Partition Recovery, натисніть кнопку «Монтувати диск» в меню швидкого доступу програми. В результаті, відкриється вікно вибору віртуального диска, в правому нижньому кутку якого вкажіть тип файлів “Все файли(*. *)”, перейдіть в папку з віртуальною машиною і виберіть необхідний .vdi файл.
-
В результаті у вікні виявлених програмою дисків буде додано розділ «Монтовані диски диски» з переліком змонтованих віртуальних дисків. У разі монтування декількох дисків, тут буде відображатися їх повний список.
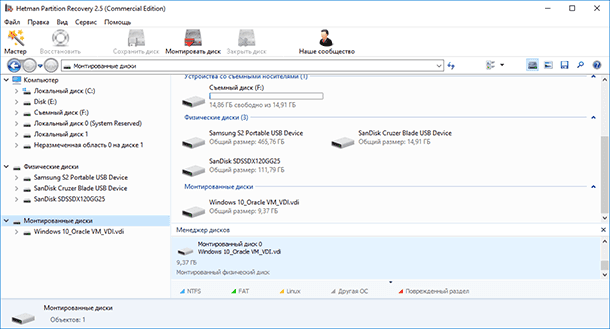
-
Проскануйте диск за допомогою програми, клікнувши на ньому двічі в менеджері дисків.
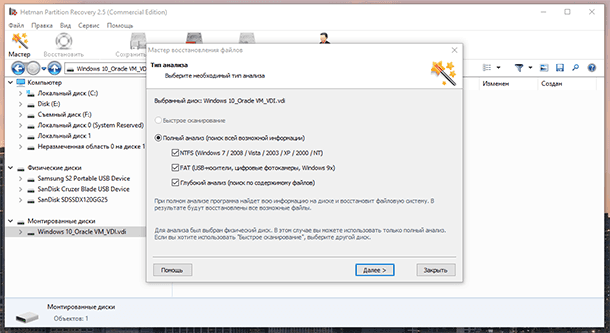
-
В результаті аналізу програма відобразить дерево каталогів сканованого диска. Знайдіть і відновіть необхідні файли.
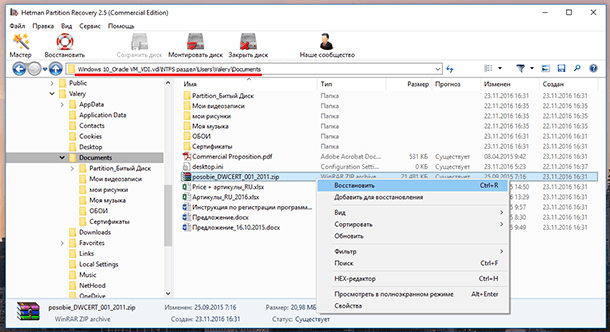
В тому випадку, якщо в дереві каталогів ви не виявили файли, які необхідно відновити або вони відновилися, але відкриваються з помилками – перейдіть в папку «Глибокий аналіз» програми Hetman Partition Recovery, і знайдіть ваші файли там.
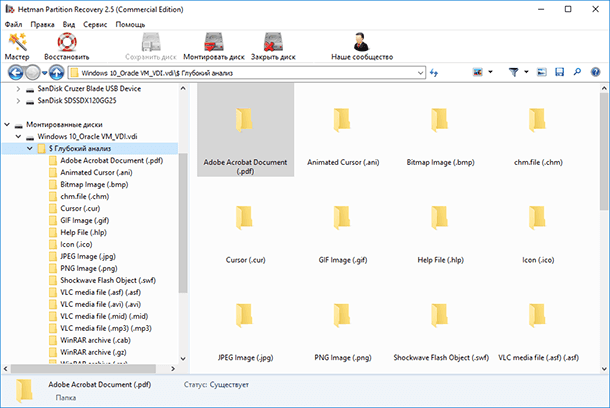
Примітка. У випадку з віртуальними машинами, диски яких створені в інших форматах, не *.vdi, а *.vmdk, *.vhd, *.vhdx, *.hdd, *.qed, *.qcow, описані вище способи відновлення даних будуть абсолютно ідентичними.
Спосіб 3. Як відновити файл диска віртуальної машини Oracle VM VirtualBox, з самої віртуальної машини
В результаті проведених експериментів було виявлено, що файли, які видалені або втрачені всередині віртуальної машини, відновленню не підлягають.
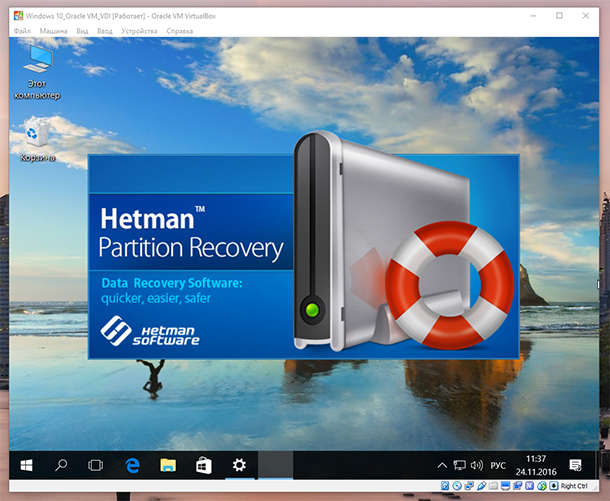
Описані в даній статті способи відновлення даних віртуальної машини Oracle VM VirtualBox, актуальні для віртуальних машин незалежно від формату їх віртуального диска: *.vdi, *.vmdk, *.vhd, *.vhdx, *.hdd, *.qed, *.qcow і будуть абсолютно ідентичними для всіх зазначених форматів віртуальних дисків. Формат віртуального диска * .vdi в нашій статті використано як приклад.

🔷 Як розширити диск віртуальної машини або додати нові диски до VMWare, VirtualBox, Hyper-V









1. Завантажте і встановіть Oracle VM VirtualBox.
2. Створіть новий віртуальний машини, якщо вона відсутня.
3. Завантажте необхідні образи ISO для віртуальної машини.
4. Налаштуйте резервне копіювання та прив'язку доступу для віртуальної машини.
5. Завантажте та встановіть розширення Oracle VM VirtualBox.
6. Налаштуйте режим роботи системи резервного копіювання.
7. Налаштуйте процес відновлення, який буде використовуватися для відновлення даних.
8. Запустіть процес відновлення, який буде завантажувати резервні копії та оновлювати систему.
9. Перевірте, чи успішно завершився процес відновлення, та усупілось встановлення системи.
1. За допомогою резервних копій.
2. За допомогою клонування віртуальної машини.
3. За допомогою режиму резервного копіювання.
4. За допомогою імпорту стану віртуальної машини.
5. За допомогою імпорту стану диску.
6. За допомогою використання архіву резервних копій.
7. За допомогою режиму резервного копіювання та режиму синхронізації.
1. Неправильна конфігурація віртуальної машини.
2. Неправильне налаштування дискового простору.
3. Неправильне створення резервної копії.
4. Неправильна конфігурація системи файлів.
5. Помилкове видалення дискового об'єкта.
6. Пошкодження файлу віртуальної машини.
7. Пошкодження дискового об'єкту через зловмисну атаку.
8. Неправильне завантаження системи файлів.
9. Неправильне оновлення системи файлів.
10. Неправильне налаштування безпеки.
Oracle VM VirtualBox підтримує зберігання наступних типів даних:
1. Файли різних форматів, такі як ISO, VDI, VHD, VMDK, QCOW2 та RAW.
2. Іменовані папки.
3. Файли конфігурації та налаштування.
4. Дискові образи.
5. Зображення CD / DVD.
6. Зображення USB-дисків.
7. Файли журналів та документації.
Oracle VM VirtualBox є віртуальною машиною, яка дозволяє користувачам запускати різні операційні системи на одному комп'ютері. Вона працює на багатьох платформах, включаючи Windows, Linux, Mac OS X та Solaris. Oracle VM VirtualBox дозволяє створити до сторінки віртуальних машин, які можуть бути запущені разом із головною операційною системою.
Oracle VM VirtualBox може бути використаний для тестування нових програм, створення серверних середовищ, розв'язування проблем, надання служб, тощо.